Vaikka sovelluslaatikko on vain pyyhkäisyn päässä, useimmat meistä valitsevat muutaman yleisimmin käyttämämme sovelluksen ja sijoittavat ne aloitusnäytölle. Käytännön lisäksi on niin esteettisesti miellyttävää muokata näyttöäsi tarpeidesi mukaan. Jotkut käyttäjät kuitenkin ilmoittavat, että aloitusnäytön kuvakkeet ovat jostain syystä harmaita Androidissa. Jotkut heistä eivät voi poistaa tai poistaa näitä kuvakkeita, kun taas toiset eivät ole varmoja, miksi kuvakkeet muuttuivat harmaiksi ja mitä heidän pitäisi tehdä.
Meillä on sinulle muutamia ehdotuksia, ja löydät ne alta.
Sisällysluettelo:
- Tarkista digitaalinen hyvinvointi
- Tarkista palautetut sovellukset alkuasennuksen jälkeen
- Tyhjennä välimuisti ja tiedot oletuskäynnistysohjelmasta
- Poista rikkinäiset sovelluksen pikakuvakkeet
Miksi sovelluskuvakkeet näkyvät harmaina Androidissa?
Tälle tapahtumalle on useita syitä:
- Sovellusrajoitukset tai tarkennustila Digital Wellbeingissa lukitsivat sovellukset ja tekivät kuvakkeet harmaiksi
- Sovelluksia asennetaan tehdasasetusten palauttamisen jälkeen
- Mukautetussa tai sisäänrakennetussa kantoraketissa on eräänlainen virhe.
- Harmaat kuvakkeet ovat itse asiassa rikkinäisiä pikakuvakkeita, ja voit poistaa ne.
Opi poistamaan harmaita kuvakkeita aloitusnäytöltä alla.
1. Tarkista digitaalinen hyvinvointi
Tälle tapahtumalle on muutamia mahdollisia syitä. Tarkemmin sanottuna 4 syytä, mutta saattaa olla jotain, josta emme ole tietoisia. Ensimmäinen on sovellusajastin, joka on saatavilla useimmille uudemmille Android-skineille osana Digital Wellbeing -ohjelmaa .
Sen avulla voit asettaa päivittäisiä aikarajoja mille tahansa sovellukselle ja rajoittaa käyttöä pitääksesi halun pelata riippuvuutta aiheuttavaa peliä tai pyyhkäistä sosiaalisen median aikajanalla tuntikausia ja jättää todellisuuden kokonaan huomiotta.
Kun saavutat päivittäisen rajan, sovellus sulkeutuu ja kuvakkeen pitäisi olla harmaana. Ilmoittaa, että sovellus on poissa käytöstä keskiyöhön asti, jolloin laskuri nollautuu. Tai kunnes poistat tämän vaihtoehdon käytöstä.
Joten ensimmäinen asia, joka sinun on tarkistettava, on digitaalinen hyvinvointi ja varmistettava, että Android-laitteellasi harmaita aloitusnäytön kuvakkeita ei itse asiassa ole poistettu käytöstä sovellusajastimen tai tarkennustilan vuoksi.
Seuraa näitä ohjeita poistaaksesi App Timer- tai Focus-tilan käytöstä Androidissa:
- Avaa Asetukset .
- Napauta Digitaalinen hyvinvointi tai Ruutuaika.
- Avaa App Timer ja varmista, että digitaalinen hyvinvointi ei poista harmaana näkyvää sovellusta.
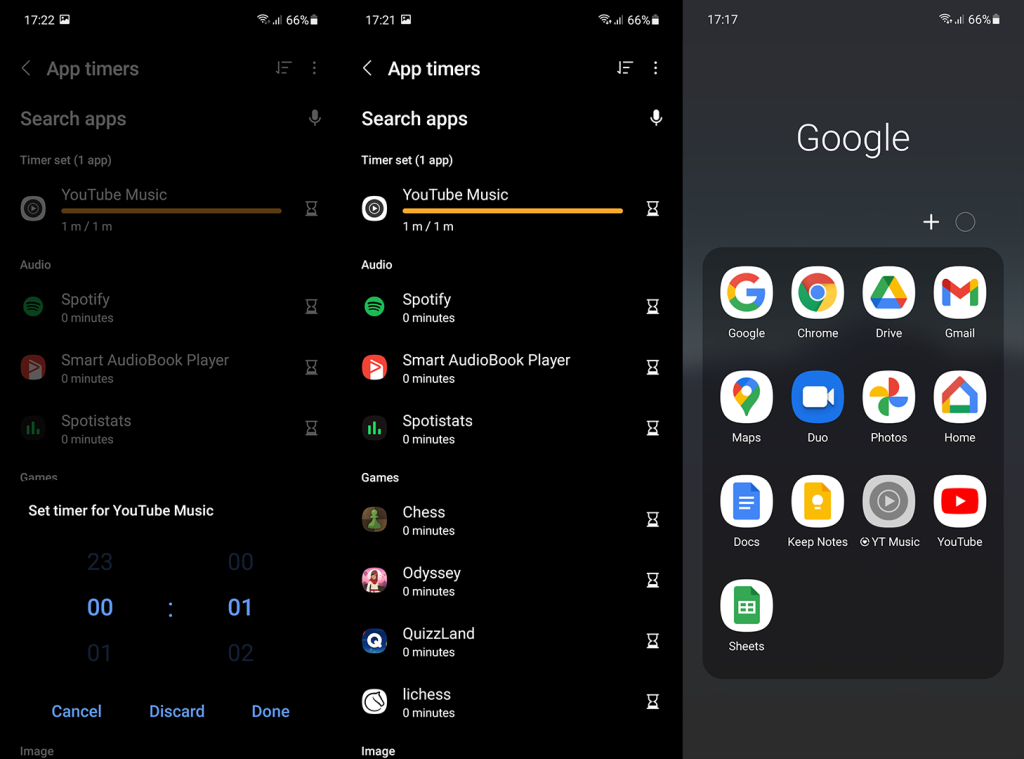
- Poista tarkennustila käytöstä .
2. Tarkista palautetut sovellukset alkuasennuksen jälkeen
Seuraava mahdollinen syy harmaisiin sovelluksiin aloitusnäytössä liittyy varmuuskopion palautusprosessiin. Nimittäin Google Drive Backup tai varmuuskopiot omistamista palveluista (esim. Samsung Cloud) tallentavat aloitusnäytön asettelun ja kuvakkeet.
Joten kun palautat laitteesi tehdasasetusten palauttamisen jälkeen tai alkuasennuksen aikana, se sijoittaa kuvakkeet aloitusnäyttöön, vaikka sovelluksia ladataan edelleen Play Kaupasta. Kunnes saat sovelluksen, kuvake pysyy harmaana.
Siksi, ennen kuin kiirehdit etsimään tapoja poistaa harmaa aloitusnäytön pikakuvake, varmista, että sovellus on asennettu Play Kaupasta. Koko palautusprosessi voi kestää jonkin aikaa, joten odota ja tarkista, ovatko kuvakkeet edelleen harmaita. Jos peruutat tietyn sovelluksen asennuksen, kuvakkeen pitäisi kadota, jotta voit kokeilla sitä ja asentaa sovelluksen myöhemmin manuaalisesti.
Toisaalta, jos et ole palauttanut tehdasasetuksia ja ongelma ilmaantui tyhjästä, siirry seuraavaan vaiheeseen.
3. Tyhjennä välimuisti ja tiedot oletuskäynnistysohjelmasta
Ongelma saattaa olla oletuskäynnistysohjelmassa tai, vielä todennäköisemmin, mukautetussa käynnistysohjelmassa, jos pidät kolmannen osapuolen kantoraketeista. Suosittelemme poistamaan paikalliset tiedot oletuskäynnistysohjelmasta ja yrittämään poistaa kuvakkeen harmaasta kuvakkeesta aloitusnäytöstä. Voit aina lisätä aloitusnäytön pikakuvakkeita uudelleen sovelluslaatikosta.
Näin voit poistaa paikalliset tiedot oletuskäynnistysohjelmasta:
- Avaa Asetukset .
- Napauta Sovellukset .
- Laajenna kaikki sovellukset.
- Paikanna ja avaa käynnistysohjelma (One UI, Pixel, MIUI Home launcher jne.).
- Napauta Tallennustila .
- Tyhjennä tallennustila ja käynnistä laite uudelleen.
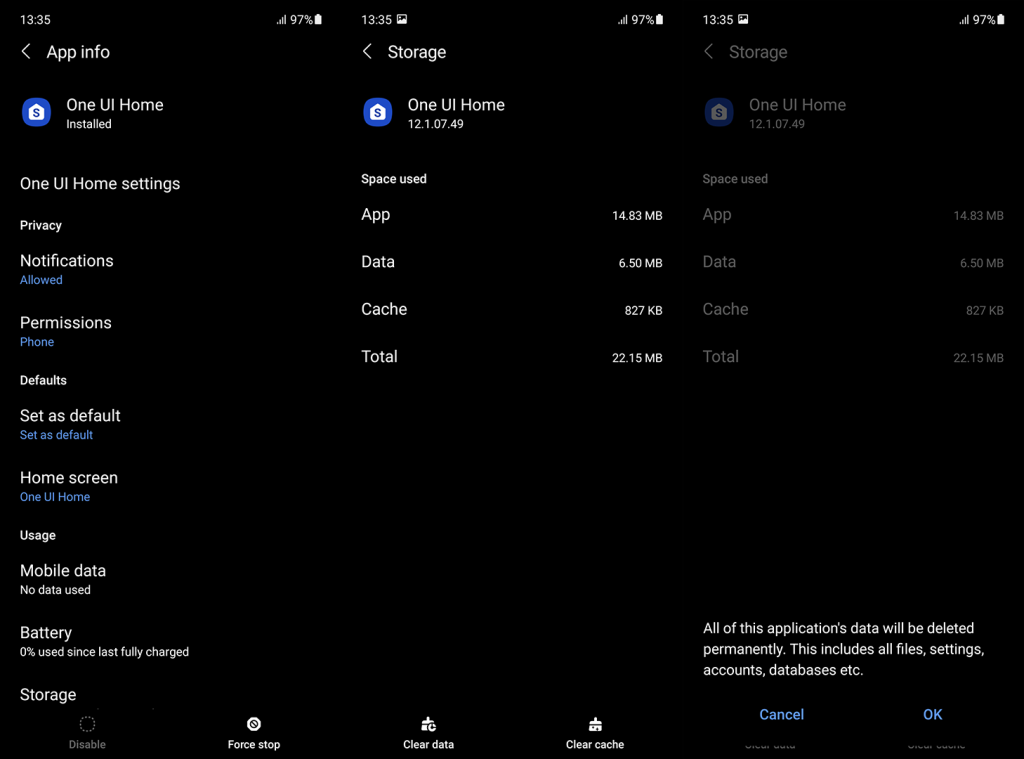
Vaihtoehtoisesti voit poistaa päivitykset käynnistysohjelmasta ja tarkistaa, auttaako se. Jos haluat poistaa päivitykset Android-käynnistysohjelmasta, siirry uudelleen kohtaan Asetukset > Sovellukset > Kaikki sovellukset > Oletuskäynnistysohjelma. Kun olet siellä, napauta kolmen pisteen valikkoa ja napauta Poista päivitykset. Jos tämä vaihtoehto ei ole käytettävissä, lataa vaihtoehtoinen käynnistysohjelma ja aseta se oletusasetukseksi. Kun sisäänrakennettu kantoraketti ei ole aktiivinen, voit nollata sen.
4. Poista rikkinäiset sovelluksen pikakuvakkeet
Lopuksi, jos harmaana näkyvän sovelluskuvakkeen kulmassa näkyy pieni kuvake, tämä tarkoittaa, että tämä on sovellukselle tai sovelluksen ominaisuudelle luomasi pikakuvake ja sovellus on poistettu tai poistettu käytöstä. Tämä tarkoittaa, että pikakuvake on rikki ja sinun tulee poistaa se. Jos et voi poistaa sitä jostain syystä, yritä käynnistää vikasietotilassa (kuten tässä on selitetty ) ja poistaa rikkinäinen pikakuvake.
Toivottavasti se selvittää asiat. Kiitos, että luit, ja älä unohda jakaa vaihtoehtoisia ratkaisuja, jos olemme unohtaneet jotain. Ota meihin yhteyttä alla olevassa kommenttiosiossa tai ota meihin yhteyttä ja .
6. Vapauta tallennustilaa
Jos tallennustila on loppumassa, sovelluksesi eivät toimi. Niiden on tallennettava tietoja käynnissä ollessaan, ja nämä tiedostot voivat olla melko suuria . Voit vapauttaa tilaa poistamalla suuria tiedostoja tai siirtämällä ne SD-kortille. Tutustu täydelliseen oppaaseemme, jossa on kahdeksan tapaa vapauttaa tallennustilaa Androidissa.
Varoitus: Kaikki tähän sovellukseen tallennetut tiedot poistetaan.
- Kosketa sovellusta pitkään.
- Napauta Poista sovellus
 Poista sovellus .
Poista sovellus .
- Vahvista napauttamalla Poista .
Tärkeää: Jos kokeilit vianetsintävaiheita, mutta sinulla on edelleen ongelmia, ota yhteyttä meihin tai sovelluksen kehittäjään.

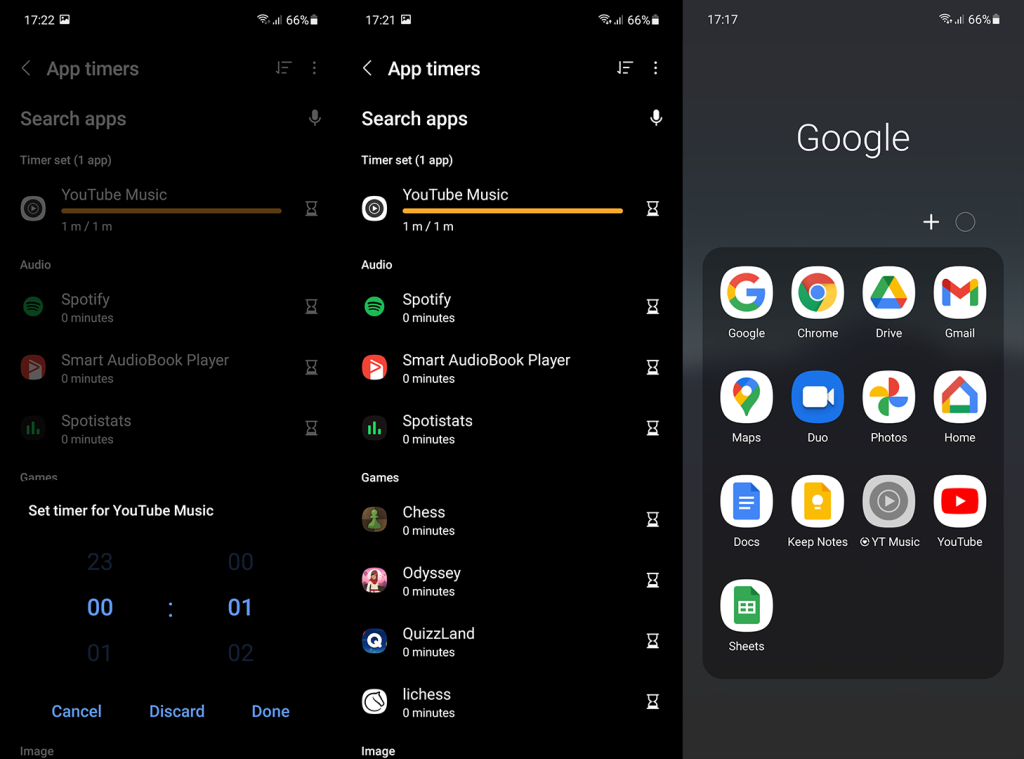
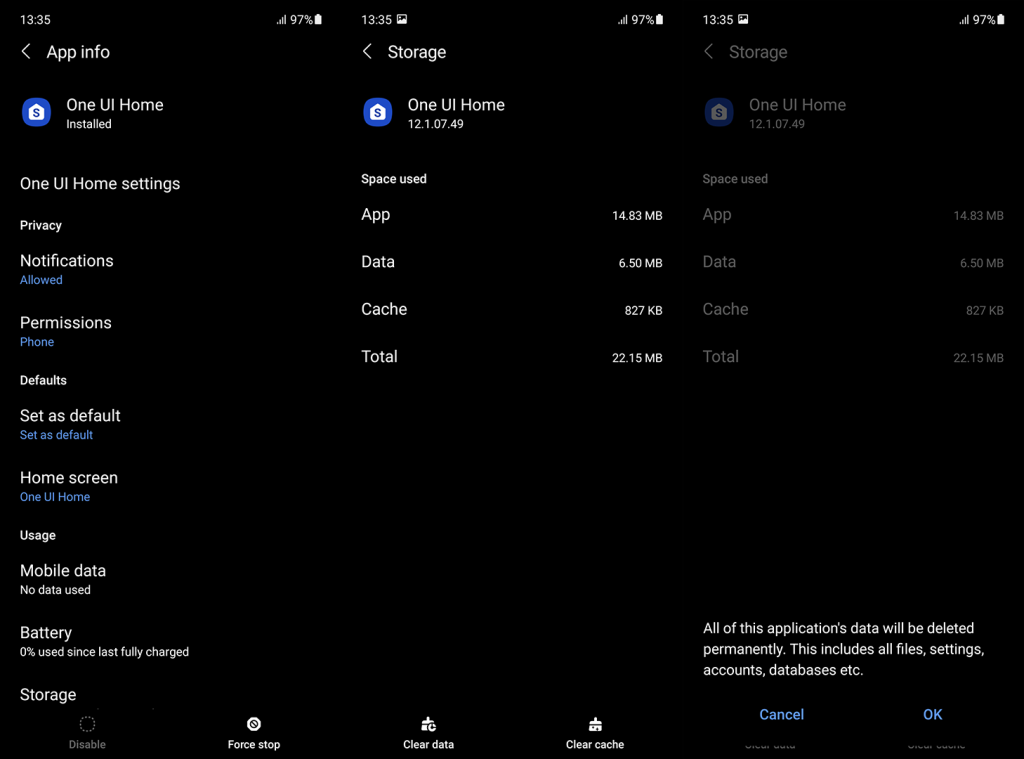
 Poista sovellus .
Poista sovellus .







