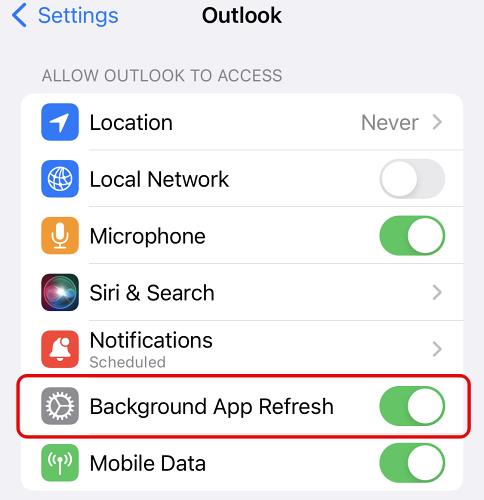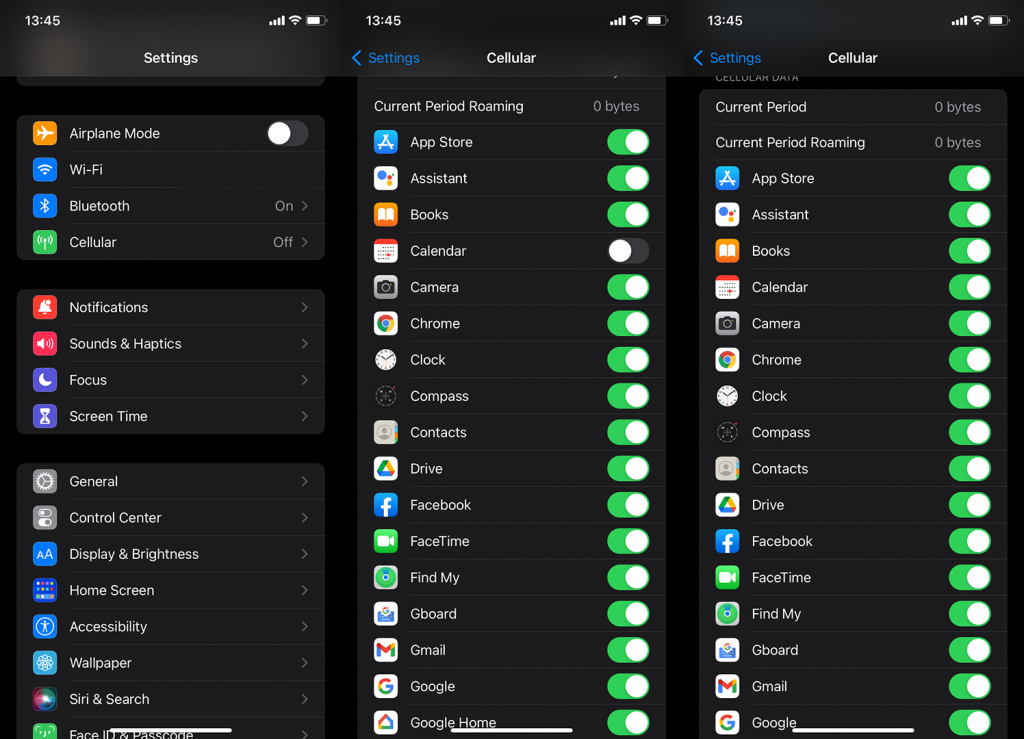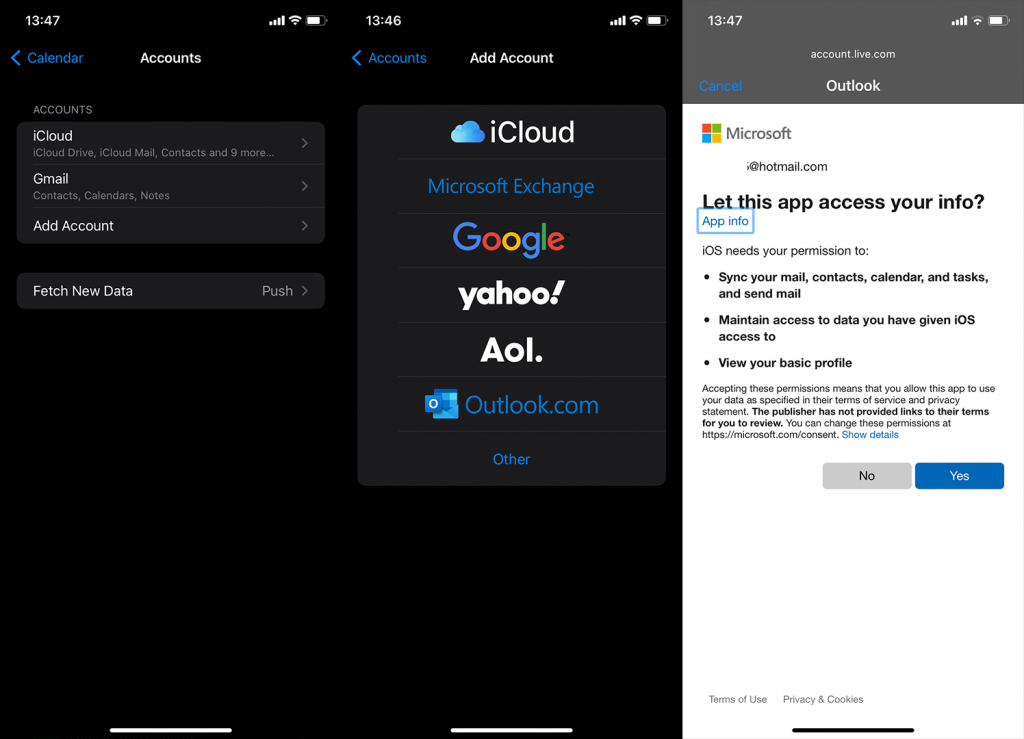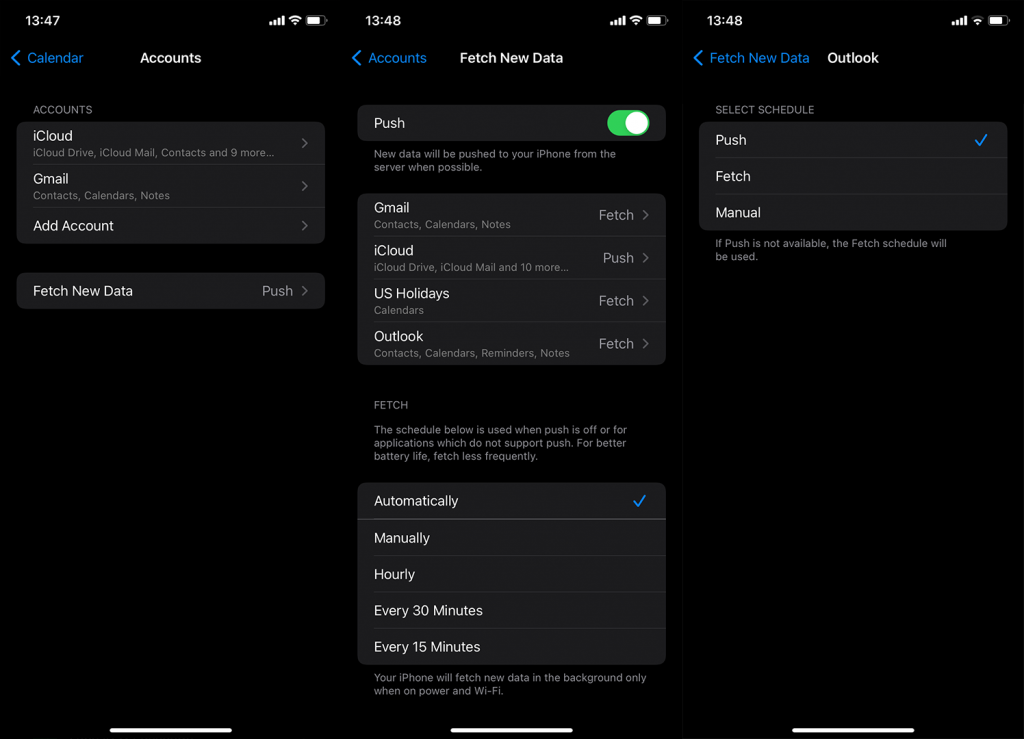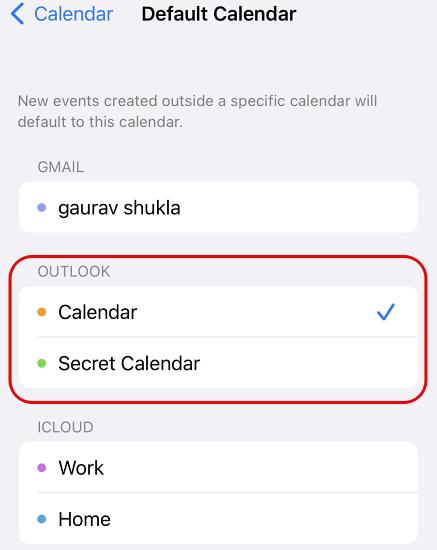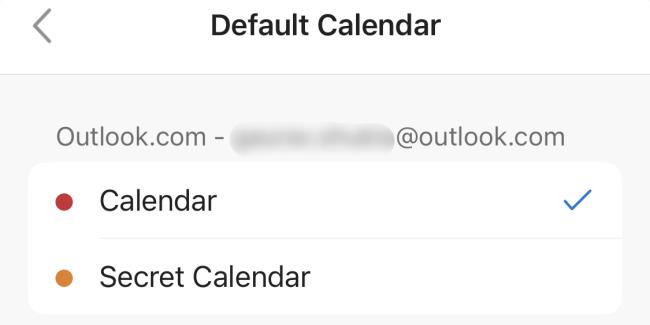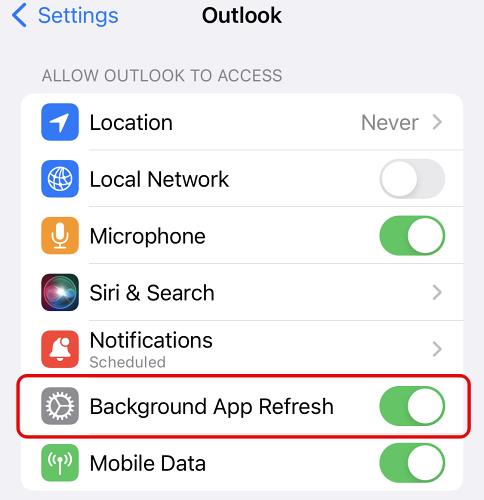Erilaisten henkilökohtaisten ja työhön liittyvien kalenterien integrointi yhdeksi kalenterisovellukseksi on melkein välttämätöntä. Monet iPhone-käyttäjät haluavat käyttää Apple-kalenteria Google-kalenterin ja Outlook-kalenterin integroinnin kanssa. Joillekin niistä Outlook-kalenteri ei kuitenkaan synkronoidu iPhone-kalenteriin. Jostain syystä he eivät näe Outlook-kalenteriin asetettuja tapahtumia ja muistutuksia muilla alustoilla. Jos näin on myös sinun kohdallasi, tarkista alla luetellut vaiheet.
Sisällysluettelo:
- Käynnistä iPhone uudelleen
- Poista virransäästötila käytöstä ja salli mobiilidata
- Poista ja lisää Outlook-tili uudelleen
- Muuta uusia tietoasetuksia
- Käytä Microsoft Outlook -sovellusta
iPhone lopetti kalenterin synkronoinnin Outlook-kalenterin kanssa
Jos iPhone lopetti kalenterin synkronoinnin Outlook-kalenterin kanssa, se voi johtua seuraavista syistä:
- Palvelua ei ole asetettu oikein.
- Virransäästötila tai yhteysongelmat estävät kalentereiden synkronoinnin.
- Uudet tietoasetukset on määritetty väärin.
1. Käynnistä iPhone uudelleen
Ensimmäinen asia, jonka voit yrittää, on käynnistää iPhone uudelleen. Varmista, että lentokonetila ei ole käytössä ja että kalenterin synkronointi on todella käytössä kalenterin asetuksissa . Voit tehdä tämän siirtymällä kohtaan Asetukset > Kalenteri > Tilit > Outlook ja varmistamalla, että kalenterit ovat käytössä .
Avaa myös iPhonen (Apple) kalenteri ja valitse alhaalta Kalenterit. Varmista, että Outlook-kalenterin (tai kalentereiden, jos sinulla on useampi kuin yksi) valintaruutu on valittuna.
Jos tämä on kunnossa, mutta Outlook-kalenteri ei vieläkään synkronoidu iPhonessasi, muista tarkistaa seuraava vaihe.
2. Poista virransäästötila käytöstä ja salli mobiilidata
Synkronointi ei toimi taustalla, jos virransäästötila on PÄÄLLÄ. Poista virransäästötila käytöstä, varmista, että olet yhteydessä vakaaseen verkkoon, avaa Kalenteri ja tarkista, onko Outlook-kalenterin tapahtumat synkronoitu Apple-kalenteriin.
Kun käsittelemme verkkoyhteyttä – jos käytät yleensä mobiilidataa kalentereiden synkronointiin, varmista, että tämä vaihtoehto on otettu käyttöön matkapuhelinasetuksissa. Tässä on mitä sinun tulee tehdä:
- Avaa Asetukset .
- Valitse Matkapuhelin .
- Vieritä alas ja varmista, että kalenterilla on pääsy mobiilidataan .
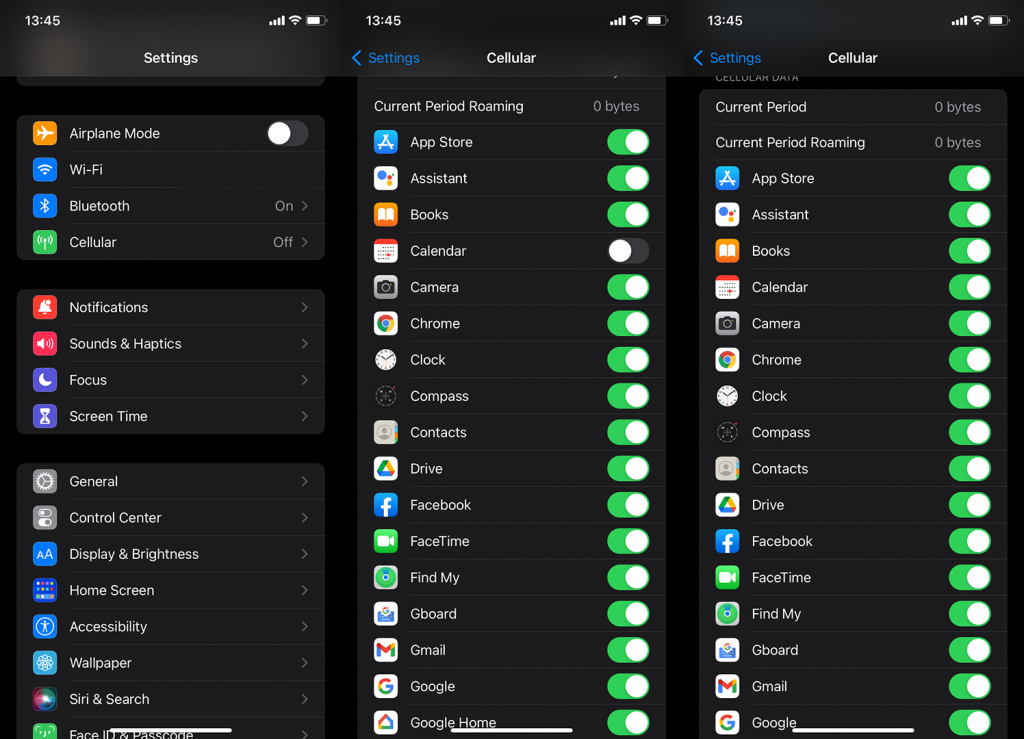
3. Poista ja lisää Outlook-tili uudelleen
Tämä on huoleton aina, kun mikään kolmannen osapuolen kalenteri tai sähköpostiohjelma ei synkronoidu varastossa olevien sovellusten kanssa. Kun poistat tilin ja lisäät sen uudelleen, sovellus pakotetaan käynnistämään synkronointi Microsoftin palvelimilta.
Voit poistaa ja lisätä Outlook-tilin kalenteritileihin seuraavasti:
- Avaa Asetukset .
- Napauta Kalenteri .
- Avaa Tilit .
- Valitse Outlook .
- Napauta Poista tili ja vahvista .
- Käynnistä iPhone uudelleen ja siirry uudelleen kohtaan Asetukset > Kalenteri > Tilit .
- Napauta Lisää tili .
- Valitse Outlook.com .
- Syötä sähköpostiosoitteesi ja salasanasi . Sen jälkeen hyväksy ehdot ja olet valmis.
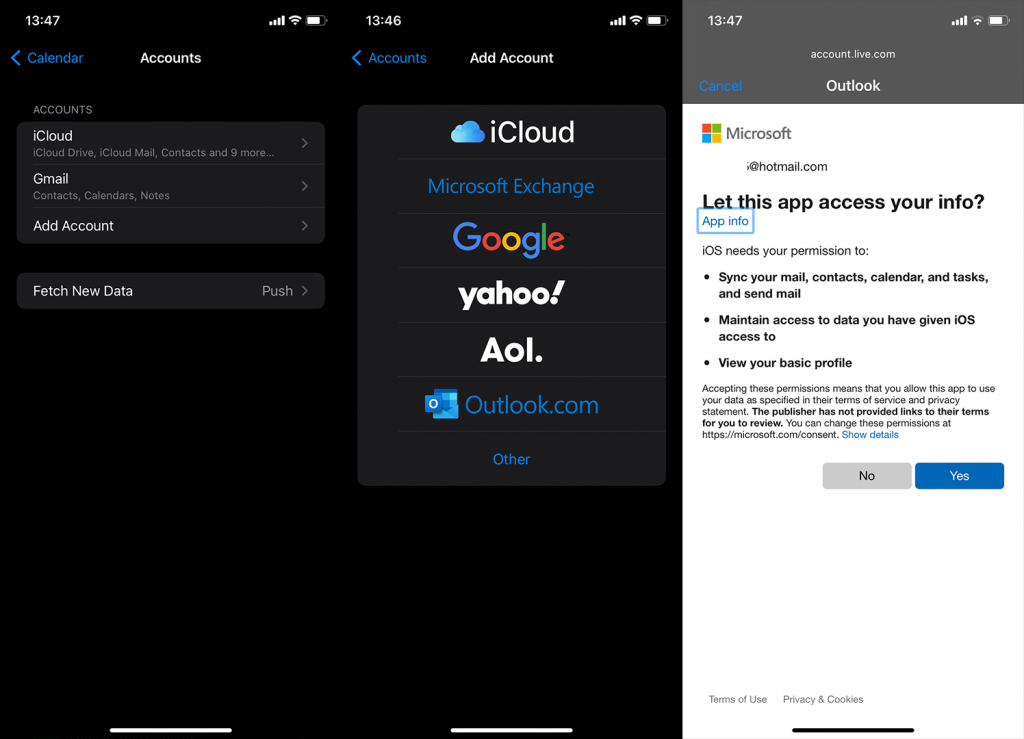
Jos tämä ei auta, tarkista kalenterin asetukset.
4. Muuta uusia tietoasetuksia
On olemassa useita asetuksia, joita voit yrittää säätää ongelman ratkaisemiseksi tai ainakin lieventämiseksi. Ensimmäinen, joka tulee mieleen, on varmistaa, että Outlook on asetettu työntämään uusia tietoja sen sijaan, että se noutaisi niitä. Tai voit kääntää pöydät kokonaan ja valita Hae työntämällä.
Erona on, että Push-vaihtoehto saa ihannetapauksessa uusia tietoja heti, kun ne ovat saatavilla Outlook-palvelimilla, kun taas Hae-vaihtoehto tarkistaa ja lataa uusia tietoja ennalta määrätyin aikavälein.
Näin voit muuttaa Outlook-kalenterin uusia tietoasetuksia iPhonessa:
- Avaa Asetukset .
- Avaa Kalenteri .
- Napauta Tilit uudelleen.
- Valitse Hae uudet tiedot .
- Avaa Outlook .
- Valitse Push .
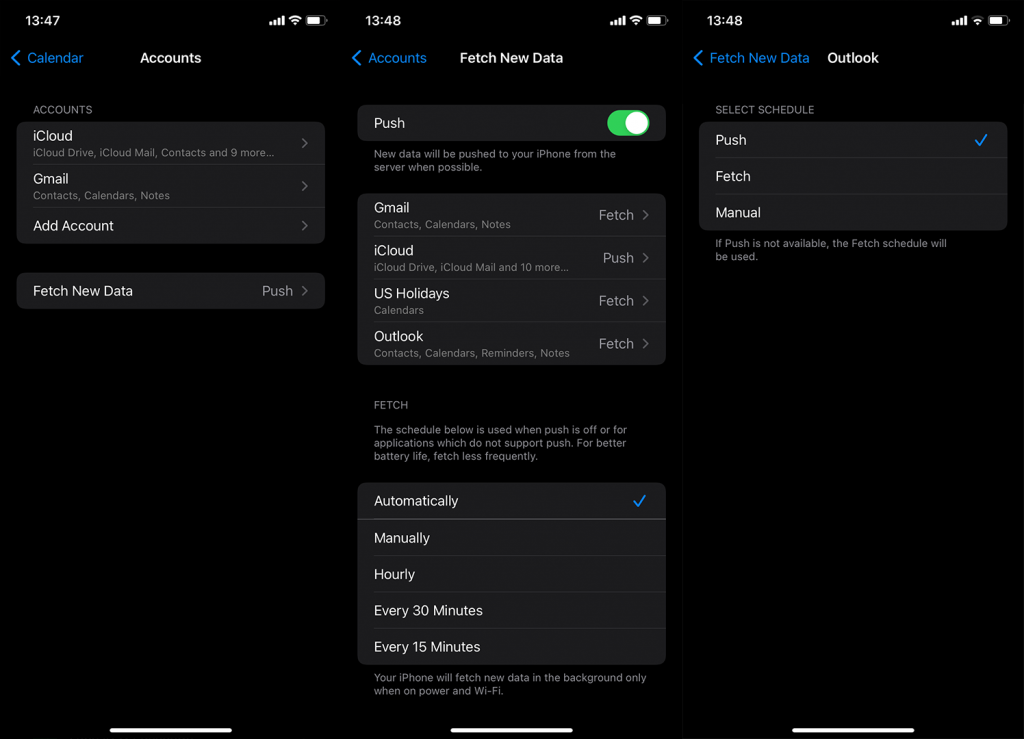
Jos Outlook-kalenteri ei vieläkään synkronoidu iPhone-kalenterisi kanssa, harkitse Microsoft Outlook -sovelluksen käyttöä.
5. Käytä Microsoft Outlook -sovellusta
Jos mikään näistä vaiheista ei toiminut ja tarvitset ehdottomasti Outlook-kalenterisi iPhonessa, ilmeinen valinta on välttää integrointi ja siirtyä suoraan viralliseen sovellukseen. Löydät Microsoft Outlook for iPhonen täältä .
Kun kirjaudut sisään Outlook-sähköpostitililläsi, voit käyttää kalenteria alavälilehdeltä. Tämän kalenterin tapahtumien ja muistutusten pitäisi synkronoida ilman ongelmia.
Lisäksi jotkut käyttäjät ehdottavat kaikkien asetusten palauttamista. Emme osaa sanoa, auttaako tämä vai ei. Voimme sanoa, että laitteesi pitäminen ajan tasalla on yksi prioriteeteista. Jos haluat nollata kaikki asetukset, voit oppia sen tekemisestä täältä .
Ja kun se on poissa tieltä, voimme kutsua sitä kääreeksi. Kiitos, että luit tämän, toivottavasti, informatiivisen artikkelin. Onko sinulla vaihtoehtoisia ratkaisuehdotuksia? Muista jakaa ne kanssamme alla olevassa kommenttiosassa.
6. Aseta Outlook oletuskalenteriksi
Jos iPhone-kalenteriin luodut tapahtumat eivät vieläkään näy Outlook-sovelluksessa, sinun on asetettava Outlook-kalenteri oletusasetukseksi . Voit saavuttaa tämän siirtymällä kohtaan Asetukset > Kalenteri > Oletuskalenteri. iPhone näyttää lisäämäsi eri kalenteritilit. Voit sitten asettaa sen Outlook-kalenteriin. Nyt kaikki iPhone-kalenteriin lisäämäsi tapahtumat synkronoidaan Outlook-kalenterisi.
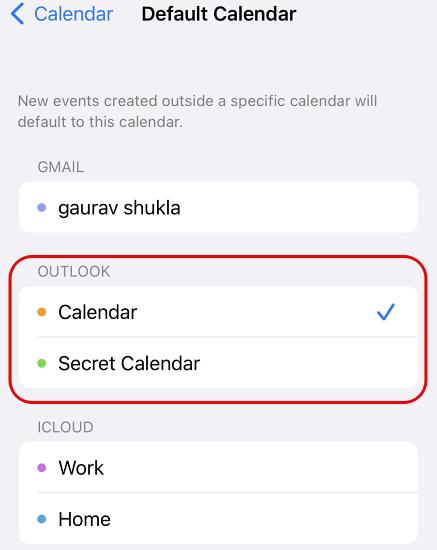
Muista, että muihin kalenterisovelluksiin, kuten Googleen , lisätyt tapahtumat eivät silti näy Outlook-kalenterissa, eivätkä myöskään aiemmin iPhone-kalenteriin lisätyt tapahtumat synkronoidu Outlookiin.
7. Valitse oikea kalenteri Outlookissa
Jos sinulla on useita kalentereita Outlookissa, sinun on valittava oikea kalenteri oletukseksi. Muuten näet synkronoidut tapahtumat vasta, kun olet avannut oikean kalenterin manuaalisesti joka kerta. Voit asettaa oletuskalenterin siirtymällä Outlookin asetuksiin ja vierittämällä alas "Kalenteri"-osioon. Näet nyt vaihtoehdon asettaa "Oletuskalenteri". Valitse kalenteri, jonka valitsit oletuskalenteriksi iPhonen kalenteriasetuksissa.
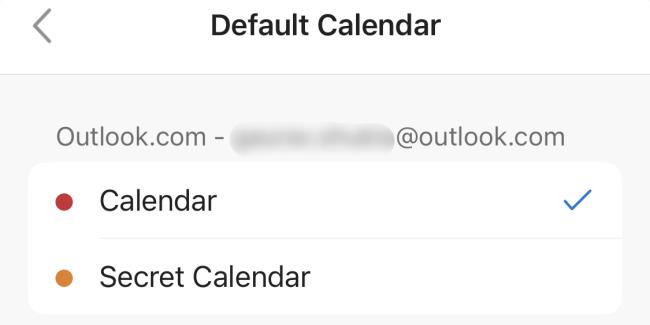
8. Ota käyttöön taustasovelluksen päivitys
Jos olet aiemmin jostain syystä poistanut käytöstä " Taustasovelluksen päivitys " -asetuksen Outlook-sovelluksesta iPhonessasi, se vaikuttaisi tapahtumien oikea-aikaiseen synkronointiin iOS-kalenterisovelluksesta Outlookiin. Voit siirtyä kohtaan Asetukset > Outlook ja ottaa "Background App Refresh" -sovelluksen uudelleen käyttöön. Voit myös käyttää tätä mahdollisuutta ottaaksesi mobiilidatan tuen käyttöön sovellukselle, jos se on poistettu käytöstä.