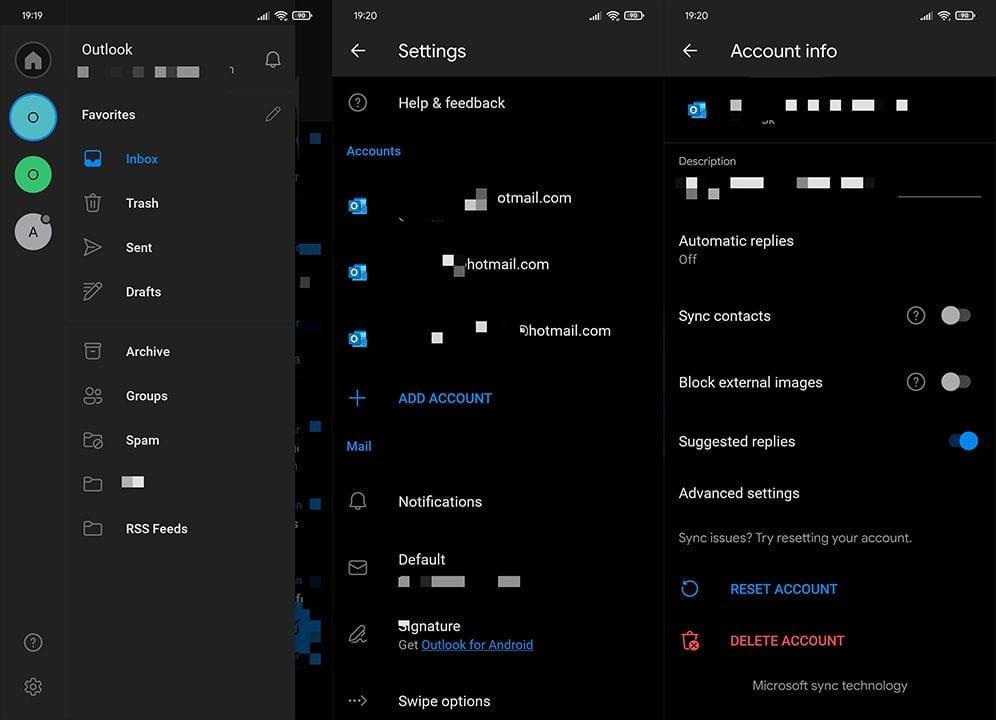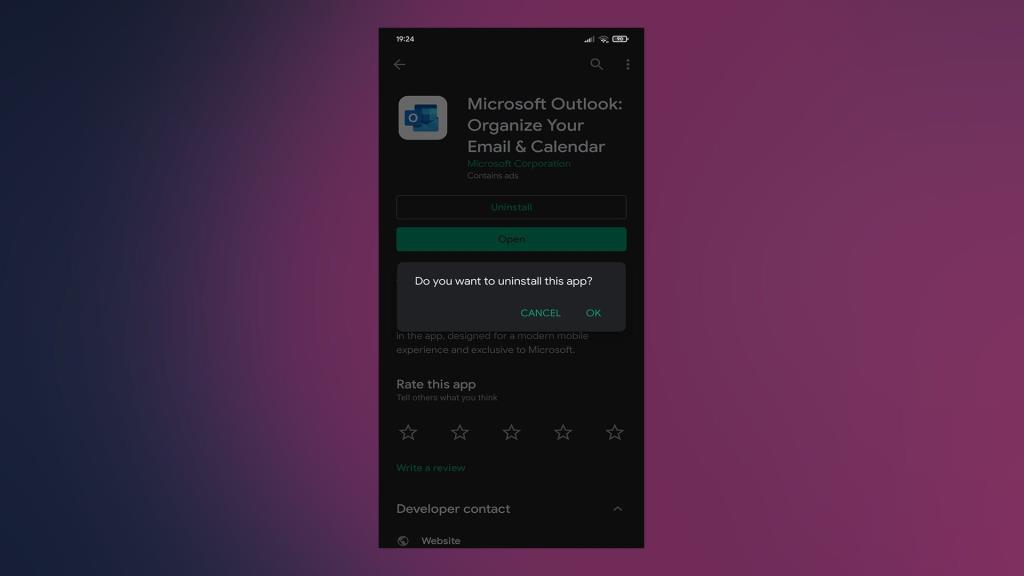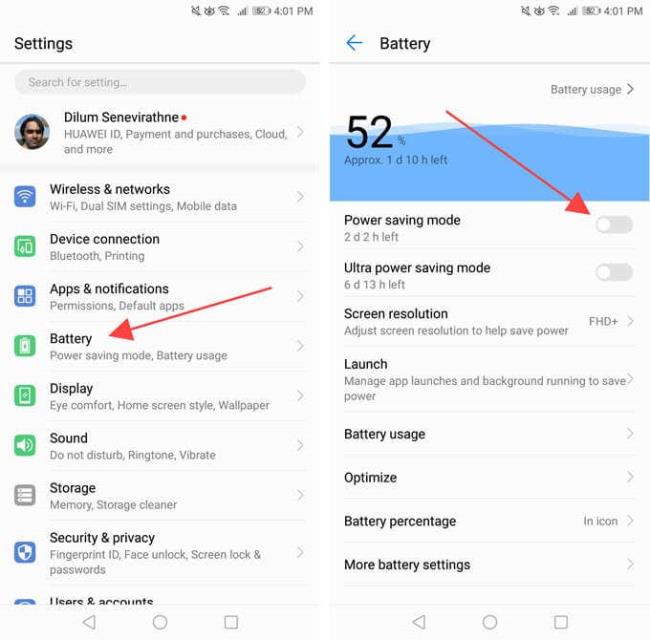Microsoftin Android-sarja sai paljon suosiota, kun Redmond-jättiläinen investoi enemmän Microsoft Outlookin kaltaisten sovellusten kehittämiseen . Ja sovellus on yleensä hyvä, joillekin luultavasti parempi kuin Googlen Gmail. Joitakin käyttäjiä kuitenkin vaivaa varsin heikentävä virhe, koska Outlook for Android ei synkronoidu.
Opi korjaamaan tämä alla olevien ohjeiden avulla.
Sisällysluettelo:
- Tarkista yhteys
- Palauta tili
- Poista ja lisää tili uudelleen
- Asenna Outlook uudelleen
- Lataa Outlookin vanhempi APK-versio
Kuinka synkronoin Androidin Outlookin kanssa?
Tämä tapahtuu yleensä automaattisesti heti, kun lisäät ja määrität tilisi Outlookissa. Koska tarkastelemme kuitenkin ilmeisesti virhettä, on suositeltavaa tarkistaa yhteys , nollata tilisi tai lopulta palauttaa sovellus vanhaan, virheettömään versioon.
Ratkaisu 1 – Tarkista yhteys
Ensimmäinen asia on varmistaa, että laitteesi on yhdistetty vakaaseen Wi-Fi-verkkoon. Tarkista yhteys ja katso, kärsiikö jokin muu sovellus verkkoongelmista. Jos ongelma on eristetty Outlookista, voit siirtyä toiseen vaiheeseen.
Toisaalta, jos sinulla on yleisiä yhteysongelmia, kokeile näitä ohjeita:
- Käynnistä puhelin/tabletti ja langaton reititin uudelleen.
- Ota lentokonetila käyttöön muutamaksi minuutiksi. Poista se käytöstä, muodosta yhteys verkkoon ja yritä synkronoida sähköpostit uudelleen.
- Palauta verkkoasetukset .
- Katso lisää ratkaisuja artikkeleistamme Androidin Wi-Fi- ja dataongelmista .
Ratkaisu 2 – Palauta tili
Outlook-sovellus tarjoaa sisäänrakennetun nollausvaihtoehdon, jos sähköpostit eivät synkronoidu. Löydät sen sovelluksen yksittäisten tilin asetuksista. Kun nollaat tilin, se käynnistää synkronointiprosessin uudelleen ja toivottavasti korjaa ongelman lopullisesti.
Nollaa Outlook-tili seuraavasti:
- Avaa Outlook.
- Napauta hampurilaisvalikkoa ja sitten hammaspyörän kaltaista Asetukset-kuvaketta.
- Avaa Microsoft-tili, jota ei synkronoida.
- Vieritä alas ja napauta Palauta tili.
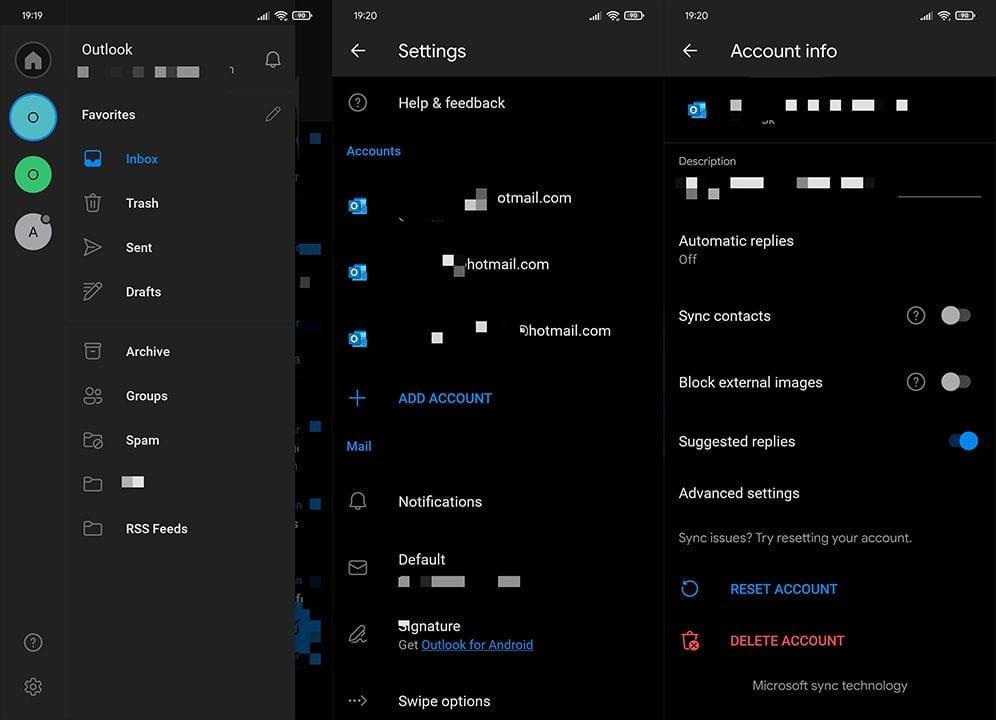
Ratkaisu 3 - Poista ja lisää tili uudelleen
Siirtyä eteenpäin. Jos et edelleenkään pystynyt ratkaisemaan synkronointiongelmaa, voit tietysti yrittää poistaa tilin. Tämän lisäksi voit siirtyä Outlookiin verkkoselaimella ja poistaa Android-laitteen synkronointiluettelosta.
Voit tehdä tämän noudattamalla edellisen ratkaisun vaiheita, napauta Reset sijaan Poista tili. Lisää tili myöhemmin uudelleen ja etsi parannuksia.
Ratkaisu 4 – Asenna Outlook uudelleen
Jos edellisistä vaiheista ei ollut apua, asenna sovellus uudelleen ja kokeile sitä uudelleen. Yleensä Microsoft käyttää Play Kauppa -sovelluksiaan, mutta nykyisessä versiossa saattaa olla virhe. Jos näin on, uudelleenasennuksen pitäisi korjata se lopullisesti.
Asenna Outlook uudelleen Androidissa seuraavasti:
- Avaa Play Kauppa.
- Etsi Outlook ja laajenna Microsoft Outlook: Järjestä sähköpostisi ja kalenterisi -sovellus.
- Napauta Poista asennus ja käynnistä laite uudelleen.
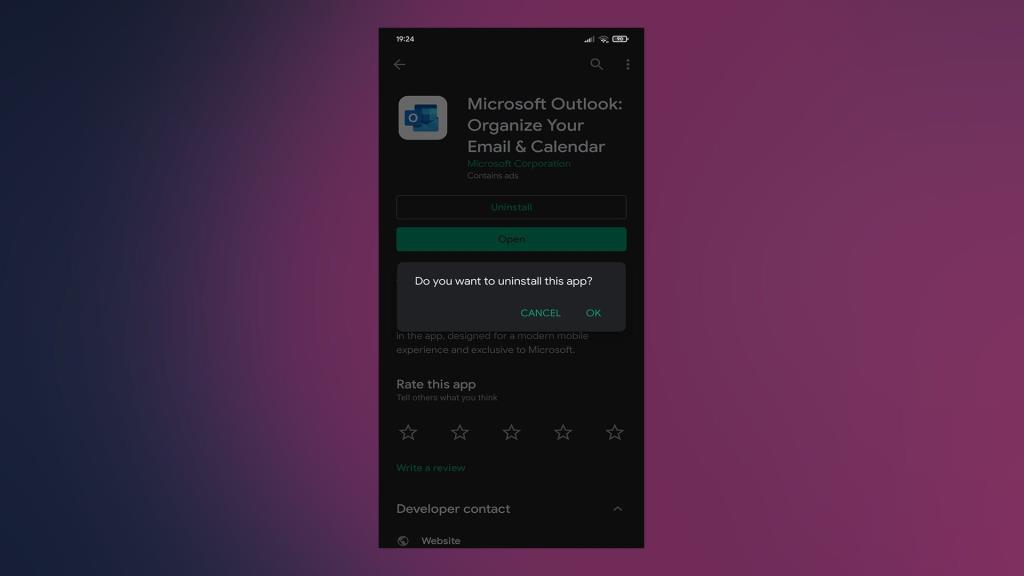
- Avaa nyt mikä tahansa selain, siirry tähän ja kirjaudu sisään kyseisellä Outlook/Hotmail-tilillä.
- Etsi laitteesi vasemman ruudun Mobiililaite-kohdasta, korosta se ja poista se napsauttamalla miinusmerkkiä (-).
- Asenna sen jälkeen Outlook uudelleen, lisää tilisi ja etsi parannuksia.
Ratkaisu 5 - Lataa Outlookin vanhempi APK-versio
Lopuksi, jos Outlook ei edelleenkään synkronoidu, voit palauttaa sovelluksen asentamalla APK:n APK Mirrorista (tai mistä tahansa muusta valitsemastasi APK-aggregaatista). Nykyisessä versiossa on varmasti jotain vikaa, joten jos asennat vanhemman version, Outlookin pitäisi pystyä synkronoimaan sähköpostit onnistuneesti.
Näin voit ladata ja asentaa Outlook APK:n puhelimeen tai tablettiin:
- Poista Microsoft Outlook yllä kuvatulla tavalla.
- Siirry APK Mirroriin täällä tai mihin tahansa muuhun APK-keskukseen verkossa.
- Lataa vanhempi APK-versio, mutta ei vanhempi kuin kaksi kuukautta.
- Myönnä lupa asentaa sovelluksia epäluotettavista lähteistä.
- Asenna APK ja kokeile sitä.
Ja tähän huomautukseen, voimme päättää sen. Kiitos, että luit ja jaa vianetsinnän tulokset kanssamme alla olevassa kommenttiosassa.
6. Poista virransäästötila käytöstä
Android-laitteiden virransäästöominaisuudet voivat häiritä Outlookia ja estää sitä päivittämästä tai synkronoimasta tietoja oikein. Poista ne käytöstä ja tarkista, auttaako se. Sama koskee vähän virtaa iPhonessa.
Poista virransäästötila käytöstä Androidissa
1. Avaa Asetukset -sovellus.
2. Valitse Akku .
3. Poista käytöstä virransäästötila tai mikä tahansa vastaava asetus laitteestasi.
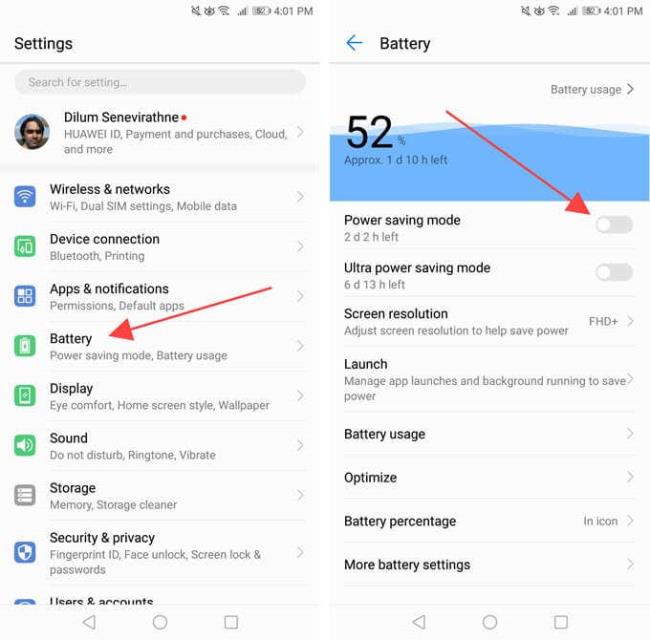
Sinun on myös tarkistettava kaikki Outlookia koskevat akun optimointiasetukset ja poistettava ne käytöstä. Löydät ne yleensä samasta näytöstä.
Poista virransäästötila käytöstä iPhonessa
1. Avaa Asetukset -sovellus.
2. Valitse Akku .
3. Sammuta virransäästötilan vieressä oleva kytkin .