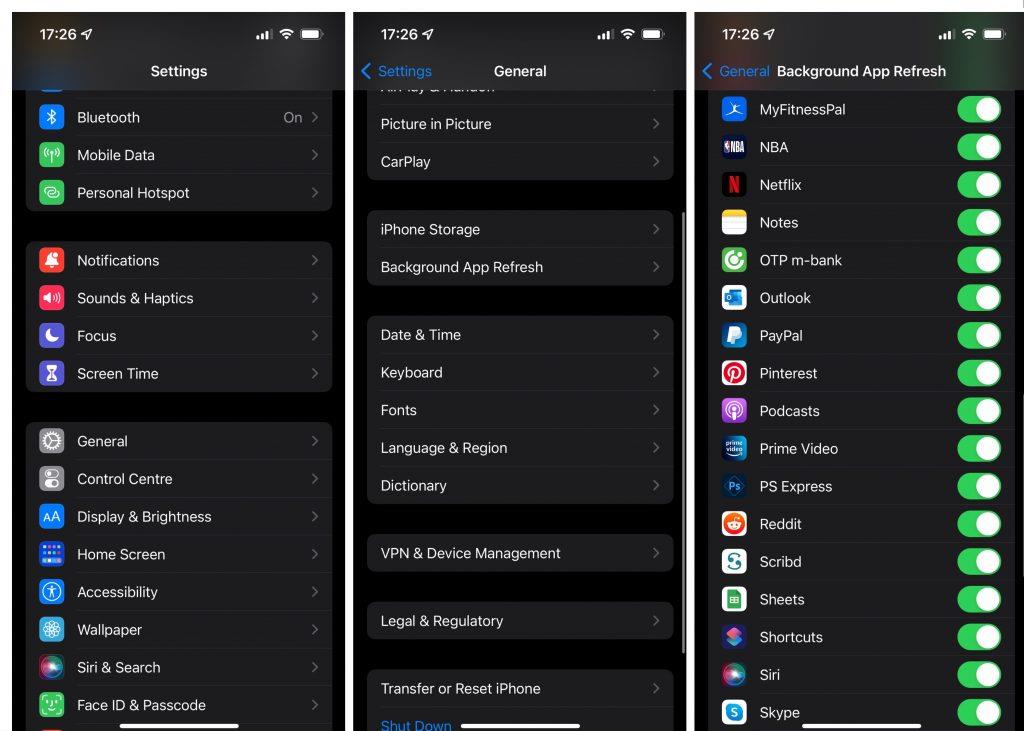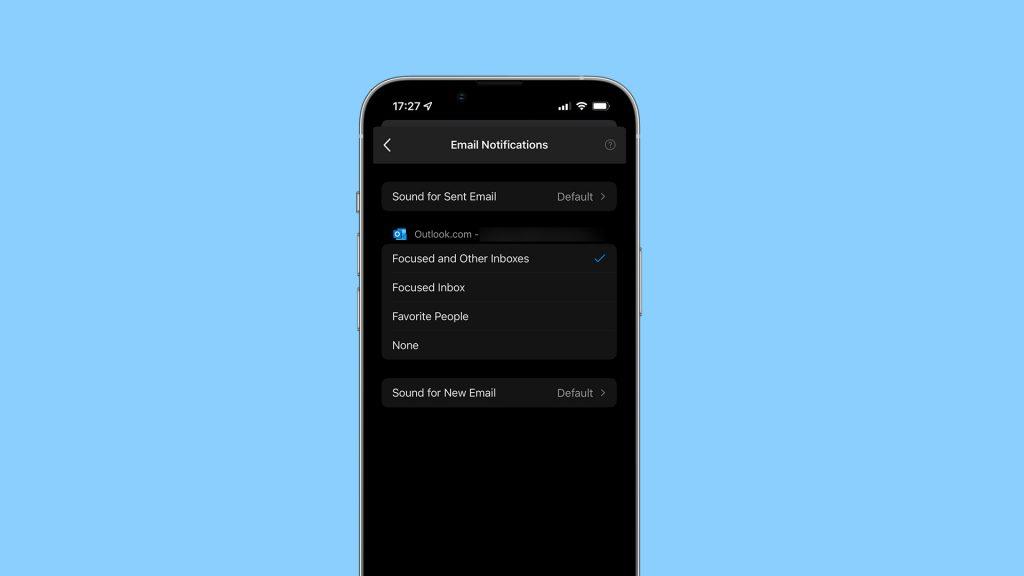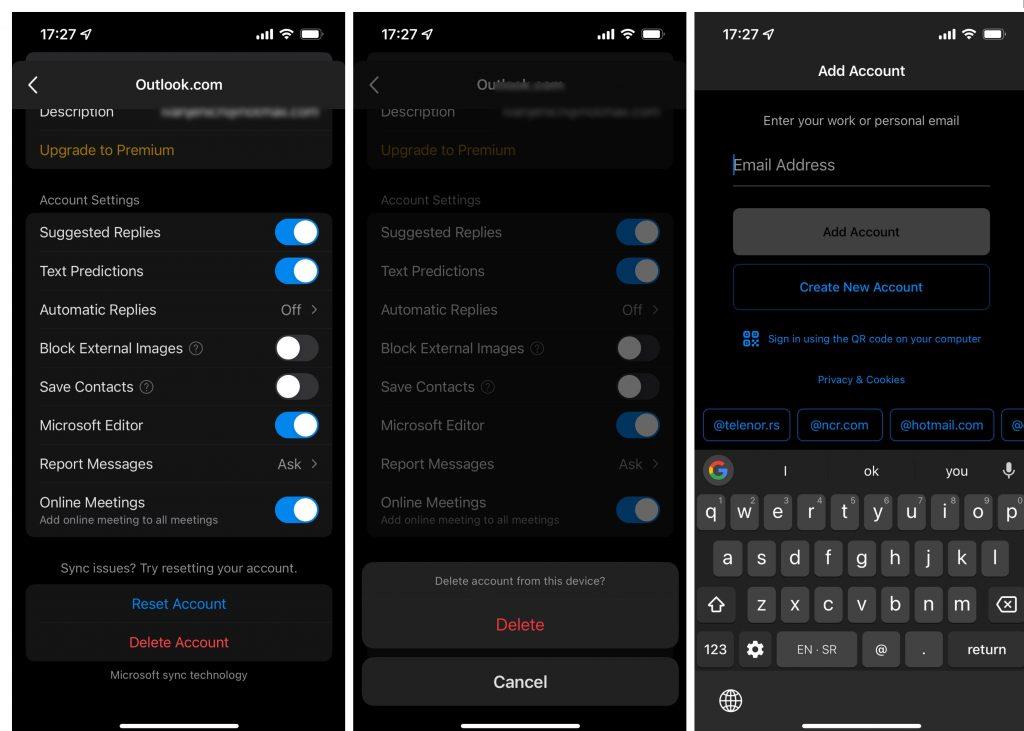Vaikka Gmail ja Applen oma Mail-sovellus ovat iOS:n suosituimpia sähköpostiohjelmia, Outlook on edelleen vahva. Outlook - sovellus iOS:lle on vakaa, ja ongelmia tapahtuu harvoin. Mutta kun he tekevät, on erittäin ärsyttävää käsitellä niitä. Yksi yleisimmistä ongelmista, joita käyttäjät kohtaavat, on se, että Outlook ei vastaanota sähköpostiviestejä iPhoneen.
Jos olet äskettäin törmännyt tähän ongelmaan ja oletan, että sinulla on, jatka tämän artikkelin lukemista saadaksesi mahdollisia ratkaisuja.
Sisällysluettelo:
- Ota käyttöön taustasovelluksen päivitys
- Tarkista Kohdennettu postilaatikko
- Tarkista Internet-yhteytesi
- Salli ilmoitukset
- Lisää Outlook-tilisi uudelleen
Mitä tehdä, jos Outlook ei vastaanota sähköposteja iPhonessa
Jos Outlook ei saa sähköposteja iPhonellesi, sinun on luultavasti tehtävä joitain säätöjä sovelluksen sisällä. Tarkista piilotetut sähköpostit ja ota käyttöön tai poista käytöstä muutamia vaihtoehtoja, jotka voivat estää sinua näkemästä uusia sähköposteja. Tarkemmat tiedot alla.
1. Ota käyttöön Background App Refresh
Background App Refresh on ominaisuus, jonka avulla iOS-sovellukset voivat tarkistaa taustalla olevan uuden sisällön. Jos tämä ominaisuus ei ole käytössä, Outlook tarkistaa uudet sähköpostit vain, kun olet sovelluksen sisällä. Jotta Outlook voi tarkistaa jatkuvasti uusia sähköposteja, varmista, että tämä vaihtoehto on käytössä. Voit tehdä sen seuraavasti:
- Mene asetuksiin.
- Siirry kohtaan Yleiset > Sovelluksen päivitys taustalla .
- Varmista, että sovelluksen päivitys taustalla on päällä.
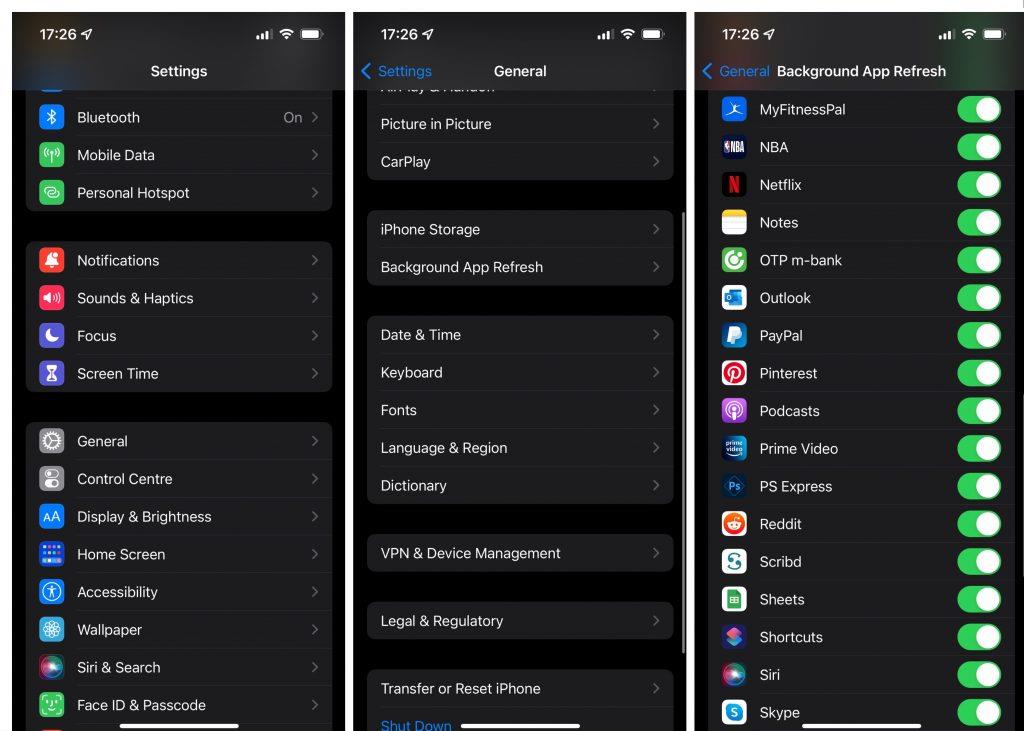
- Vieritä myös sovellusluetteloa alaspäin ja varmista, että taustasovelluksen päivitys on otettu käyttöön erityisesti Outlookissa .
2. Tarkista Kohdennettu Saapuneet -kansio
Outlook jakaa sähköpostisi kahteen osaan. Kohdennettu postilaatikko ja muut viestit. Oletusarvoisesti, kun avaat Outlook-sovelluksen, se näyttää sähköpostit kohdistetussa postilaatikossa. Jos et löydä etsimääsi sähköpostia tästä osiosta, etsi se Muut sähköpostit -kohdasta. Jos et halua, että sovellus erottaa sähköpostisi ja kokoaa kaiken sen sijaan yhteen, voit kytkeä Kohdennettu postilaatikko pois päältä. Voit tehdä sen seuraavasti:
- Avaa Outlook -sovellus.
- Napauta profiilikuvaasi ja siirry kohtaan Asetukset .

- Vieritä alas ja ota Kohdennettu postilaatikko -vaihtoehto pois päältä.
Nyt kaikki tulevat sähköpostisi menevät Inboxiin, eikä sinun tarvitse kirjautua kahdessa paikassa. Voit kokeilla fokusoitua postilaatikkoa hieman. Jos huomaat saavasi liikaa ei-toivottuja tai merkityksettömiä viestejä, voit aina ottaa Focused Inboxin uudelleen käyttöön. Mutta sitten sinun on luotettava sovellukseen sen määrittämisessä, mitkä sähköpostit ovat sinulle todella tärkeitä.
3. Tarkista Internet-yhteytesi
Outlook ei voi vastaanottaa uusia sähköposteja, jos et ole kunnolla yhteydessä Internetiin. Varmista siis nopeasti, ettei Internet-yhteydessäsi ole mitään vikaa. Tarkista sekä Wi-Fi että data.
Jos huomaat, että Internet-yhteydessäsi on ongelma, katso tästä artikkelista lisää mahdollisia ratkaisuja.
LUE LISÄÄ: Sähköpostit eivät näy iPhonessa? Tässä on mitä tehdä
4. Salli ilmoitukset
Saatat ehkä saada kaikki sähköpostisi normaalisti, mutta et vain saa ilmoituksia. Outlook on hieman erilainen kuin muut sovellukset ilmoitusten hallinnassa. Toisin kuin useimmissa sovelluksissa, joiden ilmoituksia voi hallita iPhonen asetuksissa, sinun on ensin sallittava Outlook-ilmoitukset sovelluksen sisällä.
Voit sallia Outlook-ilmoitukset seuraavasti:
- Avaa Outlook -sovellus.
- Napauta profiilikuvaasi ja siirry kohtaan Asetukset .
- Napauta Sähköposti -kohdassa Ilmoitukset .
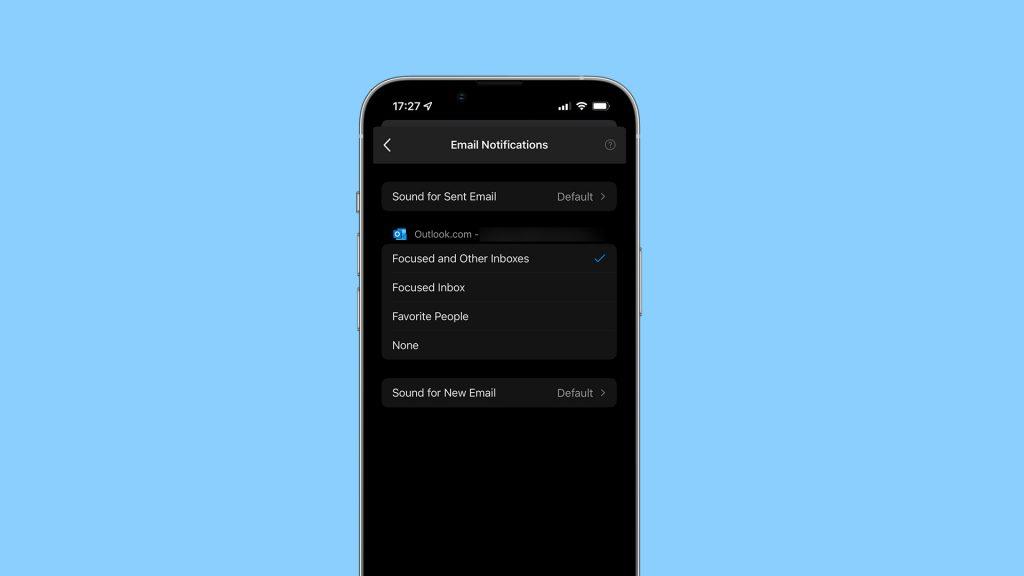
- Napauta Salli , kun näyttöön tulee kehote, jossa sinua pyydetään sallimaan Outlook-ilmoitukset.
- Nyt voit valita, minkä postilaatikon ilmoitukset haluat vastaanottaa ( Keskitetty postilaatikko , Suosikkihenkilöt , Kohdistetut ja muut postilaatikot , Ei mitään ). Valitse vain haluamasi postilaatikko, ja alat vastaanottaa Outlook-ilmoituksia valitusta postilaatikosta.
Kun olet tehnyt tämän, Ilmoitukset-osio näkyy Outlookin sivulla iPhonen asetuksissa, joten voit hallita ilmoituksia myös sieltä.
5. Lisää Outlook-tilisi uudelleen
Jos mikään muu ei auta, lisäämme Outlook-tilisi uudelleen synkronoidaksemme kaikki tietosi. Voit tehdä sen seuraavasti:
- Avaa Outlook -sovellus.
- Napauta profiilikuvaasi ja siirry kohtaan Asetukset .
- Napauta Sähköpostitilit -kohdassa sähköpostiosoitettasi.
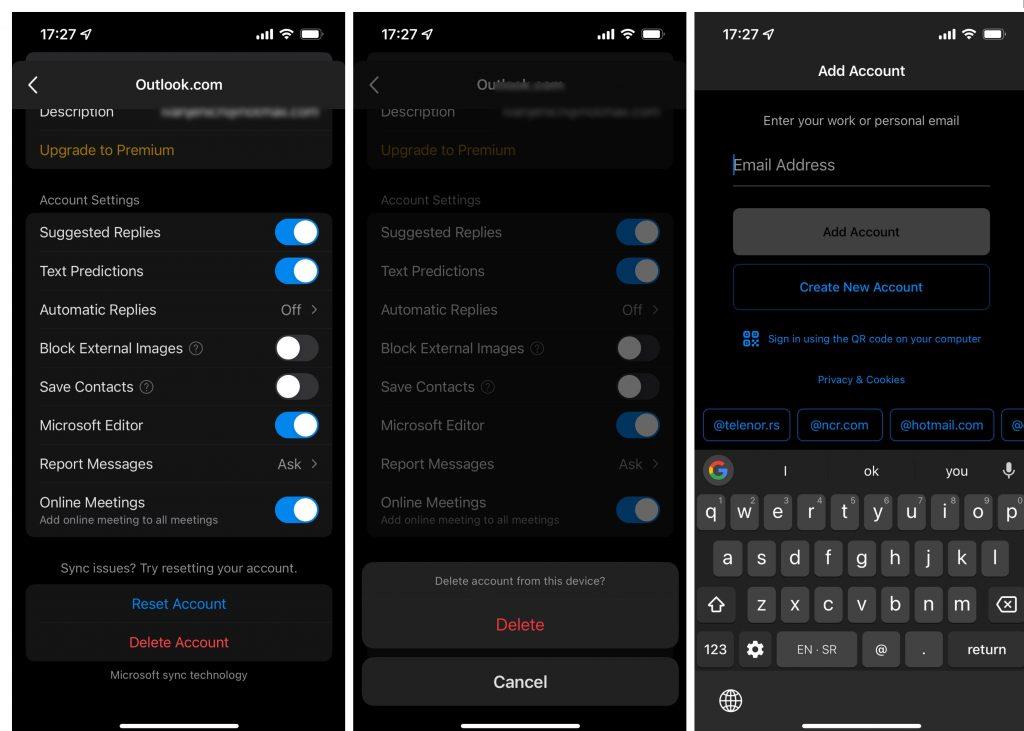
- Napauta Poista tili .
- Anna nyt kirjautumistietosi uudelleen ja noudata näytön ohjeita lisätäksesi tilisi uudelleen Outlookiin.
Siinäpä se. Toivon, että ainakin yksi näistä ratkaisuista auttoi sinua ratkaisemaan ongelman, jossa Outlook ei saa sähköpostiviestejä iPhonessa. Jos sinulla on kommentteja, kysymyksiä tai ehdotuksia, kerro niistä meille alla olevissa kommenteissa.