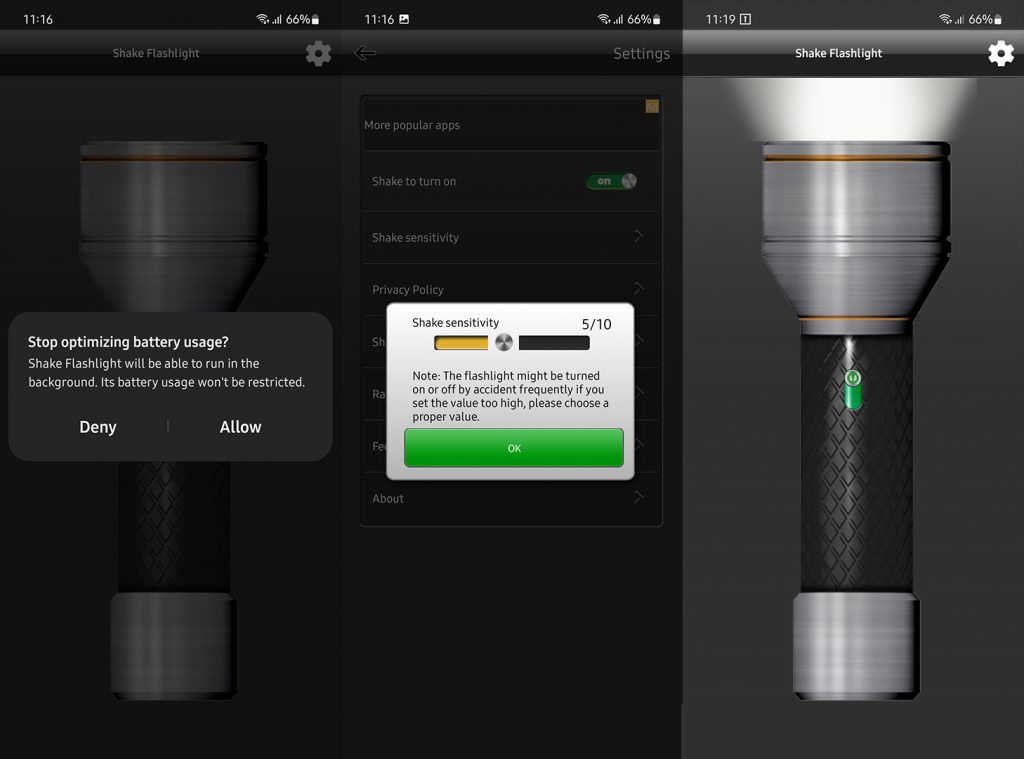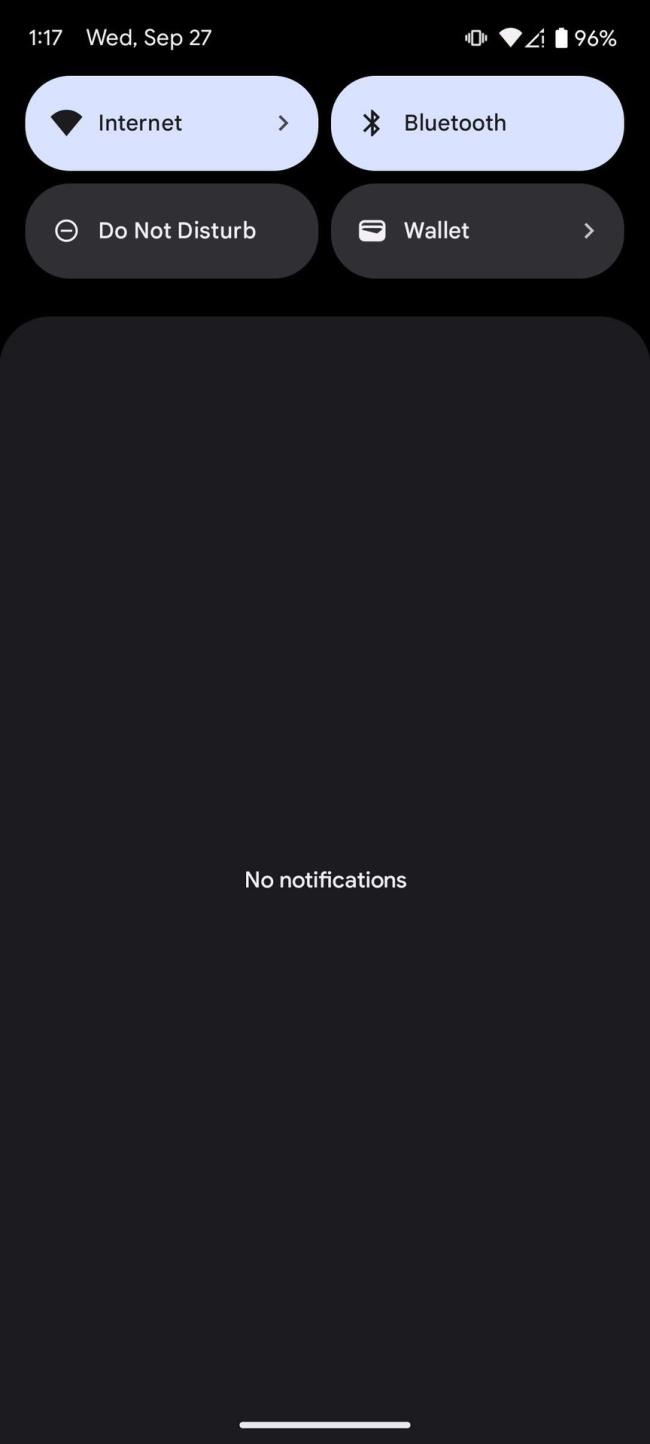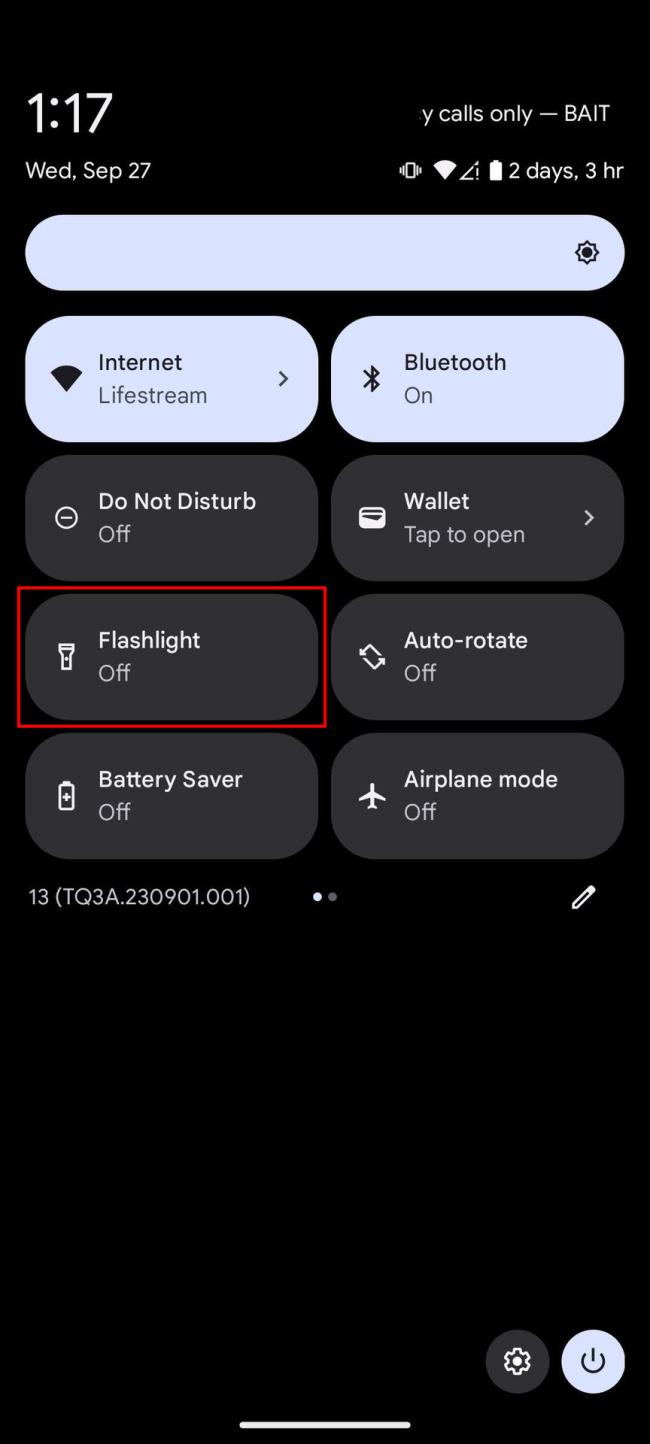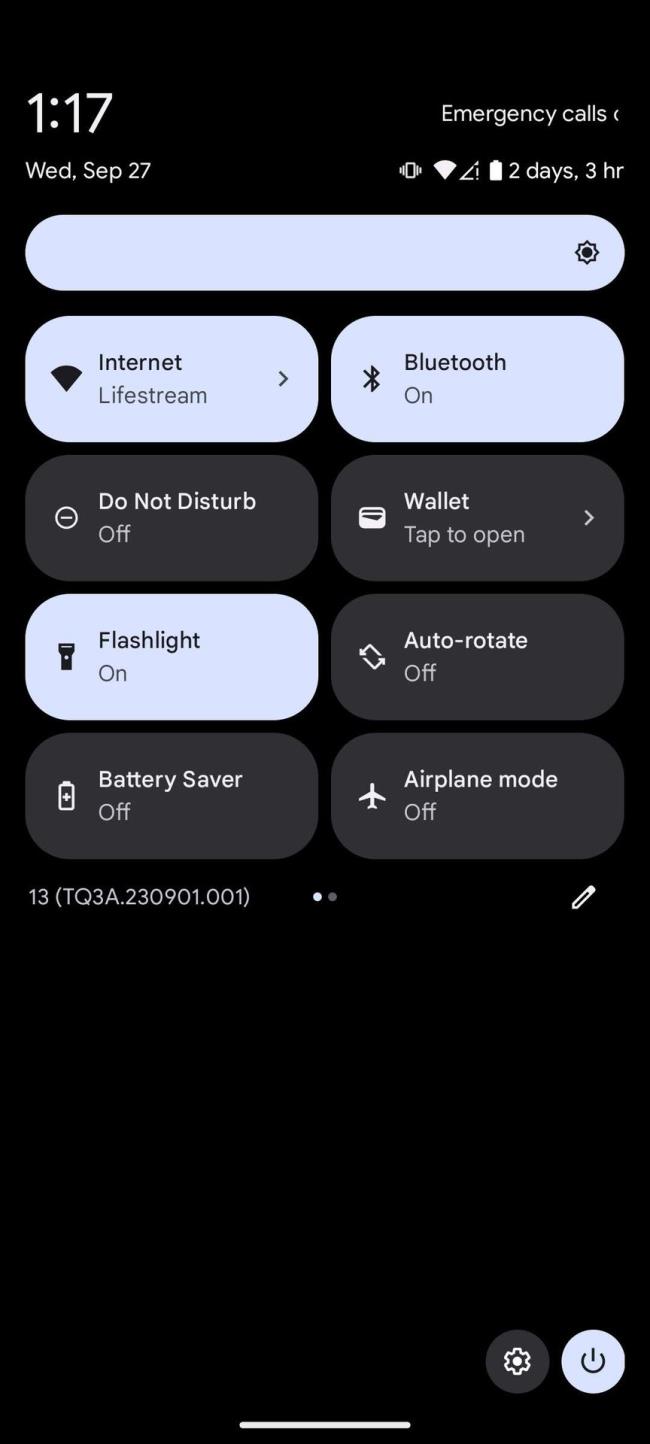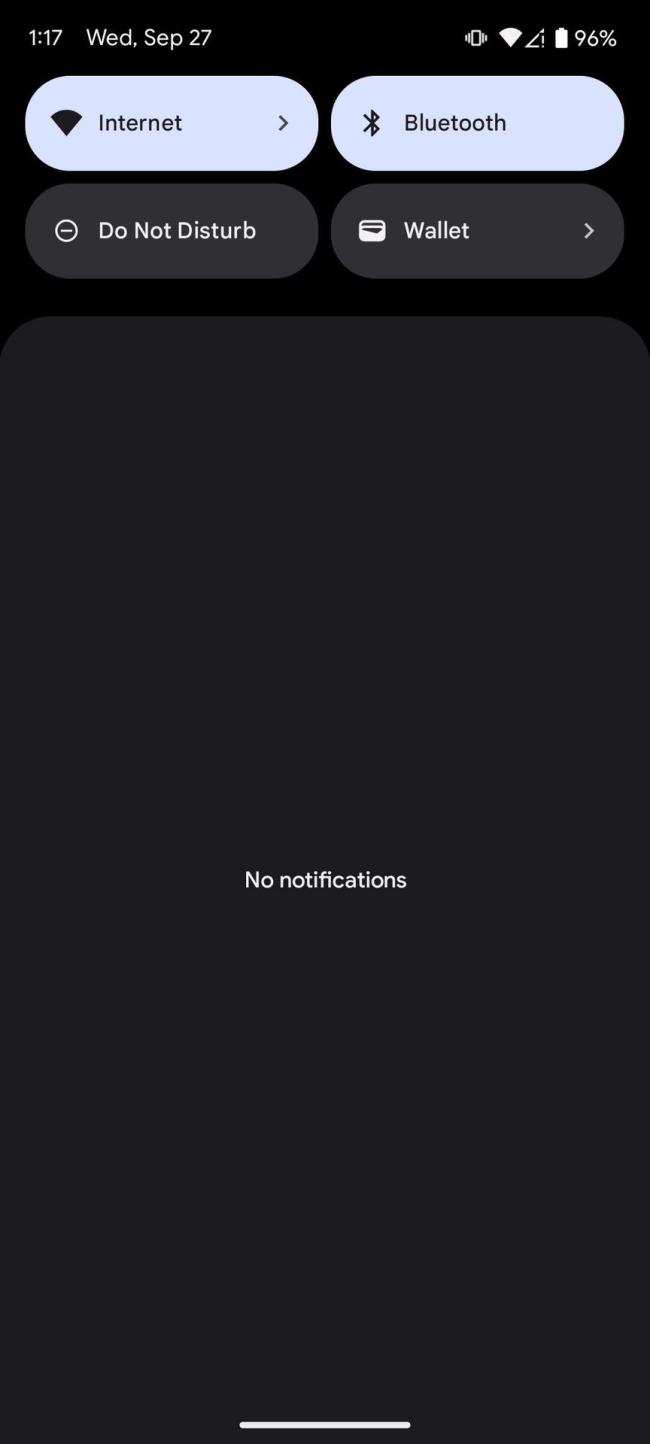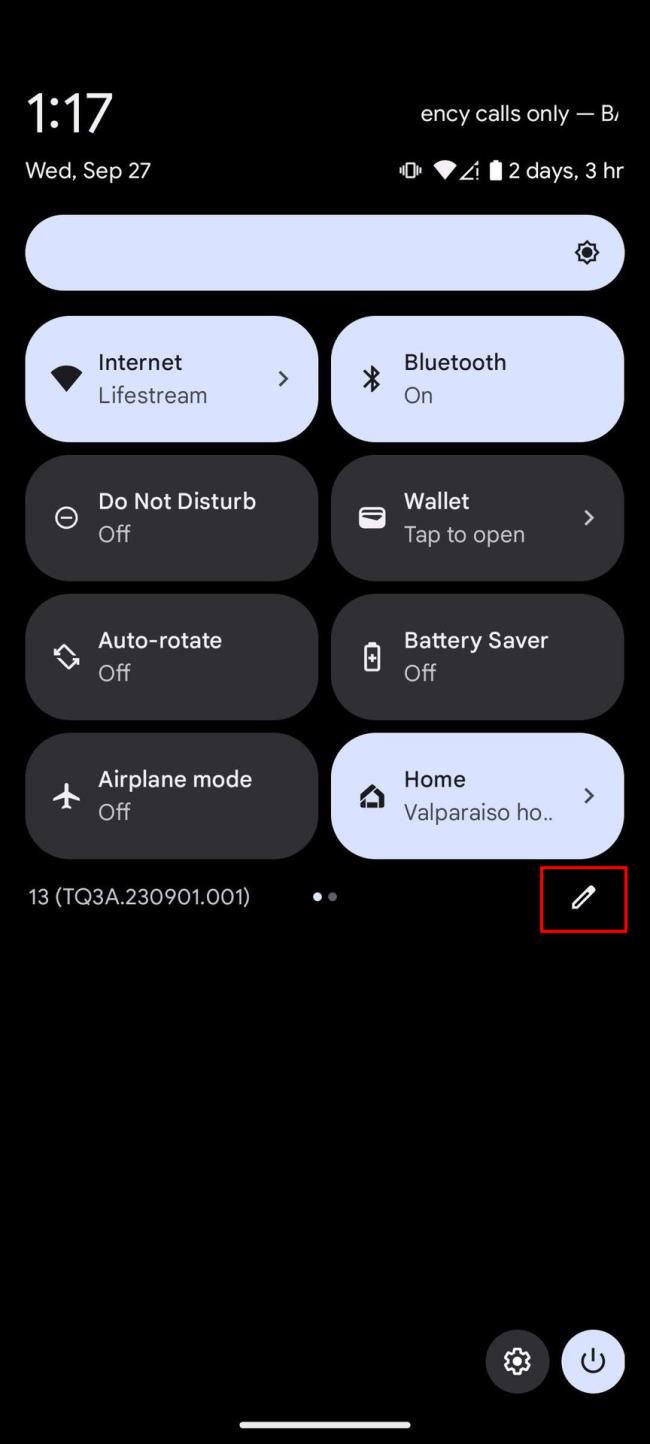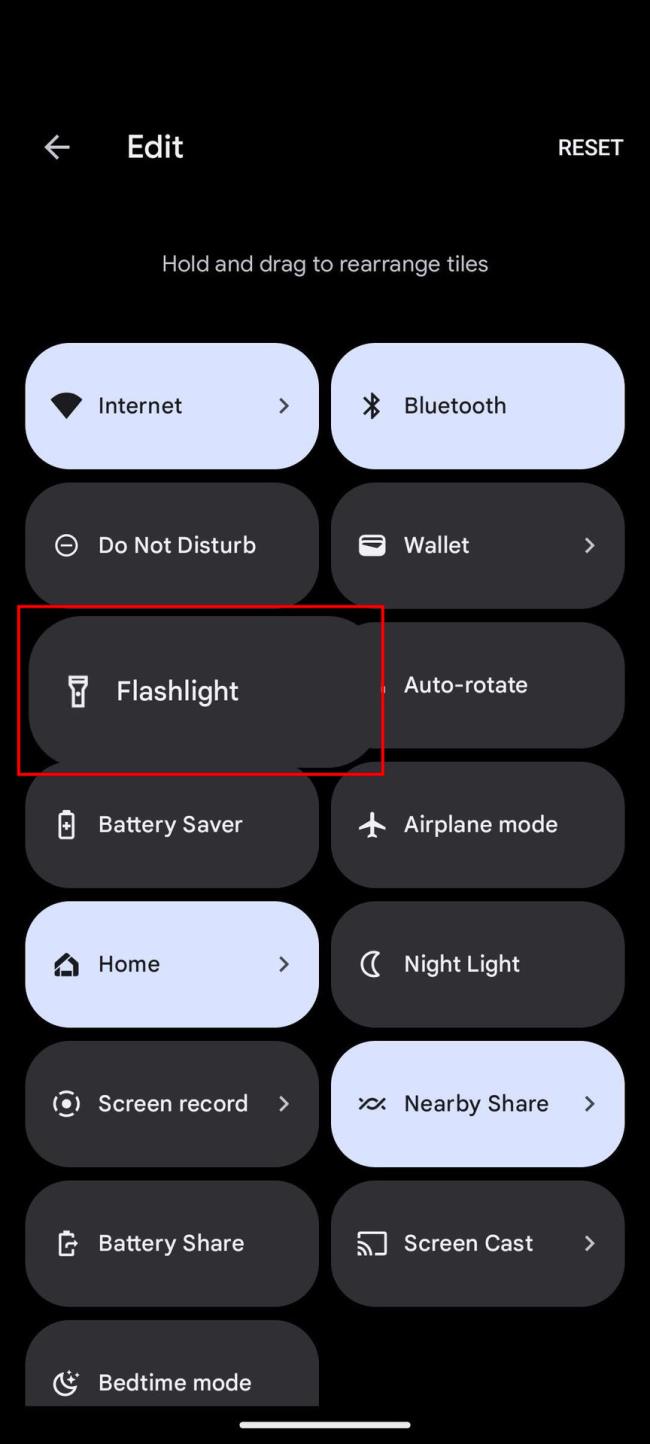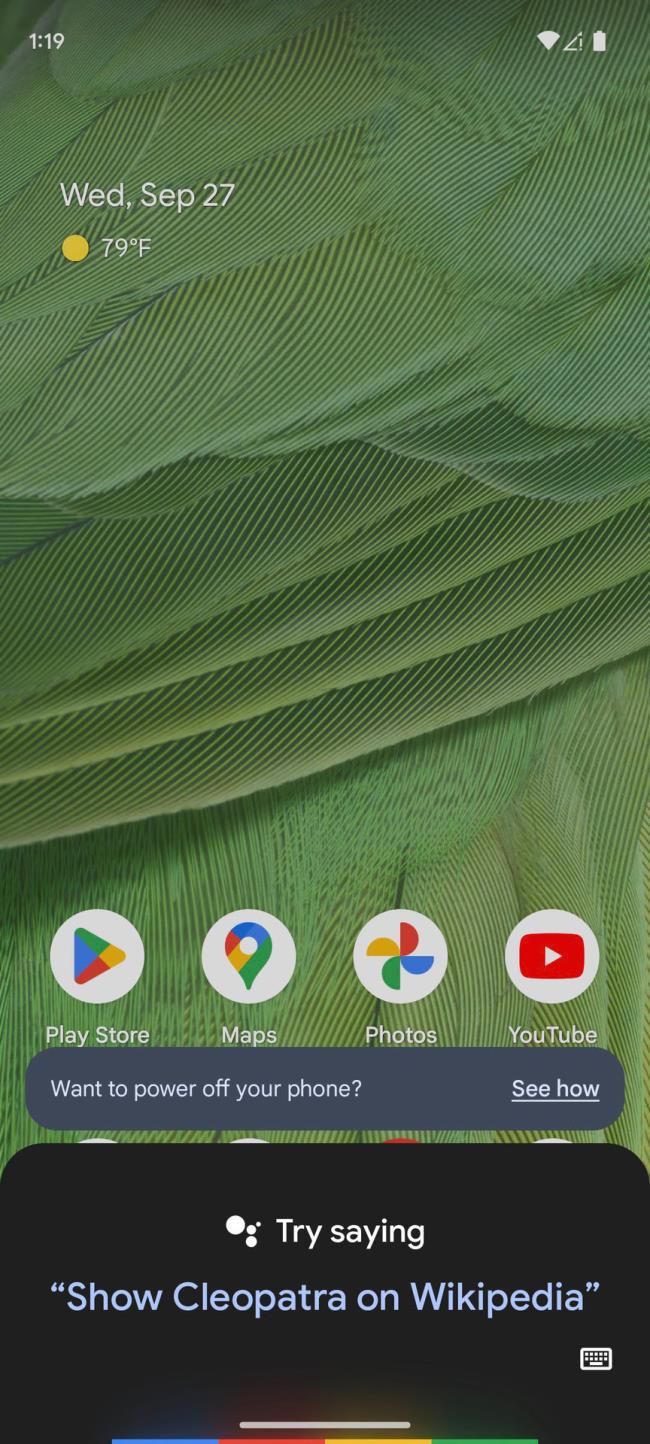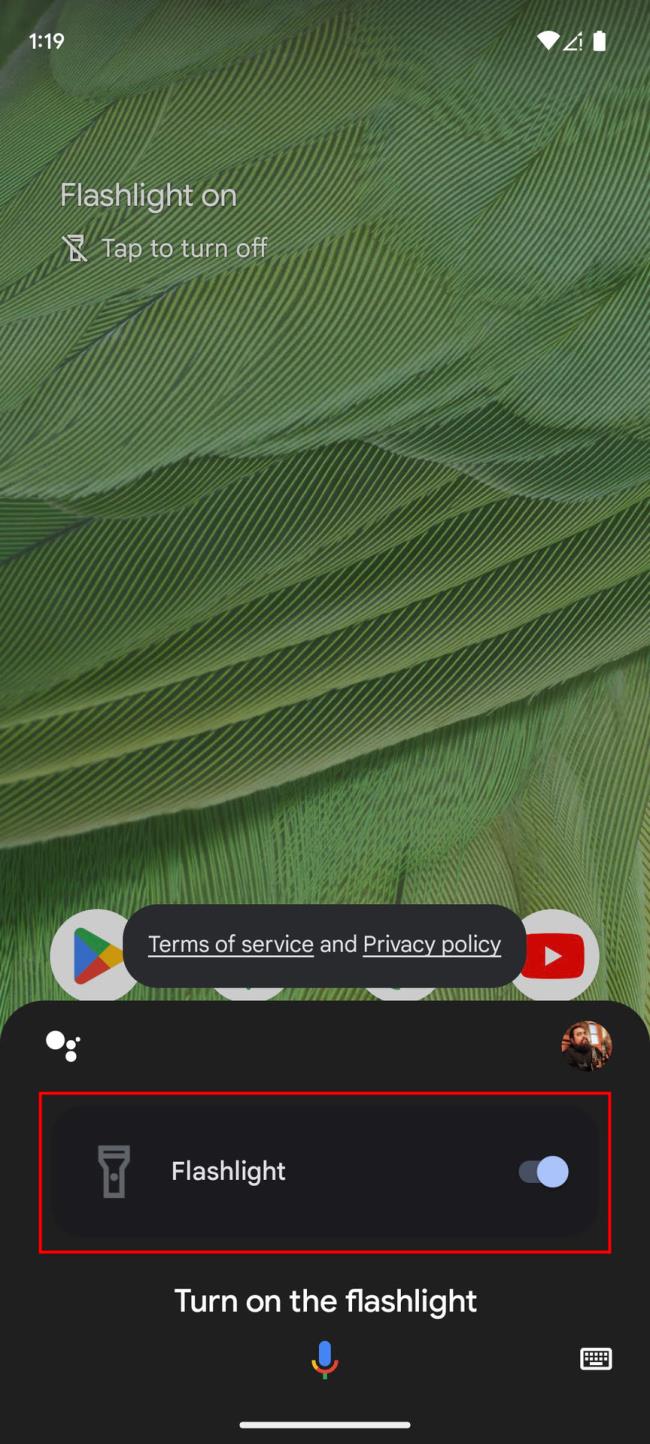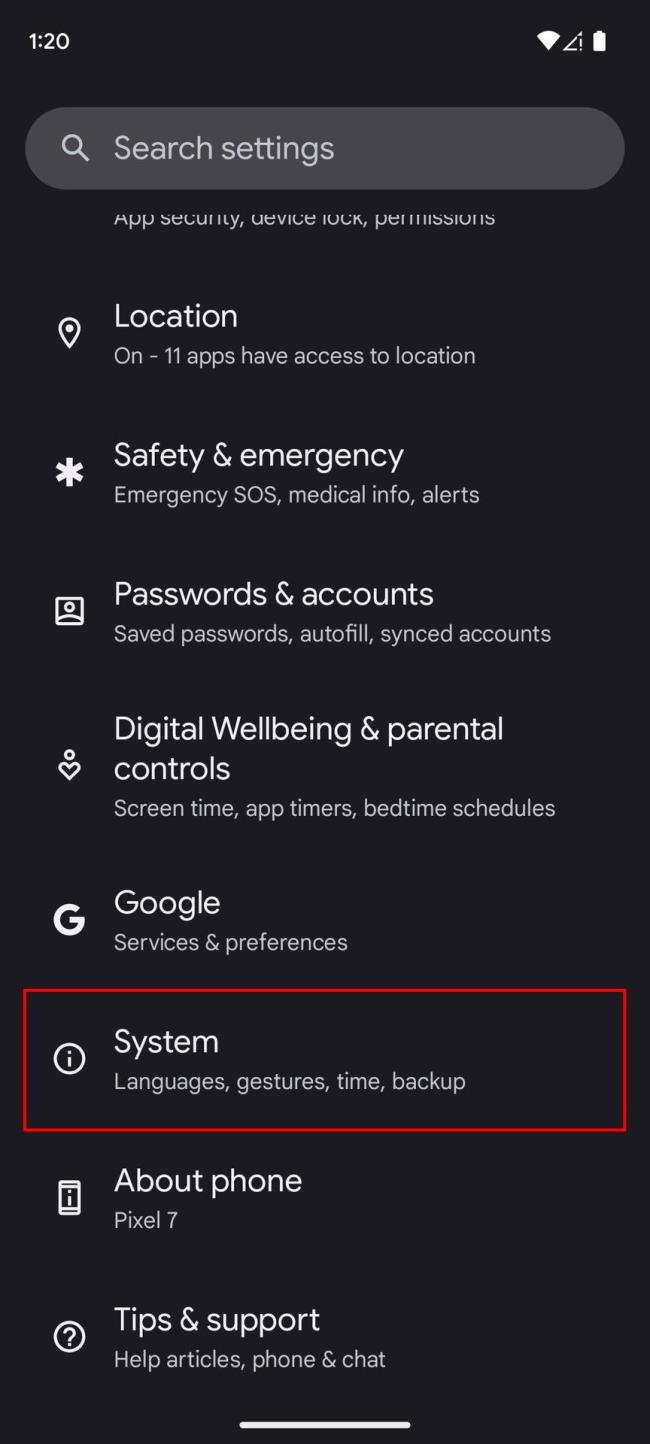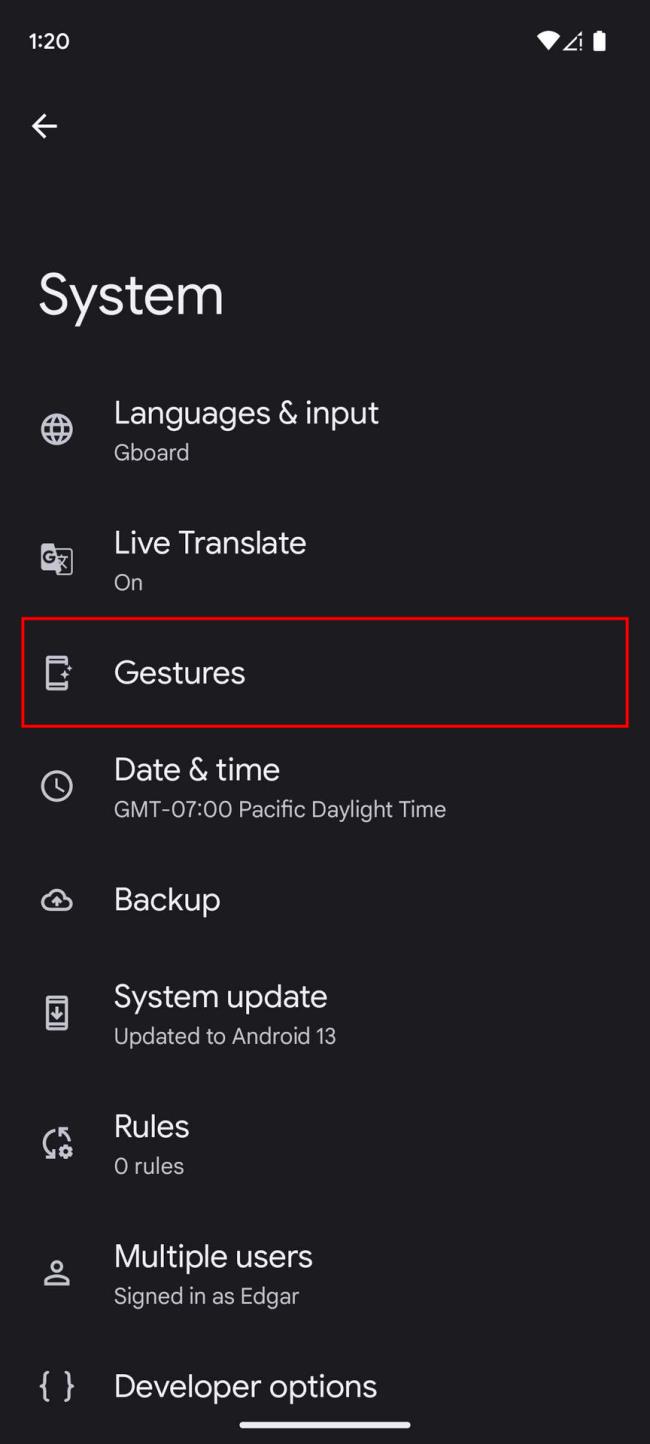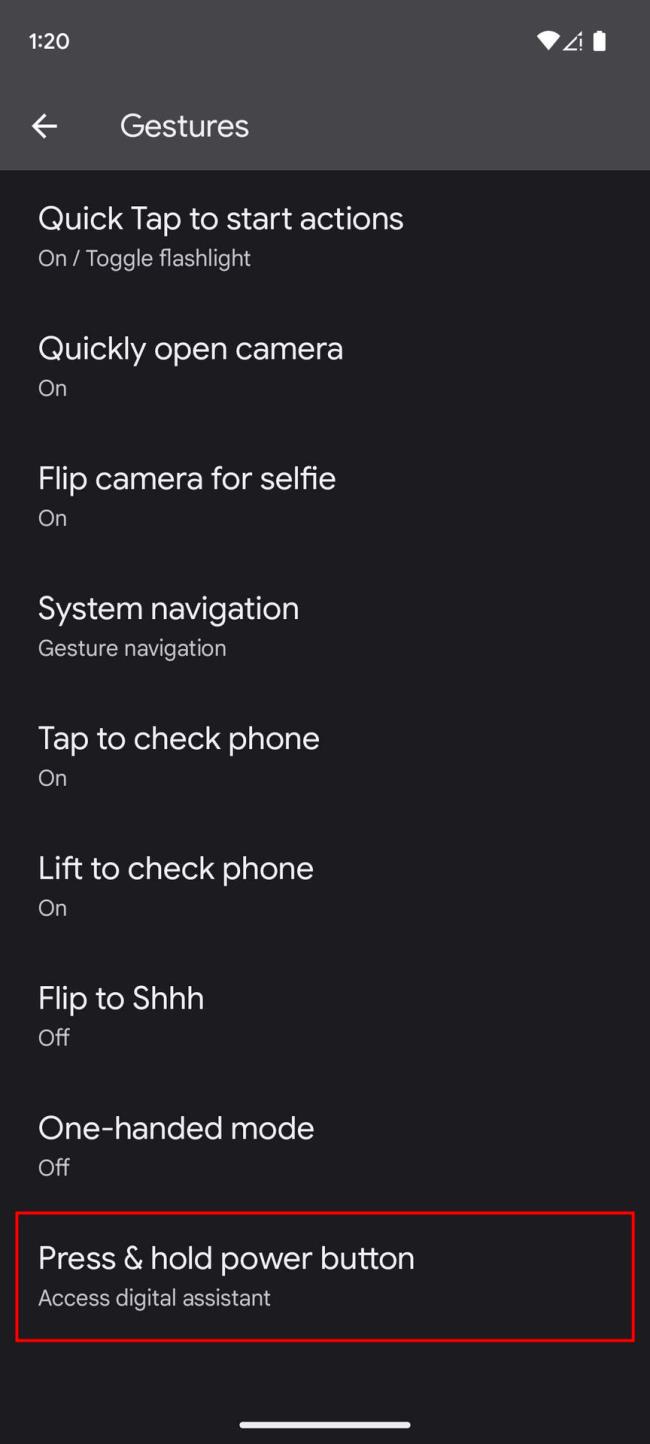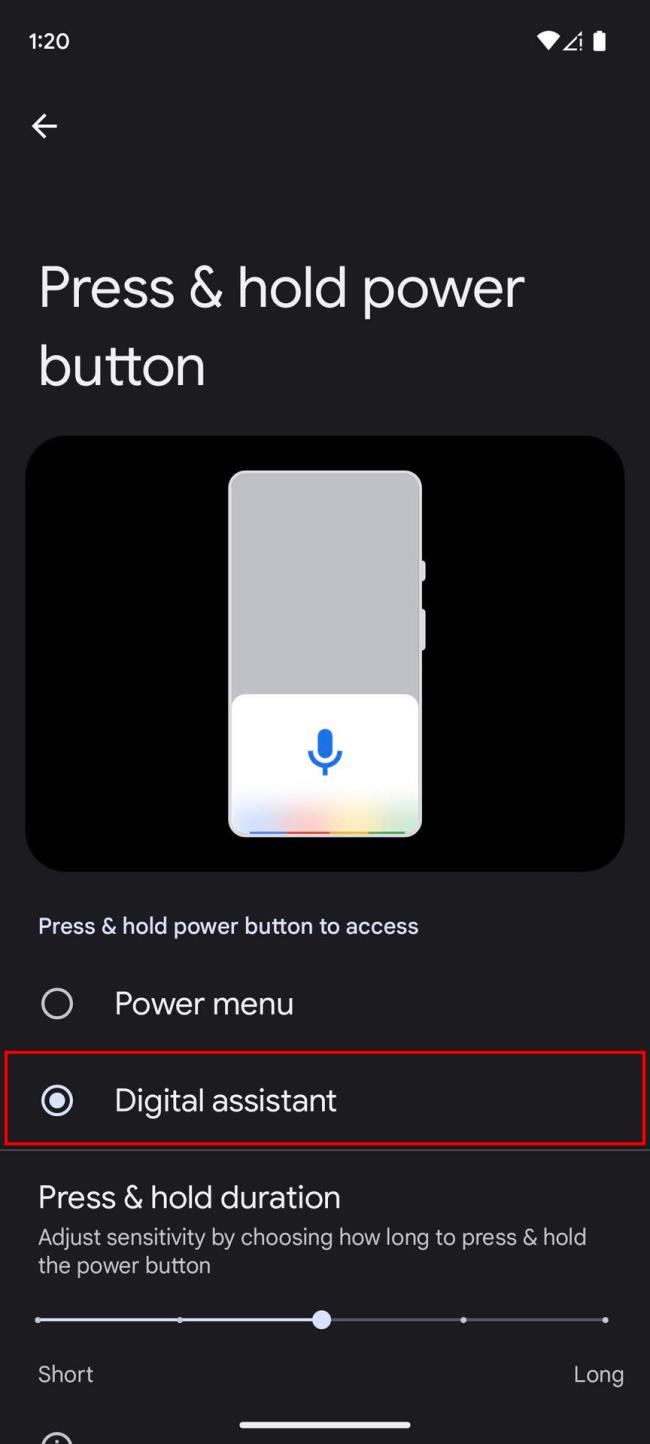Viime vuosien yökuvauksen läpimurron myötä LED-salama menetti osittain alkuperäisen tarkoituksensa. Mutta se on silti välttämätöntä, sillä aina on hetki, jolloin tarvitsemme taskulampun tähän älypuhelimeksi kutsutun laitteen Sveitsin veitsiin. Nyt useimmat käyttäjät käyttävät Quick Access -valikkoa kytkeäkseen taskulampun päälle tai pois päältä, mutta jotkut heistä pitävät parempana nopeampaa tapaa - pikakuvaketta tai elettä. Esimerkki on ravistaminen taskulampun kytkemiseksi PÄÄLLE Androidissa.
Näyttää siltä, että jokaisella OEM-valmistajalla on tarjota muutama pikakuvake. Uudemmissa Pixel-laitteissa (ja iPhoneissa) voit käyttää takakosketuseleitä ja määrittää taskulampun nopeaan kaksoisnapautukseen. On olemassa XDA-sovellus, joka tuo tämän toiminnon muihin Android-laitteisiin (löytyy täältä ).
Toiset, kuten Samsung, antavat sinun määrittää virtanäppäimen kaksoisnapautuksen päästäksesi nopeasti kameraan, mutta voit myös käyttää sitä kytkeäksesi taskulampun nopeasti päälle.
Sivuhuomautus: LED-salaman käyttäminen taskulamppuna pitkän aikaa lämmittää laitteesi ja kuluttaa akkua.
Kuinka saan taskulampun päälle, kun ravistan puhelinta?
Motorola-älypuhelimissa on sisäänrakennettu liikeele, joka, kun se on otettu käyttöön, sytyttää taskulampun, kun ravistat puhelintasi. Löydät sen kohdasta Asetukset > Järjestelmä > Eleet. Tämä ei kuitenkaan koske muita OEM-valmistajia, jotka eivät käytä tätä pikakuvaketta. Onneksi on olemassa joitakin kolmannen osapuolen sovelluksia, jotka käyttävät gyroskooppitunnistinta nopean leikkausliikkeen määrittämiseen ja taskulampun sytyttämiseen.
Sinun on asennettava sovellus, kuten Shake Flashlight tai Shake Torch, joka toimii nimensä mukaisesti: kytkee taskulampun päälle ja pois päältä, jos ravistat puhelintasi. Kun olet ladannut valitsemasi sovelluksen ja määrittänyt sen (valitse herkkyys, enimmäkseen), taskulampun pitäisi sytyttää kaksoisravistelu.
Voit hankkia Shake Flashlightin Play Kaupasta täältä . Varteenotettava vaihtoehto on toinen pieni sovellus, Shake Torch. Voit hankkia Shake Torchin Play Kaupasta täältä .
Shake Flashlightin käyttäminen Androidissa
Näin voit käyttää Taskulamppua ravistamalla taskulampun PÄÄLLE, kun ravistat puhelinta:
- Lataa ja asenna Shake Flashlight Storesta.
- Avaa sovellus ja poista akun optimointi käytöstä pyydettäessä. Shake Flashlight vaatii kameran luvan , jotta se voi käyttää LED-salamaa.
- Napauta yläosassa olevaa hammasrataskuvaketta ja valitse Ravistusherkkyys. Oletusarvo on 5, mutta voit asettaa suuremman tai pienemmän arvon. Muista, että suuret arvot (9 tai 10) rekisteröivät pienimmätkin tärinän ja sytyttävät taskulampun.
- Sytytä taskulamppu nyt ravistamalla puhelintasi ja sammuta taskulamppu ravistamalla sitä vielä kerran .
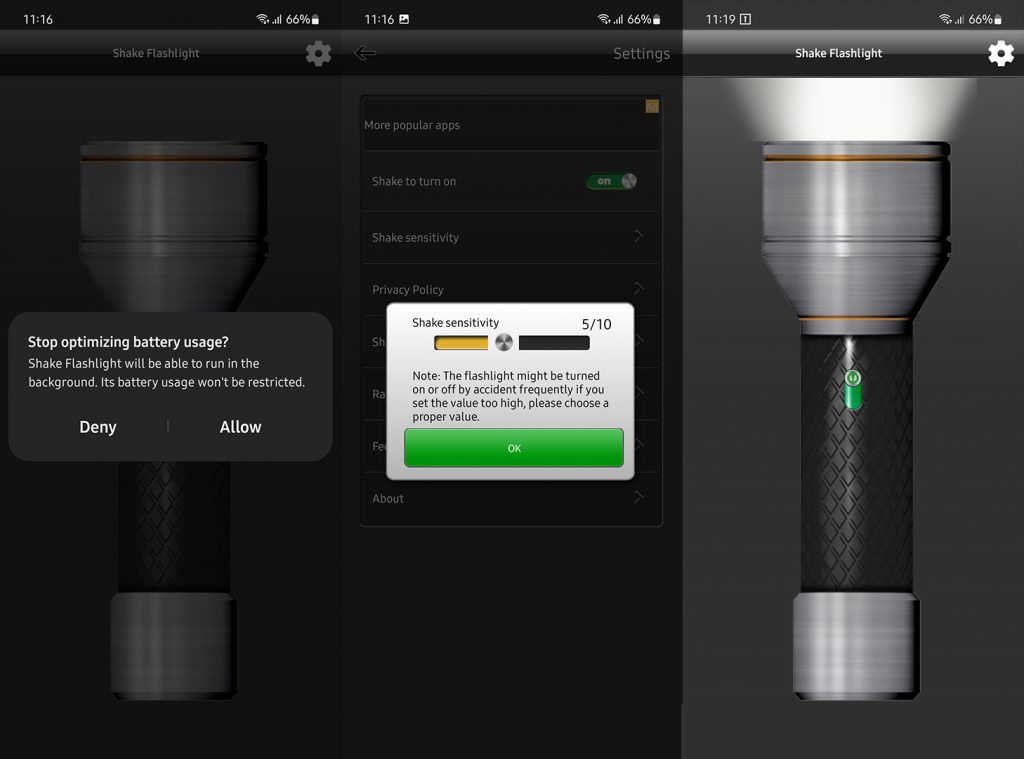
Sovellus ei toimi, kun näyttö on pois päältä, mutta sen pitäisi toimia lukitusnäytössä (ilman laitteen lukituksen avaamista). Jotkut OEM-valmistajat käyttävät myös aggressiivista RAM-hallintaa, ja varmistaaksesi, että sovellus toimii aina taustalla, saatat joutua lukitsemaan sen Task Managerissa/Recentsissä.
Testeissäni se toimi hyvin, vaikka piilotin ilmoituksen (napauta ja pidä ilmoitusta ilmoitusalueella ja sammuta kaikki Shake Flashlight -ilmoitukset) ja sovellus suljettiin Viimeaikaisista.
Jos et kuitenkaan saa sitä toimimaan, voit siirtyä kohtaan Asetukset > Sovellukset > Kaikki sovellukset > Ravista taskulamppua > Akku ja varmistaa, että sovellus on rajoittamaton.
Kaikki nämä vaiheet koskevat myös Shake Torchia. Sovellukset ovat melko samanlaisia ja tarjoavat tarkan toiminnallisuuden.
Ja tällä huomiolla voimme päättää tämän artikkelin. Jos sinulla on kysyttävää, ehdotuksia tai vaihtoehtoisia menetelmiä suositella, voit jakaa ne kanssamme. Kiitos, että luit ja älä unohda lähettää ajatuksesi alla olevaan kommenttiosaan.
Taskulamppujen kytkeminen päälle Androidin pika-asetuksista:
- Vedä ilmoitusalue alas liu'uttamalla sormeasi alas näytön yläreunasta.
- Liu'uta sormeasi uudelleen alas näytön yläreunasta.
- Etsi Taskulamppu -kytkin ja napauta sitä. Se siitä!
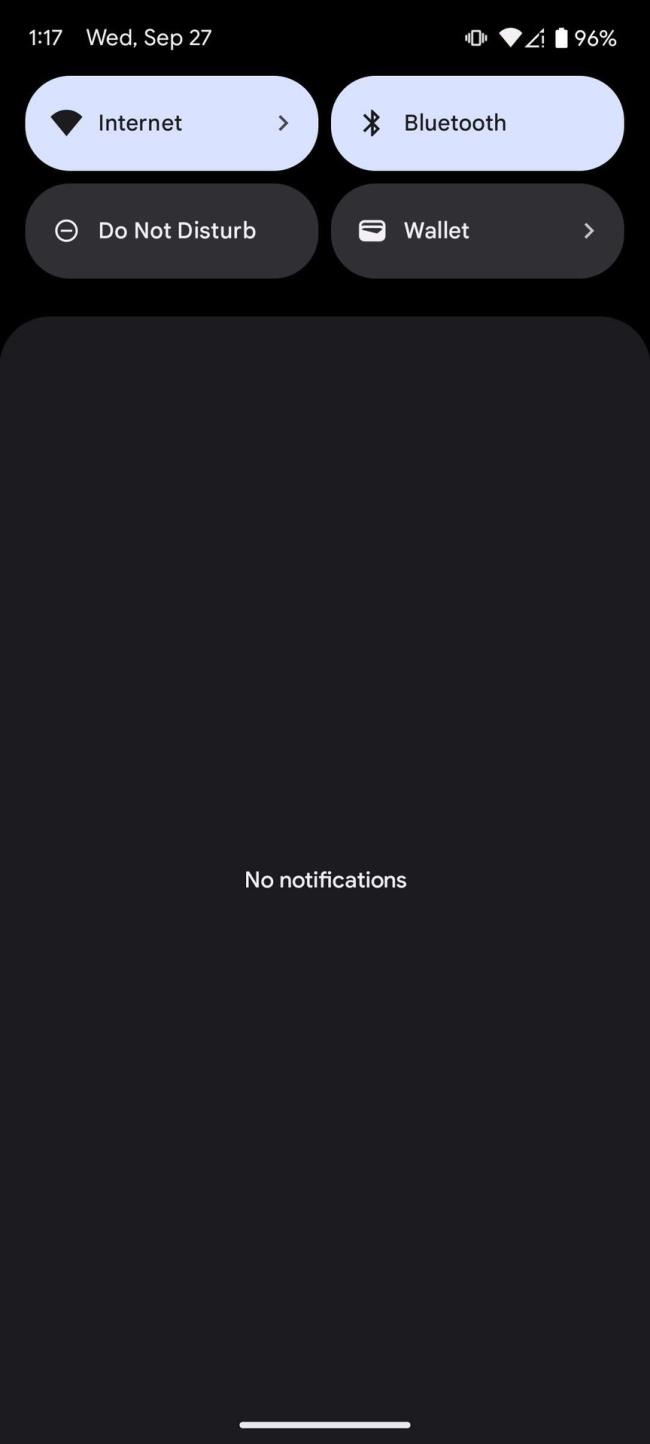
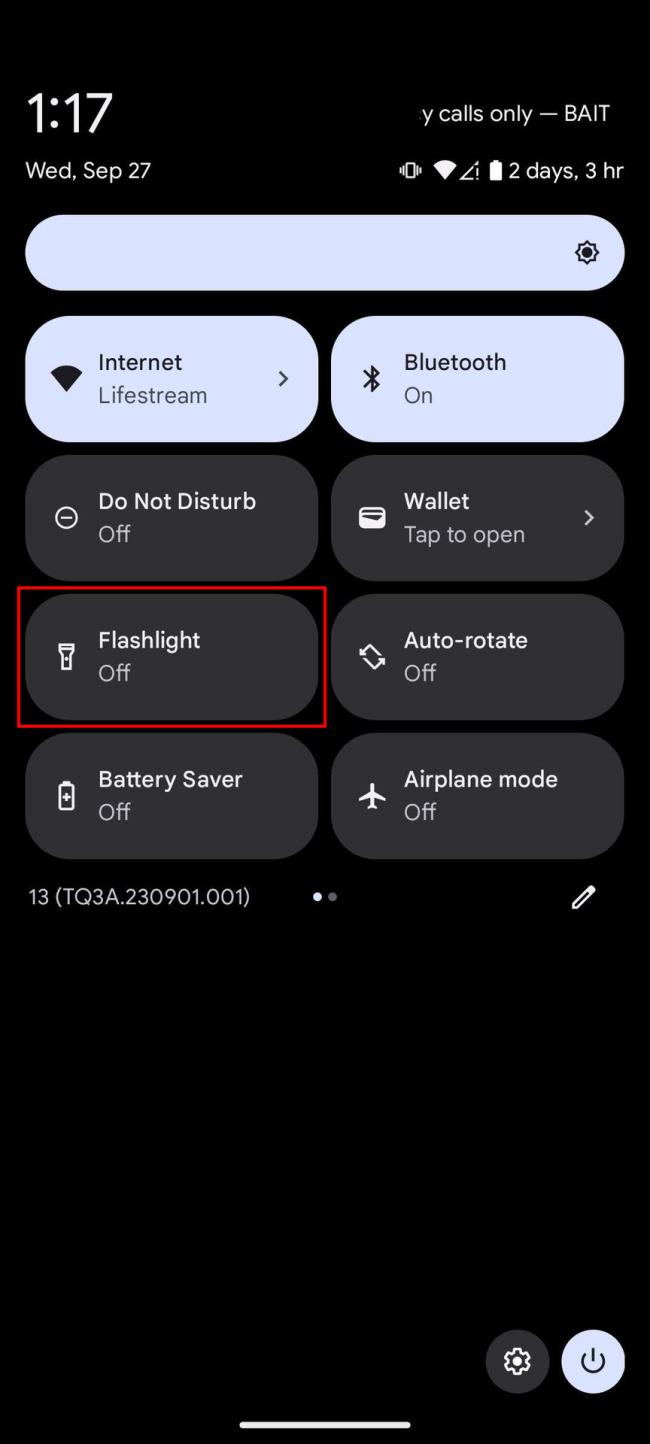
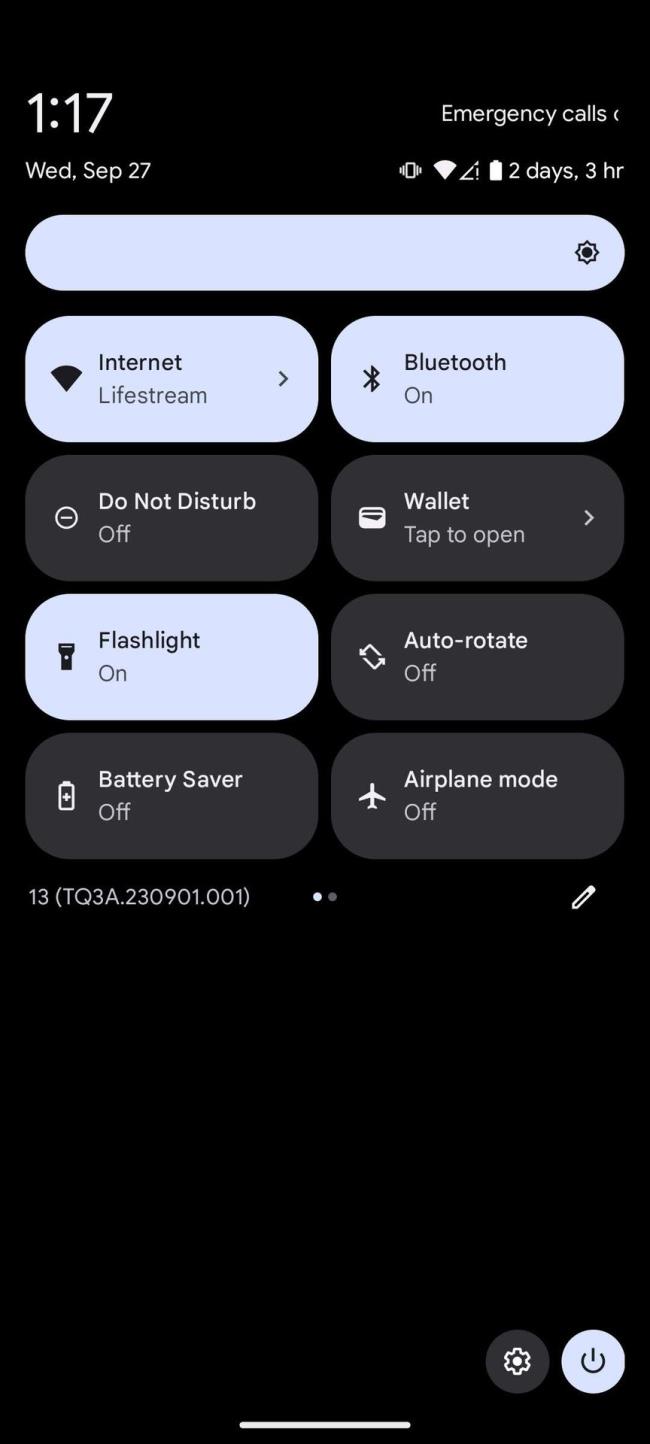
Jos et löydä Pika-asetukset taskulamppu -vaihtoehtoa, lisää se:
- Vedä ilmoituspalkki alas liu'uttamalla sormeasi alas näytön yläreunasta.
- Pyyhkäise uudelleen alas nähdäksesi lisää vaihtoehtoja.
- Napauta kynä - painiketta.
- Etsi Taskulamppu -painike. Napauta ja pidä sitä painettuna.
- Vedä painike ylöspäin aktiivisten kytkinten kohdalle.
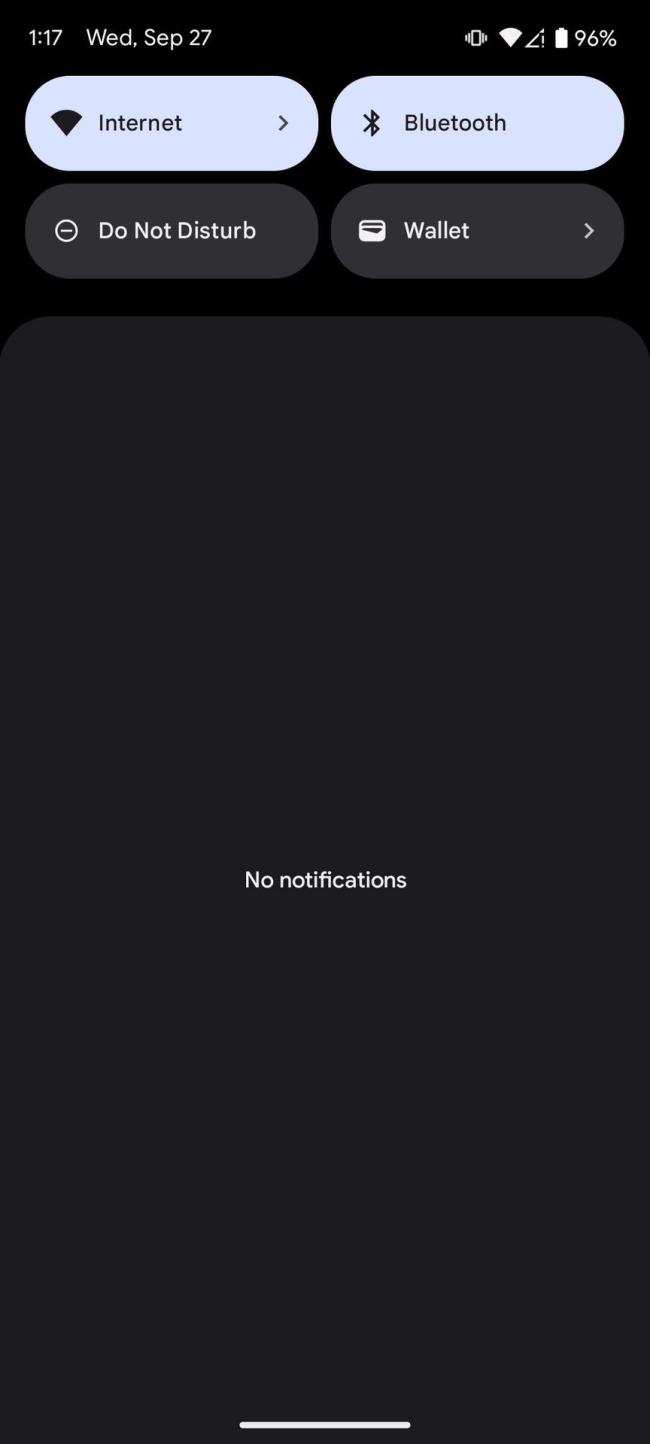
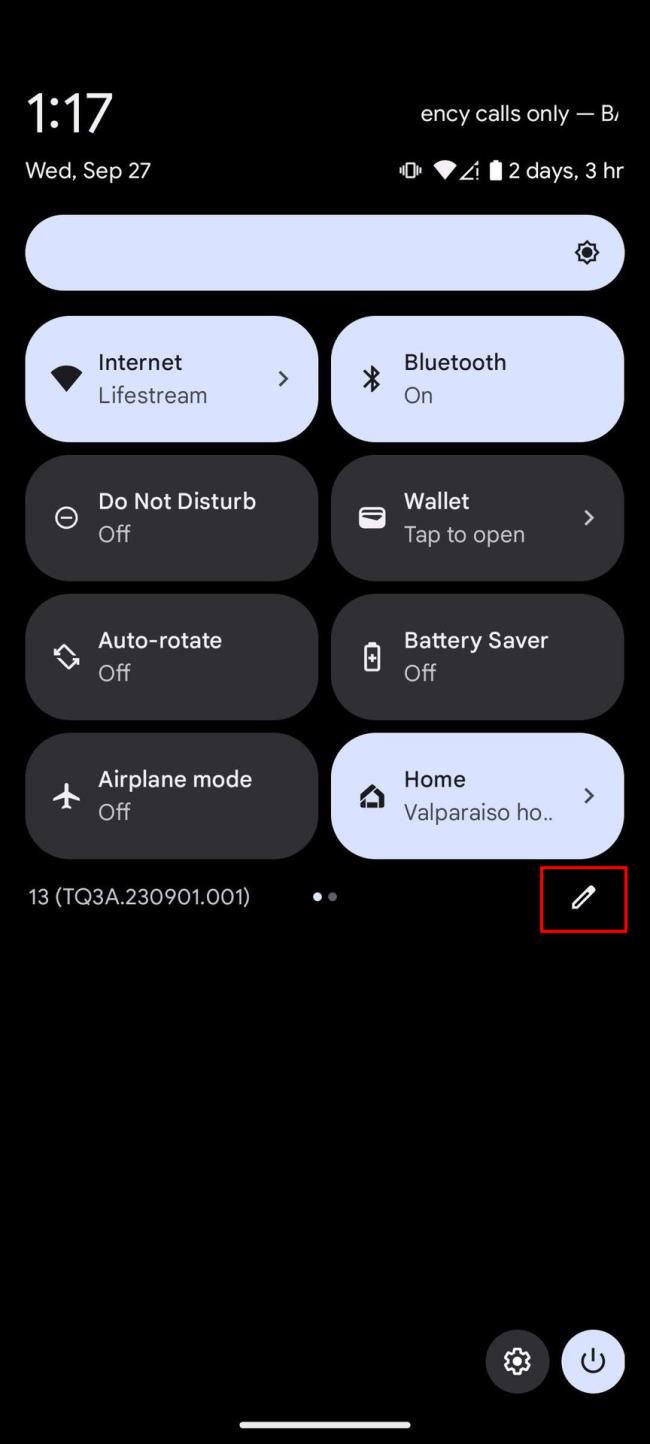
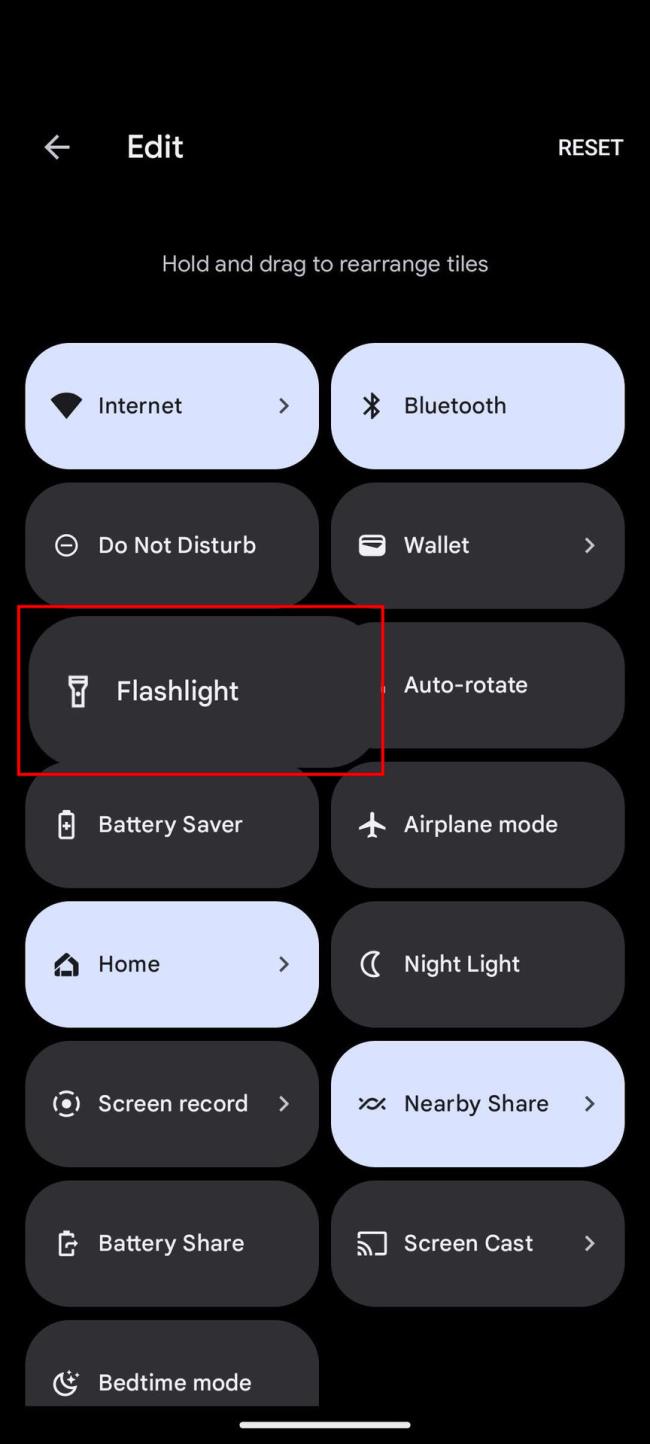
Kaikissa nykyisissä Android-älypuhelimissa pitäisi olla tämä ominaisuus, mutta jos sinulla ei ole, käytä jotakin alla luetelluista vaihtoehdoista.
Käytä Google Assistantia kytkeäksesi taskulampun päälle
Google Assistant debytoi lokakuussa 2016 ensimmäisten Pixel-älypuhelimien kanssa, joten voit olla vuorovaikutuksessa laitteesi kanssa äänikomentojen avulla . Se on nyt saatavilla kaikkiin älypuhelimiin, joissa on Android 6.0 Marshmallow tai uudempi, ja se on tarpeeksi älykäs soittamaan haluamaasi musiikkia, antamaan sinulle sääpäivityksen ja laittamaan taskulampputilan päälle.
Google Assistantin äänikomentojen käyttäminen taskulampun sytyttämiseen:
- Käynnistä Google Assistant . Tämä voidaan tehdä painamalla hakupalkin mikrofonipainiketta tai sanomalla "OK, Google".
- Sano komento "Sytytä taskulamppu".
- Vaihtoehtoisesti voit sammuttaa sen sanomalla: "Sammuta taskulamppu".
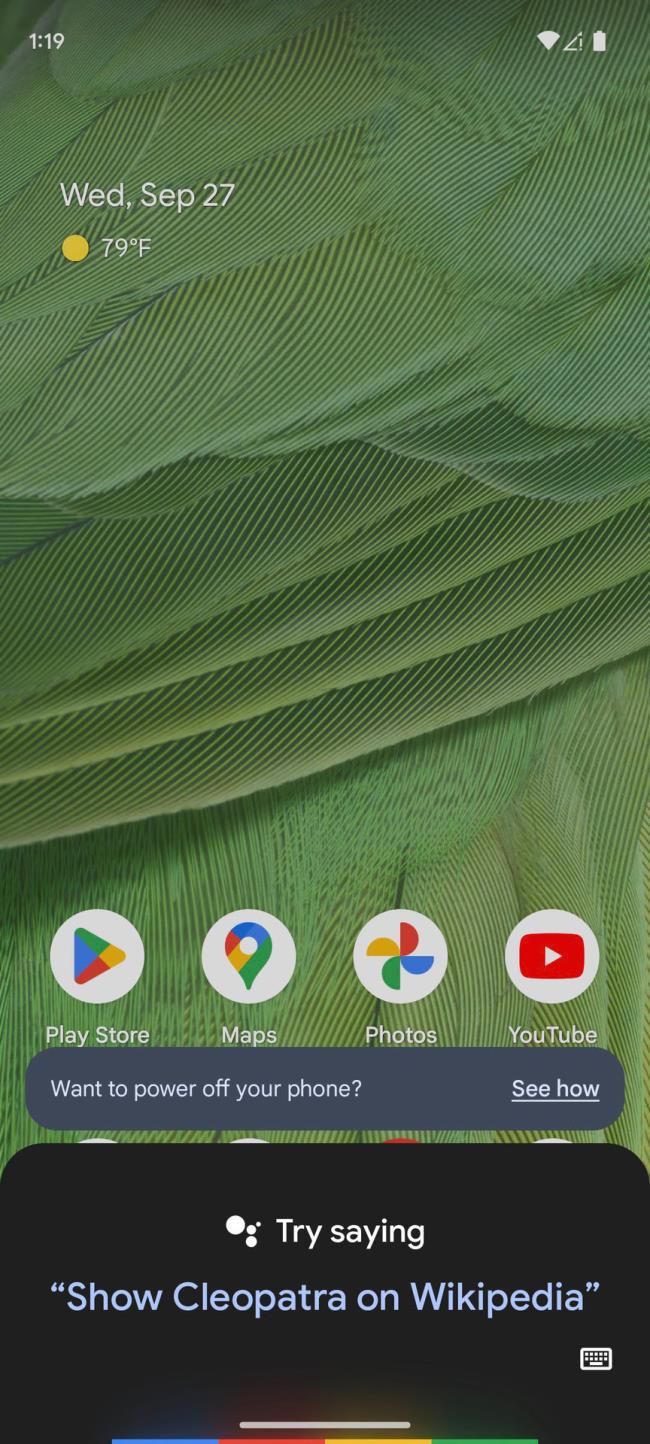
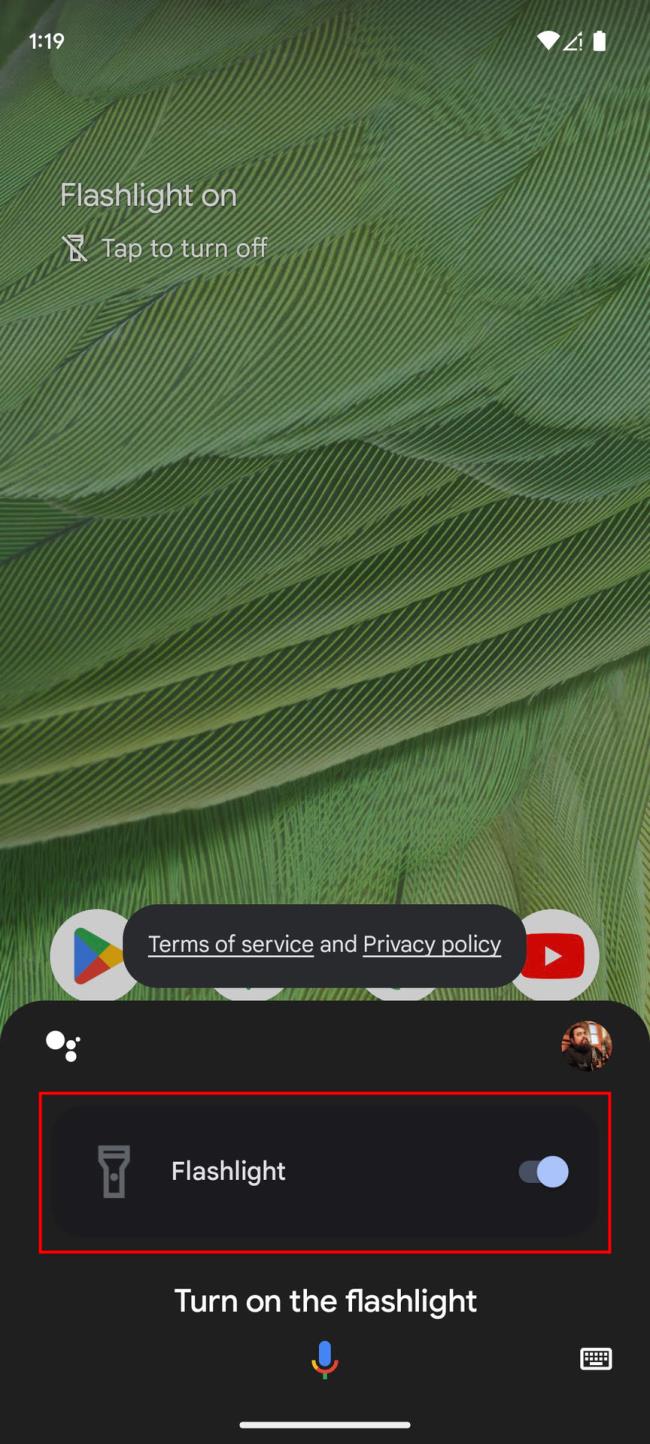
Jos sinusta tuntuu, että puhelimeen puhuminen on outoa, voit myös kirjoittaa komentosi Assistantille. Avaa se, napauta vasemmassa alakulmassa olevaa näppäimistökuvaketta ja kirjoita "Sytytä taskulamppu".
Oletuksena Android käyttää nyt sivupainiketta Google Assistantin käynnistämiseen. Paina ja pidä sivupainiketta painettuna , ja Google Assistant käynnistyy. Jos muutit sivupainikkeen toimintaa, voimme näyttää, kuinka voit muokata sen toimintaa.
Kuinka muuttaa Android-sivupainikkeen toimintaa:
- Käynnistä Asetukset -sovellus.
- Mene kohtaan Järjestelmä .
- Valitse Eleet .
- Napauta Pidä virtapainiketta painettuna .
- Valitse, mitä haluat painikkeen tekevän. Tässä tapauksessa se olisi digitaalinen avustaja .
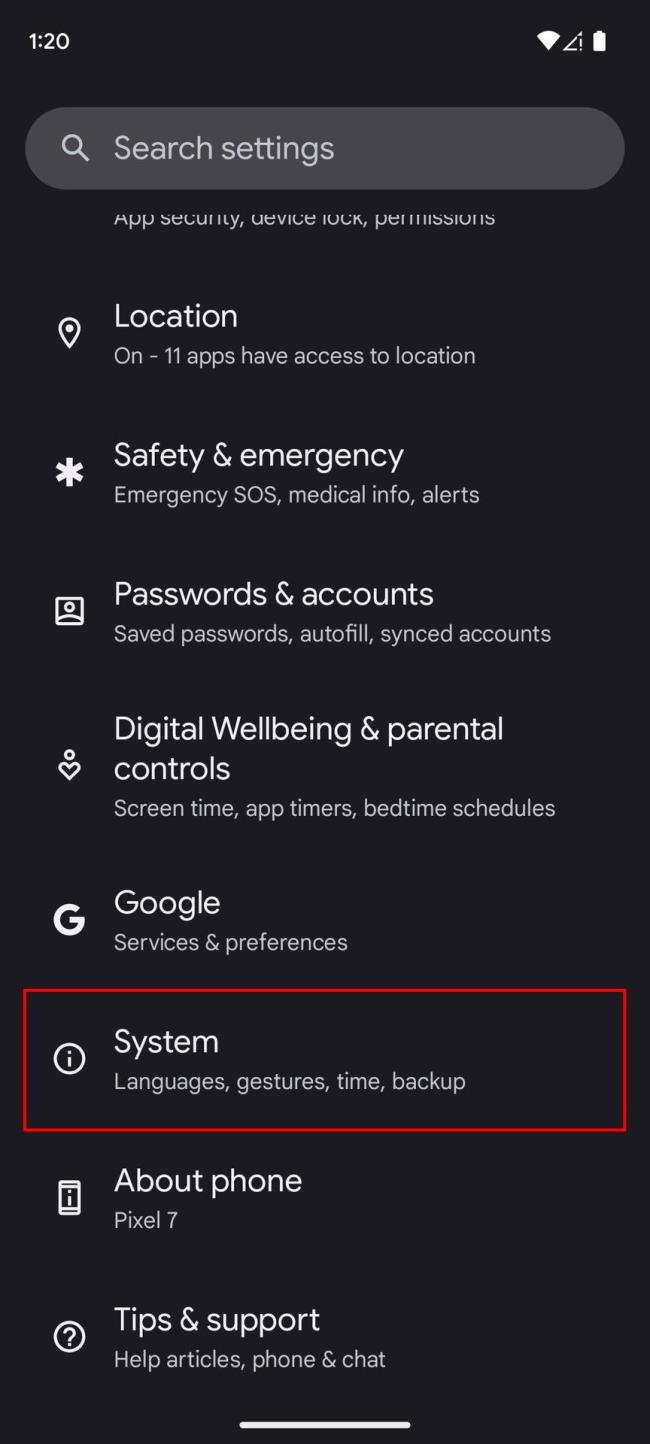
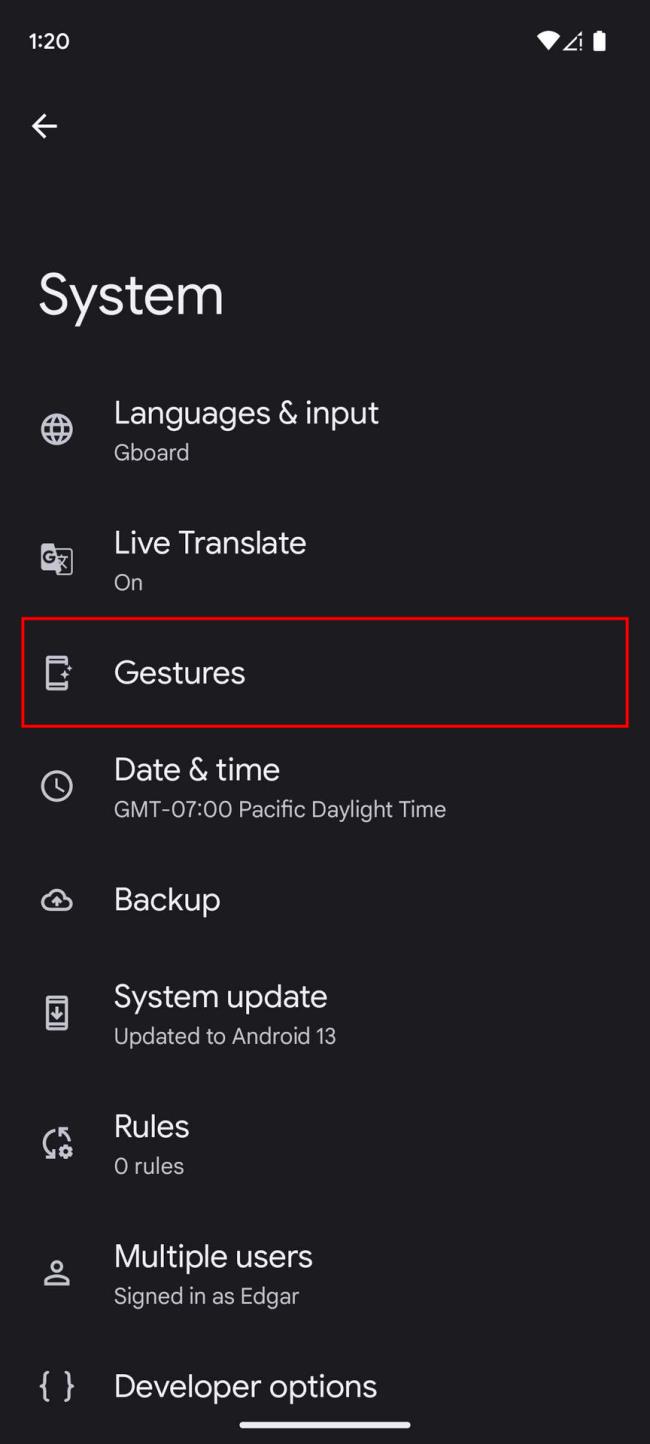
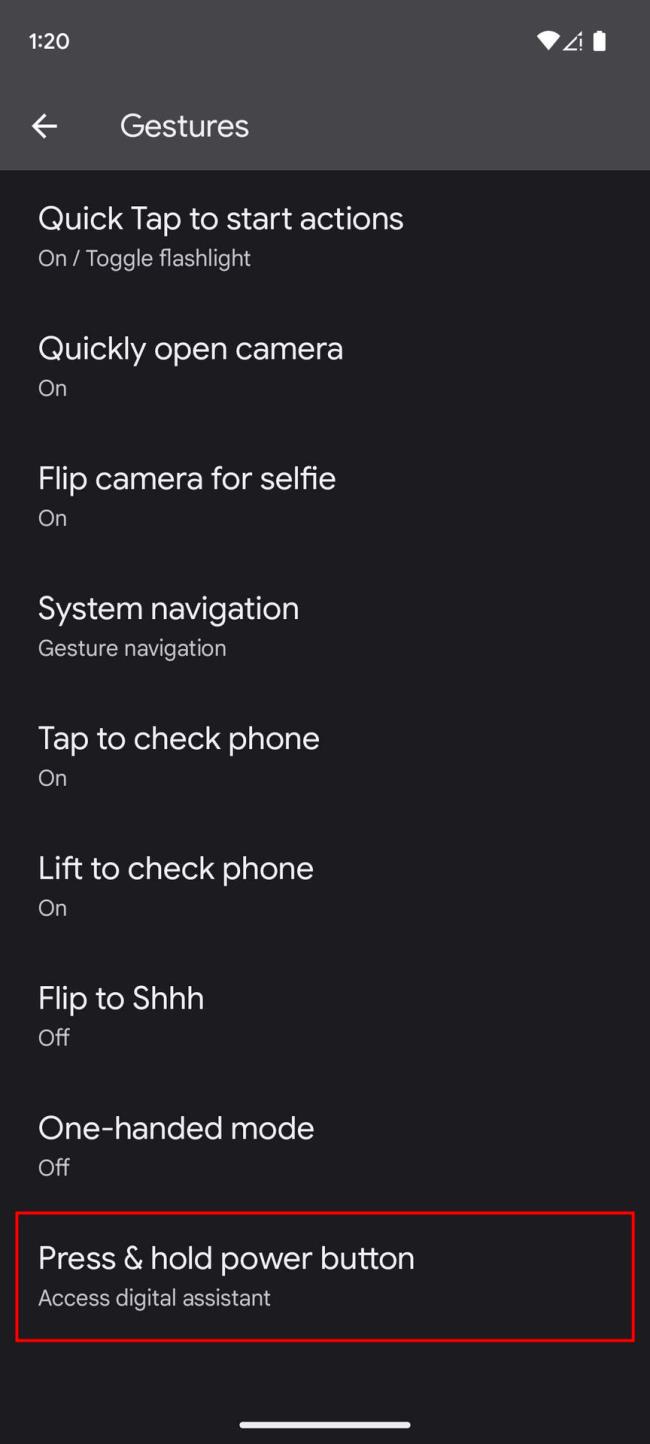
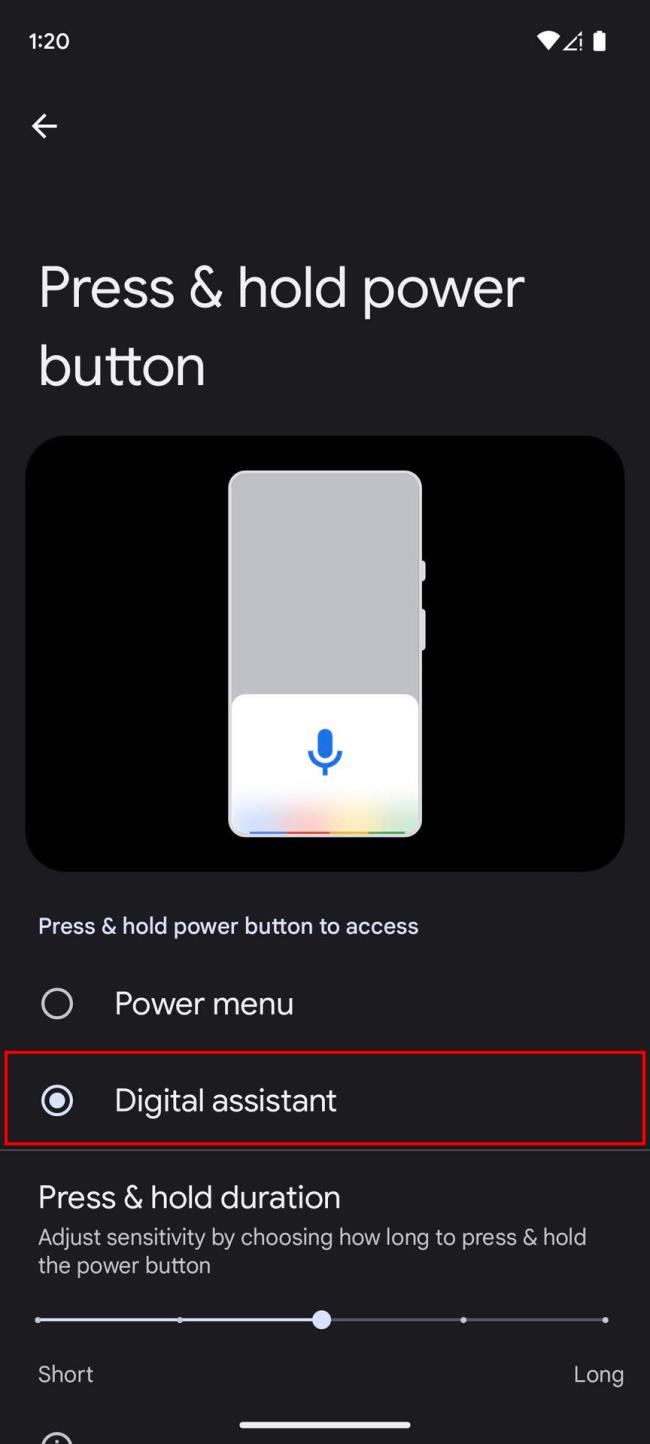
Nyt voit painaa ja pitää sivupainiketta painettuna vetääksesi Google Assistantin ylös ja käskeä sitä "sytytä taskulamppu".