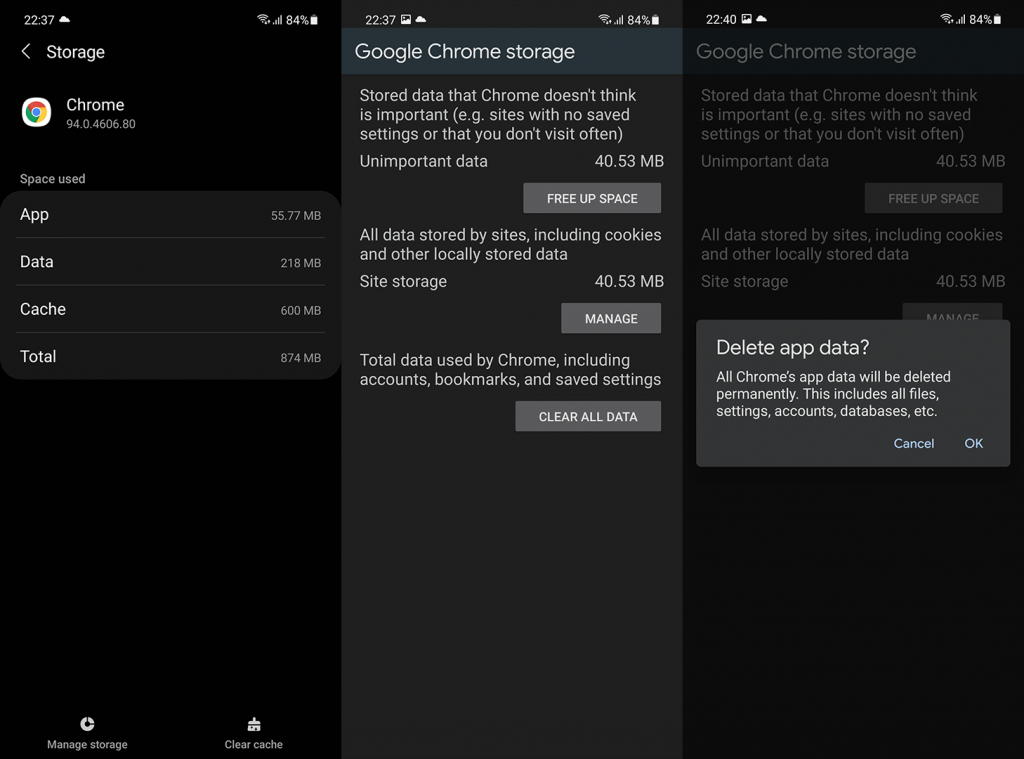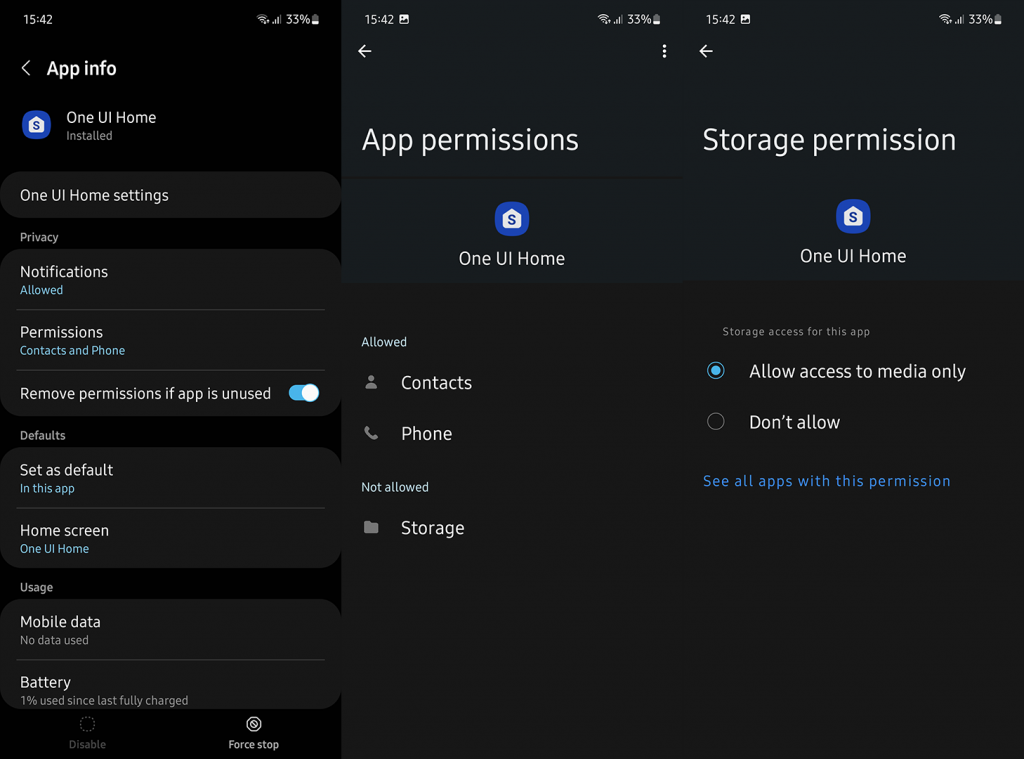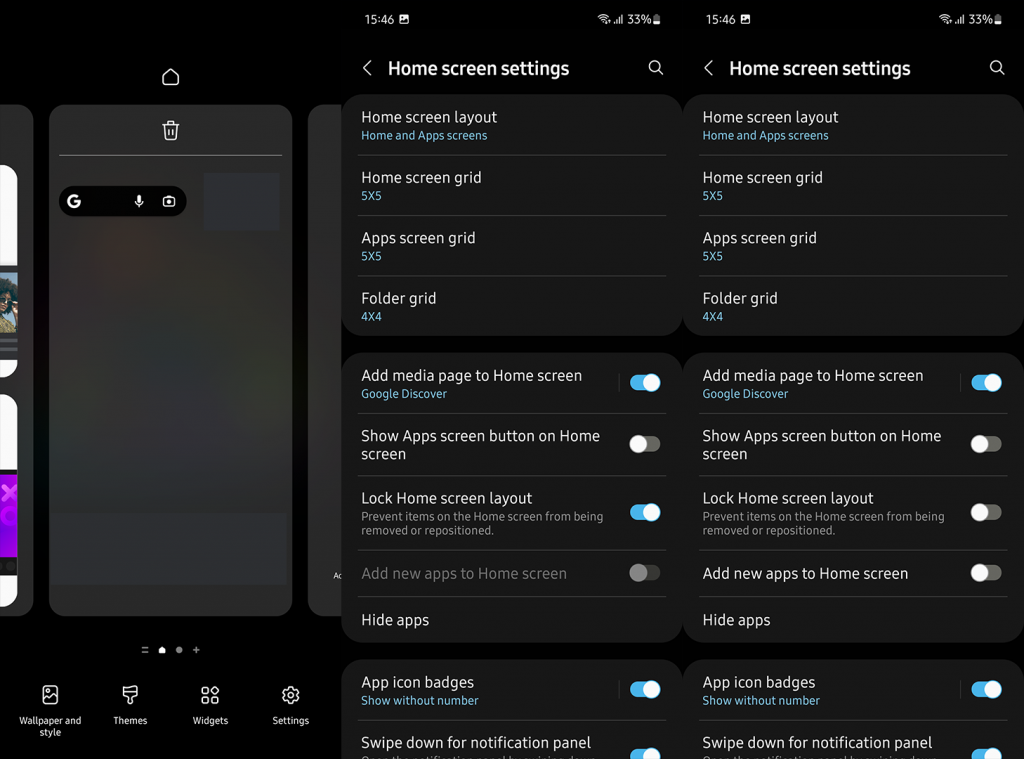Olemme jo kirjoittaneet verkkosivustojen pikakuvakkeiden luomisesta Chromesta ja lisäämisestä aloitusnäyttöön . Näyttää kuitenkin siltä, että tämä yksinkertainen toiminto ei ole kaikkien käyttäjien käytettävissä. Jotkut heistä ilmoittavat, että Lisää aloitusnäyttöön -toiminto ei toimi, koska he eivät voi luoda aloitusnäytön pikakuvakkeita Google Chromessa, Firefoxissa tai muissa Android-selaimissa. Suosittelemme muutamia ratkaisuja, joten tarkista ne alla.
Sisällysluettelo:
- Käynnistä laite uudelleen
- Tyhjennä välimuisti selaimesta
- Poista tiedot selaimesta ja tarkista Käyttöoikeudet
- Tarkista käynnistysohjelman oletusasetukset
- Poista selaimen päivitykset
Lisää aloitusnäyttöön ei näy Androidissa
Jos Lisää aloitusnäyttöön ei näy, käynnistä laite uudelleen, päivitä Chrome (tai mikä tahansa käyttämäsi selain), tarkista selaimen käyttöoikeudet ja yritä tyhjentää välimuisti.
Lisäksi, ja tämä on tärkeää, varmista, että et ole lukinnut aloitusnäyttöä estääksesi sen asettelun muuttamisen.
1. Käynnistä laite uudelleen
Aloitetaan uudelleenkäynnistyksellä. Ensimmäinen asia, joka sinun tulee tehdä, jos näin tapahtuu. Joillekin käyttäjille tämä ratkaisi ongelman kokonaan, kun taas toiset sanoivat, että ongelma palaa jonkin ajan kuluttua, joten sinun on käynnistettävä laite uudelleen. Tiedämme, että tämä on kaukana ihanteellisesta, mutta se on tapa lieventää ongelmaa.
Varmista lisäksi, että selain ja laitteen laiteohjelmisto ovat ajan tasalla. Tarkista sovelluspäivitykset Play Kaupasta tai järjestelmäpäivitykset kohdasta Asetukset > Järjestelmä > Ohjelmistopäivitys.
2. Tyhjennä selaimen välimuisti
Toinen käyttökelpoinen vaihe on välimuistin tyhjentäminen selaimesta. Raporttien perusteella ongelma vaivaa pääasiassa Chromen käyttäjiä, mutta näyttää siltä, että Lisää aloitusnäyttöön -ominaisuus ei toimi Firefoxissa, Operassa ja muissa selaimissa. Välimuistin tyhjentäminen on ensimmäinen askel, mutta jos se epäonnistuu, voit tyhjentää kaikki paikalliset tiedot ja tarkistaa parannukset.
Näin tyhjennät välimuistin vaikutuksen alaisen selaimen Androidissa:
- Avaa Asetukset .
- Napauta Sovellukset .
- Valitse Kaikki sovellukset .
- Avaa selain käytettävissä olevien sovellusten luettelosta.
- Napauta Tallennustila .
- Napauta Tyhjennä välimuisti.
3. Poista tiedot selaimesta ja tarkista Käyttöoikeudet
Jos et edelleenkään voi lisätä pikakuvakkeita aloitusnäyttöön selaimesta, voit yrittää nollata selaimen tyhjentämällä tiedot ja tarkistamalla käyttöoikeudet. Jotkut käyttäjät ehdottavat, että käynnistysohjelman oletustallennusoikeuden myöntäminen korjaa ongelman. Emme kuitenkaan voi olla varmoja, että tämä toimii kaikille.
Tässä on mitä sinun tulee tehdä:
- Siirry vielä kerran kohtaan Asetukset> Sovellukset ja avaa selain, jolla on ongelmia aloitusnäytön pikakuvakkeiden lisäämisessä.
- Napauta Tallennustila .
- Napauta Tyhjennä tiedot tai Hallinnoi tallennustilaa > Tyhjennä kaikki tiedot .
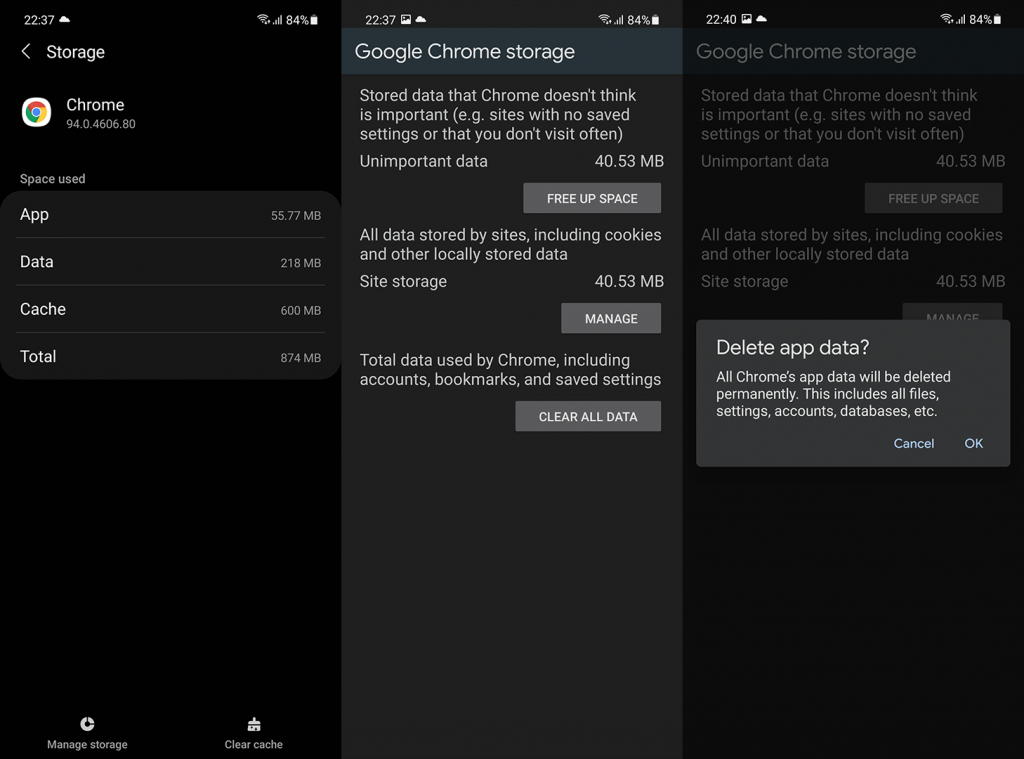
- Vahvista pyydettäessä ja käynnistä laite uudelleen.
- Palaa nyt kohtaan Asetukset > Sovellukset .
- Avaa selain uudelleen ja valitse Käyttöoikeudet . Varmista, että kaikki käyttöoikeudet on myönnetty .
- Palaa kaikkien sovellusten luetteloon ja avaa oletuskäynnistysohjelma . Se voi olla Pixel Launcher, One UI Home, MIUI Launcher tai jotain muuta. Jokaisella OEM:llä on oma kantorakettinsa.
- Napauta Käyttöoikeudet ja myönnä sille tallennustilan käyttöoikeus .
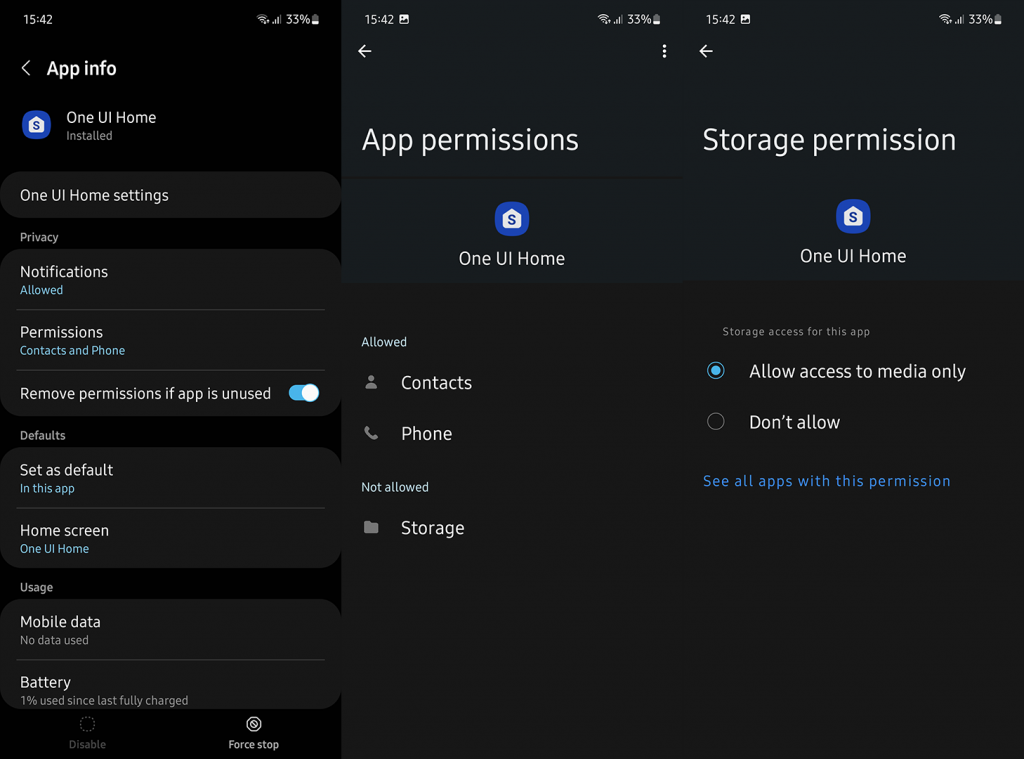
- Tarkista parannukset.
Jos käytät kolmannen osapuolen käynnistysohjelmaa, kuten Nova Launcheria, varmista, että myönnät kaikki luvat.
4. Tarkista käynnistysohjelman oletusasetukset
Jokaisella Android-käynnistimellä on tämä yksi vaihtoehto, jolla on suuri merkitys tässä. Sitä kutsutaan "Lukitse aloitusnäytön asettelu", vaikka tarkka nimi voi vaihdella. Tämän vaihtoehdon avulla voit lukita kuvakkeet, widgetit ja kansiot, jotka ovat tällä hetkellä aloitusnäytölläsi, jotta asettelua ei voida muuttaa. Tämä vaihtoehto on poistettava käytöstä, jotta Lisää aloitusnäyttöön -vaihtoehto toimisi.
Näin voit poistaa aloitusnäytön lukituksen käytöstä Androidissa:
- Napauta ja pidä (tai käytä nipistyselettä) aloitusnäyttöä, kunnes aloitusnäytön muokkausvalikko tulee näkyviin.
- Napauta Asetukset .
- Poista käytöstä Lukitse aloitusnäytön asettelu -vaihtoehto.
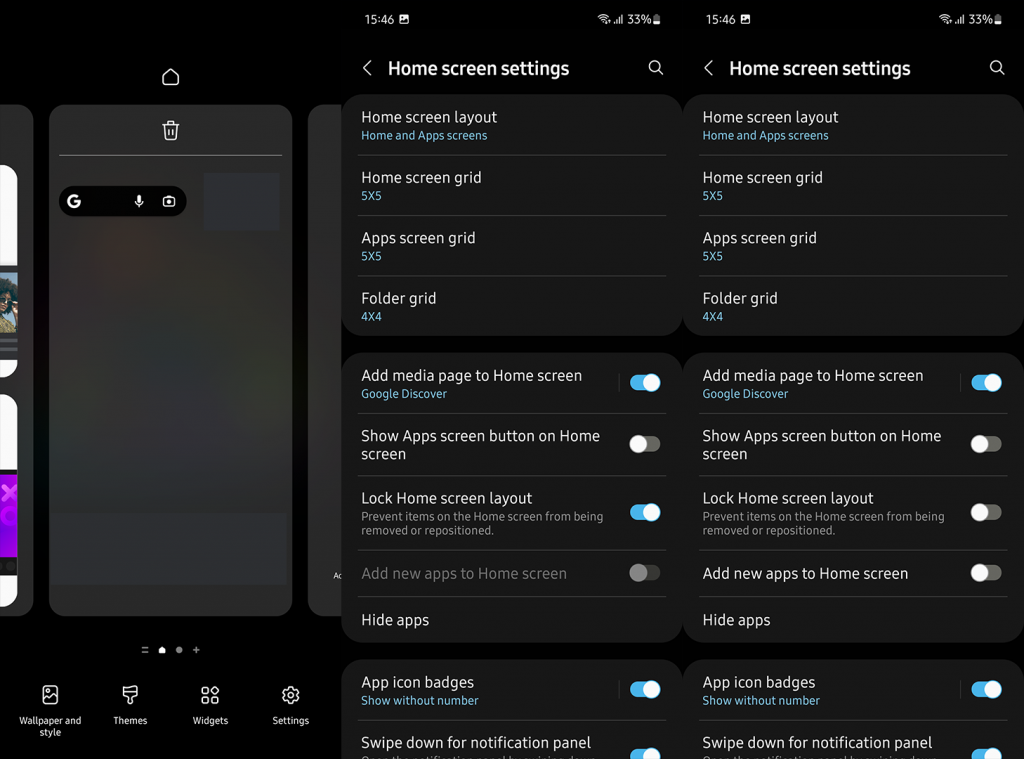
5. Poista selaimen päivitykset
Lopuksi voit yrittää poistaa päivitykset Chromesta tai asentaa uudelleen sovelluksia, kuten Firefox, Opera, DuckDuck Go -selain tai mitä tahansa muuta, jota käytät Android-selaimena. Toivottavasti uusi alku korjaa ongelman.
Voit tehdä tämän siirtymällä Play Kauppaan ja avaamalla selainsovelluksen. Voit etsiä sitä tai löytää sen sovellusluettelosta. Kun olet laajentanut sovelluksen, napauta Poista asennus. Käynnistä laite uudelleen, palaa Play Kaupan sovellusnäyttöön ja asenna sovellus tai päivitä se.
Ja tällä huomiolla voimme päättää tämän artikkelin. Toivottavasti yllä luettelemamme vaiheet korjasivat ongelman. Jos Lisää aloitusnäyttöön -ominaisuus ei edelleenkään toimi, ilmoita ongelmasta kehittäjälle. Voit yleensä tehdä sen Ohje ja palaute -osiossa.
Kiitos, että luit, ja muista kertoa meille, auttoivatko tarjotut ratkaisut sinua vai eivät. Onko sinulla parempi käsitys tämän ongelman ratkaisemisesta? Kerro meille alla olevassa kommenttiosiossa.
6. Pääsy kielletty
Riippumatta siitä, mitä sovellusta käytät, sinun on sallittava pääsy sisäiseen tallennustilaan. Varmista, että olet antanut Chrome-selaimelle tallennusluvan, jotta voit lisätä pikakuvakkeita aloitusnäyttöön.
Siirry kohtaan Asetukset -> Sovellukset ja ilmoitukset, etsi Chrome luettelosta ja siirry kohtaan Luvat. Napauta Tallennustila-vaihtoehtoa ja "Salli" pääsy sisäiseen tallennustilaan.
7. Pikavalinta
Joskus älypuhelimessa saattaa esiintyä ongelmia pikakuvakekäytön kanssa. Jos "lisää aloitusnäyttöön" -vaihtoehto ei toimi, tarkista, onko sovelluksella lupa lisätä pikakuvakkeita ja myöntää käyttöoikeus sovellukselle:
Paina ja paina sen sovelluksen sovelluskuvaketta, josta puuttuu "Lisää aloitusnäyttöön" -vaihtoehto. Siirry "Sovelluksen tiedot" -kohtaan ja napsauta "Sovelluksen käyttöoikeudet" (tai "Muut luvat" joissakin laitteissa). Napauta sitten "Aloitusnäytön pikakuvakkeet" -vaihtoehto> Salli.