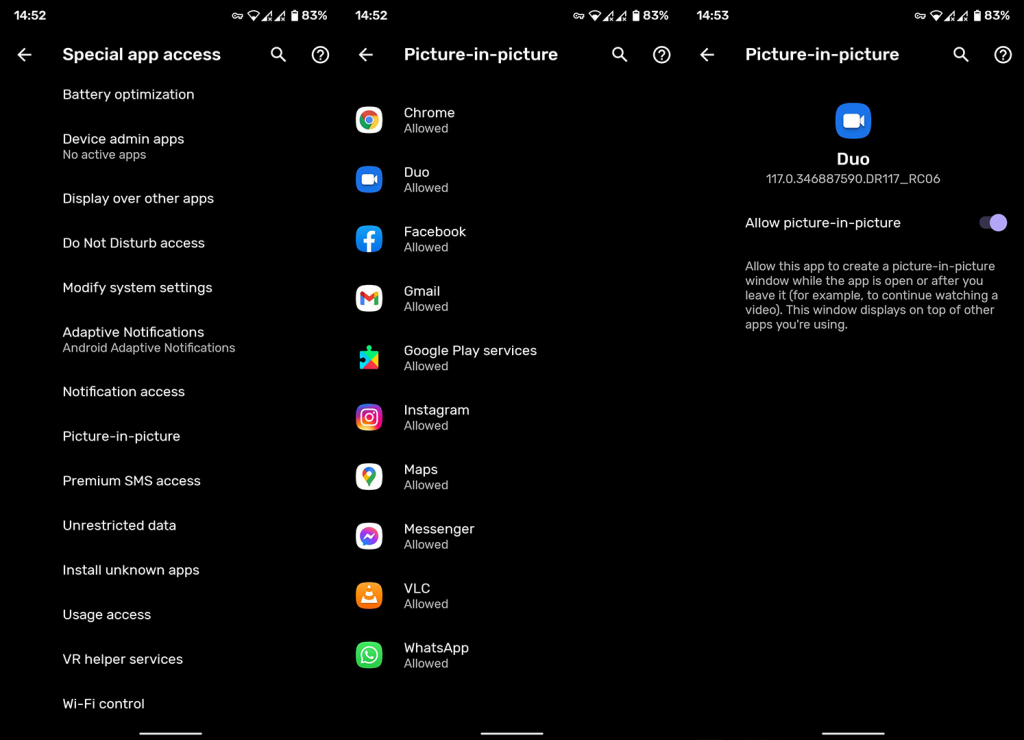Monet käyttäjät eivät tiedä, mutta kuva kuvassa -tila on saatavilla Androidissa Android Nougatin jälkeen. Ja niiden pitäisikin, koska tämä ominaisuus, vaikka se on pieni, voi olla varsin kätevä, kun siihen tottuu. Tänään selostimme, mitä PiP on tietämättömille ja kuinka kuva kuvassa -toiminto otetaan käyttöön Android 11: ssä .
Kuinka otan PIP käyttöön?
Kuva kuvassa tai PIP on näppärä ominaisuus, joka esiteltiin pari Android-versiota sitten. Sen avulla sovellukset, joissa on videotoisto- tai videopuheluominaisuuksia, voivat luoda pieniä siirrettäviä peittokuvia. Pohjimmiltaan unelma moniajoille, jotka haluavat esimerkiksi katsoa YouTube-videoita pienessä ikkunassa uutisia selatessaan. PiP on aina päällä, joten mitä tahansa teetkin, videotoisto tai videopuhelu pysyy muiden sovellusten päällä.
Voit suurentaa sitä hieman, keskeyttää sen tai palata koko näytön sovellukseen. Löydät sen useimmista videopuhelusovelluksista, Google Mapsista , YouTubesta ja soittimista, kuten VLC. Se on yksinkertainen ja hyödyllinen, etenkin videopuhelusovelluksissa, jotka nousivat pilviin maailmanlaajuisen pandemian aikana. Mutta kuinka se otetaan käyttöön ja mitä tehdä, jos se ei näy tietyissä sitä tukevissa sovelluksissa?
No, voit ottaa sen käyttöön videon toiston (suoratoiston tai paikallisen median toiston) tai videopuhelun aikana painamalla tai pyyhkäisemällä aloitusnäyttöön. Pienennettyjen ikkunoiden pitäisi ilmestyä aloitusnäytölle heti. Voit siirtää sitä ja sijoittaa sen minne haluat näytöllä, jotta se ei peitä muita tehtäviä.
Nyt on monia sovelluksia, jotka tukevat PiP:tä, ja se on yleensä sallittu oletuksena, koska se ei ole häiritsevä lupa. Toisaalta, jos haluat selvittää, missä sovelluksessa se on vaihtoehtona, pääset Kuva kuvassa -käyttöoikeusasetuksiin seuraavasti:
- Avaa Asetukset .
- Valitse Sovellukset ja ilmoitukset . Joissakin OEM-Android-skinissä valitset Sovellukset > Sovellusten hallinta.
- Avaa Erikoissovelluksen käyttöoikeus .
- Valitse Kuva kuvassa .
- Valitse, millä sovelluksella on oltava pääsy tähän ominaisuuteen. Jos se ärsyttää sinua joissakin sovelluksissa, voit poistaa sen käytöstä tässä.
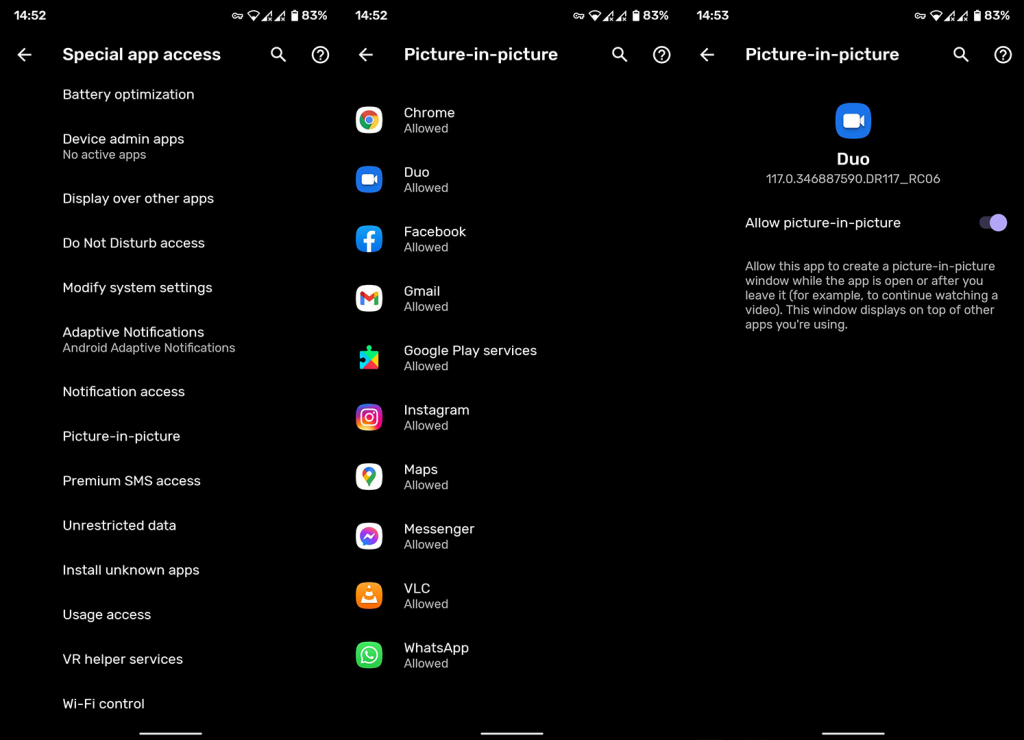
Mitä uutta Android 11:ssä kuva kuvassa -ominaisuuden suhteen
Android 11 tuo vain pienen lisäyksen PiP:hen, mutta tervetullut. Nimittäin joidenkin Freeform Windows API:n muutosten vuoksi voit muuttaa kuva kuvassa -ikkunoiden kokoa. Se ei ole paljon, mutta voit muuttaa niiden kokoa ja suurentaa niitä hieman parantaaksesi katselukokemusta. Napauta ja vedä kuva kuvassa -ikkunan sivukulmaa muuttaaksesi sen kokoa.
Tämän lisäksi Bubblesin ja PiP:n yhdistelmän pitäisi tehdä moniajosta paljon helpompaa. Sen sijaan, että he siirtyisivät koko näytön sovellusten välillä, käyttäjät voivat tehdä suurimman osan tehtävistä aloitusnäytöllään.
Ja sen myötä voimme kutsua sitä kääreeksi. Kiitos, että luit ja katso meidän ja sivuiltamme lisää mielenkiintoista ja informatiivista sisältöä Androidista ja iOS:stä.