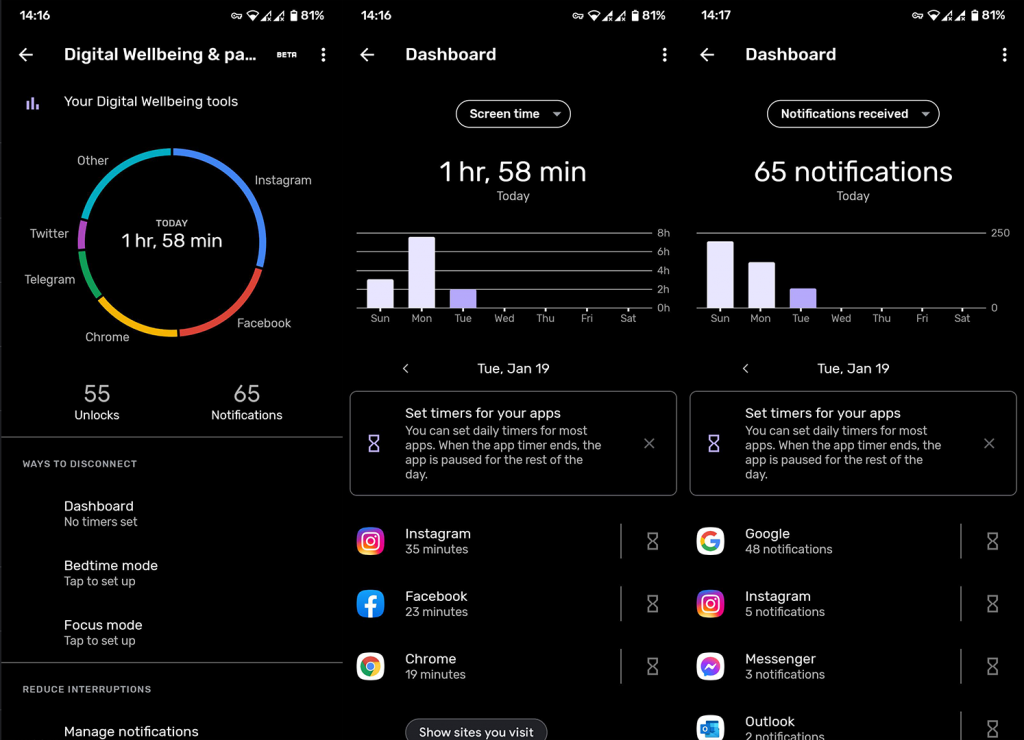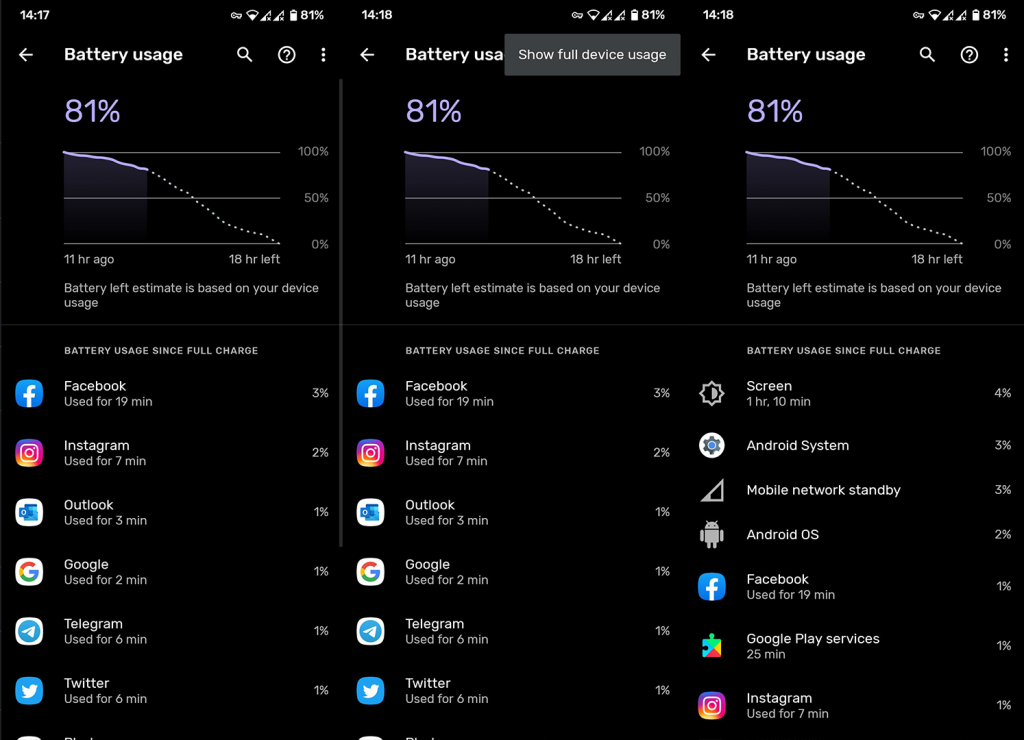Puhelimen päivittäisen käytön hallinta on tärkeää. Näin ainakin itseapukirjat ja motivaatiopuhujat sanovat. Ja he ovat tietysti oikeassa, jos jätämme huomiotta sen tosiasian, että he haluavat tienata sinulta rahaa sanomalla niin. Mutta onko täysi valvonta todella mahdollista? Varsinkin nykymaailmassa, jossa koko elämäsi kulkee pohjimmiltaan älypuhelimen kautta.
Se on monimutkainen keskustelu ihmisille, jotka ovat minua pätevämpiä. Joten en aio aloittaa sitä, vaan riskin sanoa jotain, jota saatan katua. Sen sijaan siirryn täysin tekniseen (kuten aina täällä Mobile Internistissä) ja näytän sinulle, kuinka voit tarkistaa Android-älypuhelimesi näyttöajan (alkaen Android 9 Pie -käyttöjärjestelmästä). Koska siksi olet täällä ennen kaikkea, eikö niin?
Kuten luultavasti jo tiedät, Android-puhelimella on kaksi tapaa tehdä mitä tahansa. Voit käyttää sisäänrakennettuja työkaluja tai pyytää apua kolmannen osapuolen sovelluksista. Ja näyttöajan hallinta ei ole poikkeus.
Käytä digitaalista hyvinvointia
Jos käytät Pixel-laitetta tai laitetta, jossa on Android One, voit tarkistaa käyttöajan Digital Wellbeing -sovelluksella. Kuten sen nimi sanoo, tämä ominaisuus on suunniteltu auttamaan sinua käyttämään puhelintasi vastuullisemmin ja estämään häiriötekijät. Myöhemmin useat OEM-valmistajat valitsivat Digital Wellbeingin oletussovellukseksi, ja löydät sen myös Play Kaupasta täältä .
Digital Wellbeing on suunnittelultaan yksinkertainen. Se näyttää sovellusten käytön ajan mukaan sekä avausten ja ilmoitusten määrän. Mukana on myös lisäominaisuuksia, kuten Älä häiritse -tilan ajoitus ja Wind Down -ominaisuus, joka käyttää harmaasävyä näytössäsi helpottaakseen näytön katsomista yöllä. Siellä on myös nukkumaanmenotila. Käsittelimme tässä artikkelissa kaiken, mitä sinun tarvitsee tietää .
Pääset digitaaliseen hyvinvointiin siirtymällä kohtaan Asetukset > Digitaalinen hyvinvointi . Voit myös näyttää sen kuvakkeen sovelluslaatikossa.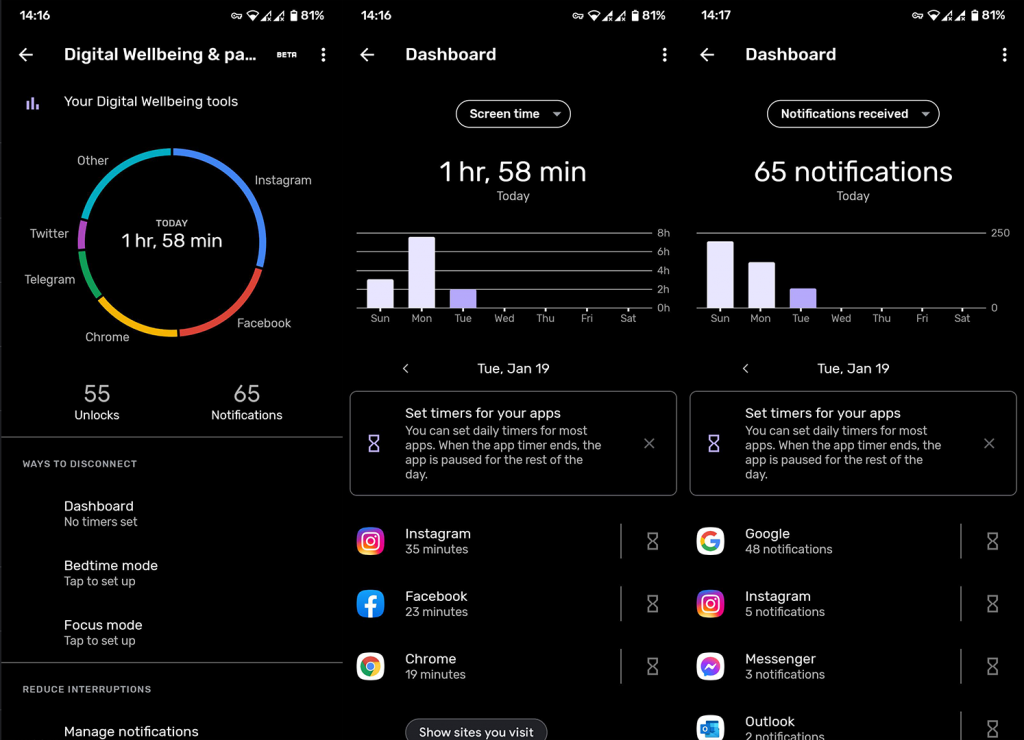
Mutta jos haluat vain tietää näytön käytön virrankulutusta varten, tarkista alla olevat vaihtoehdot.
Tarkista näyttöaika Virrankäytön kautta
Jos et halua asentaa kolmannen osapuolen sovelluksia, joiden avulla voit kertoa näyttöaikasi, puhelimesi virrantila auttaa sinua. Tietenkin se näyttää akun käytön ja akun käyttöajan, joka voidaan muuntaa näyttöajaksi.
Näin voit tarkistaa näyttöajan virrankäytön avulla:
- Siirry kohtaan Asetukset > Akku .
- Napauta kolmen pisteen valikkoa ja siirry kohtaan Akun käyttö .
- Napauta uudelleen kolmen pisteen valikkoa ja valitse Näytä koko laitteen käyttö .
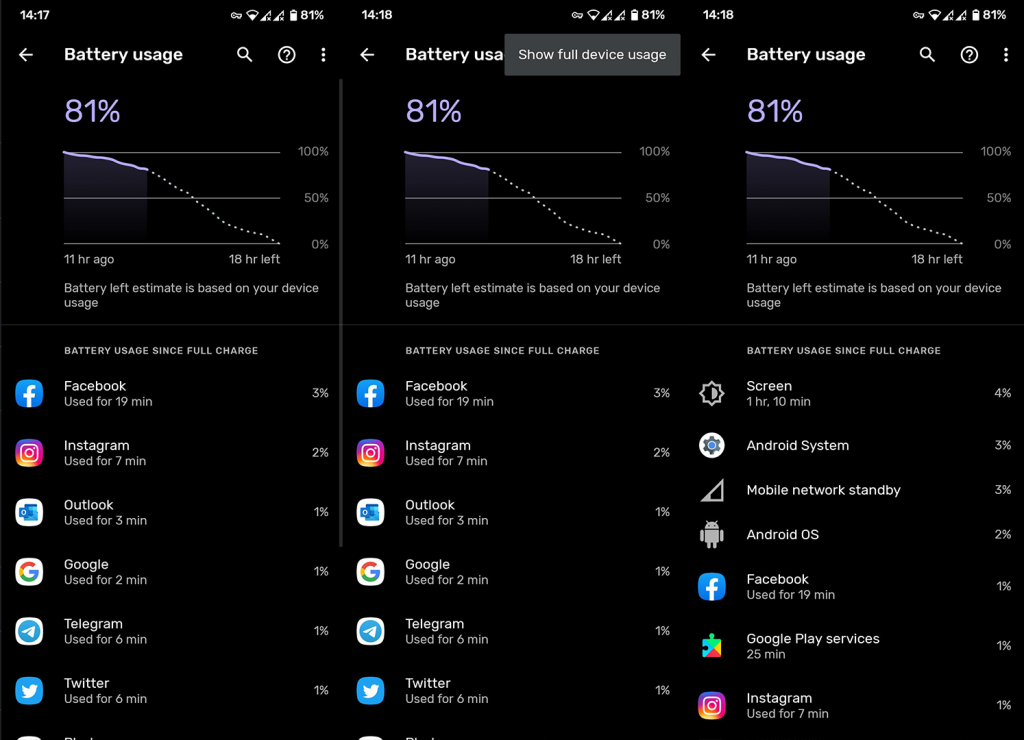
Kuten näet, tehokäyrä ja tila osoittavat tarkalleen, kuinka kauan näyttösi on ollut aktiivinen.
Yllä olevat ohjeet koskevat varastossa olevaa Android- tai Android One -laitetta. Vaiheet voivat vaihdella ei-varastossa olevissa ROM-levyissä. Mutta periaate pysyy samana, sillä sinun tarvitsee vain etsiä akun käyttöä.
Tämän menetelmän ilmeinen haittapuoli on, että se näyttää vain näytön ajan viimeisestä latauksesta. Joten et voi lajitella tilastoja päivien, tuntien tai viikkojen mukaan. Lisäksi tiedot voivat olla liian niukat, jos tarvitset perusteellisen analyysin näytön oikea-aikaisesta käytöstä. Jos haluat seurata päivittäistä käyttöaikaasi, sinun on asennettava kolmannen osapuolen sovellus. AccuBatteryn kaltaisten sovellusten pitäisi palvella tätä tarkoitusta (löytyy Play Kaupasta, täältä ).
Jos et ole Googlen digitaalisen hyvinvoinnin fani, on olemassa monia vaihtoehtoja. Käyttöaika on vain yksi niistä.
Asennuksen käyttöaika
Jos "varastotapa" ei anna sinulle tarpeeksi tietoa, voit aina käyttää kolmannen osapuolen sovellusta. Play Kaupassa on pari vaihtoehtoa, mutta suosittelen Käyttöaikaa (ei sponsoroi) sen yksinkertaisuuden vuoksi.
Sovellus antaa sinulle vain sen, mitä haluat tietää, ilman tarpeettomia ominaisuuksia ja häiriötekijöitä. Se näyttää vain kuluvan päivän näytön ollessa päällä jaettuna käytettyjen sovellusten kesken.
Siellä on myös kaavio käyttöajasta, joten voit helposti pitää kirjaa puhelimen kuluneesta viikosta.
Ja siinä se, kuten näet, vaikka Android ei tarjoa oletusarvoisesti Screen Time -ominaisuutta kuten iOS, on silti helppoja tapoja tarkistaa käyttötila. Jos haluat keskustella tästä artikkelista lisää, mutta myös löytää lisää samankaltaista sisältöä, muista seurata meitä Facebookissa ja .
Toimittajan huomautus: Tämä artikkeli julkaistiin alun perin maaliskuussa 2019. Varmistimme, että uudistamme sen tuoreuden ja tarkkuuden vuoksi.