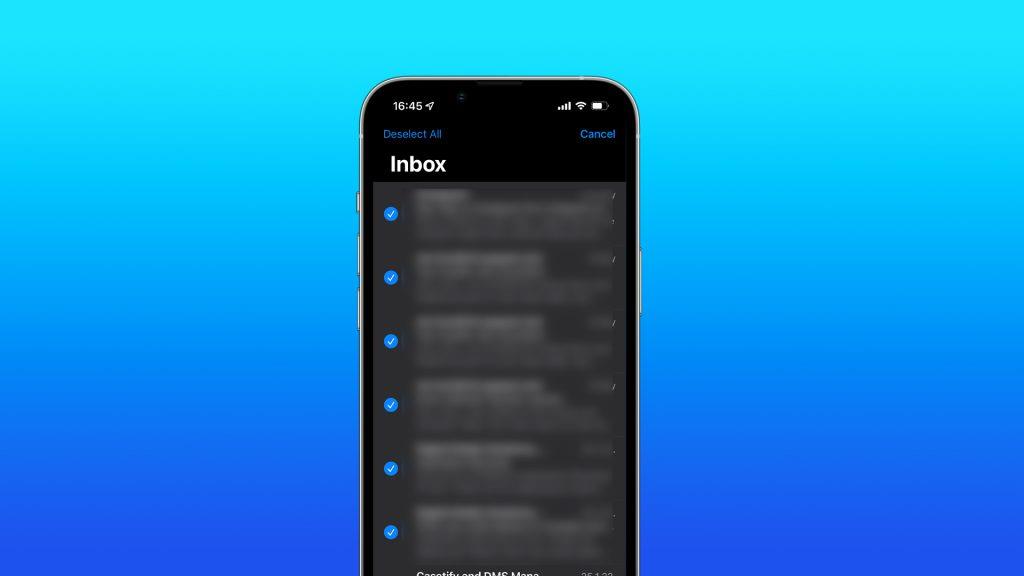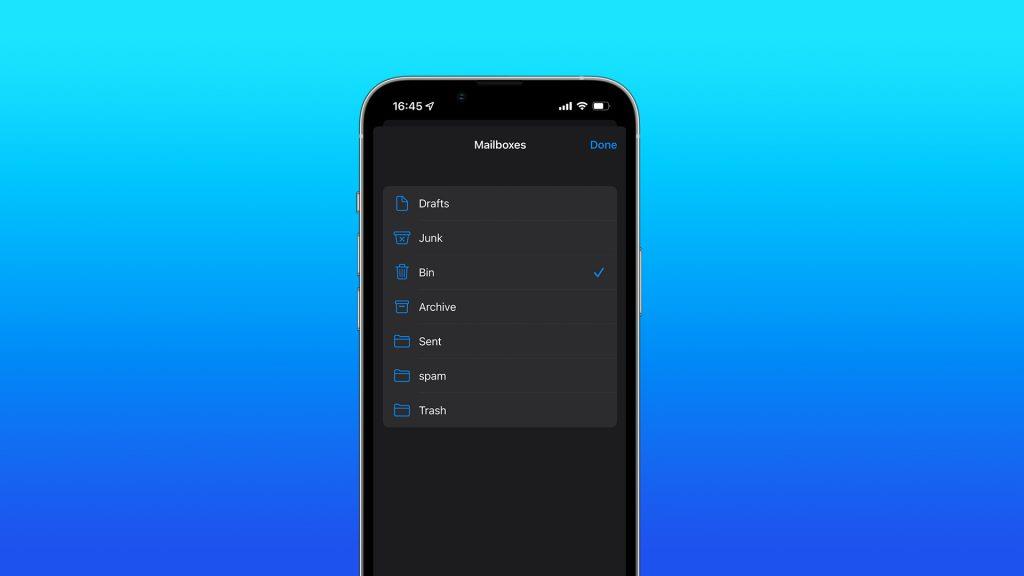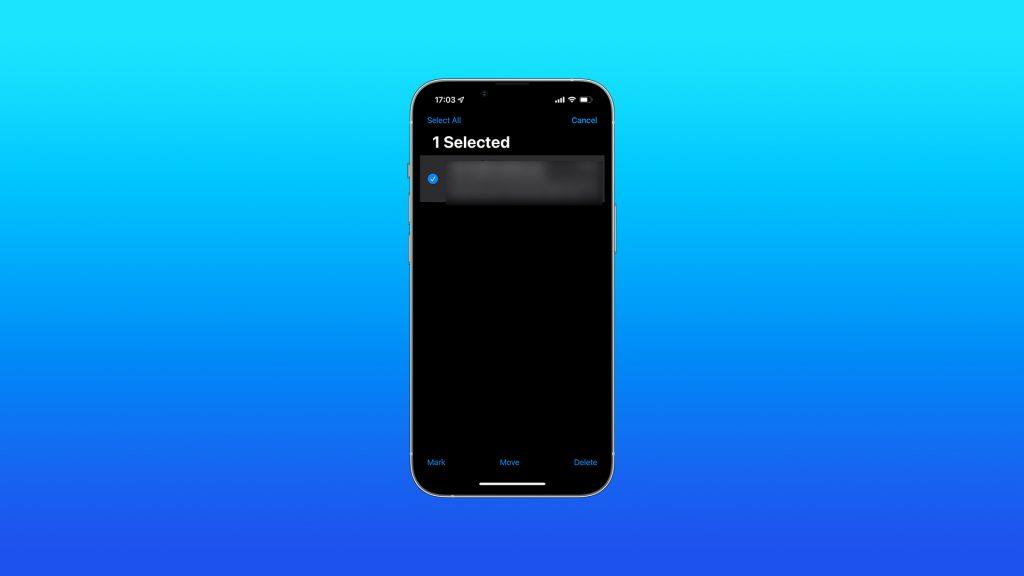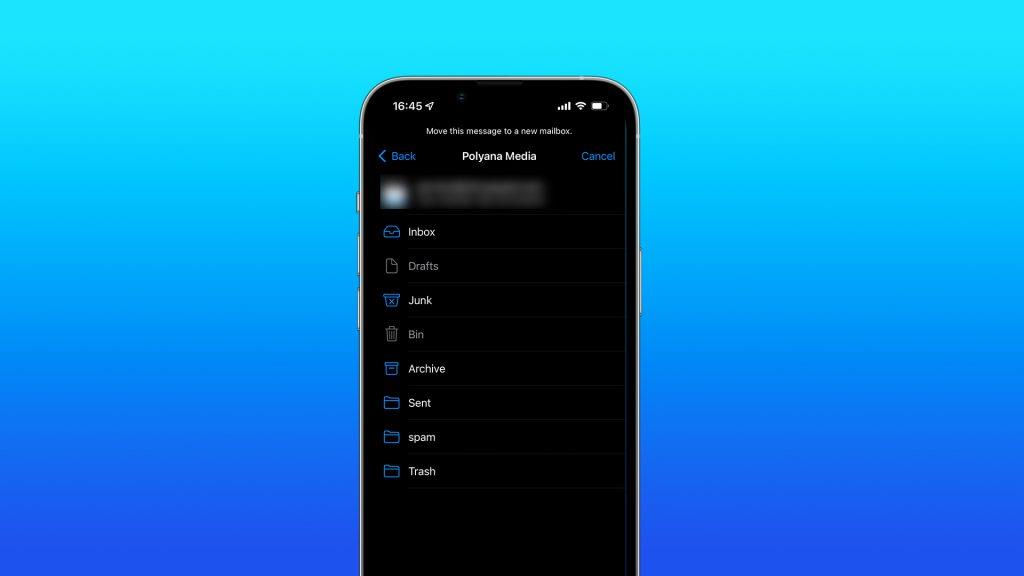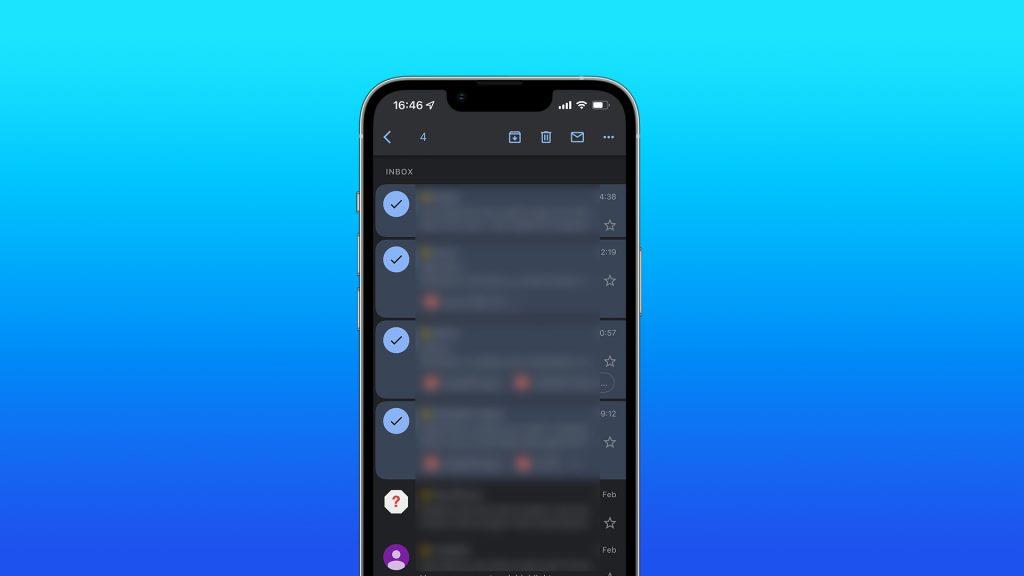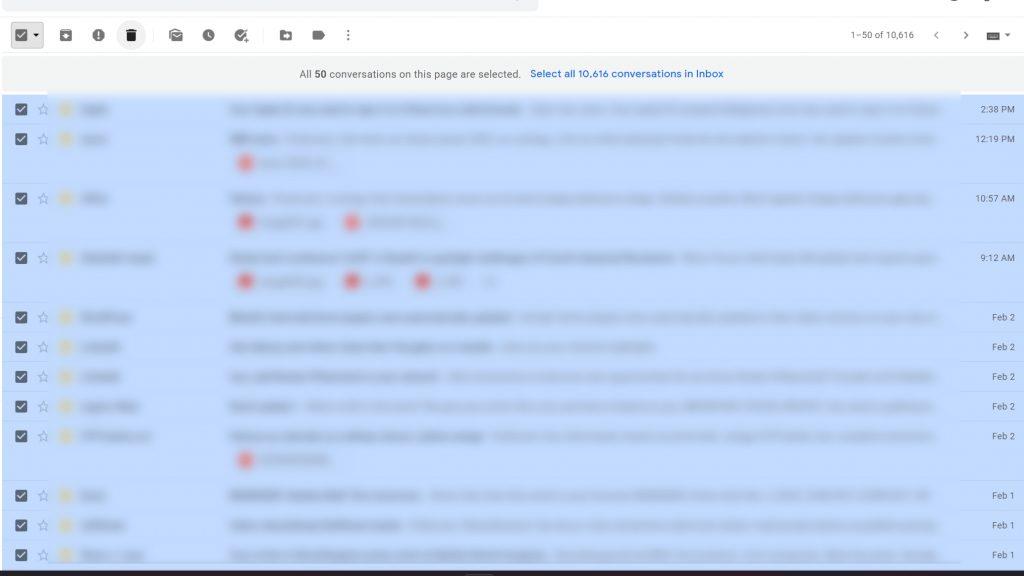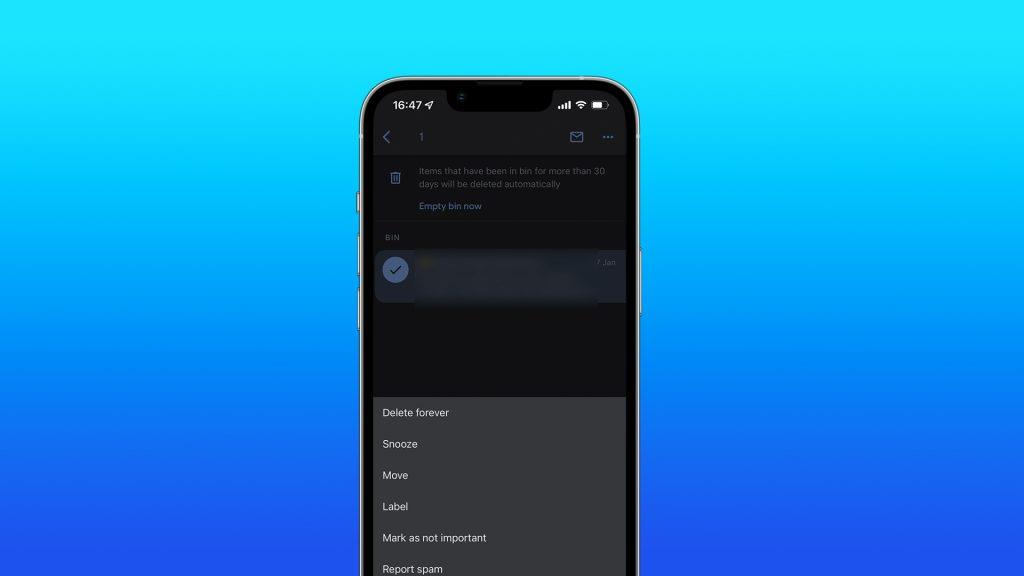Liian monta sähköpostiviestiä postilaatikossasi voi olla ylivoimaista. Työhön liittyvä sähköposti, henkilökohtaiset viestit ja nuo ärsyttävät ylennykset muodostavat yhden laajan ja sotkuisen arkiston kommunikaatiostasi maailman kanssa. Luonnollisesti haluat saada sen aika ajoin kuntoon. Ja paras tapa järjestää iPhonesi postilaatikko on poistaa tarpeettomat sähköpostit.
Saatat myös muuttua radikaaliksi ja poistaa kaikki sähköpostit Mail-sovelluksesta kokonaan. Puhelimesi tyhjän sähköpostiluettelon katselemisessa on jotain vapauttavaa. Ei se ainakaan enää sotkea. Joten jos olet päättänyt tämän toimenpiteen, näytämme sinulle, miten se tehdään tässä artikkelissa. Varmista vain, että jätät sivuun joitakin tärkeitä sähköposteja, koska et todennäköisesti halua poistaa vain kaikkea postilaatikostasi.
Kuinka poistaa kaikki sähköpostit iPhonen Mail-sovelluksesta
- Avaa Mail-sovellus.
- Siirry kohtaan Saapuneet > Muokkaa .
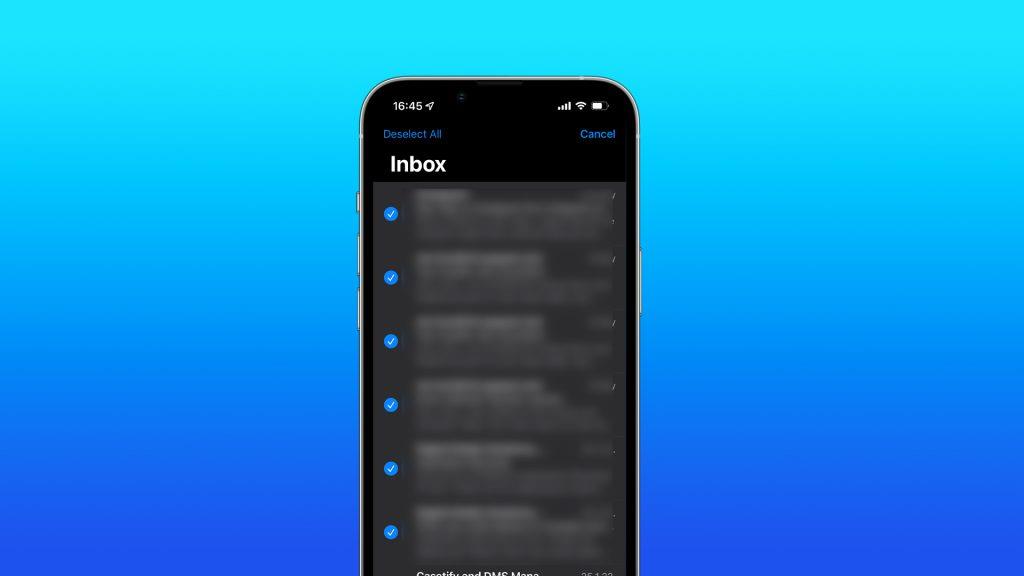
- Valitse Valitse kaikki ja napauta Bin .
Nyt kun olet siirtänyt kaikki ei-toivotut sähköpostisi Biniin, on aika poistaa ne pysyvästi iPhonestasi. Mail-sovelluksen Bin-osio ei kuitenkaan näy heti useimmille käyttäjille. Joten meidän on ensin päästävä siihen ja ryhdyttävä sitten jatkotoimiin. Voit näyttää Bin-kansion iPhonen Mail-sovelluksessa seuraavasti:
- Avaa Mail-sovellus.
- Siirry Postilaatikot - näyttöön ja napauta Muokkaa .
- Jos Bin ei ole saatavilla postilaatikkoluettelossa, napauta Lisää postilaatikko…
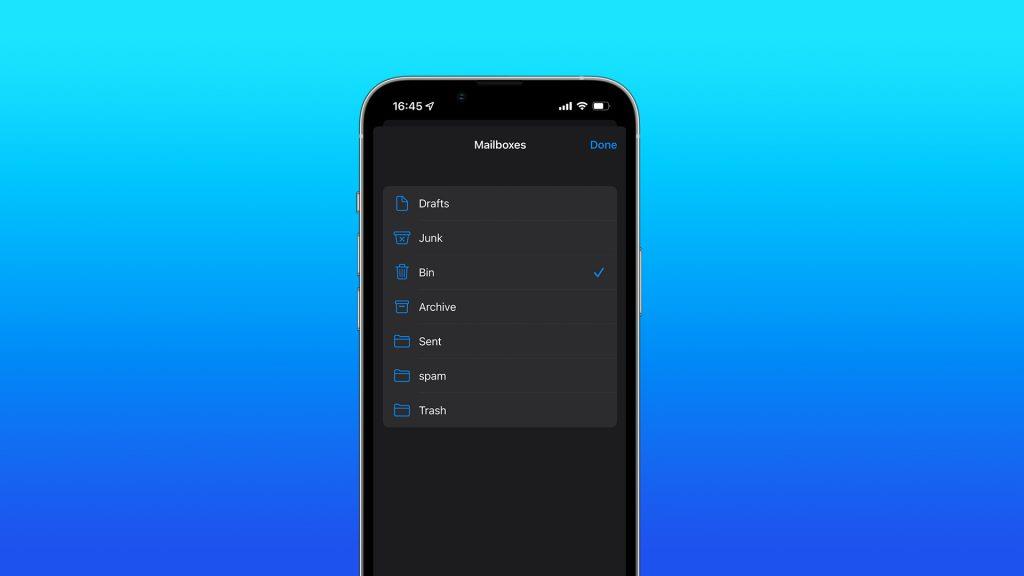
- Valitse Säiliö ja napauta Valmis .
Bin-kansio on nyt saatavilla postilaatikoiden luettelossa, ja voit helposti käyttää sitä joko pysyvästi sähköpostien poistamiseksi tai palauttamiseksi. Jos haluat poistaa sähköpostit Binistä pysyvästi, toimi seuraavasti:
- Avaa Mail-sovellus.
- Siirry Postilaatikot -näyttöön ja avaa Bin .
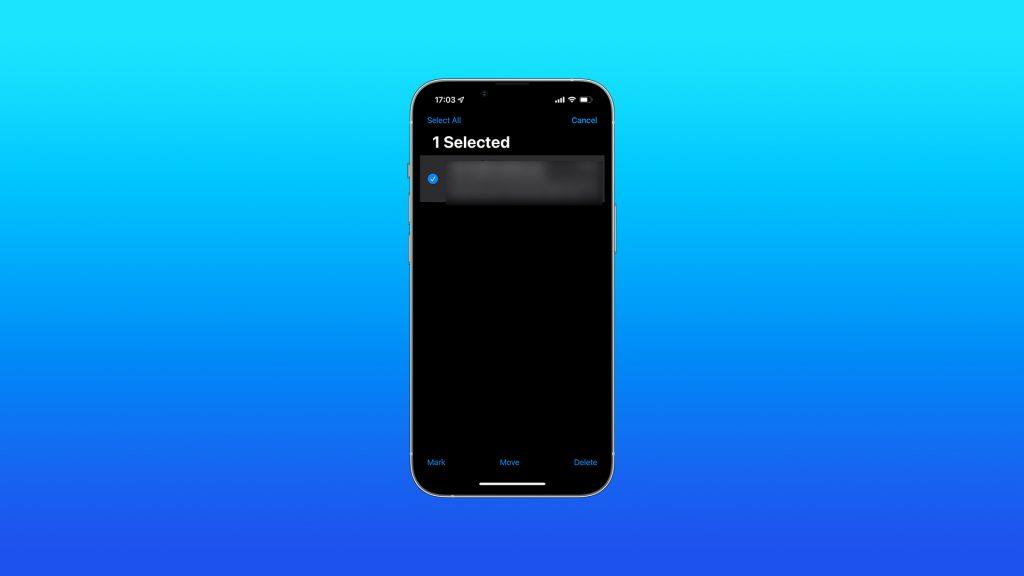
- Napauta Muokkaa ja valitse sähköpostit, jotka haluat poistaa.
- Napauta Poista .
Nyt valitsemasi sähköpostit on poistettu pysyvästi. Ole varovainen, sillä kun poistat ne Binistä, ne on nyt palautettava. Varmista siis, ettet poista jotain, jota et halua.
Kuinka palauttaa poistetut sähköpostit Mail-sovelluksessa
Tiedät nyt, kuinka voit poistaa sähköpostit iPhonesi Mail-sovelluksesta. Mutta jos muutit mielesi, ei ole liian myöhäistä tuoda vahingossa poistamasi sähköpostit takaisin. Koska nämä sähköpostit ovat edelleen Binissä, et poistanut niitä pysyvästi, kuten aiemmin mainitsin. Voit palauttaa sähköpostit Bin-kansiosta seuraavasti:
- Avaa Mail-sovellus.
- Siirry Postilaatikot -näyttöön ja avaa Bin .
- Napauta Muokkaa ja valitse sähköpostit, jotka haluat palauttaa.
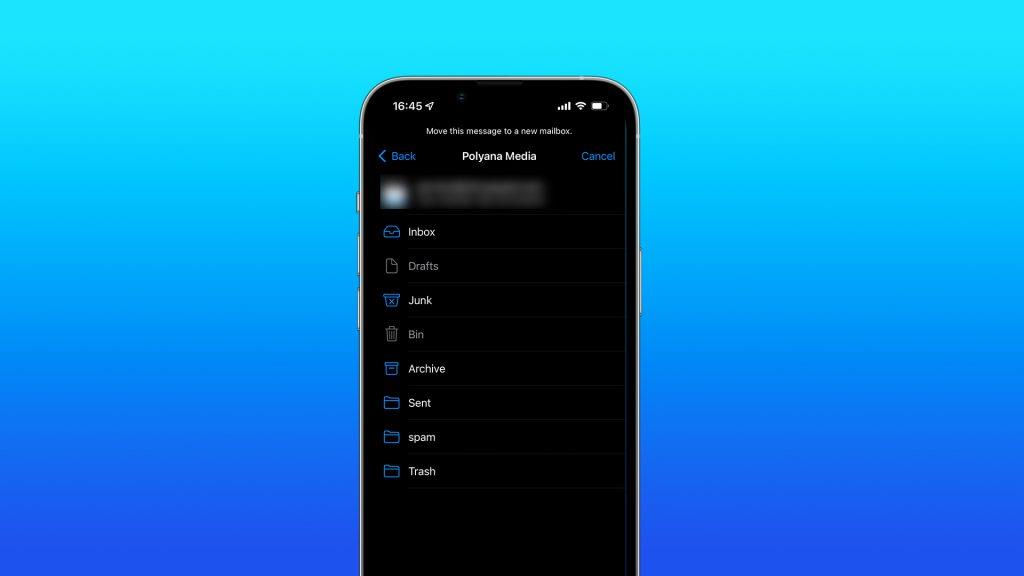
- Napauta Siirrä ja valitse Saapuneet .
Sähköpostin poistaminen Gmailista iPhonessa
Vaikka Applen Mail-sovellus on oletussähköpostiohjelma iPhonessa, monet ihmiset pitävät edelleen Gmailista . Ja hyvästä syystä, jos minulta kysytään, Gmail-sovellus on suunniteltu paremmin ja tarjoaa enemmän ominaisuuksia kuin Applen vaihtoehto. Lisäksi Gmailin käyttö on luonnollista vain, jos olet ainakin osittain Googlen ekosysteemin sisällä.
Mutta Gmailista puuttuu yksi tärkeä vaihtoehto, joka Mail-sovelluksella on. Ja se on mahdollisuus poistaa kaikki sähköpostit kerralla. Tämä ei tarkoita, etteikö Gmail- postilaatikkoa voisi tyhjentää kokonaan, mutta koko prosessi on vähemmän kätevä ja aikaa vievämpi kuin Applen sähköpostilla.
Poista yksitellen
Ainoa tapa poistaa sähköpostit Gmail-sovelluksessa on poistaa ne yksitellen. Se ei ehkä ole ongelma, jos haluat poistaa vain muutaman sähköpostin, mutta jos tarvitset enemmän, sovelluksen käyttö ei todennäköisesti ole paras vaihtoehto. Ellei sinulla ole aikaa ja kärsivällisyyttä valita käsin satoja sähköposteja, mitä epäilen vilpittömästi.
Voit poistaa sähköpostit iPhonen Gmail-sovelluksessa seuraavasti:
- Avaa Gmail- sovellus ja varmista, että olet Inboxissa .
- Napauta pitkään yhtä sähköpostiviestiä luettelosta.
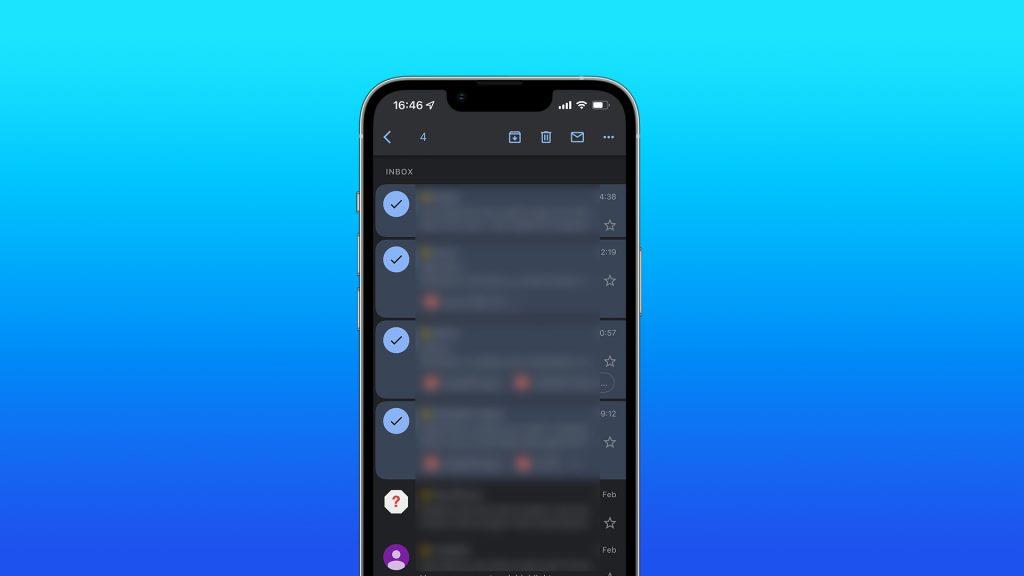
- Nyt alkaa valintaprosessi. Valitse kaikki muut sähköpostit, jotka haluat poistaa napauttamalla kutakin.
- Napauta roskakorikuvaketta poistaaksesi valitut sähköpostit.
Poista kaikki sähköpostit tietokoneeltasi
Vaikka haluaisinkin olla ainutlaatuinen muista artikkeleista, jotka selittävät saman asian, jonka selitän tässä, ja kertovat jostain salaisesta tavasta poistaa kaikki sähköpostisi Gmail-sovelluksesta, en voi. Koska siihen ei ole mitään keinoa. Jos haluat poistaa Gmail-sähköpostit kerralla, sinun on käytettävä Gmailin verkkopohjaista asiakasohjelmaa tietokoneellasi.
Ja silloinkaan et voi tyhjentää Saapuneet-kansiota yhdellä kertaa, koska voit poistaa vain 50 sähköpostia kerrallaan. Mutta se on silti parempi kuin jokaisen sähköpostin valitseminen erikseen. Joten kaikki nämä rajoitukset huomioon ottaen voit poistaa Gmail-sähköpostit PC- tai Mac-tietokoneellasi seuraavasti:
- Siirry Gmailin verkkopohjaiseen asiakasohjelmaan .
- Kirjaudu Google-tilillesi, jos et vielä ole kirjautunut sisään.
- Varmista, että olet postilaatikossasi .
- Napsauta valintaruutukuvaketta vasemmassa yläkulmassa (hakupalkin alapuolella). Tämä valitsee kaikki nykyisen sivun sähköpostit. Koska Gmail näyttää enintään 50 sähköpostiviestiä sivulla, se valitsee enintään 50 sähköpostia.
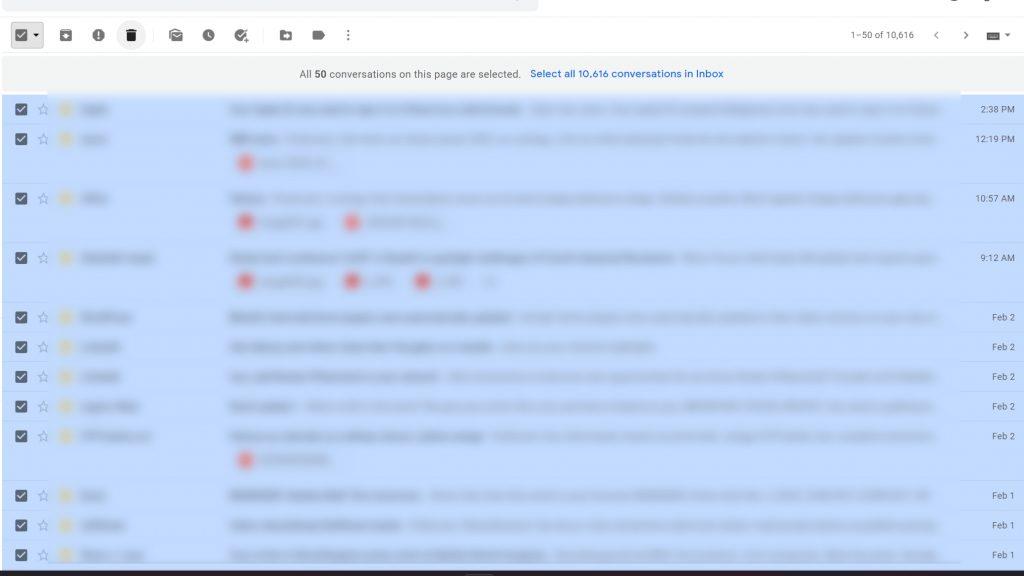
- Napauta roskakorikuvaketta ja kaikki valitut sähköpostit poistetaan (siirretään roskakoriin).
- Toista prosessi niin monta kertaa kuin tarvitset.
Kun olet suorittanut tämän tarpeettoman pitkän tehtävän, kaikki sähköpostisi siirretään roskakoriin. Tämä tarkoittaa, että ne eivät silti ole ikuisesti kadonneet, sillä voit palauttaa ne roskakorista. Tai voit poistaa ne pysyvästi varmistaaksesi, että ne ovat poissa lopullisesti.
Hyvä uutinen on, että toisin kuin ei-toivottujen sähköpostien siirtäminen roskakoriin, Roskakori-kansio voidaan tyhjentää yhdellä napautuksella. Sinun ei tarvitse olla tietokoneellasi, sillä tämä vaihtoehto on saatavilla sovelluksessa. Jos haluat tyhjentää Gmailin roskakorin, avaa Gmail-sovellus , avaa hampurilaisvalikko ja siirry kohtaan Roskakori , napauta Tyhjennä roskakori . Tämä poistaa pysyvästi kaikki Roskakori-kansiossa olevat sähköpostit.
Jos et halua päästä eroon kaikesta, mutta vain muutamasta sähköpostista, on myös keino. Kun olet roskakorissa, napauta ja pidä painettuna sähköpostin, jonka haluat poistaa, napauta kolmen pisteen valikkoa oikeassa yläkulmassa ja valitse Poista pysyvästi .
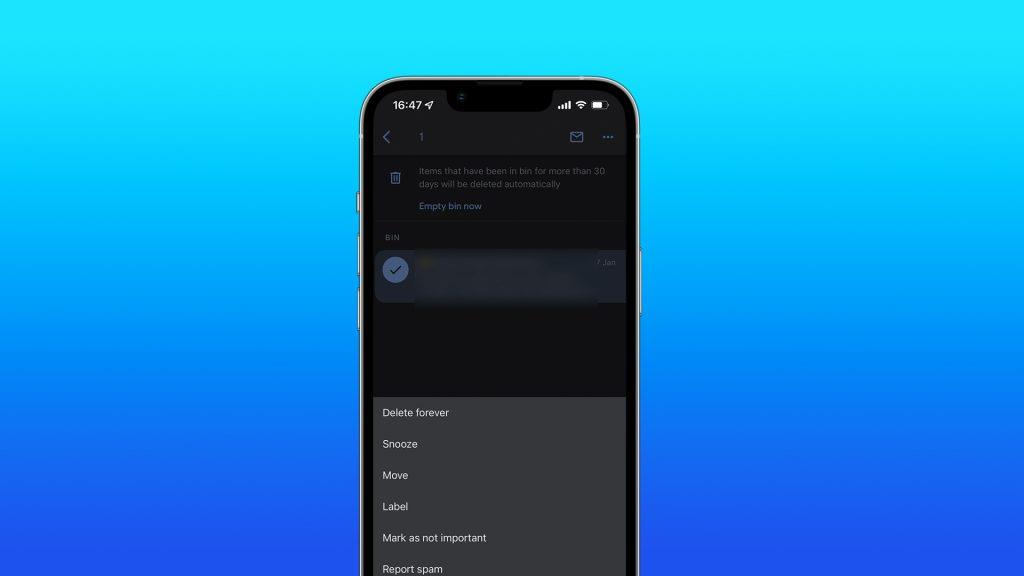
Prosessi on samanlainen, jos haluat hakea sähköpostit Roskakori- kansiosta . Napauta ja pidä painettuna palautettavaa sähköpostia, napauta kolmen pisteen valikkoa oikeassa yläkulmassa ja valitse Siirrä . Valitse Saapuneet ja tuot poistetut sähköpostit takaisin Saapuneet-kansioosi.
Siinäpä se. Tiedät nyt kaiken, mitä tarvitset sähköpostien hallintaan, poistamiseen ja palauttamiseen iPhonessa. Käytätkö Mail-sovellusta tai Gmailia. Jos sinulla on kommentteja, kysymyksiä tai ehkä tiedät tehokkaamman tavan päästä eroon sähköpostista iPhonesta, kerro meille alla olevissa kommenteissa.