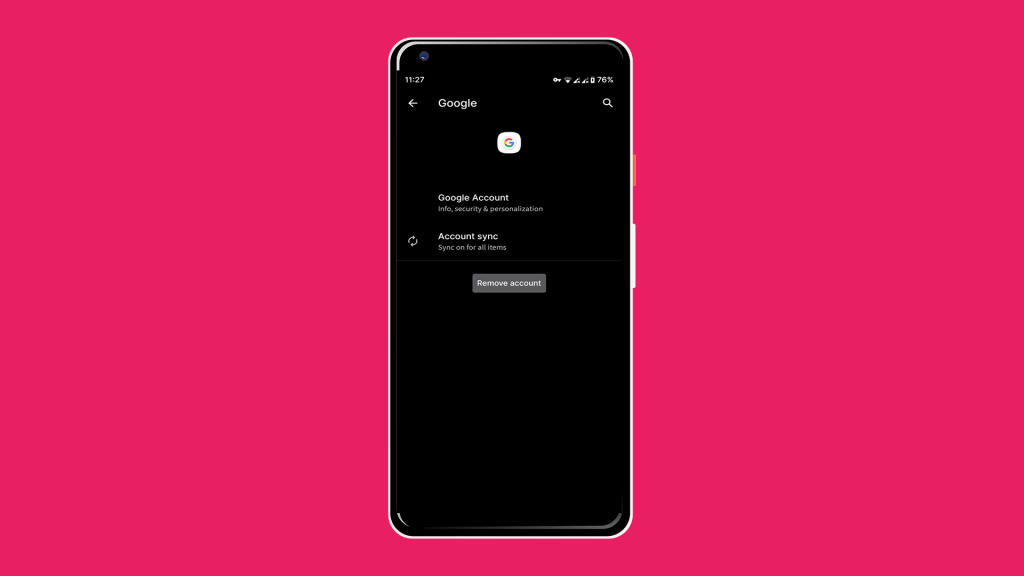Jos vaihdoit uuteen laitteeseen tai poistit Google-tilisi nykyisestä laitteesta jostain syystä, kaiken pitäisi synkronoida uudelleen ja kaikkien tiliisi liittyvien sovellusten, mukaan lukien kalenteri, pitäisi palautua. Mutta kuten jotkut käyttäjät ilmoittivat, näin ei ole. Näyttää siltä, että Google-kalenterin tapahtumat puuttuvat joiltakin Android-käyttäjiltä, ja se on todennäköisesti virhe Googlen puolella. Joitakin alla lueteltuja vaiheita kannattaa kuitenkin tarkistaa.
Sisällysluettelo:
- Tarkista roskakori PC:llä
- Palauta varmuuskopio
- Ota Tapahtumat Gmailista -ominaisuus käyttöön
- Asenna sovellus uudelleen
- Poista ja lisää Google-tili uudelleen
Google-kalenterin tapahtumat puuttuvat
Jos Google-kalenterista puuttuu tapahtumia, tarkista roskakori, synkronoi Google Drive uudelleen nollaamalla sovellus. Jos sinulla on varmuuskopioita, palauta ne.
Voit myös yrittää asentaa Google-kalenterin uudelleen (tai poistaa päivitykset sovelluksesta) tai poistaa ja lisätä Google-tilisi uudelleen.
1. Tarkista Roskakori PC:llä
Jonkin ajan kuluttua Google päätti, että poistetut tapahtumat kannattaa säilyttää 30 päivän ajan ja antaa sinun palauttaa ne. Voit tehdä tämän tällä hetkellä vain PC:llä. Joten jos osa tapahtumistasi puuttuu, voit etsiä ne roskakorista. Jos ongelma ei liity synkronointiin, on mahdollista, että voit paikantaa sieltä puuttuvan tapahtuman.
Jos et ole varma, miten se tehdään, noudata alla olevia ohjeita:
- Avaa Google-kalenteri tietokoneesi verkkoselaimella ja kirjaudu sisään haluamallasi Gmail-tilillä.
- Siirry vasemmalla olevaan Oma kalenteri -kohtaan ja avaa kalenterisi avattava valikko.
- Napsauta Näytä roskakori .
- Sieltä löydät mahdollisesti poistetut tapahtumat.
- Merkitse haluamasi tapahtumat ja napsauta Palauta valitut tapahtumat .
Muista, että Google-kalenteri tallentaa vain 30 päivää vanhat poistetut tapahtumat. Jos et löydä näitä, siirry seuraavaan vaiheeseen.
2. Palauta varmuuskopio
On tunnettu tosiasia, että varmuuskopiointi säästää. Sinun tulee usein varmuuskopioida kaikki saatavilla oleva, jos jokin menee pieleen. Sama koskee Google-kalenteria. On niin monia skenaarioita, jotka voivat aiheuttaa tietojen menetyksen, ja useimmat niistä eivät ole edes käyttäjien syytä. Kukaan ei tietenkään koskaan odota tätä ensimmäisen osapuolen sovellukselta, kuten Kalenteri. Joten jos olet vienyt Google-kalenterin ajoissa, voit nyt palauttaa kaikki puuttuvat tapahtumat ja ratkaista ongelman muutamalla helpolla vaiheella.
Sinun on jälleen käytettävä tietokoneesi verkkoselainta ja siirryttävä sieltä tuodaksesi tallennetut kalenterit Google-tiliisi.
Noudata alla olevia ohjeita tehdäksesi sen:
- Avaa Google-kalenteri tietokoneesi verkkoselaimessa.
- Avaa oikeasta yläkulmasta Asetukset.
- Avaa Kalenterit- kortti.
- Napsauta Tuo kalenterit .
- Pura ICS- tai CSV-tiedostot viedystä ZIP-tiedostosta.
- Napsauta Valitse tiedosto ja valitse kalenteriisi liitetty viety tiedosto.
- Valitse Tuo.
Tämän pitäisi auttaa sinua hakemaan puuttuvat tapahtumat ja ratkaisemaan ongelman. Nyt, kun olet synkronoinut Google-kalenterin Android-puhelimella, sinun pitäisi päästä käsiksi kaikkiin tapahtumiin aivan kuten ennen ongelman ilmenemistä. Ja jos et ole varma kuinka viedä kalentereita myöhempää käyttöä varten, sinun tulee noudattaa näitä ohjeita:
- Avaa Google-kalenteri tietokoneesi verkkoselaimessa.
- Avaa oikeasta yläkulmasta Asetukset .
- Avaa Kalenterit-kortti.
- Napsauta Vie kalenterit .
- Tämä käynnistää kalenteriesi automaattisen latauksen. Kalenterit tallennetaan ZIP-tiedostoon.
3. Ota Tapahtumat Gmailista -ominaisuus käyttöön
Kaikki tapahtumat eivät ole yksinomaan yleisiä (lomapäivät tai syntymäpäivät) tai manuaalisesti luotuja (tehtävät), osa niistä saattaa tulla Gmailista . Ja jos ongelmasi liittyy Gmailiin tuotuihin tapahtumiin, siihen saattaa olla yksinkertainen ratkaisu. Google-kalenterin pitäisi pystyä käyttämään niitä oletuksena, mutta asetukset ovat saattaneet muuttua tilin palauttamisen jälkeen.
Tästä syystä suosittelemme tarkistamaan Asetukset ja katsomaan itse:
- Avaa Google Kalenteri -sovellus Android-laitteellasi.
- Avaa 3-rivinen avattava valikko.
- Siirry kohtaan Asetukset .
- Napauta Tapahtumat Gmailista .
- Ota käyttöön Lisää tapahtumia Gmailista .
Varmista lisäksi, että laitteesi aika ja päivämäärä on asetettu oikein.
4. Asenna sovellus uudelleen
Voit myös aloittaa alusta ja asentaa sovelluksen uudelleen. Tämä johtaa uuteen automaattiseen palautukseen ja oletettavasti puuttuvat tapahtumasi pitäisi palauttaa. Toisaalta, jos sovellus on pakollisesti asennettu laitteellesi sisäänrakennettuna työkaluna, voit palauttaa sen tehdasasetuksiin.
Asenna Google-kalenterisovellus uudelleen noudattamalla alla olevia ohjeita:
- Avaa laitteesi vetolaatikko tai sovellusvalikko.
- Napauta pitkään Google-kalenteri -sovellusta, vedä se ylös ja poista se.
- Käynnistä laite uudelleen.
- Avaa Play Kauppa ja etsi Google-kalenteri.
- Napauta Asenna .
- Kun toimenpide on valmis, tarkista puuttuvat tapahtumat sovelluksesta.
5. Poista ja lisää Google-tili uudelleen
Lopuksi, poistamalla ja lisäämällä Google-tilisi uudelleen pitäisi myös palauttaa kaikki, joten muista kokeilla sitä. Kun poistat tilin, sinut kirjataan automaattisesti ulos laitteellasi olevista Google-sovelluksista. Kun kirjaudut sisään uudelleen, saat tietosi takaisin.
Näin voit poistaa ja lisätä Google-tilisi Androidissa:
- Avaa Asetukset .
- Valitse Tilit .
- Valitse Google .
- Poista tili .
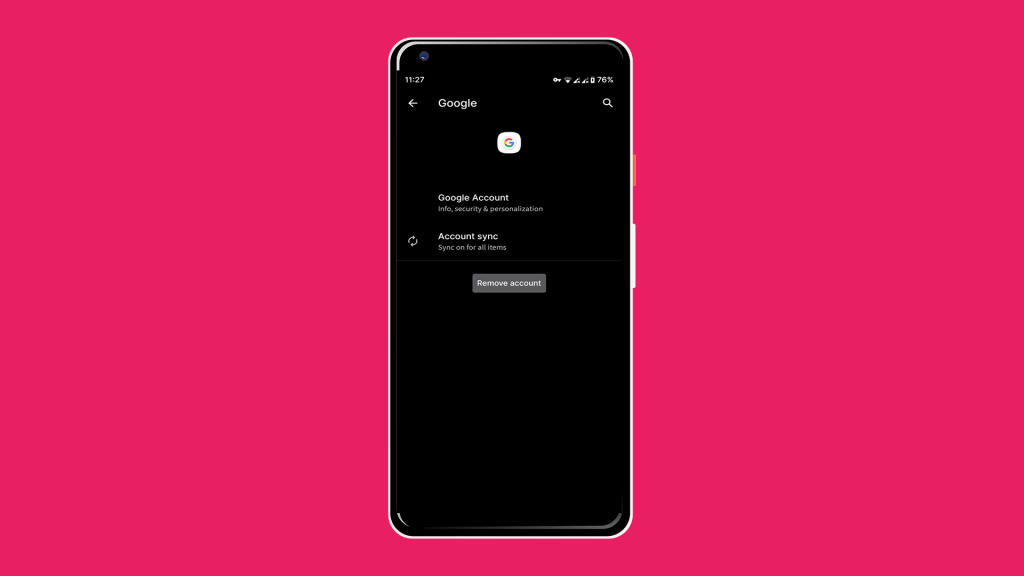
- Käynnistä laite uudelleen .
- Kirjaudu sisään tililläsi uudelleen.
Sen pitäisi tehdä se. Toivomme todella, että tämä oli hyödyllistä luettavaa sinulle. Älä unohda, että sinulla on monia vaihtoehtoisia asiakkaita, joten jos sinulla on ollut vaikeita aikoja aiemmin, voit aina kokeilla vaihtoehtoa.
Jos sinulla on kysyttävää, ehdotuksia tai jopa huomautuksia, otamme mielellämme vastaan. Kiitos, että luit, ja vieraile sivuillamme ja sivuillamme saadaksesi lisäsisältöä Android- ja iOS-laitteissa.
Toimittajan huomautus: Tämä artikkeli julkaistiin alun perin kesäkuussa 2017. Varmistimme, että uudistamme sen tuoreuden ja tarkkuuden vuoksi.