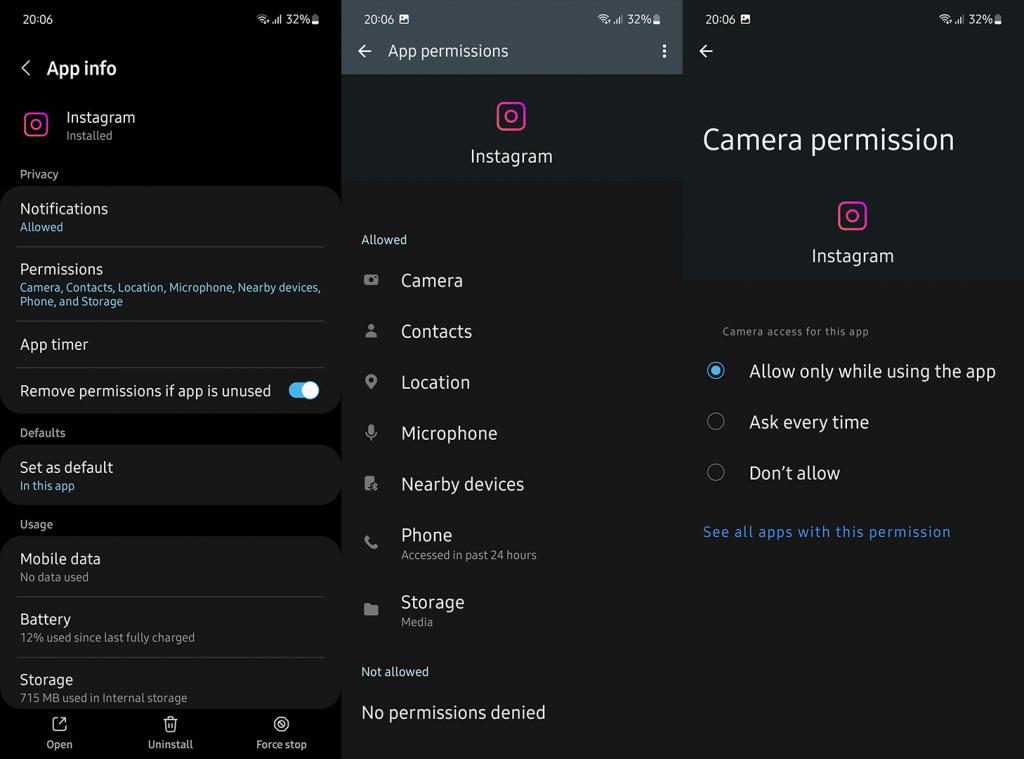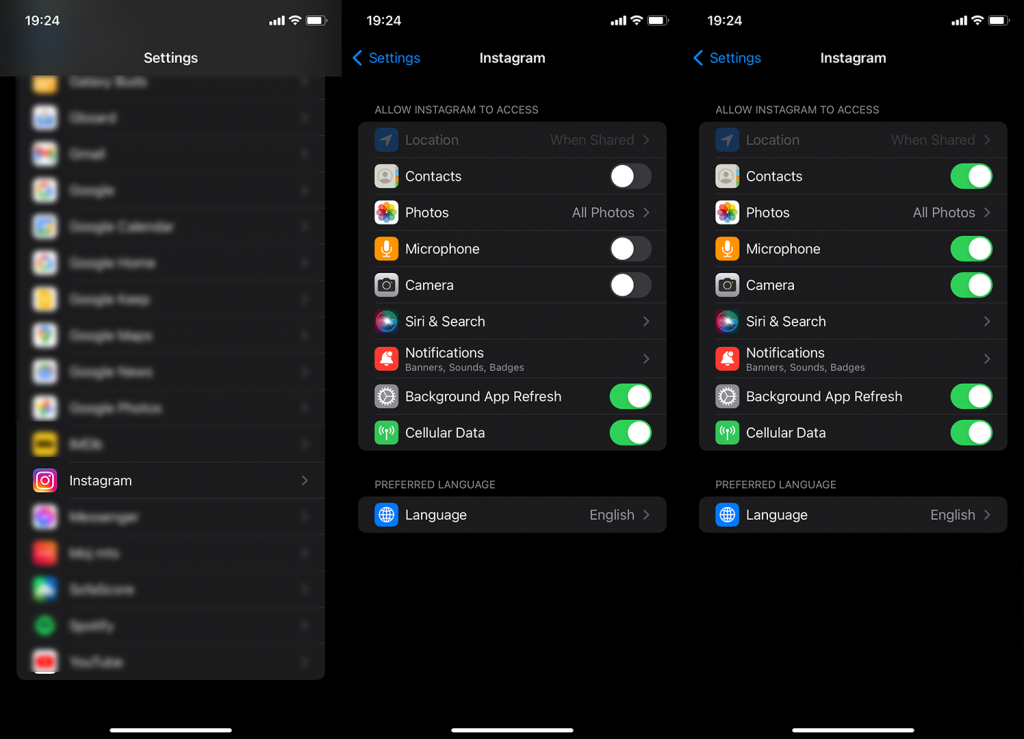Androidin ja iPhonen Instagram - sovellus, kuten monet muutkin sovellukset, pyytää erilaisia käyttöoikeuksia. Siellä on ilmeinen tallennus- tai valokuvakäyttöoikeus, jonka avulla Instagram voi käyttää paikallisessa tallennustilassa olevia mediatiedostoja. Sijaintitunnisteille ja yhteystiedoille on sijaintilupa, jotta Instagram voi tarkistaa, käyttääkö joku kontakteistasi Instagramia. Lopuksi on kameran ja mikrofonin käyttöoikeudet. Jotkut käyttäjät ihmettelivät, kuinka kameran käyttöoikeus otetaan käyttöön Instagramissa, ja selitimme sen alla.
Sisällysluettelo:
- Anna Instagram-kameran käyttöoikeus Androidissa
- Ota kameran käyttö käyttöön Instagramissa iOS:lle
Miksi en voi ottaa kameraani käyttöön Instagramissa iOS 15:ssä?
1. Anna Instagram-kameran käyttöoikeus Androidissa
Yleensä sinulta kysytään kameran käyttöoikeuksia ensimmäistä kertaa, kun yrität luoda tarinoita tai julkaisuja Instagramissa. Saat sarjan kehotteita, joissa pyydetään kameran, mikrofonin, sijainnin ja tallennustilan käyttöoikeuksia. Jos et myönnä näitä käyttöoikeuksia aluksi, sinun pitäisi saada samat kehotteet seuraavalla kerralla.
Jotkut käyttäjät kuitenkin ilmoittavat, että Instagram-kamera kaatuu, mikä sai meidät uskomaan, että toista kehotetta ei koskaan tapahtunut. Tämä voi johtaa kaatumisiin.
Joten tämän välttämiseksi ja mahdollisten ongelmien korjaamiseksi sinun on siirryttävä järjestelmäasetuksiin ja myönnettävä kameran (ja muut) käyttöoikeudet Instagramille.
Näin voit antaa Instagram-kameran käyttöoikeuden Androidissa:
- Avaa Asetukset .
- Napauta Sovellukset . Joissakin Android-versioissa sinun on laajennettava Kaikki sovellukset tai avattava Hallinnoi sovelluksia.
- Avaa Instagram käytettävissä olevien sovellusten luettelosta.
- Napauta Käyttöoikeudet .
- Myönnä kaikki käyttöoikeudet Instagramille. Voit tehdä tämän avaamalla kukin luokka ja valitsemalla Salli vain sovelluksen käytön aikana. Tietenkin tässä painopiste on kamerassa ja mikrofonissa, mutta suosittelemme, että myönnät kaikki luvat paitsi Yhteystiedot, jos et nimenomaisesti tarvitse niitä.
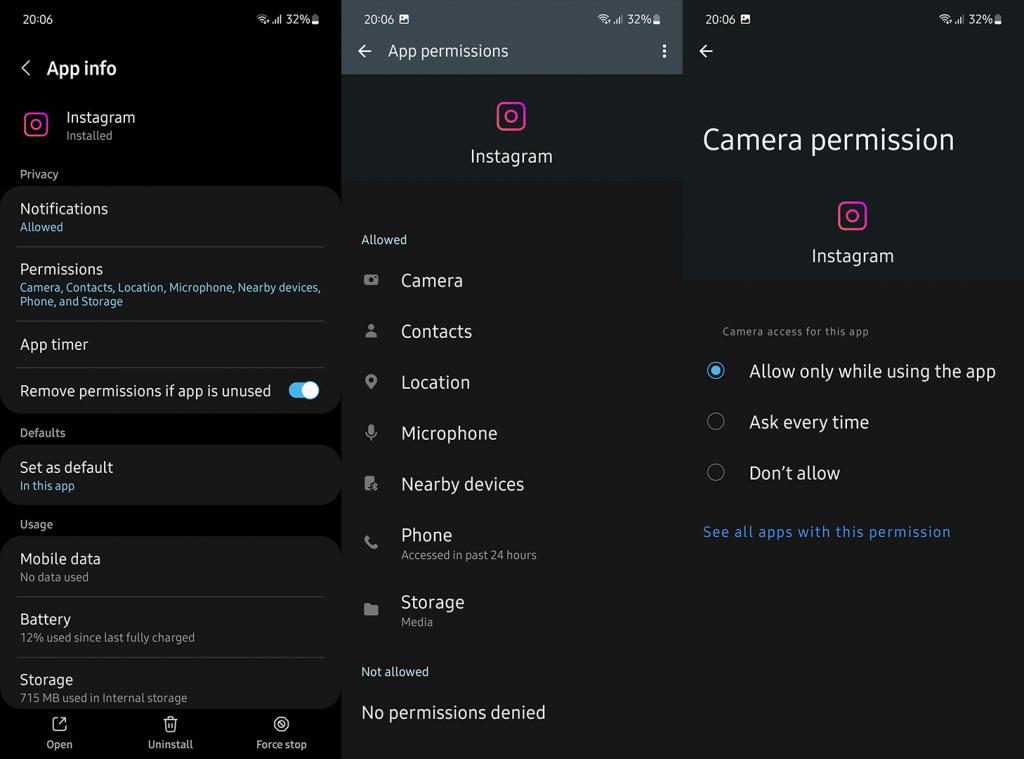
Useimmiten tämä korjaa ongelman. Jos ei, tyhjennä sovellustiedot, avaa Instagram ja kirjaudu sisään uudelleen. Palaa sitten kohtaan Asetukset > Sovellukset > Instagram > Luvat ja myönnä kaikki luvat.
2. Ota kameran käyttö käyttöön Instagramissa iOS:lle
Se on samanlainen sopimus iOS: ssä. Poikkeuksena on, että tavallisen kameran, mikrofonin, tallennustilan (valokuvat) ja yhteystietojen lisäksi iOS:n Instagram pyytää myös lupaa seurata sinua (Asetukset > Tietosuoja > Seuranta). Muuten kaikki muu on periaatteessa sama kuin Androidissa.
Näin voit ottaa kameran käyttöön Instagramissa iOS:lle:
- Avaa Asetukset .
- Napauta Instagram .
- Myönnä kameran, mikrofonin ja tallennustilan käyttöoikeudet . Yhteystiedot ovat valinnaisia. Jos haluat sallia sijainnin käytön, avaa Asetukset > Tietosuoja > Sijaintipalvelut . Ota sijaintipalvelut käyttöön ja avaa sitten Instagram luettelosta. Jos et näe sitä, avaa Instagram-sovellus (sijaintipalvelut käytössä) ja luo tarina tai viesti. Sijaintilupaa koskevan kehotteen pitäisi ilmestyä.
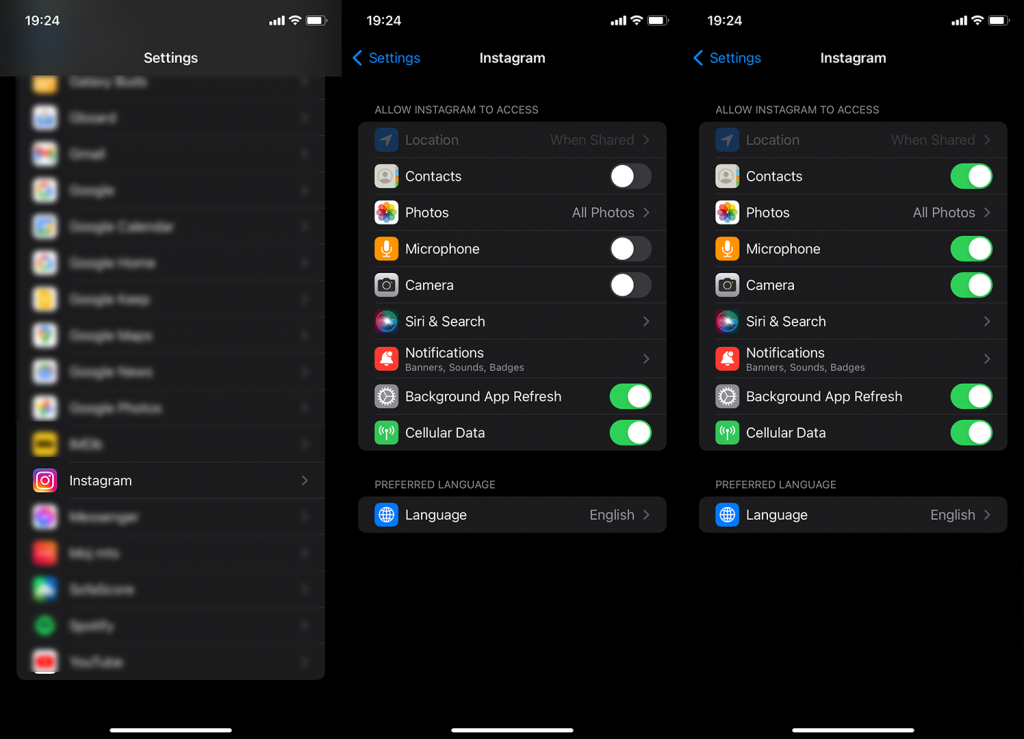
Ja tällä huomiolla voimme päättää tämän artikkelin. Kiitos, että luit, äläkä unohda jakaa ajatuksiasi, kysymyksiäsi tai ehdotuksiasi. Me odotamme yhteydenottoasi.
3. Miksi Instagram-kamerapainike ei toimi?
Saattaa olla useampi kuin yksi syy, miksi instagram-kameran käyttö ei toimi. Yksi yleinen ongelma on, että sillä ei ole oikeutta käyttää tai käyttää kameraa tai Instagram ilman kameraa -vaihtoehtoa. Voit korjata tämän ongelman antamalla Instagramin käyttää kameraasi noudattamalla yllä olevia ohjeita.
Kamerapainike ei välttämättä toimi myöskään sovelluksen häiriön tai bugin tai laitteesi ohjelmisto- tai laitteisto-ongelman vuoksi.
Jos Instagram-kamerapainike aiheuttaa sinulle ongelmia, voit yrittää sulkea sovelluksen pakottamalla ja avata sen uudelleen nähdäksesi, korjaako se ongelman.
Voit myös yrittää varmistaa sen toimivuuden käynnistämällä laitteesi uudelleen tai päivittämällä sovelluksen uusimpaan versioon. Jos ongelma jatkuu, voit ottaa yhteyttä Instagramin tukitiimiin saadaksesi lisäapua.