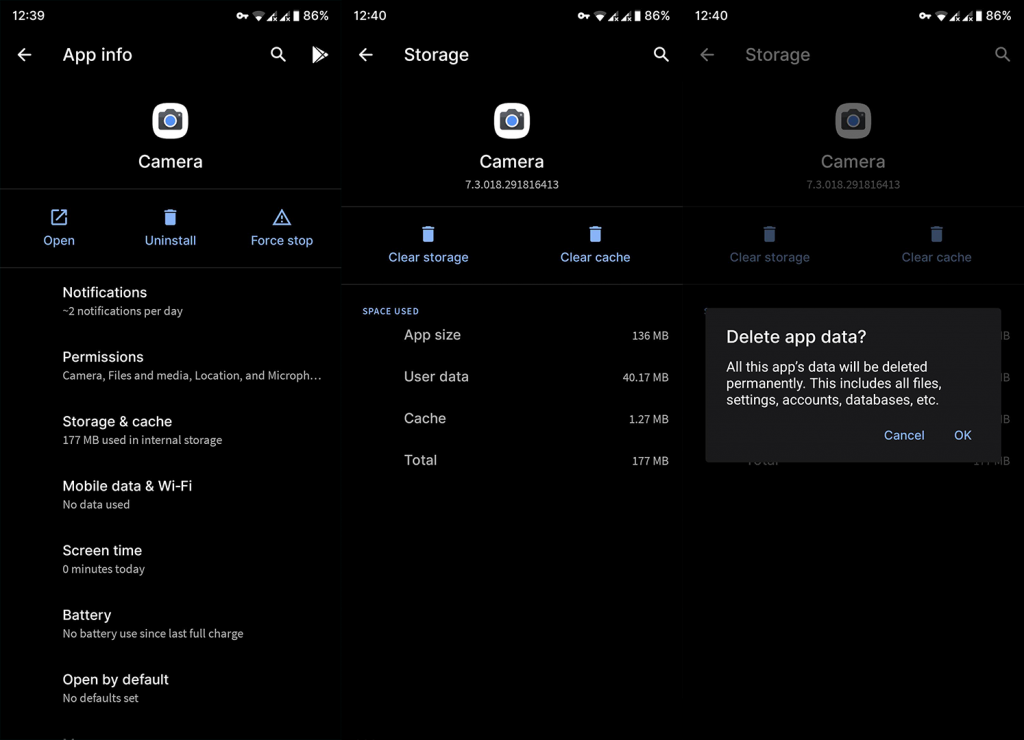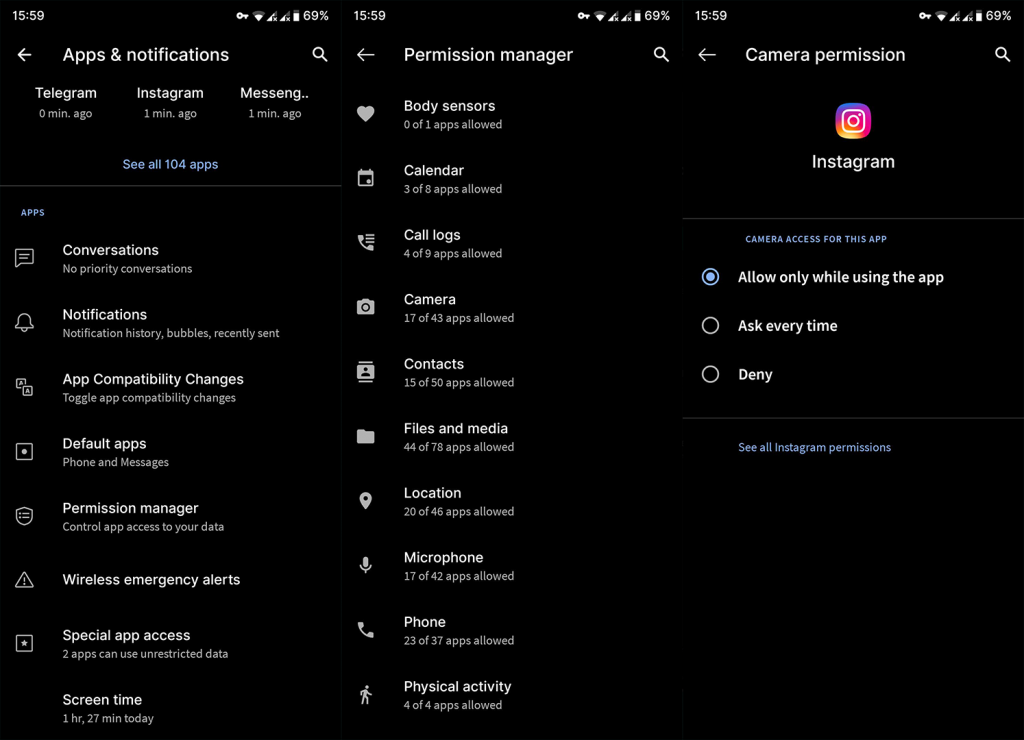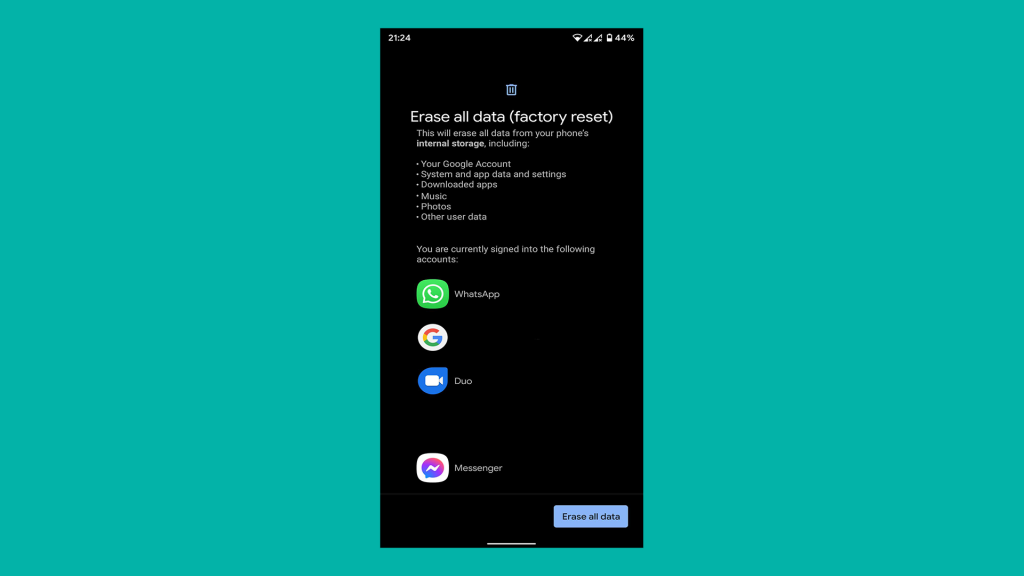Vaikka älypuhelimien kamerat eivät olekaan DSLR-kameroita , ne paranevat varmasti jokaisen sukupolven myötä ja ovat täysin välttämättömiä miljoonien käyttäjien päivittäisessä käytössä ympäri maailmaa. Kameravirheet ja ongelmat ovat melko harvinaisia, mutta kun niitä ilmenee, ne on käsiteltävä mahdollisimman pian. Jotkut käyttäjät saavat "Ei voi muodostaa yhteyttä kameraan" -virheilmoituksen, joka tekee kamerasta käyttökelvottoman. Jos kuulut heihin, tarkista alla luetellut vaiheet.
Sisällysluettelo:
- Käynnistä puhelin uudelleen ja tarkista linssi
- Poista paikalliset tiedot Kamera-sovelluksesta
- Poista päivitykset kamerasta
- Käynnistä vikasietotilaan
- Pyyhi välimuistiosio
- Päivitä laiteohjelmisto ja tarkista käyttöoikeudet
- Ilmoita ongelmasta ja kokeile kolmannen osapuolen kameraa
- Palauta laitteesi tehdasasetukset
Mitä teet, kun Android-kamerasi ei toimi?
Jos Android-kamerasi ei toimi, muista käynnistää puhelin uudelleen ja puhdistaa linssi. Tämän jälkeen voit tyhjentää sovellustiedot tai poistaa kamerapäivitykset. Lisäksi voit yrittää käyttää kameraa vikasietotilassa tai pyyhkiä välimuistiosion.
Vaihda lopuksi joko kolmannen osapuolen kameraan tai suorita tehdasasetusten palautus ja toivo parasta.
1. Käynnistä puhelin uudelleen ja tarkista linssi
Aina kun Android-laitteellasi tapahtuu jotain odottamatonta, aloita uudelleenkäynnistys. Puhelimen uudelleenkäynnistys käynnistää uudelleen kaikki järjestelmän ja kolmannen osapuolen prosessit ja korjaa joitain pieniä ongelmia. Joten kokeile ja yritä avata kamerasovellus uudelleen.
Tarkista lisäksi, onko linssi likainen tai vaurioitunut. Jos ei, jatka seuraavaan vaiheeseen.
2. Poista paikalliset tiedot Kamera-sovelluksesta
Seuraava asia, jonka sinun pitäisi yrittää, on paikallisten tietojen poistaminen Kamera-sovelluksesta. Kun tyhjennät välimuistin ja tiedot, nollaat sovelluksen jollain tavalla ja toivottavasti korjaat ongelman.
Näin tyhjennät välimuistin ja tiedot Kamera-sovelluksesta:
- Avaa Asetukset .
- Napauta Sovellukset .
- Valitse Kaikki sovellukset .
- Etsi Kamera kaikkien käytettävissä olevien sovellusten luettelosta.
- Avaa Kamera luettelosta.
- Napauta Tallennustila .
- Napauta Tyhjennä tiedot ja vahvista pyydettäessä.
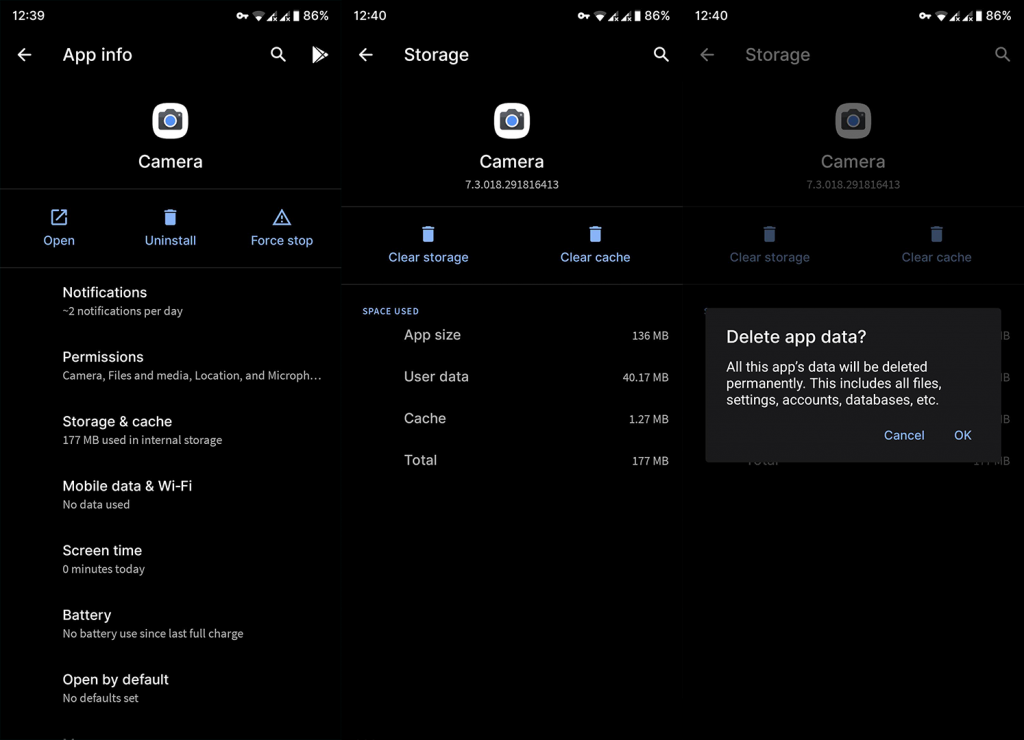
- Käynnistä laite uudelleen ja avaa kamera nähdäksesi, näkyykö virhe jatkuvasti vai ei.
Jos et edelleenkään voi käyttää kamerasovellusta Android-laitteellasi tai muodostaa siihen yhteyttä, tarkista seuraava vaihe.
3. Poista päivitykset kamerasta
Seuraava asia, jonka voit yrittää, on poistaa Kamera-sovelluksen päivitykset. Tämä on ylivoimaisesti paras tapa ratkaista järjestelmäsovellusten ongelmia. Tietenkin, koska niitä ei voi poistaa kokonaan.
Näin voit poistaa päivitykset kamerasta:
- Siirry uudelleen kohtaan Asetukset > Sovellukset > Kaikki sovellukset > Kamera .
- Kun olet siellä, napauta kolmen pisteen kuvaketta ja valitse kontekstivalikosta Poista päivitykset .
- Käynnistä laite uudelleen ja tarkista parannukset.
Jos puhelimesi on edelleen jumissa Kameraan ei voi muodostaa -virheen kanssa, jatka seuraavaan vaiheeseen.
4. Käynnistä vikasietotilaan
Toinen toimiva vianmääritysvaihe on käynnistää vikasietotilaan ja tarkistaa, toimiiko kamera vai ei. Jos kyseessä on kolmannen osapuolen häiriö, tunnistat sen helposti, koska vikasietotila lataa vain järjestelmäsovelluksia. Saat lisätietoja menettelystä tästä omistetusta artikkelista täältä .
Näin voit käynnistää Androidin vikasietotilaan:
- Pidä virtapainiketta painettuna, kunnes virtavalikko tulee näkyviin.
- Napauta ja pidä virta pois -kuvaketta, kunnes ponnahdusikkuna tulee näkyviin. Sen pitäisi kertoa sinulle vikasietotilasta ja tarjota vaihtoehtoja siirtyä vikasietotilaan tai peruuttaa toiminto.
- Napauta OK käynnistääksesi vikasietotilaan .
- Kun laite käynnistyy vikasietotilaan Androidissa, näet vikasietotilan nauhan näytön alareunassa.
Jos puhelimesi ei vieläkään saa yhteyttä kameraan, tarkista seuraava vaihe.
5. Pyyhi välimuistiosio
Seuraavaksi sinun pitäisi yrittää pyyhkiä välimuistiosio. Tämä voidaan tehdä Palautusvalikosta, joka on edistynyt vianmääritysvalikko, jota käytetään ongelmien korjaamiseen, jos järjestelmä ei käynnisty. Joidenkin rajumpien vaihtoehtojen lisäksi sinulla on mahdollisuus pyyhkiä välimuistiosio, joka pyyhkii kaiken välimuistin järjestelmästä, ei sovelluksia.
Näin pyyhit välimuistiosion Androidista:
- Sammuta laitteesi virta.
- Pidä virtapainiketta + äänenvoimakkuuden lisäyspainiketta painettuna , kunnes MI-tervetulonäyttö tulee näkyviin. Vapauta virtapainike ja pidä äänenvoimakkuuden lisäyspainiketta painettuna .
- Kun pääset palautustilaan , käytä äänenvoimakkuuspainikkeita päästäksesi Pyyhi välimuistiosio -vaihtoehto. Vahvista valinta painamalla virtapainiketta.
- Käynnistä puhelin uudelleen järjestelmään.
6. Päivitä laiteohjelmisto ja tarkista käyttöoikeudet
Varmista, että ohjelmistosi on ajan tasalla. Siirry kohtaan Asetukset > Järjestelmä > Järjestelmäpäivitys ja tarkista saatavilla olevat päivitykset. Asenna ne ja toivottavasti kameraongelma poistuu.
Lisäksi, jos ongelma ilmenee, kun yrität käyttää kameraa kolmannen osapuolen sovelluksista, kuten Instagramista tai Snapchatista, muista tarkistaa sovellusten käyttöoikeudet. Voit tehdä sen mille tahansa sovellukselle seuraavasti:
- Avaa Asetukset .
- Napauta Sovellukset .
- Valitse Kaikki sovellukset (tai mikä tahansa muu vaihtoehto, jonka avulla voit nähdä luettelon kaikista asennetuista sovelluksista).
- Valitse Instagram kaikkien sovellusten luettelosta. Tai mikä tahansa muu sovellus, joka ei pääse kameraan.
- Napauta Käyttöoikeudet .
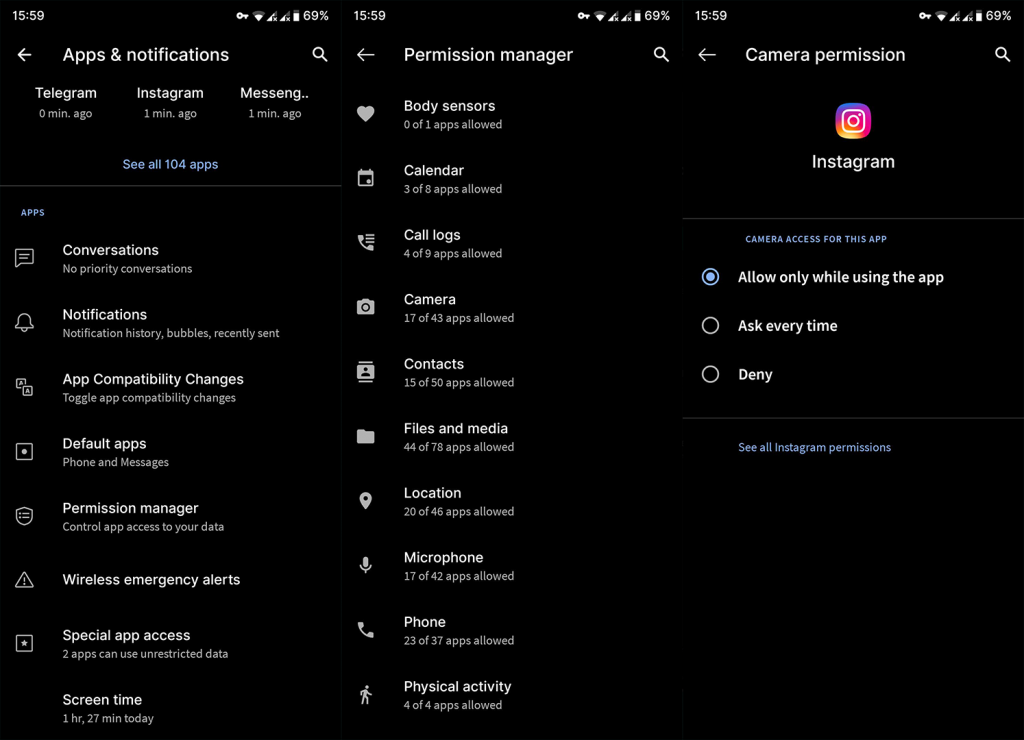
- Varmista, että Instagramilla on pääsy kameraan.
7. Ilmoita ongelmasta ja kokeile kolmannen osapuolen kameraa
Ongelman ilmoittaminen OEM:lle on hyvä idea, jotta he voivat korjata sen seuraavassa korjauksessaan. Ja kun odotat korjausta, voit yrittää käyttää kolmannen osapuolen kameraa. Kirjoitimme Google-kameran porteista täällä , ja jos puhelimessasi on portti käytettävissä, muista kokeilla sitä. Tulet hämmästymään Gcamin tuomista parannuksista.
Jos puhelimessasi ei ole Gcam-portteja tai käytettävissä olevat portit eivät toimi suunnitellulla tavalla, voit käyttää mitä tahansa Play Kaupasta löytyvää Kamera-sovellusta. Avaa kamera tulee ensin mieleen, mutta on olemassa muutamia muita sovelluksia, joiden pitäisi korvata järjestelmäkamera, joka ei toimi.
8. Palauta laitteen tehdasasetukset
Lopuksi, jos mikään ei toimi sinulle ja Can't connect to camera -virhe toistuu jatkuvasti, ainoa jäljellä oleva vaihtoehto, jota voimme suositella, on laitteen tehdasasetusten palauttaminen. Tämä on varmasti pitkä prosessi, koska kaikki tietosi ja sovelluksesi poistetaan prosessin aikana. Toisaalta se on luultavasti ainoa luotettava tapa käsitellä suuria järjestelmäongelmia.
Näin palautat laitteesi tehdasasetukset:
- Varmuuskopioi kaikki ennen nollaamista
- Avaa Asetukset .
- Valitse Järjestelmä .
- Valitse Nollaa asetukset .
- Napauta Poista kaikki (tehdasasetusten palautus) .
- Napauta Poista kaikki .
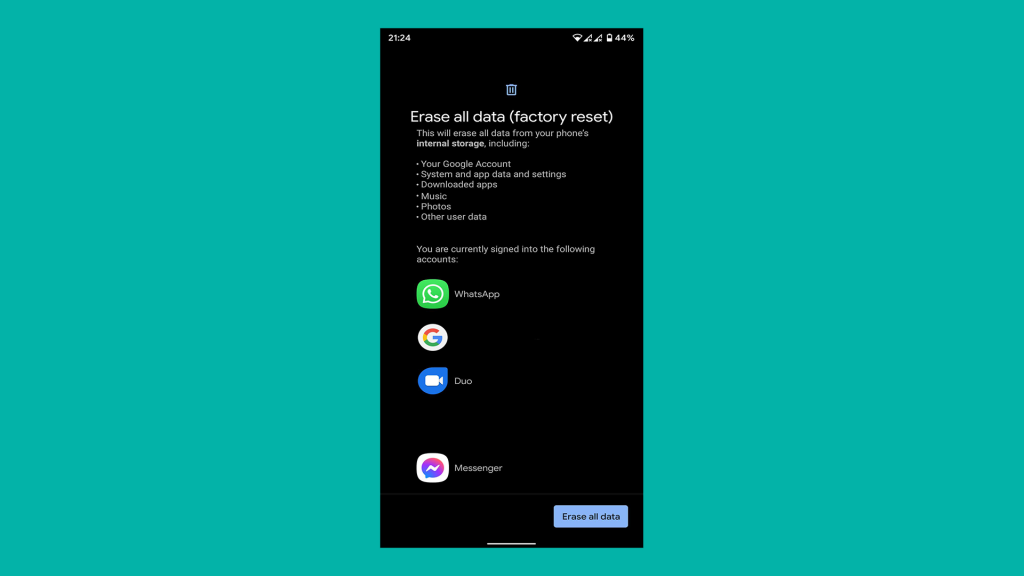
- Laitteesi käynnistyy uudelleen ja pääset alkuasetusnäyttöön .
- Kirjaudu sieltä sisään Googleen ja/tai OEM-tilille ja palauta kaikki varmuuskopioitu.
Sen pitäisi tehdä se. Kiitos, että luit ja älä unohda jättää palautetta alla olevaan kommenttiosaan. Me odotamme yhteydenottoasi.