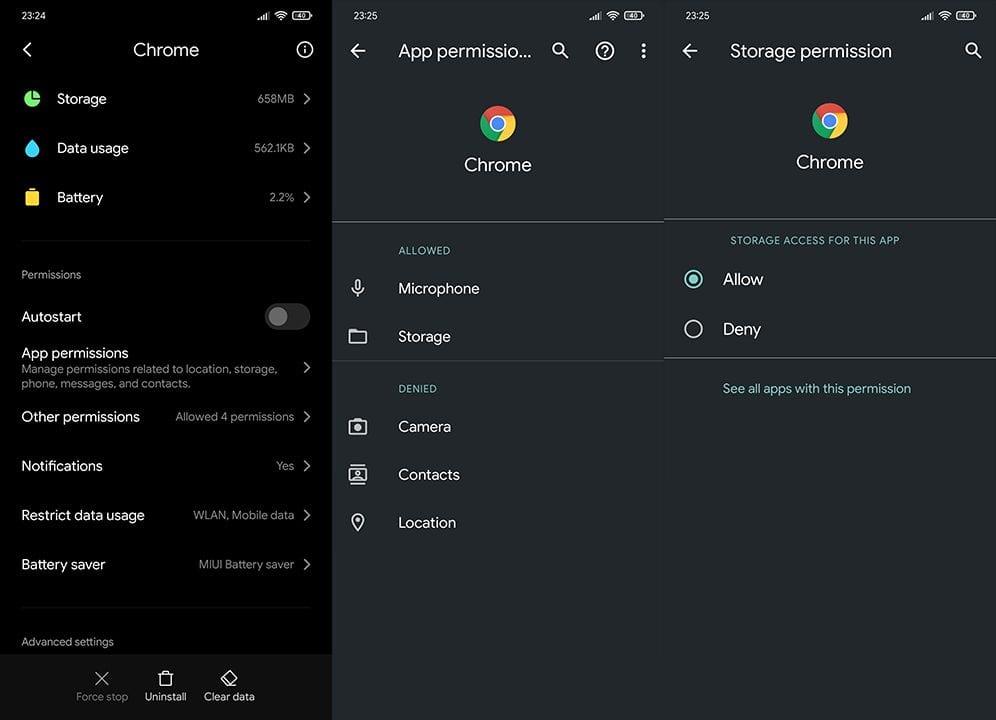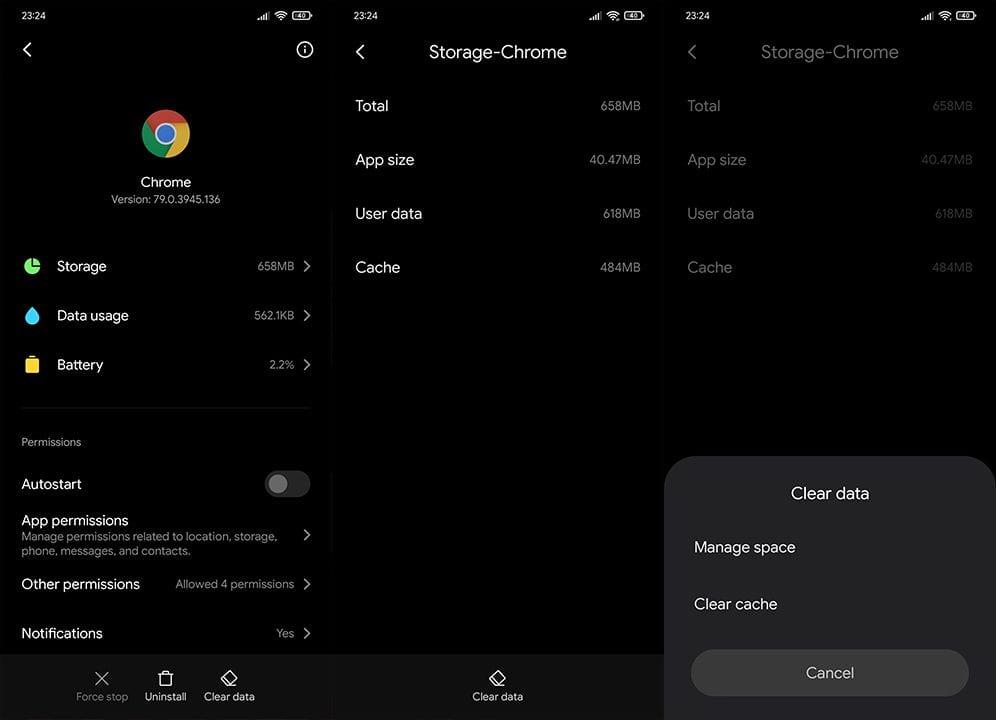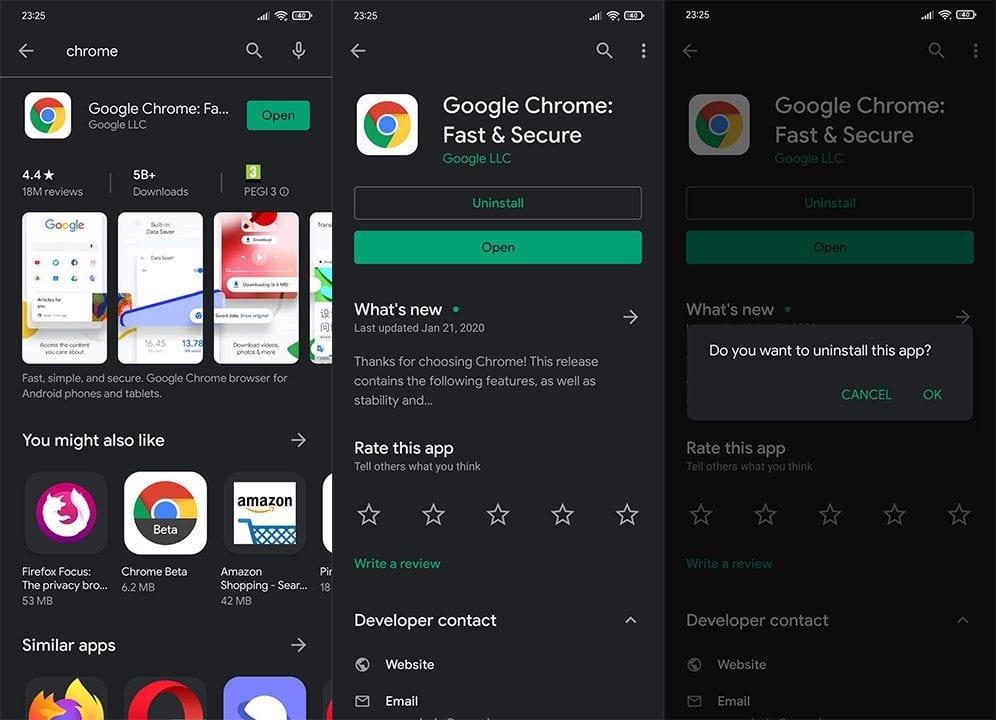Tiedostojen lataamisen Chrome for Android -sovelluksella pitäisi olla kävelyä puistossa. Myönnä vain tallennuslupa , valitse oletuskansio ja hanki tarvitsemasi. Näyttää siltä, että se ei ole niin helppoa joillekin käyttäjille, jotka ilmoittivat jatkuvasta kehotuksesta, että Chrome tarvitsee pääsyn tallennustilaan aina, kun he yrittävät ladata jotain.
Sisällysluettelo:
- Myönnä tallennustilan käyttöoikeus Chromelle
- Tyhjennä Chromen välimuisti ja tiedot
- Asenna Chrome uudelleen
- Varmista, että sinulla on tarpeeksi säilytystilaa
- Tarkista SD-korttisi
- Päivitä laiteohjelmisto
- Palaa vanhaan Chrome-versioon
Kuinka annan Chromen tallennustilan käyttöoikeuden?
Voit helposti antaa Chromelle tallennustilan käyttöoikeuden valitsemalla Asetukset > Sovellukset > Chrome > Käyttöoikeudet. Näyttää kuitenkin siltä, että tarkastelemme virhettä, joten jos alla oleva ensimmäinen vaihe ei auta, jatka luetteloa ongelman ratkaisemiseksi.
Ratkaisu 1 – Myönnä tallennustilan käyttöoikeus Chromelle
Aloitetaan ilmeisestä ratkaisusta. Google Chrome tietysti pyytää tallennuslupaa tiedostojen lataamiseksi ja tallentamiseksi paikallisesti. Nyt ymmärrämme, että tallennuslupa on jo myönnetty, mutta sen tarkistaminen uudelleen ei maksa sinulle mitään.
Näin voit antaa Chromen tallennustilan käyttöoikeuden (lupa tallentaa ja käyttää tiedostoja paikallisesti):
- Avaa asetukset.
- Valitse Sovellukset.
- Valitse Kaikki sovellukset, Sovellusten hallinta tai Hallinnoi sovelluksia.
- Avaa Chrome.
- Valitse Käyttöoikeudet.
- Myönnä tallennustilan käyttöoikeus Chromelle.
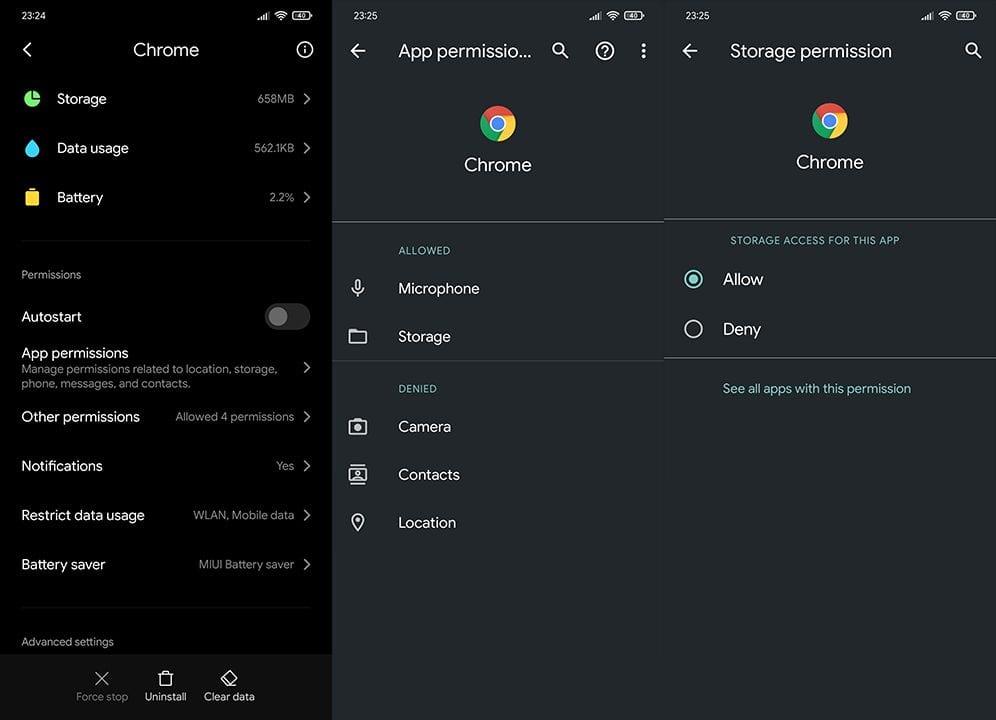
- Jos sinulla on muita käyttöoikeuksia, kuten tallennustilaa, muista myöntää ne myös Chromelle.
Ratkaisu 2 – Tyhjennä Chromen välimuisti ja tiedot
Jatketaan. Jos ongelma jatkuu ja Chrome pyytää toistuvasti jo myöntämääsi tallennustilaa, suosittelemme tyhjentämään sovelluksen välimuistin ja tiedot. Tällä tavalla nollaat sovelluksen ja toivottavasti ratkaiset käsillä olevan ongelman.
Tyhjennä välimuisti ja tiedot Chromesta seuraavasti:
- Napauta Asetukset.
- Avaa Apps tai Application Manager.
- Napauta Chrome.
- Avaa tallennustila.
- Napauta Hallinnoi tilaa.
- Tyhjennä tiedot ja välimuisti.
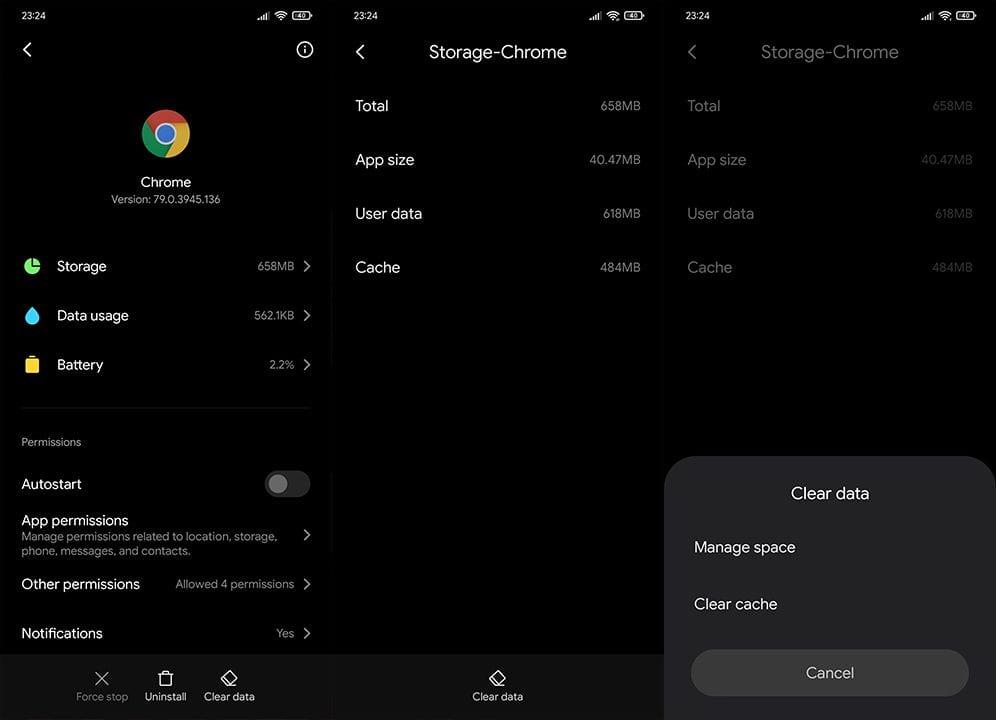
- Käynnistä laitteesi uudelleen.
Ratkaisu 3 – Asenna Chrome uudelleen
Voit myös kokeilla ja asentaa Chrome Androidille uudelleen. Näin saat sovelluksen uusimman version. Jotkut käyttäjät, jotka ilmoittivat tästä virheestä, käyttivät Androidin betaversiota, joten ongelma saattaa johtua käyttöjärjestelmän ja Chrome-version välisestä erosta, jota ei tällä hetkellä ole optimoitu.
Varmista ensinnäkin, että et käytä Androidin beta-versiota, tai jos käytät, harkitse vaihtoehtoisen selaimen käyttöä .
Näin asennat Chromen uudelleen Play Kaupan kautta:
- Avaa Play Kauppa.
- Etsi ja laajenna Google Chrome.
- Poista Google Chromen asennus (tämä poistaa päivitykset, jos Chrome on järjestelmäsovellus).
- Päivitä tai asenna Chrome uudelleen.
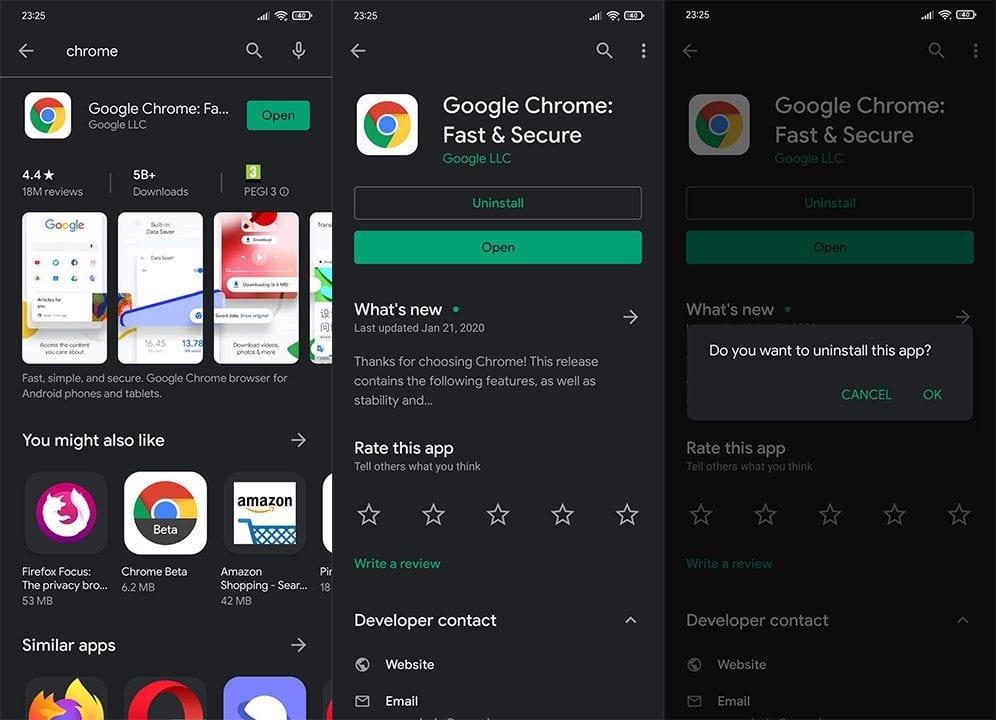
Ratkaisu 4 - Tarkista tallennustila ja vaihda latauskansio
Tietenkin on sanomattakin selvää, että tarvitset tarpeeksi tallennustilaa tiedostojen lataamiseen ja tallentamiseen paikallisesti. Varmista ensin, että tilaa on tarpeeksi, ja sitten voit myös yrittää vaihtaa latauskansiota. Kansio on yleensä jumissa Android > Data root -kansiossa, mutta voit yrittää vaihtaa sen SD-kortille vianmäärityksen vuoksi.
Näin voit vaihtaa Google Chromen latauskansion Androidissa:
- Avaa Chrome.
- Napauta kolmen pisteen valikkoa ja avaa Asetukset.
- Vieritä alas ja avaa Lataukset.
- Napauta Lataussijaintia ja valitse ulkoinen tallennustila.
- Kokeile ja vaihda sitten takaisin sisäiseen tallennustilaan ja yritä ladata tiedostoja uudelleen.
Vaihtoehtoisesti avaa Tiedostonhallinta (mikä tahansa tiedostonhallinnan pitäisi tehdä) ja siirry kohtaan Sisäinen tallennustila > Android > tiedot > com.android.chrome > tiedostot ja poista latauskansio. Yritä ladata tiedostoja uudelleen.
Ratkaisu 5 – Tarkista SD-korttisi
Vaikka olet jo antanut Chromen käyttää tallennustilaasi, tämä ei aina koske ulkoista tallennustilaa tiettyjen luparajoitusten vuoksi. Tätä varten sinun on ehkä muutettava toissijaisia käyttöoikeuksia tai sallittava SD:n käyttö pyydettäessä.
Toissijaiset käyttöoikeudet ovat saatavilla vain Android 10:ssä. Android 9 Pie pyytää vain lupaa, kun yrität ladata tiedostoja SD-kortille.
Varmista tietysti, että SD-korttisi on asennettu ja toimintakunnossa. Jos ei, voit alustaa sen ja kokeilla sitä uudelleen. Älä unohda varmuuskopioida tiedostojasi ennen kuin poistat ulkoisen tallennustilan sisällön.
Ratkaisu 6 – Päivitä laiteohjelmisto
Mainitsimme jo Chromen ja käyttöjärjestelmän välisen eron. Suosittelemme pitämään järjestelmäsi ajan tasalla, jotta vältytään sekä esiasennettujen sovellusten (useimmat Google-sovellukset esiasennettuina) että kolmannen osapuolen sovellusten ongelmista.
Muista siis ladata ja asentaa Android-päivitykset, jos niitä on saatavilla. Tämän pitäisi ratkaista Chrome tarvitsee tallennustilan käyttövirheen ongelma.
Ratkaisu 7 – Palaa vanhaan Chrome-versioon
Lopuksi voit palauttaa Chromen asentamalla sen vanhemman version APK:n kautta. Kuten luultavasti tiedät, Play Kauppa tarjoaa vain uusimmat julkiset (tai beta-) versiot tietystä sovelluksesta.
Jotta voit hankkia sovelluksen vanhemman version, sinun on poistettava nykyinen versio ja sitten ladattava ja asennettava APK. Android Package Kit -tiedosto, joka on Android-sovellusten oletusmuoto.
Lataa ja asenna Chromen vanhempi versio noudattamalla näitä ohjeita:
- Poista Google Chromen asennus .
- Siirry APK Mirroriin täällä tai mihin tahansa muuhun APK-keskukseen verkossa.
- Lataa vanhempi APK-versio , mutta ei vanhempi kuin kaksi kuukautta.
- Myönnä lupa sovellusten asentamiseen epäluotettavista lähteistä .
- Asenna APK ja kokeile sitä.
Voit tietysti palauttaa laitteesi tehdasasetukset, jos Chrome tarvitsee tallennustilan käyttövirhettä. Emme kuitenkaan ole varmoja, onko ongelma vaivan arvoinen.
Tämän sanottuamme voimme kutsua sitä wrapiksi. Kiitos, että luit, ja muista jakaa kysymyksesi tai vaihtoehtoiset ratkaisut alla olevassa kommenttiosassa.