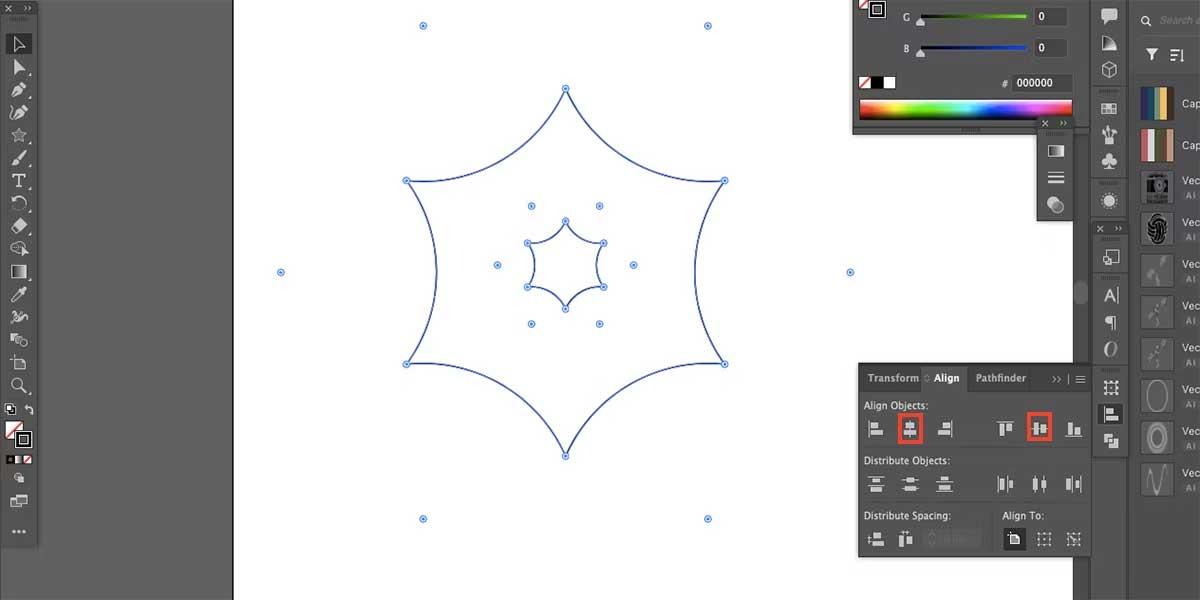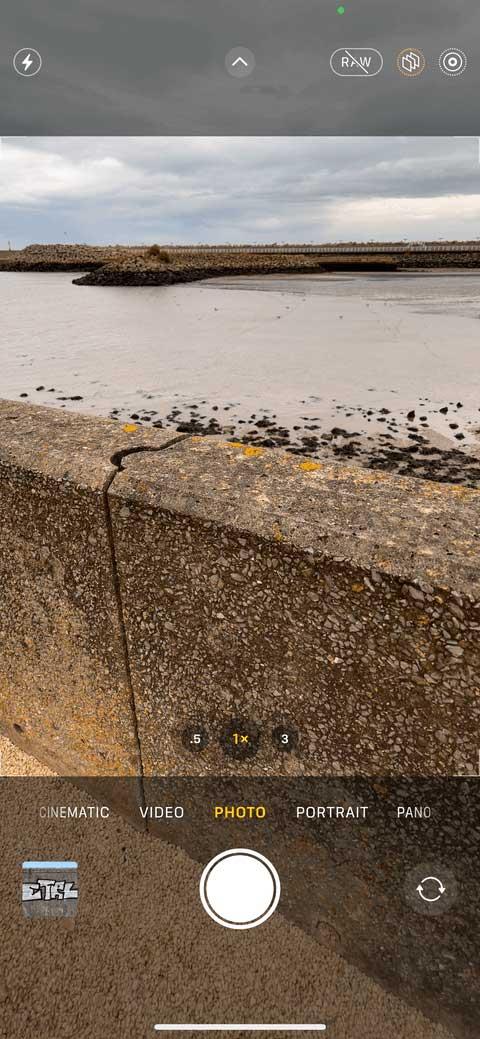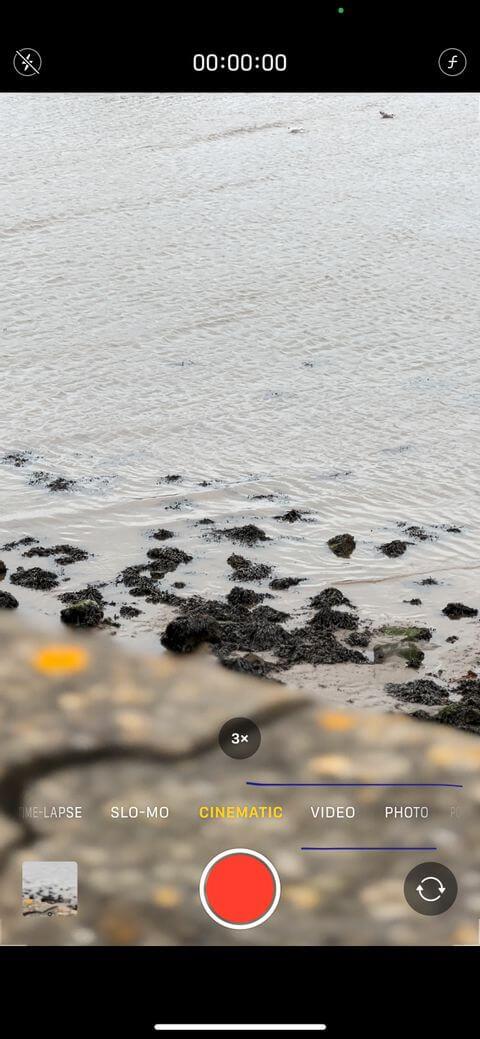iPhone 13 tuo täysin uuden elokuvallisen valokuvaustilan . Tässä on kaikki, mitä sinun tulee tietää Cinematic-tilan käytöstä iPhone 13:ssa .
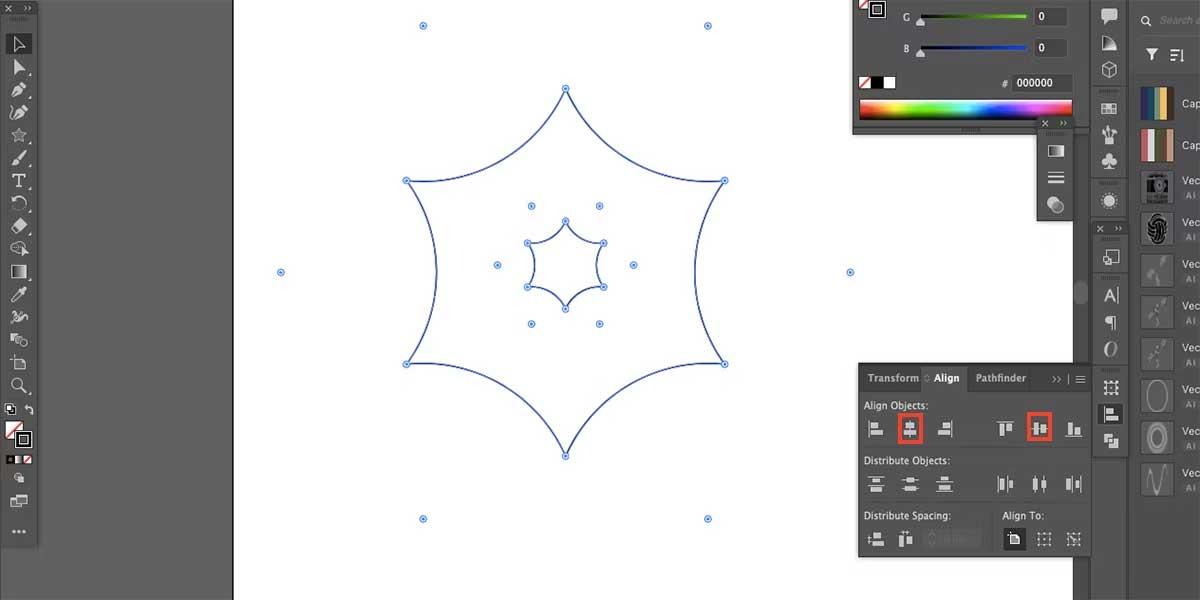
Cinematic iPhone 13:ssa
iPhone 13:n elokuvatila antaa sinulle paremman hallinnan videomateriaalin tarkennuksesta. Se on periaatteessa kuin muotokuvatila videoille, mutta siinä on muutama vaihtoehto.
Huomautus: Cinematic-ominaisuus tukee tällä hetkellä vain iPhone 13 -sarjaa. Voit kuitenkin muokata tässä tilassa tallennettuja videoita vanhemmissa iPhoneissa.
Kuinka käyttää Cinematic-tilaa iPhone 13:ssa
Kuinka päästä Cinematic-tilaan iPhonessa
Pääset Cinematiciin siirtymällä iPhonen Kameraan . Pyyhkäise sitten näyttöä vaihtaaksesi tiloja, kunnes näet Cinematicin muuttuvan keltaiseksi, kuten olet vaihtanut valokuvasta videoon .
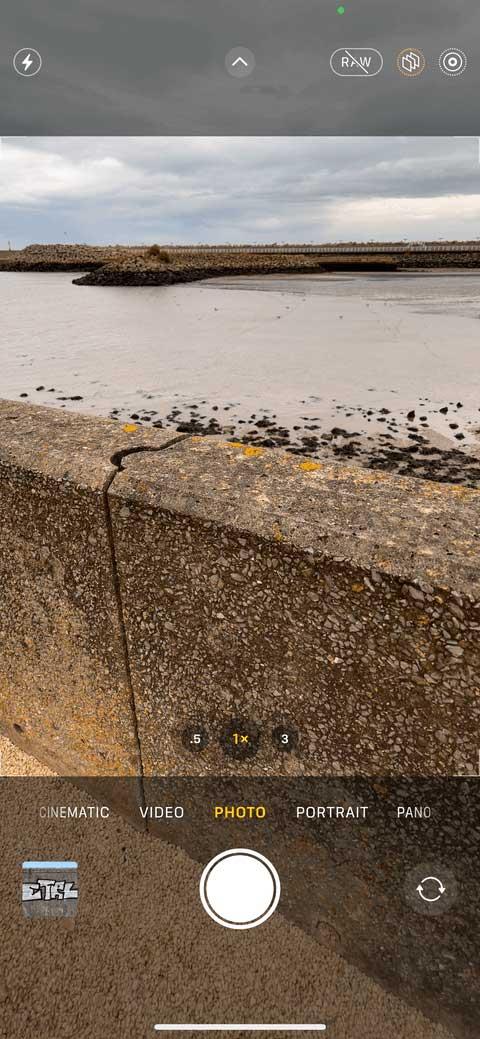

Voit myös koskettaa kamerasovelluksen ohjauspaneelin oikeaa reunaa, kunnes vaihdat tähän tilaan.
Cinematic-tilan käyttäminen iPhonessa
Kun siirryt Cinematic-tilaan, voit muuttaa muutamia asetuksia. Kuten tavallista, napauta salamapainiketta kytkeäksesi salaman päälle, paina 1x painiketta vaihtaaksesi teleobjektiiviin...
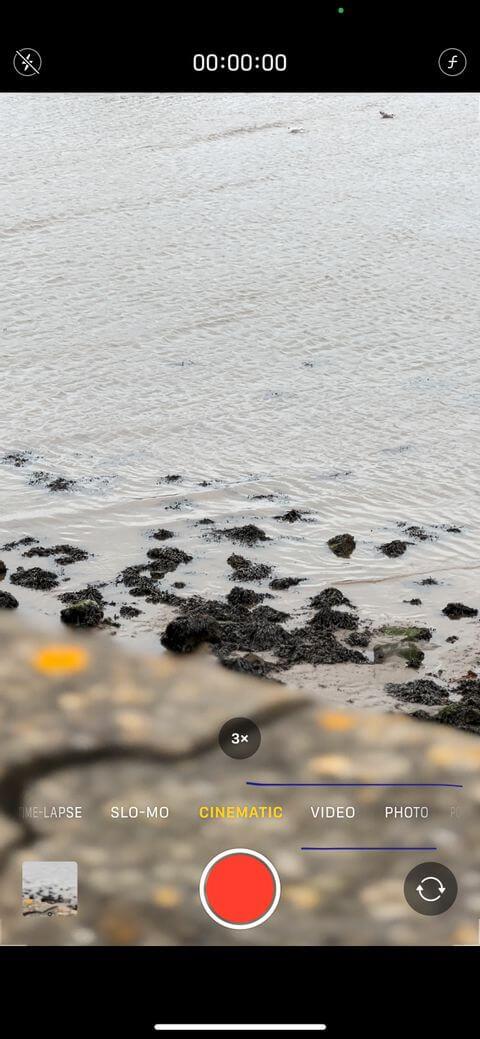

Cinematicille ainutlaatuista on, että voit myös painaa Syvyyssäätöpainiketta ( pieni f) hienosäätääksesi videon syväterävyystehostetta (sumennus). Muuta tasoa vetämällä liukusäädintä vasemmalle tai oikealle. Kun olet valmis tallentamaan, paina pyöreää punaista painiketta näytön keskellä.
Videota tallennettaessa iPhone siirtää tarkennuksen automaattisesti kehyksessä näkyviin uusiin objekteihin tai ihmisiin. Se myös säätää tarkennuksen pääkohteen sijainnin mukaan. Jos esimerkiksi käännät pääsi jollekulle takanasi, se tuo tämän henkilön huomion.


Voit myös säätää tarkennusta manuaalisesti koskettamalla mitä tahansa kehyksen kohtaa. Jos iPhone havaitsee toisen kohteen, tämä tila ehdottaa paikkaa, jota voit koskettaa pienellä valkoisella laatikolla.
Lopeta tallennus iPhone 13:lla painamalla punaista painiketta uudelleen. Video tallennetaan kamerakirjastoosi, aivan kuten kuvaamasi valokuvat tai leikkeet.
Kuinka muokata elokuvavideoita iPhonessa
Siirry kohtaan Valokuvat tai napauta pientä profiilikuvaa näytön oikeassa alakulmassa. Erityisesti elokuvavideoiden kohdalla sinulla on myös mahdollisuus muokata syväterävyyttä tallennuksen jälkeen. Voit tehdä tämän koskettamalla Syvyyssäätö- painiketta ja vetämällä liukusäädintä haluttuun syvyyteen.


Napauta valkoista ruutua, joka tulee näkyviin, kun iPhone tunnistaa kohteen automaattisesti vaihtaaksesi tarkennusta suosikkihenkilöösi tai -kohteeseen. Voit vaihtaa sen takaisin, jos haluat. Vaikka kohdetta ei havaittaisi, voit silti muuttaa tarkennusta koskettamalla mitä tahansa videon kohtaa.


Tietysti, kun muokkaat Cinematic-videoita iPhone 13:lla, sinulla on edelleen pääsy muihin yleisiin muokkaustyökaluihin, kuten jakamiseen, tehosteiden käyttämiseen, valotuksen muuttamiseen, videon rajaamiseen tai kiertämiseen ja muihin.
Muista painaa Valmis tallentaaksesi kaikki muutokset tai Hylkää , jos haluat hylätä ne.
Yllä kerrotaan, kuinka Cinematic-tilaa käytetään iPhone 13:ssa . Toivottavasti artikkeli on hyödyllinen sinulle.