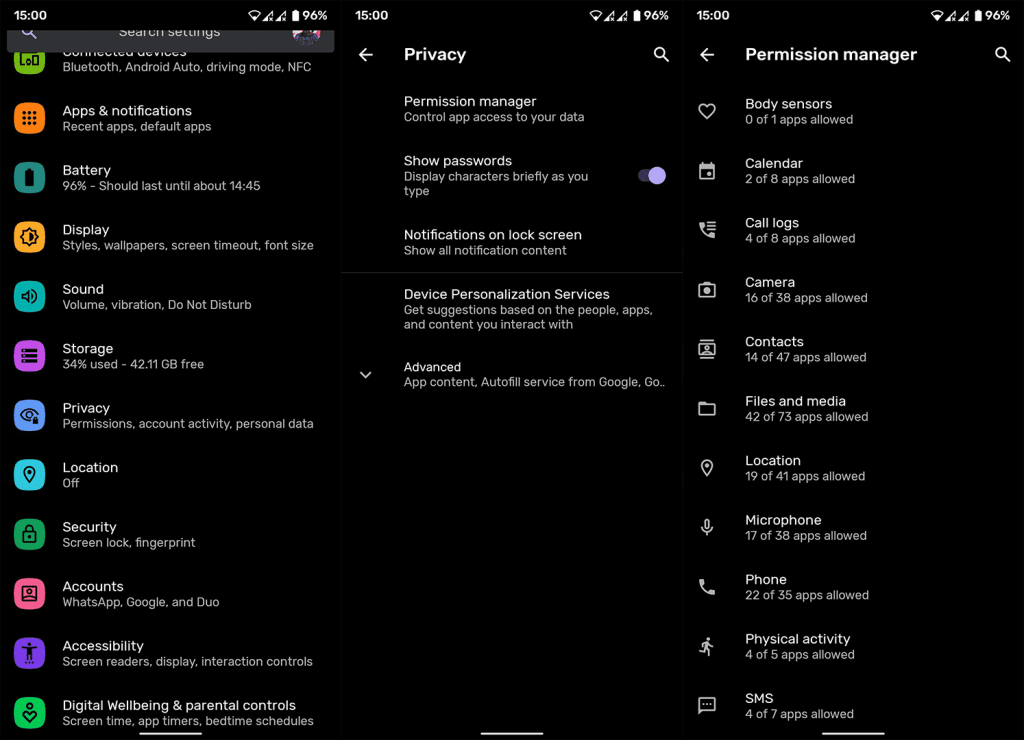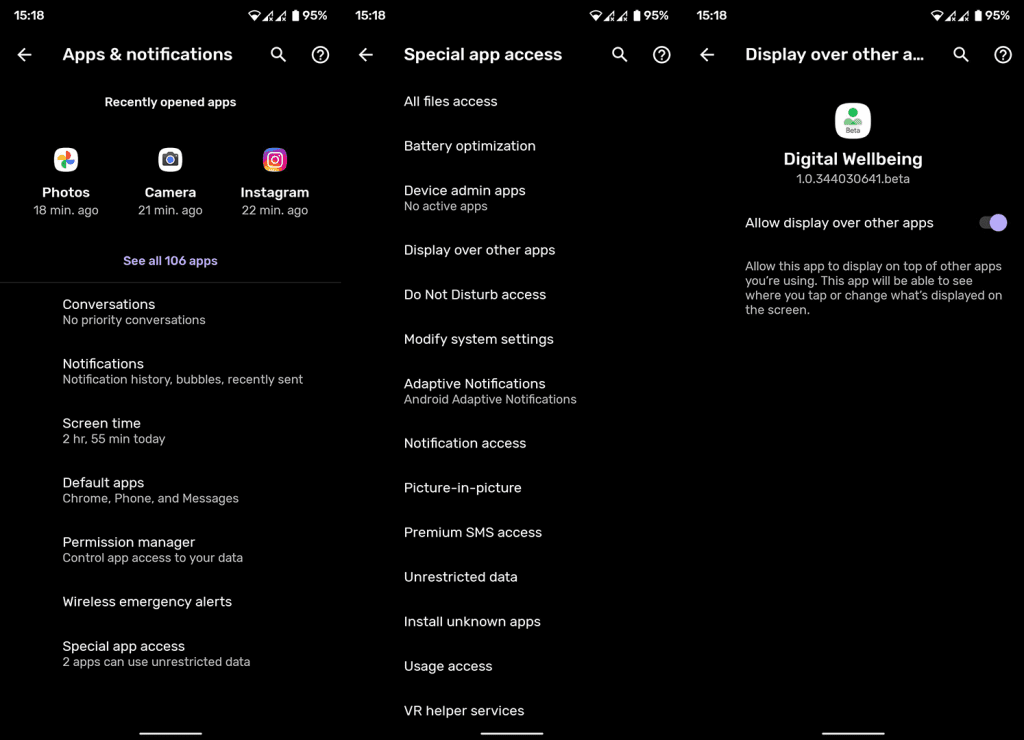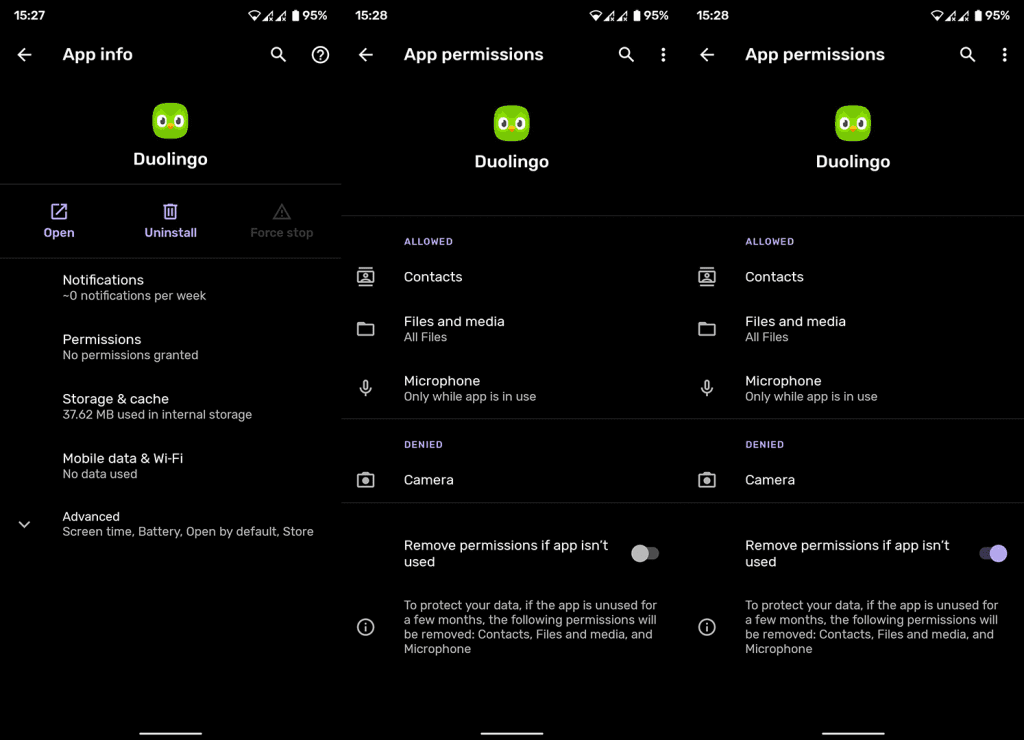Jokainen uusi Android-käyttöjärjestelmän iteraatio tuo loppukäyttäjille yhä enemmän käyttöoikeuksia . Tämä on aina tervetullutta, ja tarvitsemme ehdottomasti enemmän tietojemme, sijainninseurannan ja yleisen yksityisyyden hallintaa. Android 11 ei ole poikkeus, sillä se tuo arvokkaita parannuksia pöytään. Lue alta, mitä uutta ja miten voit hallita käyttöoikeuksia Android 11:ssä.
Kuinka tarkistan käyttöoikeudet Androidissa?
Käyttöoikeudet ovat edelleen samat kuin ennenkin, joten pieniä muutoksia on tulossa. Android 10 oli suuri käyttöoikeuksien suhteen. Varsinkin kun ei sallita monien sovellusten käyttää kaikkia paikallisia tiedostojasi, vain mediatiedostoja. Tai lisäämällä erillinen Tietosuoja-vaihtoehto Asetukset-päävalikkoon.
Joten, kuten Android 10:ssä, tavallisen Salli ja Estä sijaan, Android 11:ssä on yleensä kolme vaihtoehtoa suurimmalle osalle käyttöoikeuksista. Mitä näet, ovat nämä 3:
- Salli vain sovellusta käytettäessä – sovellus voi sanoa, Kamera tai Sijainti, vain, kun käytät sitä aktiivisesti.
- Kysy joka kerta – saat kehotteen sallia tai estää pääsyn joka kerta, kun tietty käyttöoikeus käynnistyy.
- Kiellä – itsestään selvä, synonyymi sanalle "Et läpäise!".
Tämä on hienoa, etenkin jos haluat ratkaista heikentävän tietosuojaongelman sovelluksilla, jotka seuraavat sijaintiasi, vaikka et tarvitse niitä. Tietenkin, jos käyttöoikeus edellyttää taustakäyttöä tai pysyvää käyttöä (esim. Yhteystiedot), sinun on silti valittava Salli tai Estä.
Tämä ei myöskään koske Googlen palveluita, koska niillä on oletuksena pääsy useimpiin ominaisuuksiin. Googlen edut, luulisin. Tarkistaaksesi ne, sinun on siirryttävä Google-tilillesi täällä . Siellä toimintojen hallinnassa voit poistaa käytöstä erilaisia asioita, kuten sijaintihistorian, joka käyttää sijaintiasi taustalla.
Annamme esimerkin. Oletetaan, että haluat tarkistaa, millä sovelluksella on pääsy tiedostoihisi ja mediaan (tallennustilan käyttöoikeus). Tässä on mitä tekisit:
- Avaa Asetukset .
- Avaa Tietosuoja .
- Napauta Käyttöoikeuksien hallintaa .
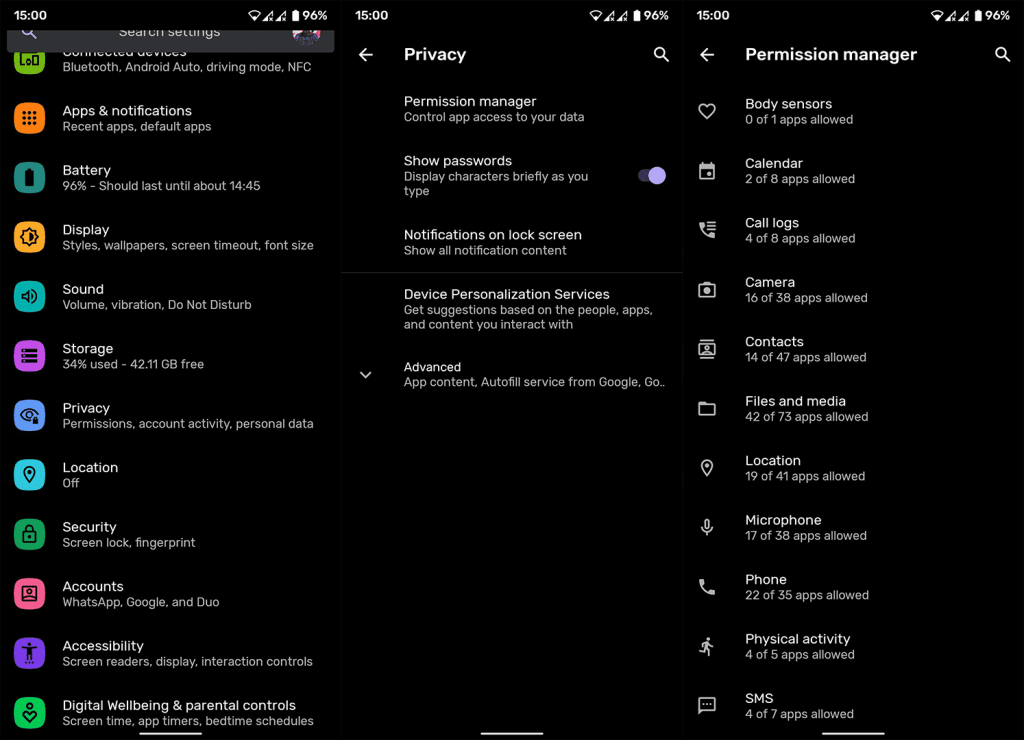
- Avaa Tiedostot ja media .
Siellä näet, millä sovelluksella on pääsy tallennustilaan, millä vain median käyttöoikeus ja millä ei ole pääsyä ollenkaan. Tietysti tiedostonhaltijoilla on täysi pääsy kaikkiin tiedostoihin ilmeisistä syistä.
Erikoisluvat ja mistä ne löytyvät
Erikoislupia tai erityisiä sovellusten käyttöoikeuksia kohtaat harvoin, eivätkä monet sovellukset pyydä niitä. Näitä ovat kuva kuvassa , ilmoitusten käyttöoikeus, rajoittamaton tiedonkäyttö, tuntemattomien sovellusten asentaminen (lisätietoja tästä luvasta täältä ) ja muutama muu. Voit hallita näitä käyttöoikeuksia Android 11:ssä samalla tavalla kuin Android 10:ssä.
Sinun on myönnettävä erityissovelluksen käyttöoikeudet manuaalisesti asetuksissa. Tämä vähentää luultavasti todennäköisyyttä, että annat sovellukselle esimerkiksi Wi-Fi-ohjauksen. Niiden pysyvän luonteen vuoksi voit vain Sallia tai Estä pääsyn.
Tietyt sovellukset, kuten mukautetut käynnistysohjelmat , edellyttävät ilmoitusten käyttöoikeutta tai jopa laitteen järjestelmänvalvojan sovelluksia. Jälkimmäinen ei ole tavallinen lupa, ja sitä voi käyttää kohdassa Asetukset > Suojaus > Laitteen järjestelmänvalvojasovellukset.
Erikoissovellusten käyttöoikeudet löytyvät asetusten Sovellukset ja ilmoitukset -osiosta. Voit paikantaa sen ja säätää erityisoikeuksia seuraavasti:
- Avaa Asetukset .
- Valitse Sovellukset ja ilmoitukset .
- Laajenna Lisäasetukset .
- Avaa Erikoissovelluksen käyttöoikeus .
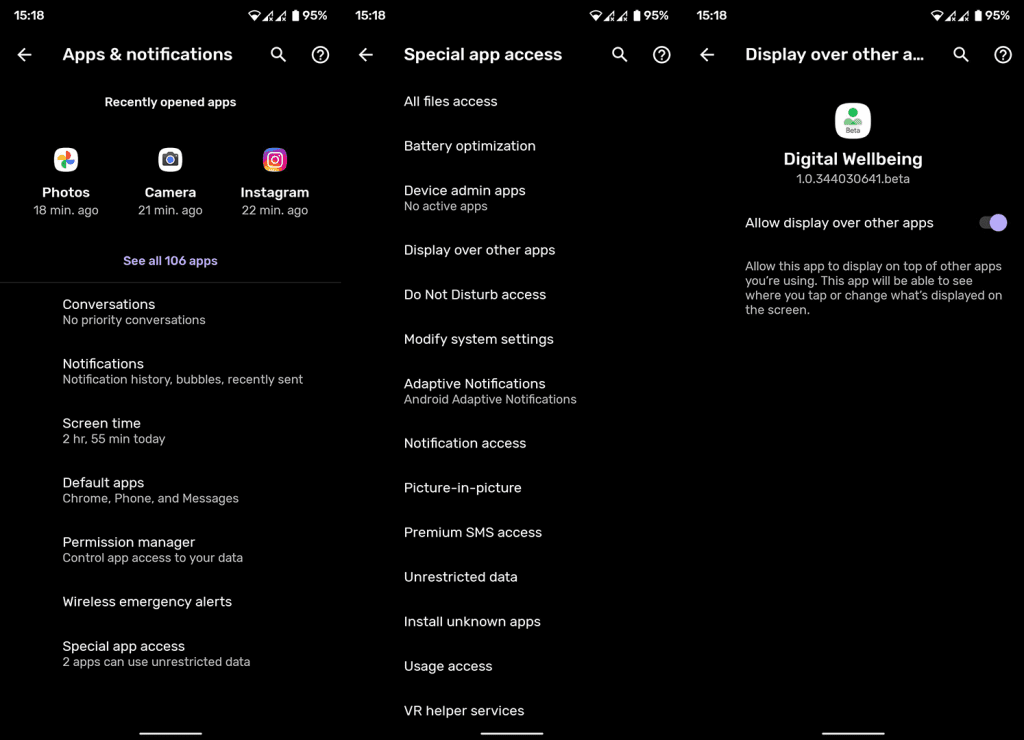
- Valitse luokka, niin luettelon sovelluksista, joilla on tai joiden käyttöoikeus on kielletty, pitäisi tulla näkyviin.
Saat yksityiskohtaisen selvityksen siitä, mitä tietty käyttöoikeus tarkoittaa, avaamalla mikä tahansa luettelossa oleva sovellus, niin näet selityksen vaihtokytkimen alla.
Uusi ominaisuus: Poista käyttöoikeudet, jos sovellusta ei käytetä
Ja Android 10:stä siirrettyjen lupaparannusten lisäksi Android 11:ssä on yksi hieno ja todella käyttökelpoinen lisäys.
Sovelluksen käyttöoikeusasetuksissa on vaihtoehto, jonka avulla järjestelmä voi poistaa sallitut käyttöoikeudet, jos sovellusta ei käytetä pitkään aikaan.
Tämä on hienoa, etenkin käyttäjille, joilla on paljon sovelluksia ja jotka eivät käytä joitain niistä usein. Jos haluat tarkistaa tämän yksittäisissä sovelluksissa, löydät sen täältä:
- Avaa Asetukset ja
- Napauta sitten Sovellukset ja ilmoitukset .
- Napauta Kaikki sovellukset .
- Avaa sovellus, jota haluat rajoittaa, jos et käytä sitä.
- Napauta Käyttöoikeudet .
- Ota käyttöön Poista käyttöoikeudet, jos sovellusta ei käytetä .
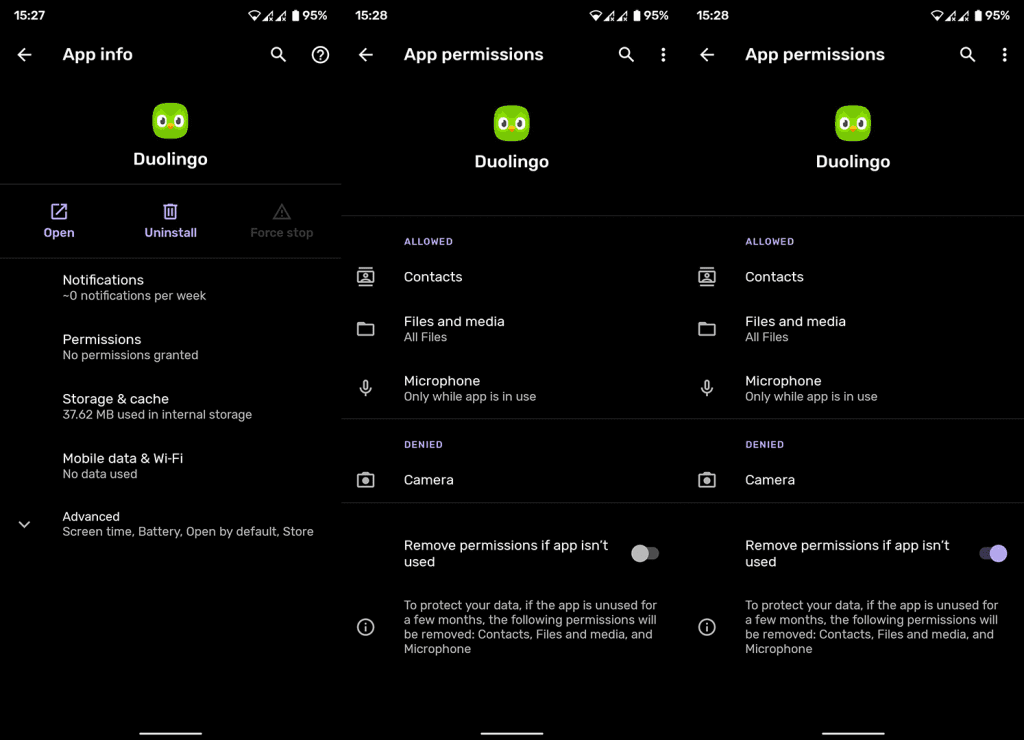
Kun seuraavan kerran avaat sovelluksen, se pyytää sinua myöntämään käyttöoikeudet uudelleen.
Ja tällä huomiolla voimme päättää tämän artikkelin. Kiitos, että luit, ja älä unohda tarkistaa meidän ja sivuiltamme lisää informatiivisia artikkeleita.