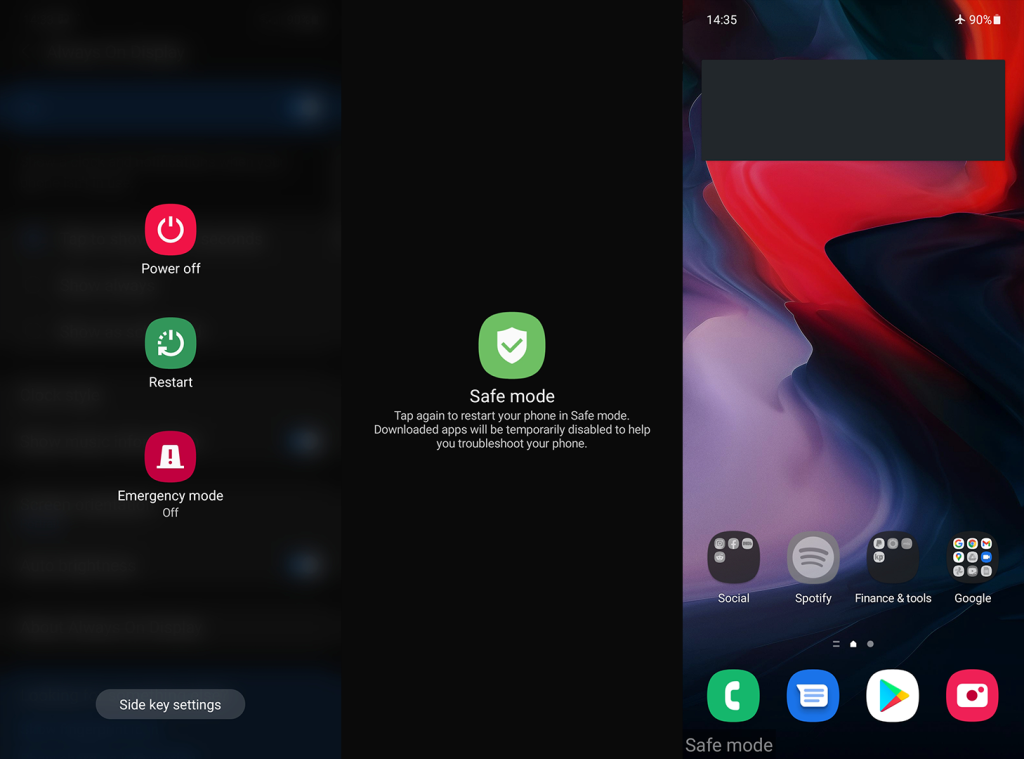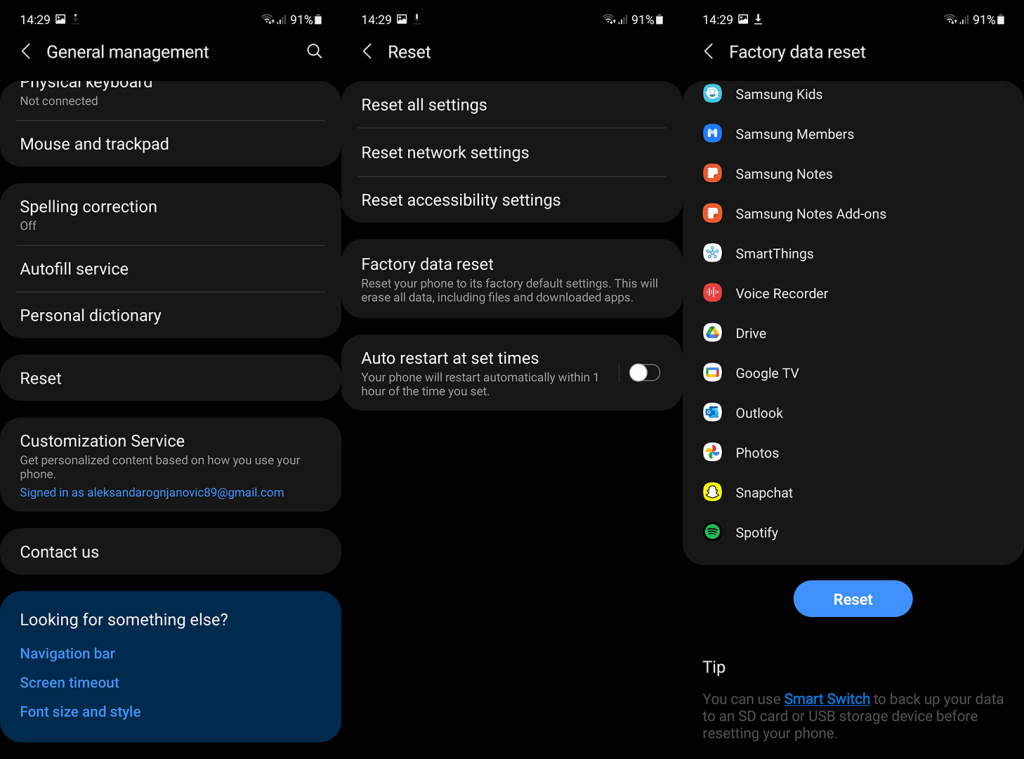Tuskin mikään rikkoo käyttökokemusta helpommin kuin navigointieleiden tai vanhojen hyvien näytön painikkeiden ongelmat. Jotkut käyttäjät, jotka suosivat painikkeita koko näytön eleiden sijaan, ilmoittivat, että Viimeaikaiset sovellukset -painike ei toimi Androidissa. Vaikuttaa siltä, että ongelma ilmenee useimmiten suuren järjestelmäpäivityksen jälkeen.
Jos sinullakin on ongelmia näytön painikkeiden kanssa, tarkista alla olevat vaiheet.
Sisällysluettelo:
- Käynnistä Android uudelleen
- Tarkista navigointiasetukset
- Pyyhi välimuistiosio
- Testaa puhelimesi vikasietotilassa
- Palauta laitteesi tehdasasetukset
Miksi viimeisimmät välilehdet -painike ei toimi?
Käynnistä ensin laitteesi uudelleen ja siirry kohtaan Asetukset > Sovellukset > Oletussovellukset ja aseta järjestelmän käynnistysohjelma oletuskotisovellukseksi (käynnistysohjelmaksi). Poista myös käytöstä kaikki kolmannen osapuolen sovellukset navigointieleillä.
Jos tämä ei auta, pyyhi välimuistiosio, selaa navigointitilojen välillä tai palauta Androidin tehdasasetukset. Nämä ratkaisut koskevat enimmäkseen näytön painikkeita eivätkä kapasitiivisia laitteistopainikkeita. Joten jos laitteiston Viimeaikaiset sovellukset -painike ei toimi, siirry suoraan viimeiseen vaiheeseen ja palauta laitteen tehdasasetukset.
1. Käynnistä Android uudelleen
Ongelman luonteella ei ole väliä – ensimmäinen vianetsintävaihe on aina uudelleenkäynnistys. Joten käynnistä laite uudelleen ja tarkista, alkoiko Viimeaikaiset-painike toimia.
Jos ongelma jatkuu, tarkista navigointiasetukset ja varmista ja ota painikkeet käyttöön tai poista ne käytöstä. Tämä saattaa olla väliaikainen järjestelmävirhe, ja näytön painikkeiden poistaminen käytöstä ja uudelleen käyttöön ottaminen Navigointiasetuksissa pitäisi korjata ongelman.
2. Tarkista Navigointiasetukset
Toinen asia, jota voit kokeilla, on pyöräillä eri navigointivaihtoehtojen välillä. Tämä ratkaisu toimi useammalle kuin muutamalle käyttäjälle, mutta se koskee vain muutamaa viimeisintä Android-iteraatiota, koska eleet esiteltiin laajasti Android 9:n kanssa.
Navigointiasetusten säätämiseksi sinun on yleensä siirryttävä kohtaan Asetukset > Järjestelmä > Eleet, mutta tarkka polku voi vaihdella eri Android-skineissä.
Näin voit tarkistaa Android-laitteen navigointiasetukset:
- Avaa Asetukset .
- Valitse Järjestelmä .
- Napauta Eleet .
- Valitse Eleet ja valitse sitten Painikkeet uudelleen.
- Testaa Viimeaikaiset-painiketta nähdäksesi, toimiiko se vai ei.
Jos ongelma jatkuu, jatka alla olevilla vianmääritysvaiheilla.
3. Pyyhi välimuistiosio
Monet sovelluksen sisäiset ongelmat voidaan ratkaista tyhjentämällä niiden tallentamat paikalliset tiedot . Tämä koskee myös järjestelmäongelmia ja järjestelmän välimuistiosion tyhjennystä. Välimuistiosio on osa paikallista tallennustilaa, jota ei voi käyttää järjestelmän käyttöliittymän kautta. Sinun on käytettävä palautusvalikkoa välimuistiosion pyyhkimiseen.
Näin pyyhit välimuistiosion Androidissa:
- Sammuta laitteesi virta.
- Pidä virtapainiketta + äänenvoimakkuuden lisäyspainiketta painettuna , kunnes aloitusnäyttö tulee näkyviin. Vapauta virtapainike ja pidä äänenvoimakkuuden lisäyspainiketta painettuna .
- Kun pääset palautustilaan , käytä äänenvoimakkuuspainikkeita päästäksesi Pyyhi välimuistiosio -vaihtoehto. Vahvista valinta painamalla virtapainiketta.
- Käynnistä puhelin uudelleen järjestelmään.
Jos Viimeaikaiset sovellukset -painike ei edelleenkään toimi Android-laitteellasi, jatka alla olevien ohjeiden mukaan.
4. Testaa puhelimesi vikasietotilassa
Taustalla toimivat rogu-sovellukset eivät ole niin ilkeitä kuin aikoinaan, mutta se on silti harkittava asia. Taustasovellus voi yhtä hyvin olla syy navigointipainikkeiden ongelmiin, jos sillä on jotain tekemistä navigoinnin kanssa tai siinä on peittokuva.
Paras tapa selvittää, onko näin, on suorittaa testi ilman kolmannen osapuolen sovelluksia Android-laitteellasi. Ja tehdäksesi sen, sinun on käynnistettävä vikasietotilassa.
Näin siirryt vikasietotilaan Android-laitteellasi:
- Pidä virtapainiketta painettuna, kunnes virtavalikko tulee näkyviin.
- Napauta ja pidä virta pois -kuvaketta, kunnes ponnahdusikkuna tulee näkyviin. Sen pitäisi kertoa sinulle vikasietotilasta ja tarjota vaihtoehtoja siirtyä vikasietotilaan tai peruuttaa toiminto.
- Napauta OK käynnistääksesi vikasietotilaan .
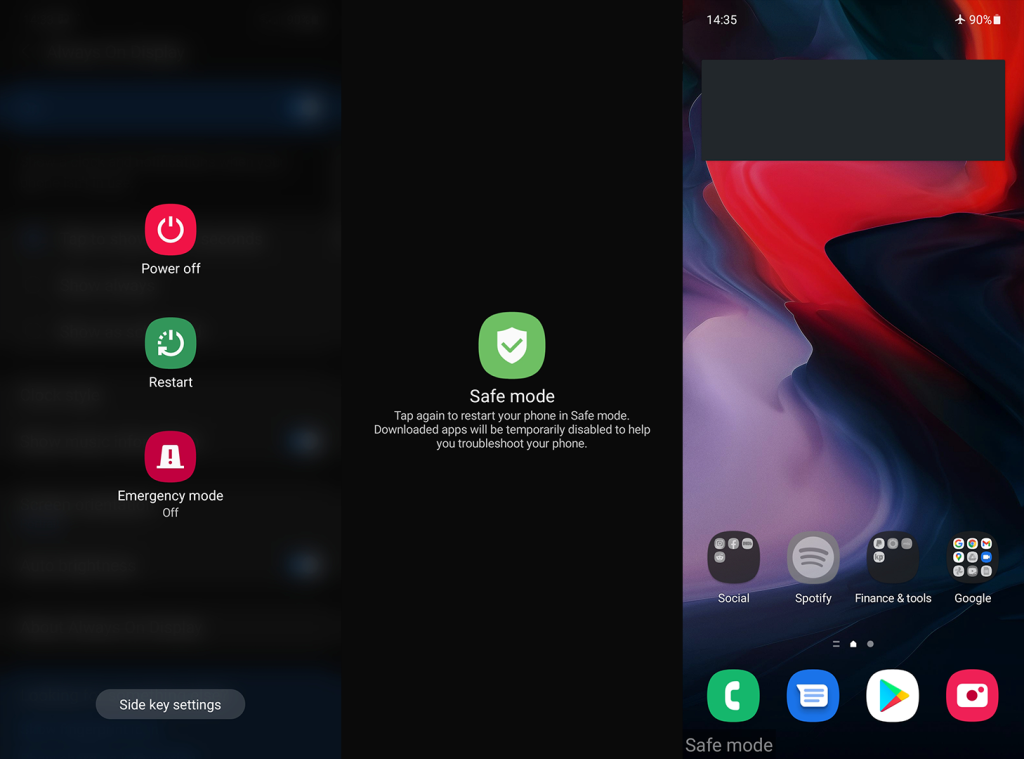
- Kun laite käynnistyy vikasietotilaan Androidissa, näet vikasietotilan nauhan näytön alareunassa.
- Jos Viimeaikaiset sovellukset -painike toimii tässä vikasietotilassa, poista äskettäin asentamasi kolmannen osapuolen sovellukset. Keskity mukautettuihin käynnistysohjelmiin ja elesovelluksiin .
- Poistu vikasietotilasta käynnistämällä laite uudelleen. Kun se käynnistyy seuraavan kerran, se käynnistyy järjestelmään.
Toisaalta, jos Viimeaikaiset sovellukset -painike ei toimi Android-laitteellasi edes vikasietotilassa, voimme vain ehdottaa laitteen tehdasasetusten palauttamista.
5. Palauta laitteen tehdasasetukset
Ilmeisesti useimmissa tapauksissa ainoa korjaus, joka todella vaikuttaa, on tehdasasetusten palauttaminen. Se on jopa suositeltavaa joka kerta, kun päivität uudempaan Android-versioon. Näin vältät monet siirtymäongelmat, jotka vaivaavat monia käyttäjiä, jotka päättivät päivittää Android-laitteensa pehmeästi (ilman laitteiden alustusta).
Kirjoitimme koko menettelystä tässä omistetussa artikkelissa , jossa selitämme myös laitteen alustamisen palautusvalikosta. Tärkeää on varmuuskopioida kaikki ennen tehdasasetusten palauttamista, koska tämä toiminto poistaa kaiken.
Näin palautat Androidin tehdasasetukset:
- Varmuuskopioi kaikki ensin.
- Avaa Asetukset .
- Valitse Järjestelmä tai Yleinen hallinta .
- Valitse Nollausasetukset (Nollaa).
- Napauta Poista kaikki (tehdasasetusten palautus) .
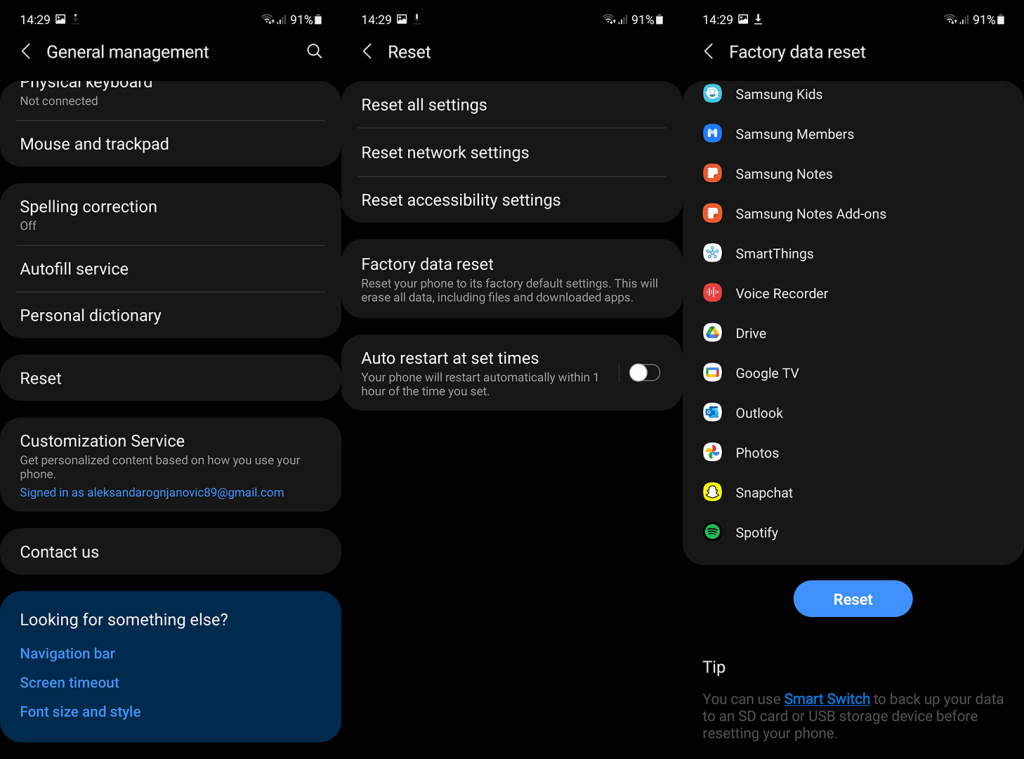
- Napauta Poista kaikki tai Palauta .
- Laitteesi käynnistyy uudelleen, alustaa kaiken ja käynnistyy alkuasetusnäyttöön (se voi kestää muutaman minuutin).
Ja tällä huomiolla voimme päättää tämän artikkelin. Kiitos, että luit, ja älä unohda kertoa meille vaihtoehtoisista ratkaisuista, jotka unohdimme mainita. Voit tehdä sen alla olevassa kommenttiosiossa tai tavoittaa meidät sosiaalisen median sivuillamme tai .