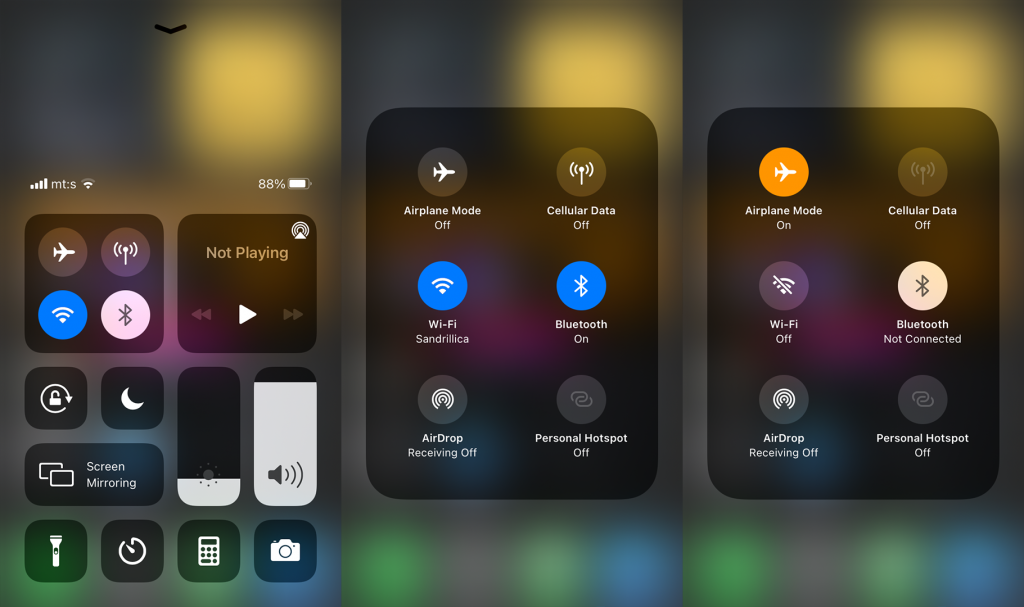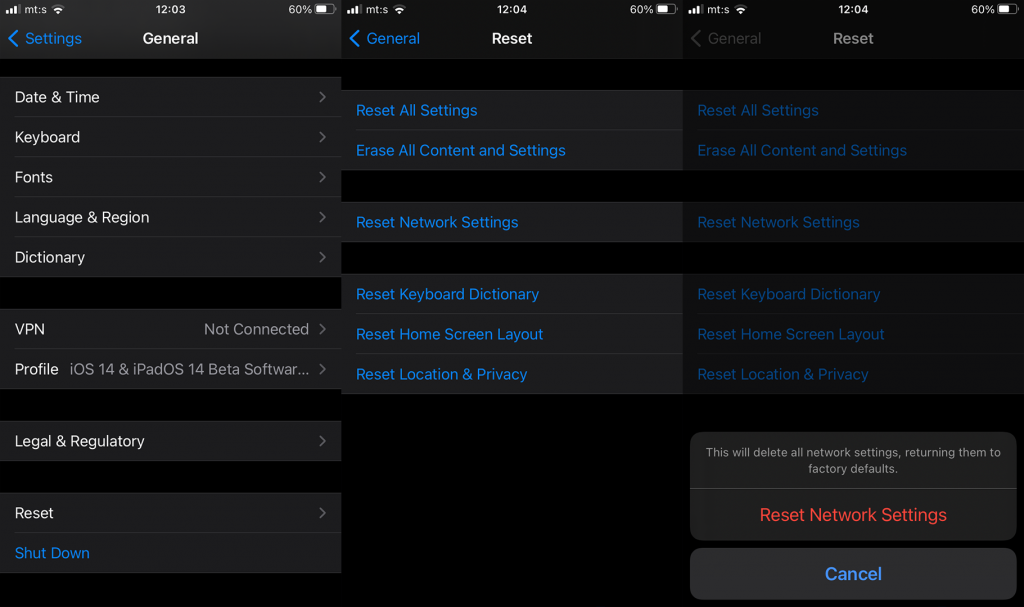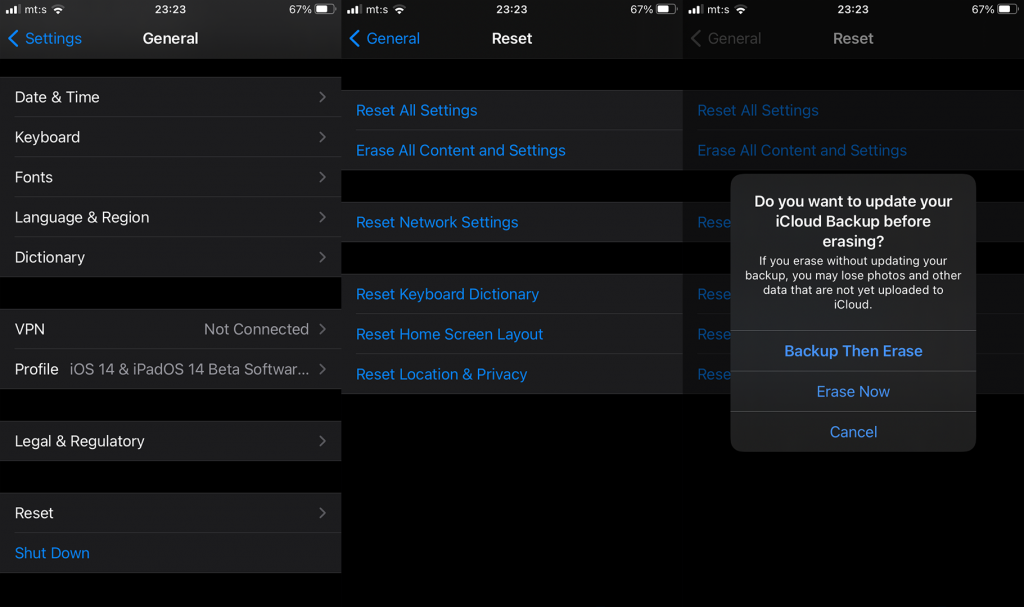Verkon nopeuden ja käytettävyyden lisääntyessä huomattavasti, monet meistä luottavat nykyään yhä enemmän matkapuhelindataan. Ja mobiilidata (mobiili) oli sitten LTE tai 5G, sinun ei yleensä tarvitse huolehtia. Niin kauan kuin sinulla on datasopimus ja operaattorin tuki, sinun ei tarvitse määrittää tai säätää mitään, jotta matkapuhelindata toimisi.
Jotkut iPhone -käyttäjät saavat kuitenkin Verkko ei ole käytettävissä -virheen laitteissaan. Ja se on melko outo virhe, ellei sinulla ole käytettävissäsi dataa tai olet verkon peittoalueen ulkopuolella. Joten miksi virhe ilmestyy ja miten se korjataan? Meillä on muutamia ideoita, joten muista tarkistaa ne alla.
Sisällysluettelo:
- Käynnistä laite uudelleen
- Ota lentokonetila käyttöön ja poista se käytöstä
- Poista Bluetooth käytöstä
- Tarkista SIM-kortti
- Asenna operaattorin määritystiedosto
- Palauta verkkoasetukset
- Palauta iPhonen tehdasasetukset
Miksi LTE ei toimi iPhonessani?
1. Käynnistä laite uudelleen
Aloitetaan yksinkertaisimmista vaiheista. Ennen kuin teet mitään muuta, sammuta laitteesta virta ja käynnistä se uudelleen. Tämä yleensä ratkaisee ongelman. Varmista myös, että olet alueella, jolla on hyvä verkkopeitto.
Jos ongelma jatkuu, siirry seuraavaan vaiheeseen ja kokeile lentokonetilaa.
2. Ota lentokonetila käyttöön ja poista se käytöstä
Seuraava asia on ottaa lentokonetila käyttöön ja poistaa se käytöstä. Jotkut käyttäjät onnistuivat ratkaisemaan ongelman tekemällä niin, mutta emme voi varmuudella sanoa, toimiiko tämä vai ei.
Joka tapauksessa, sen kokeileminen ei maksa sinulle. Tässä on mitä sinun tulee tehdä:
- Tuo Ohjauskeskus pyyhkäisemällä aloitusnäytössä oikealta puolelta alas tai alhaalta .
- Laajenna Yhteydet- ruutu.
- Napauta Lentokonetila ottaaksesi sen käyttöön.
- Noin minuutin kuluttua poista lentokonetila käytöstä .
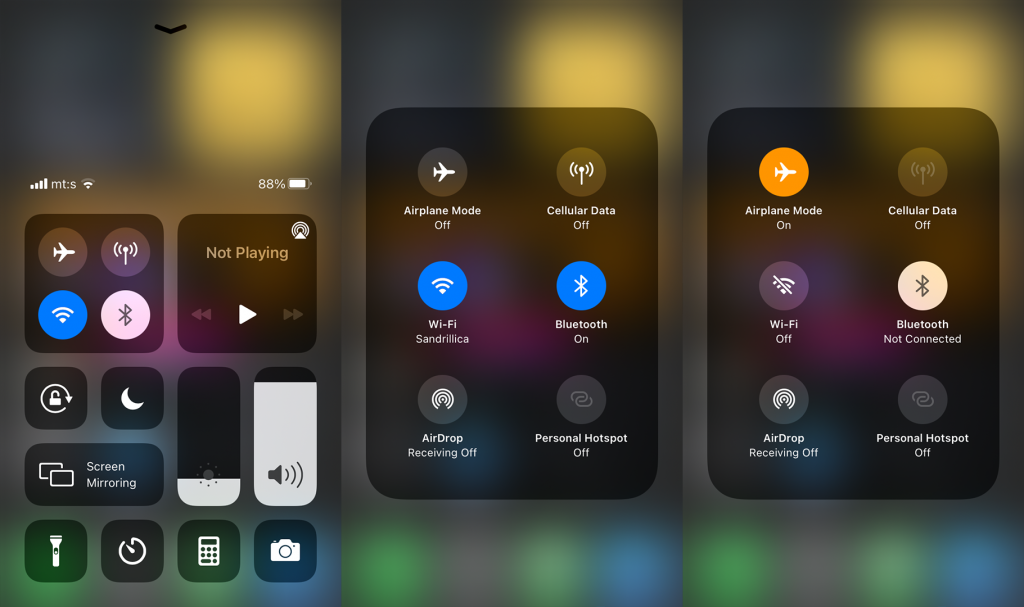
3. Poista Bluetooth käytöstä
Jotkut käyttäjät huomauttivat, että Bluetooth on jotenkin ristiriidassa matkapuhelinverkon vastaanoton kanssa. Vaikka raportteja on vähän, voit yrittää poistaa Bluetoothin käytöstä. Vain vianmäärityksen vuoksi.
Jos Bluetoothin poistaminen käytöstä ei tee mitään ja saat edelleen Verkko ei käytettävissä -kehotteen iPhonessasi, siirry seuraavaan vaiheeseen.
4. Tarkista SIM-kortti
Tämä on suuri. Suurin osa matkapuhelinongelmista liittyy joko SIM-asetuksiin tai SIM-kortin todelliseen fyysiseen sijaintiin. Jos käytät Dual SIM -vaihtoehtoa eSIM:n kanssa, varmista, että olet valinnut oikean SIM-kortin käytettäväksi matkapuhelindatan kanssa.
Avaa laitteiston kannalta SIM-korttipaikka ja varmista, että SIM-kortti on kunnolla paikallaan ja ettei se ole fyysisesti vaurioitunut. Aseta SIM-kortti takaisin ja käynnistä laite uudelleen. Jos nyt saat edelleen Verkko ei käytettävissä -viestin iPhonessa, tarkista operaattorin asetukset vaiheessa 5 kuvatulla tavalla.
5. Asenna operaattorin määritystiedosto
Operaattori lähettää yleensä matkapuhelinmääritystiedostot automaattisesti heti SIM-kortin asettamisen jälkeen. Kun nämä viestit otetaan käyttöön, ne lisäävät kaikki tarvittavat APN-asetukset. Joskus useista syistä viesti saattaa kuitenkin jäädä huomaamatta ja ilman sitä SIM-korttisi ja kaikki siihen liittyvät palvelut eivät toimi.
Joten tarkista joko tapa saada viesti operaattorin valintakoodilla tai operaattorisovelluksella, joka useimmilla palveluntarjoajilla on nykyään. Tai vaihtoehtoisesti ota yhteyttä operaattoriisi ja pyydä SIM-määritysviesti. Kun olet saanut viestin (tai useita viestejä), muista ottaa asetukset käyttöön.
6. Palauta verkkoasetukset
Jos ongelma on edelleen olemassa ja matkapuhelindatasi ei edelleenkään saa yhteyttä, nollataan verkkoasetukset. Nämä asetukset kattavat vain Wi-Fin, matkapuhelinverkon (APN-asetukset) ja Bluetoothin. Nollaus vaikuttaa siis vain näiden yhteysominaisuuksien asetuksiin.
Muista, että tämä toiminto tyhjentää kaikki tallennetut Wi-Fi-verkot ja Bluetooth-parit. Jos tämä on sinulle liikaa vaivaa, voit siirtyä tehdasasetusten palautukseen, joka on selitetty alla olevassa vaiheessa.
Voit nollata verkkoasetukset iPhonessa seuraavasti:
- Avaa Asetukset .
- Napauta Yleistä .
- Valitse Palauta .
- Napauta Nollaa verkkoasetukset .
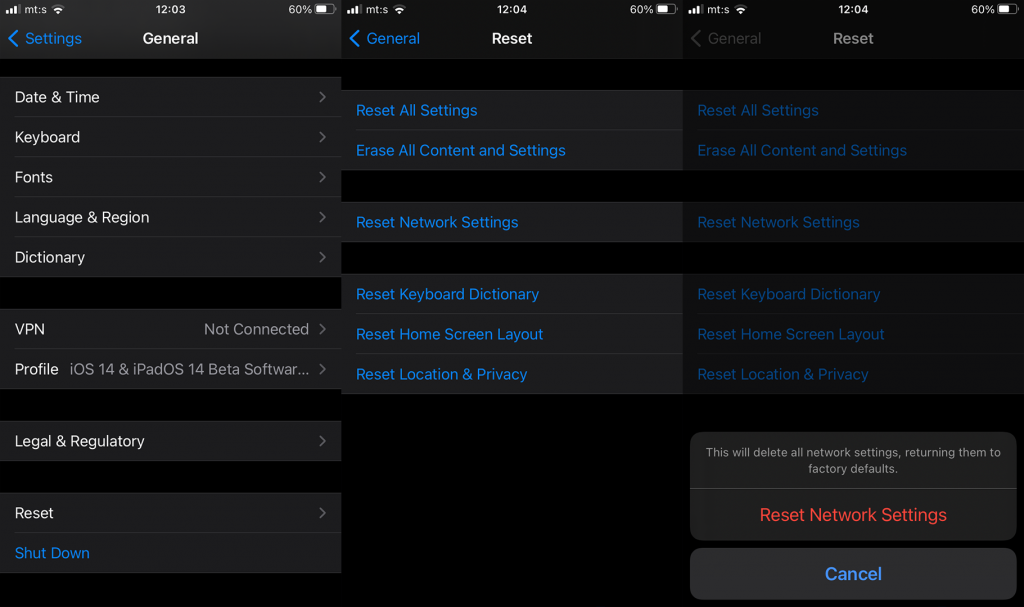
- Anna salasana tai PIN-koodi ja vahvista valinta.
7. Palauta iPhonen tehdasasetukset
Joten loppujen lopuksi ainoa jäljellä oleva vaihe, jota voimme ajatella, on palauttaa laitteesi tehdasasetukset ja palauttaa se iCloud-varmuuskopiosta. Tämä voi kestää jonkin aikaa, mutta se on viimeinen asia, jonka voit tehdä itse ennen kuin viet laitteesi korjattavaksi tai otat yhteyttä operaattoriin ja raportoit ongelmasta.
Voit joko käyttää iTunesia Macillasi tai PC:lläsi tai siirtyä suoraan iPhonen asetuksiin. Jälkimmäinen selitetään alla.
- Siirry kohtaan Asetukset .
- Valitse Yleiset .
- Napauta Nollaa .
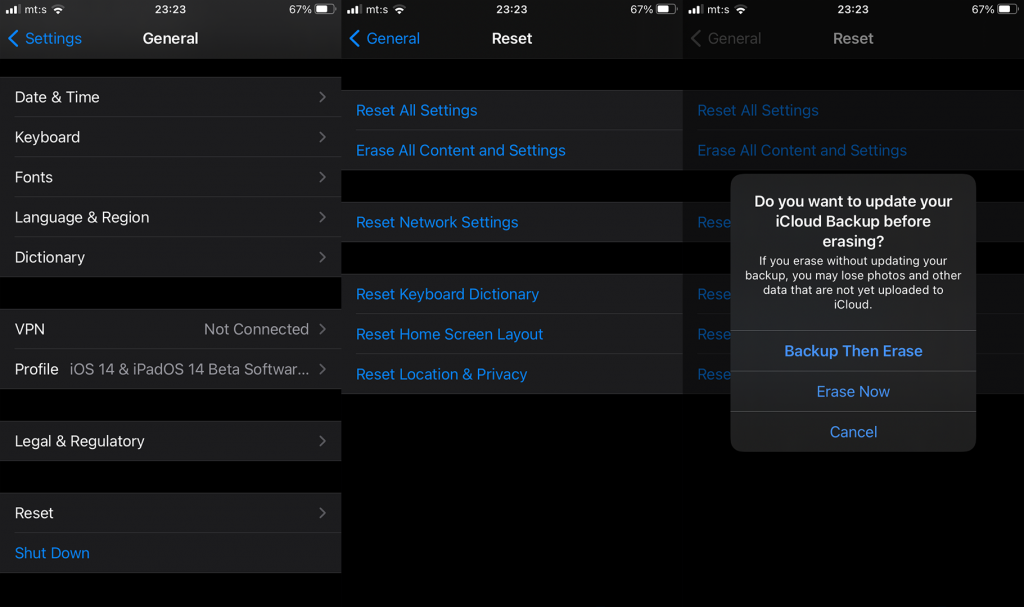
- Napauta Poista kaikki sisältö ja asetukset . Muista varmuuskopioida kaikki iCloudiin. Siirry kohtaan Asetukset > Oma tilisi yläreunassa > iCloud > iCloud-varmuuskopiointi ja napauta Varmuuskopioi nyt .
- Anna PIN/Salasana pyydettäessä ja vahvista.
- Kun laitteesi käynnistyy uudelleen, valitse Palauta iCloud-varmuuskopiosta .
Sen pitäisi tehdä se. Kiitos, että luit, tutustu Facebookiin ja sivuihimme ja jaa ajatuksesi, kysymyksesi tai ehdotuksesi alla olevassa kommenttiosiossa.