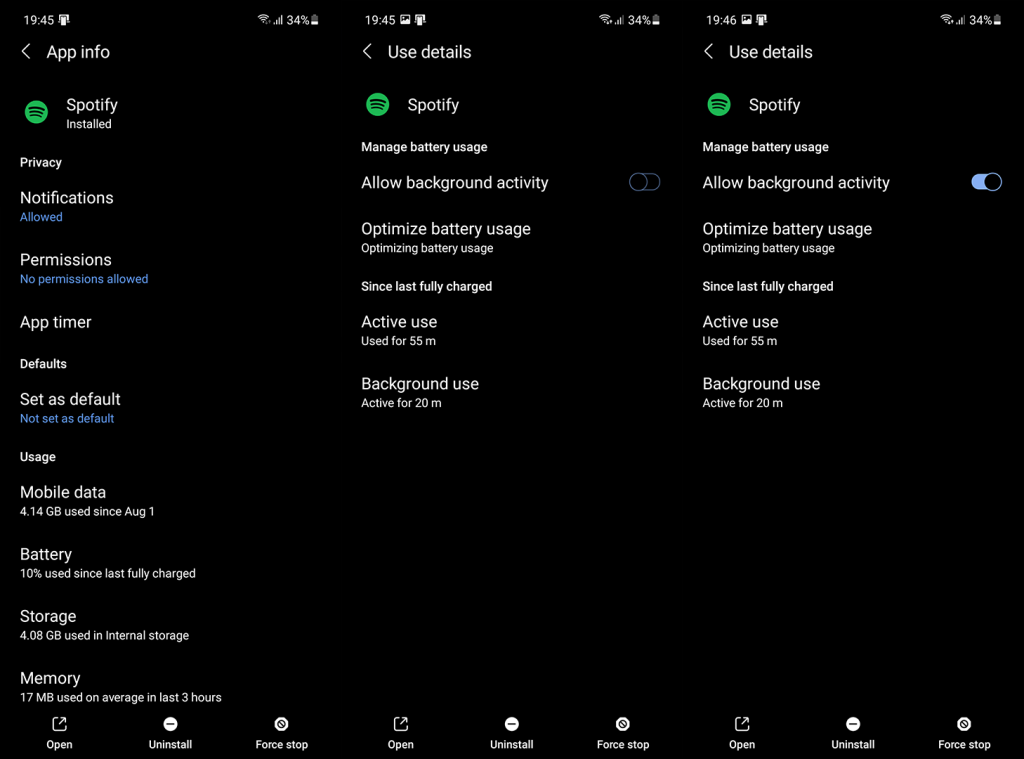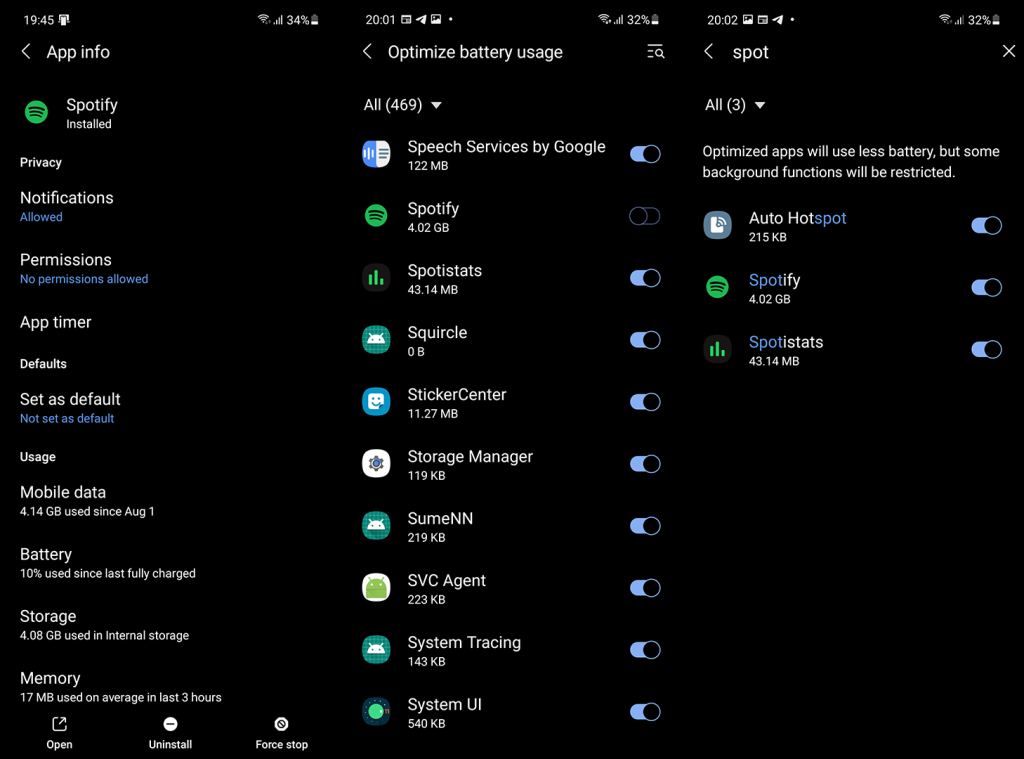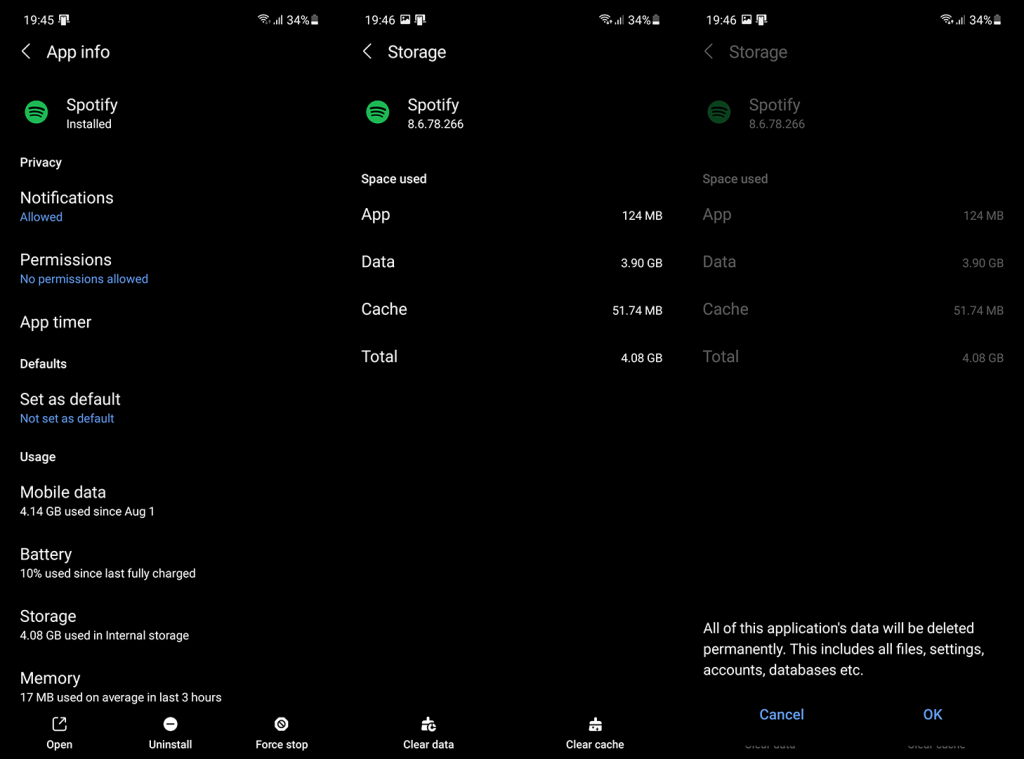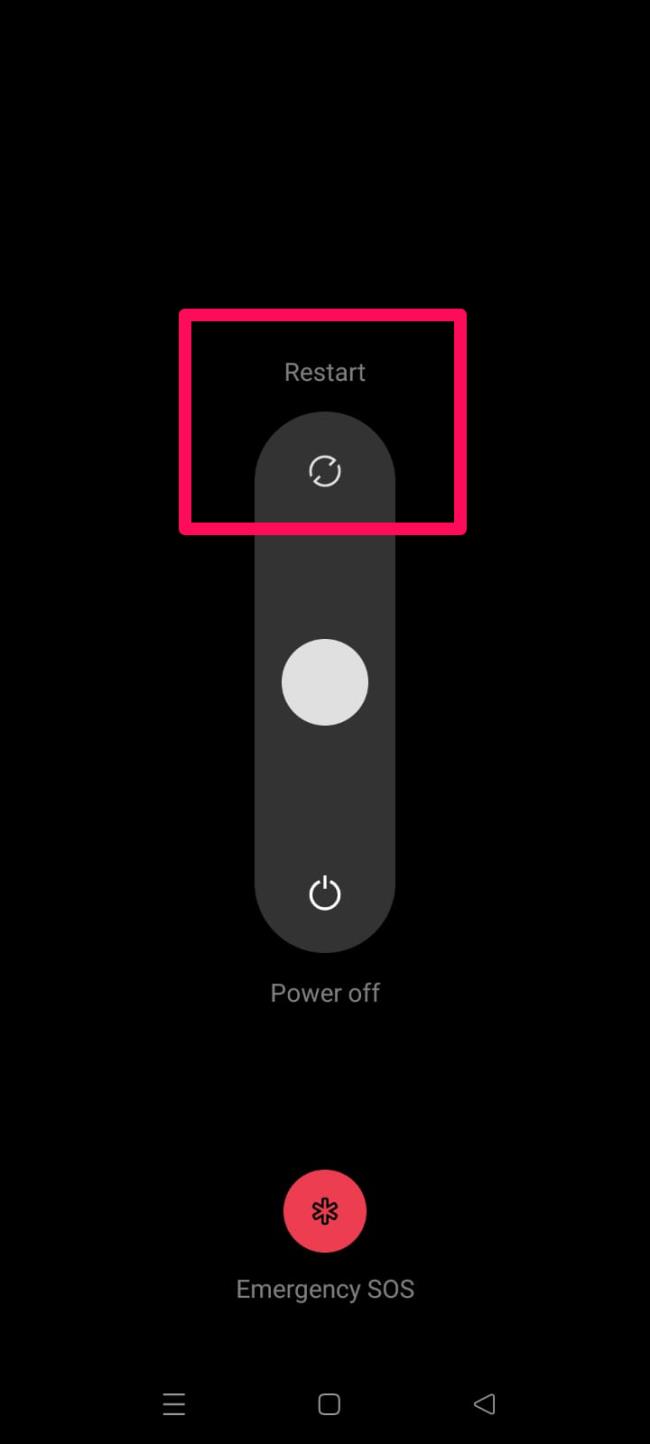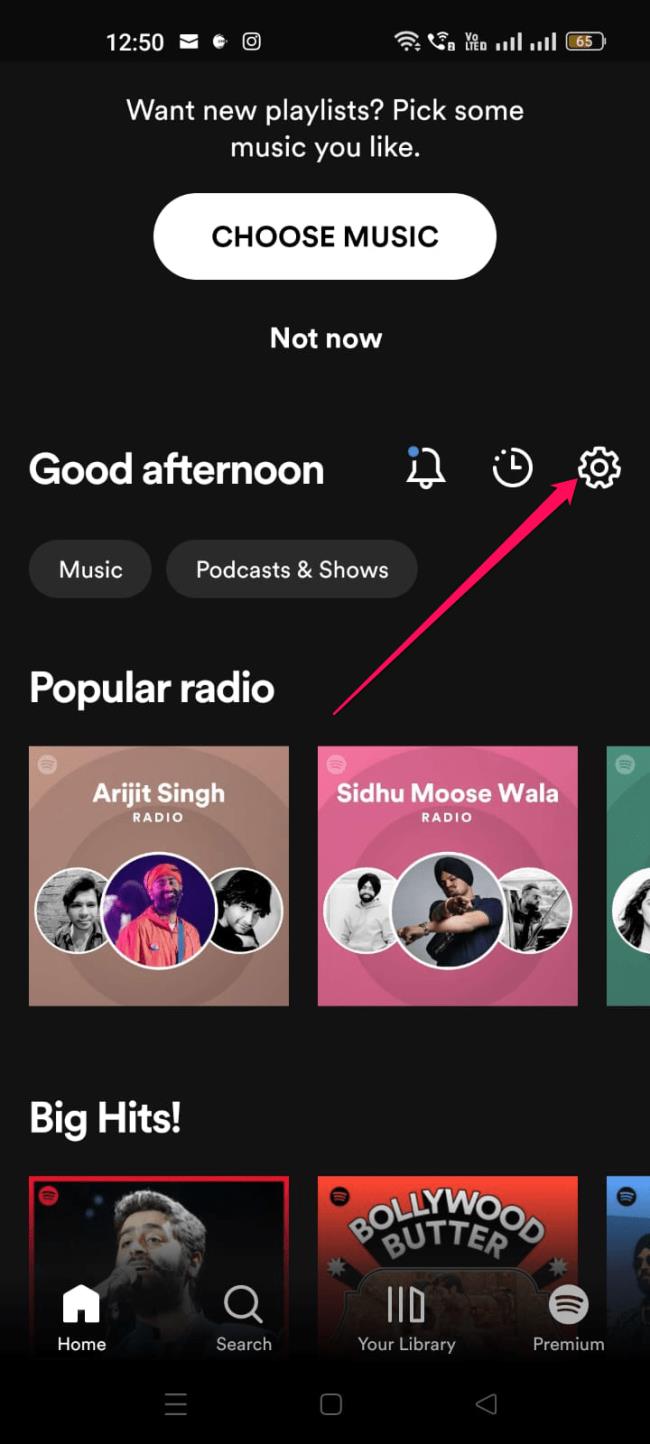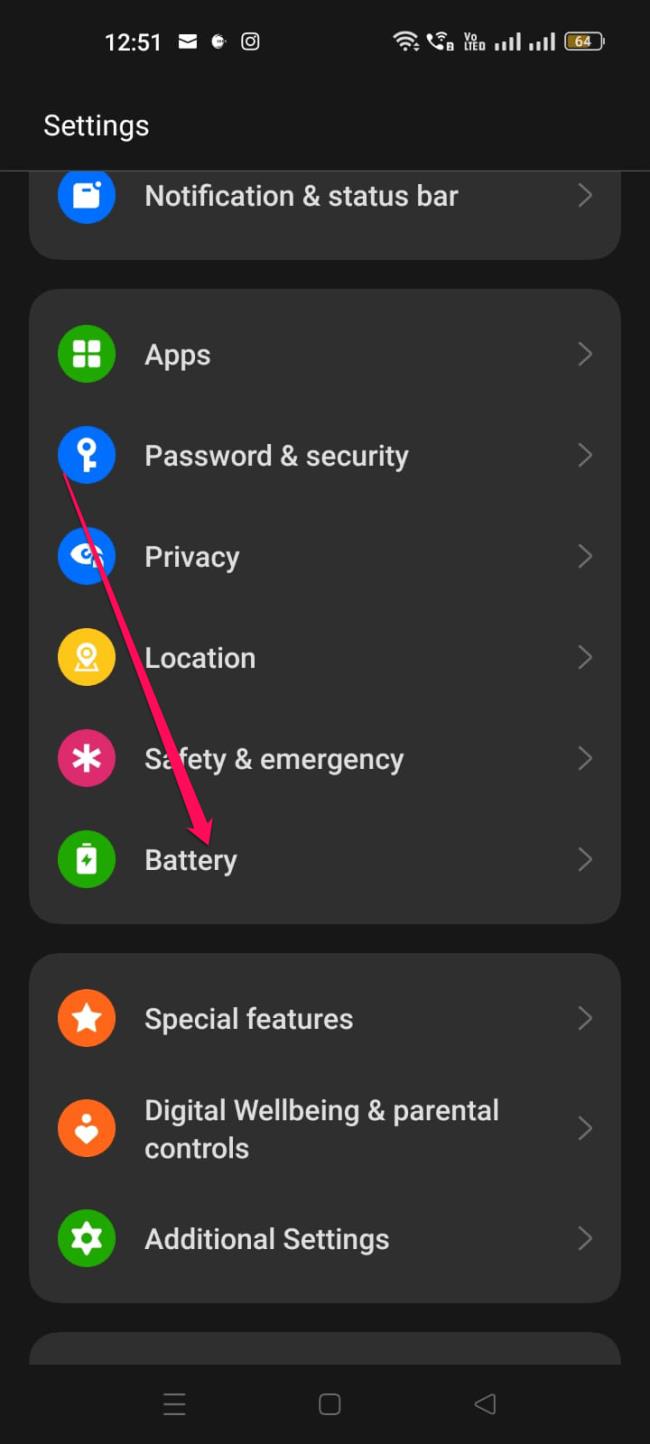Ellet katso videopodcasteja tai etsi musiikkia, käytät todennäköisesti Spotifya näytön ollessa pois päältä suurimman osan ajasta. Liitä kuulokkeet, paina play, laita puhelin taskuun ja nauti. Jostain syystä jotkut käyttäjät eivät voi sanoa samaa, koska Spotify lopettaa toiston, kun näyttö on pois päältä Androidissa. Tämä on suuri ongelma, ja syytämme joidenkin Android-skinien aggressiivista prosessia tappavaa luonnetta. Onneksi kaikkeen löytyy ratkaisu.
Jos sinullakin on ongelmia taustatoiston kanssa Android-laitteellasi, tarkista alla luetellut vaiheet.
Sisällysluettelo:
- Salli taustatoiminta
- Poista akun optimointi käytöstä
- Poista paikalliset tiedot Spotifysta
- Asenna Spotify uudelleen Android-laitteeseen
- Estä järjestelmää laittamasta Spotifyta nukkumaan
- Päivitä Android-laiteohjelmistosi
Kuinka pidän Spotifyn toistossa, kun näyttö on pois päältä?
1. Salli taustatoiminta
Ennen kuin siirrymme vianetsintäohjeisiin, sinun on tarkistettava offline-reitit. Jos toistat kirjastostasi ladattua musiikkia, varmista, että offline-soittolistasi on päivitetty. Yhdistä Wi-Fi-verkkoon ja avaa Spotify, jotta se voi päivittää kappaleita. Varmista myös, että Spotify ei toista musiikkia muilla saman tilin laitteilla.
Jos ongelma jatkuu, meidän on tarkistettava taustatoimintojen lupa. Monet OEM-valmistajat (OneUI ja MIUI ovat tavallaan pahamaineisia tässä segmentissä) pyrkivät lopettamaan taustatoiminnan sovelluksille, joita ei käytetä aktiivisesti. Tässä tilanteessa Spotify toimii taustalla, kun laitteesi on käyttämättömänä ja järjestelmä mahdollisesti pysäyttää sen säästääkseen akkua.
Varmistaaksesi, että Spotify voi toimia taustalla, sinun on löydettävä järjestelmäasetukset ja annettava Spotifylle lupa, jotta se voi toimia vapaasti taustalla.
Näin voit sallia Spotifyn taustatoiminnan Androidissa:
- Avaa Asetukset .
- Napauta Sovellukset .
- Laajenna Kaikki sovellukset .
- Avaa Spotify asennettujen sovellusten luettelosta.
- Valitse Akku .
- Ota käyttöön Salli taustatoiminta -vaihtoehto.
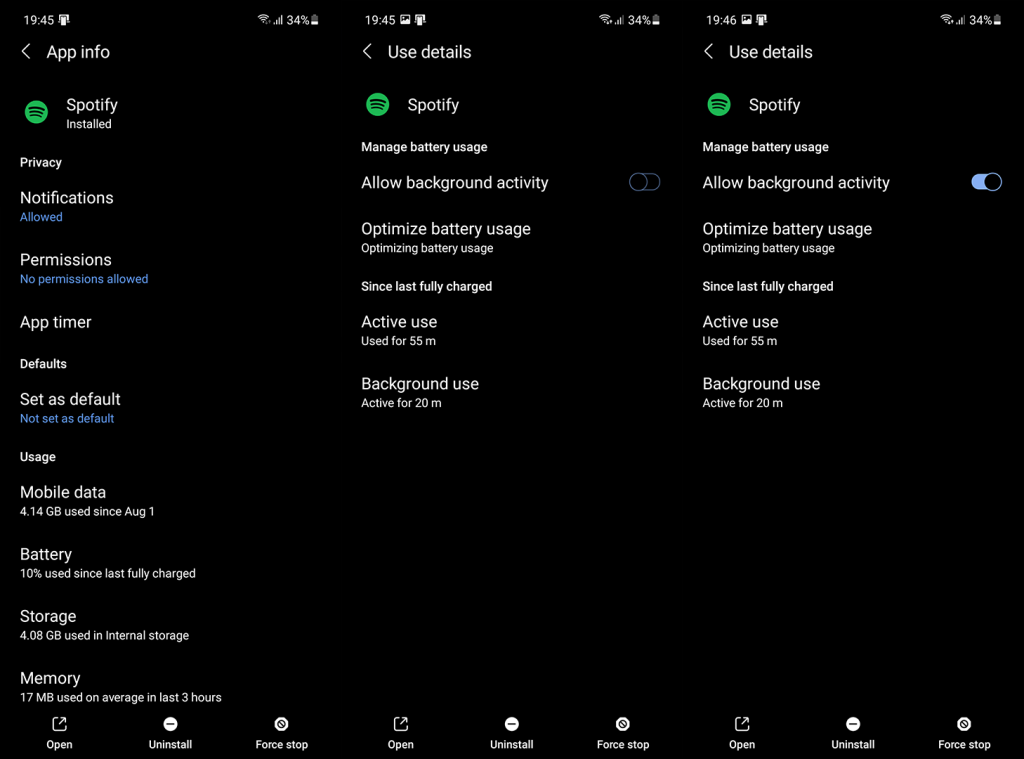
2. Poista akun optimointi käytöstä
Askeleen pidemmälle voit poistaa akun optimoinnin kokonaan käytöstä Spotifyssa. Tämä saattaa johtaa korkeampaan akun kulutukseen, mutta vältät varmasti lisäongelmia toistossa näytön ollessa pois päältä.
Näin voit poistaa akun optimoinnin käytöstä Spotifyssa Androidissa:
- Avaa Asetukset .
- Napauta Sovellukset .
- Laajenna Kaikki sovellukset .
- Avaa Spotify asennettujen sovellusten luettelosta.
- Valitse Akku .
- Napauta Optimoi akun käyttö .
- Valitse yläreunan avattavasta valikosta Kaikki .
- Etsi Spotify ja poista akun optimointi käytöstä .
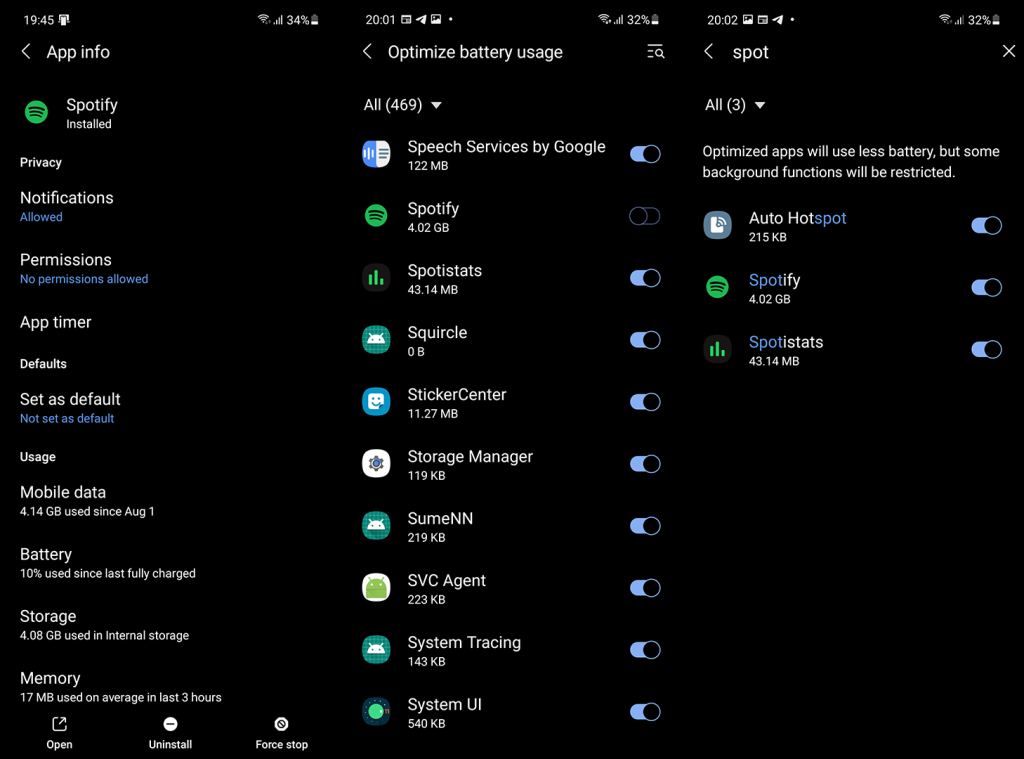
Voit myös lukita sovelluksen Äskettäin. Avaa vain Spotify, laajenna Äskettäiset ja napauta Spotifyn vieressä olevaa riippulukkokuvaketta lukitaksesi sovelluksen RAM-muistiin, jotta se ei sulje näytön sammuttamisen jälkeen.
3. Poista paikalliset tiedot Spotifysta
Seuraava asia, jonka voit kokeilla, on Spotifyn nollaaminen tyhjentämällä kaikki paikalliset tiedot. Muista, että tämä toiminto poistaa kaikki paikallisen kirjastosi (ladatut soittolistat, kappaleet ja podcast-jaksot), joten sinun on ladattava ne uudelleen. Muuten tämän pitäisi ratkaista sovelluksen tietojen vioittumisen aiheuttamat ongelmat ja toivottavasti antaa sinun toistaa musiikkia tai podcasteja näytön ollessa pois päältä.
Näin voit tyhjentää paikalliset tiedot Spotifysta Android-laitteellasi:
- Siirry uudelleen kohtaan Asetukset > Sovellukset > Kaikki sovellukset > Spotify .
- Napauta Tallennustila .
- Napauta Tyhjennä tiedot .
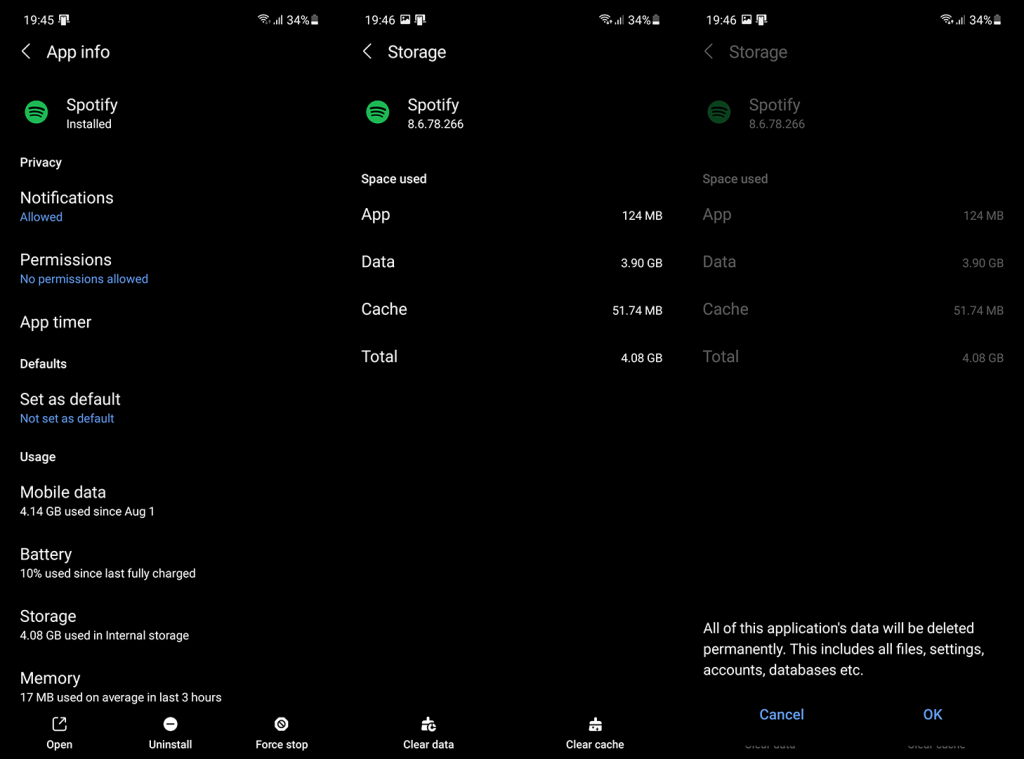
- Vahvista ja käynnistä laite uudelleen .
- Yritä toistaa musiikkia uudelleen näytön ollessa pois päältä ja tarkista parannukset.
4. Asenna Spotify uudelleen Android-laitteeseen
Voit myös asentaa sovelluksen uudelleen, jos ongelma jatkuu. On näyttöä siitä, että tämä on virhe tietyssä Spotify-versiossa , ja uudelleenasennus korjasi ongelman. Jos se ei kuitenkaan auta, voit siirtyä taaksepäin ja ladata sivulta vanhemman Spotify-version APK:n. Löydät Spotify APK:t täältä . Varmista, että vältät murtuneita premium-versioita epäilyttävistä lähteistä, koska se voi johtaa tilisi sulkemiseen.
Näin asennat Spotifyn uudelleen Androidille:
- Avaa Play Kauppa .
- Etsi Spotify .
- Laajenna sovellus tuloksista.
- Napauta Poista asennus .
- Käynnistä laite uudelleen ja palaa Play Kauppaan .
- Asenna Spotify uudelleen, kirjaudu sisään ja tarkista parannukset.
5. Estä järjestelmää laittamasta Spotifyta nukkumaan
Samsungilla, Xiaomilla ja muutamilla muilla on syvän uni-ominaisuus, joka siirtää käyttämättömät sovellukset automaattisesti lepotilaan. Tämän ei pitäisi koskea usein käyttämiäsi sovelluksia, kuten Spotifya, mutta sinun pitäisi luultavasti estää järjestelmää edes ottamasta Spotifyta huomioon.
Näin voit estää järjestelmää asettamasta Spotifyta nukkumaan Samsung-laitteissa:
- Avaa Asetukset .
- Napauta Akku .
- Valitse Taustakäyttörajoitukset .
- Napauta Ei koskaan nukkuvat sovellukset .
- Napauta yläreunassa olevaa pluskuvaketta ja lisää Spotify luetteloon.
6. Päivitä Android-laiteohjelmisto
Lopuksi, jos Spotify lopettaa toiston, kun näyttö on pois päältä Androidissa, voimme vain suositella ongelman ilmoittamista Spotifylle tai OEM:lle. Varmista myös, että laitteesi laiteohjelmisto on ajan tasalla. Jotkut käyttäjät ilmoittavat, että Spotify alkoi toimia ilman ongelmia uudempaan Android-versioon siirtymisen jälkeen.
Voit tarkistaa päivitykset manuaalisesti siirtymällä kohtaan Asetukset > Järjestelmä > Ohjelmistopäivitys. Tarkista päivitykset ja asenna kaikki saatavilla olevat päivitykset.
Tämän sanomalla voimme päättää tämän artikkelin. Kiitos, että luit, ja voit vapaasti jakaa vaihtoehtoisia ratkaisuja tai kysyä tarkemmin täällä esittämistämme ratkaisuista. Lähetä kommentti alla olevaan kommenttiosioon tai ota meihin yhteyttä tai .
7. Käynnistä Android-laitteesi uudelleen
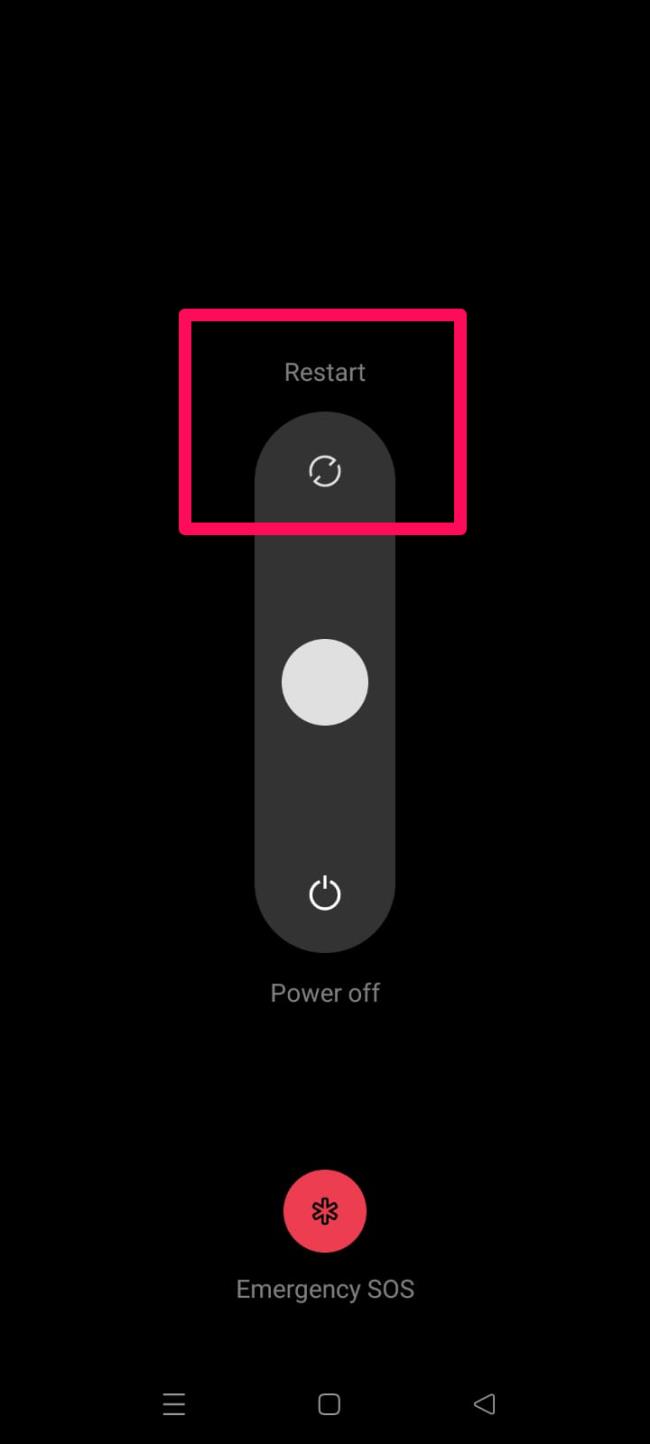
Useimmiten, kun käyttäjät valittavat tämäntyyppisestä ongelmasta, havaitaan, että ongelma on korjattu, kun käynnistät laitteen uudelleen. Kun käynnistät Android-laitteesi uudelleen, se tyhjentää järjestelmän RAM-muistin ja antaa sille uuden käynnistyksen kunnolla. Siksi sinun on kokeiltava tätä ja tarkistettava, auttaako se.
Jos huomaat, että tämä ei auttanut sinua ratkaisemaan ongelmaa, tee muut tässä artikkelissa mainitut korjaukset.
8. Kirjaudu uudelleen Spotify-tilillesi
Joskus tällainen ongelma ilmenee Spotify-tilisi häiriöistä, jotka voidaan korjata kirjautumalla ulos/tilillesi. Siksi sinun on myös kokeiltava tätä ja tarkistettava, auttaako se. Joten jos et tiedä tarkat vaiheet tämän suorittamiseksi, noudata alla mainittuja vaiheita:
- Jos et ole vielä kirjautunut sisään, käynnistä Spotify puhelimessasi ja kirjaudu sisään.
- Pääset asetusvalikkoon napauttamalla rataskuvaketta näytön yläosassa.
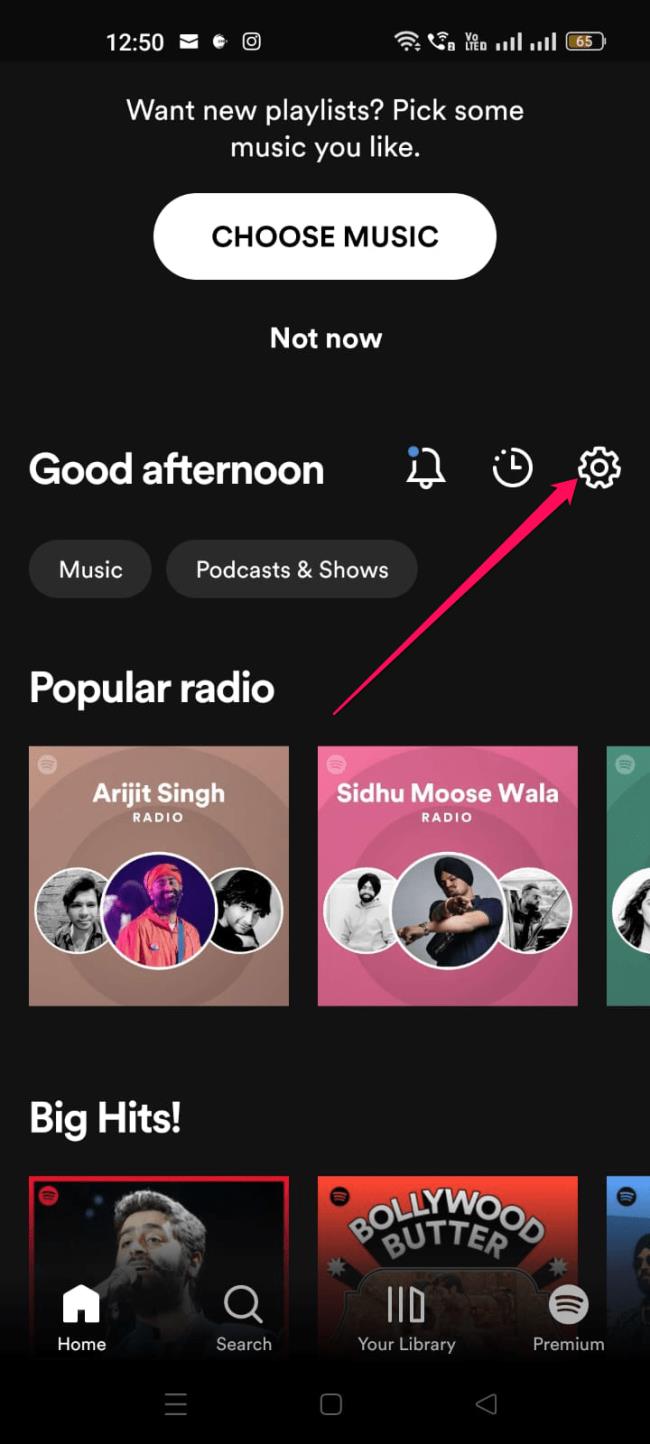
- Kun olet vierittänyt alaspäin, napauta Kirjaudu ulos . Voit kirjautua ulos sivun alalaidasta, kun vierität alas ja napautat sitä. Lukitusnäytön widget toimii myös.
9. Tarkista Virransäästötila
Androidin virransäästötila saattaa vaikuttaa hyödylliseltä, mutta joskus se voi vaikuttaa tiettyihin sovelluksiin. Virransäästö estää sovelluksia ottamasta liikaa resursseja, mutta prosessi saattaa pysäyttää taustatoiminnan. Siksi on parempi poistaa käytöstä ja katsoa, korjasiko se ongelman.
- Siirry Asetuksiin ja napauta Akku- vaihtoehtoa. Saatat nähdä tämän joissakin puhelimissa kohdassa Akku ja suorituskyky .
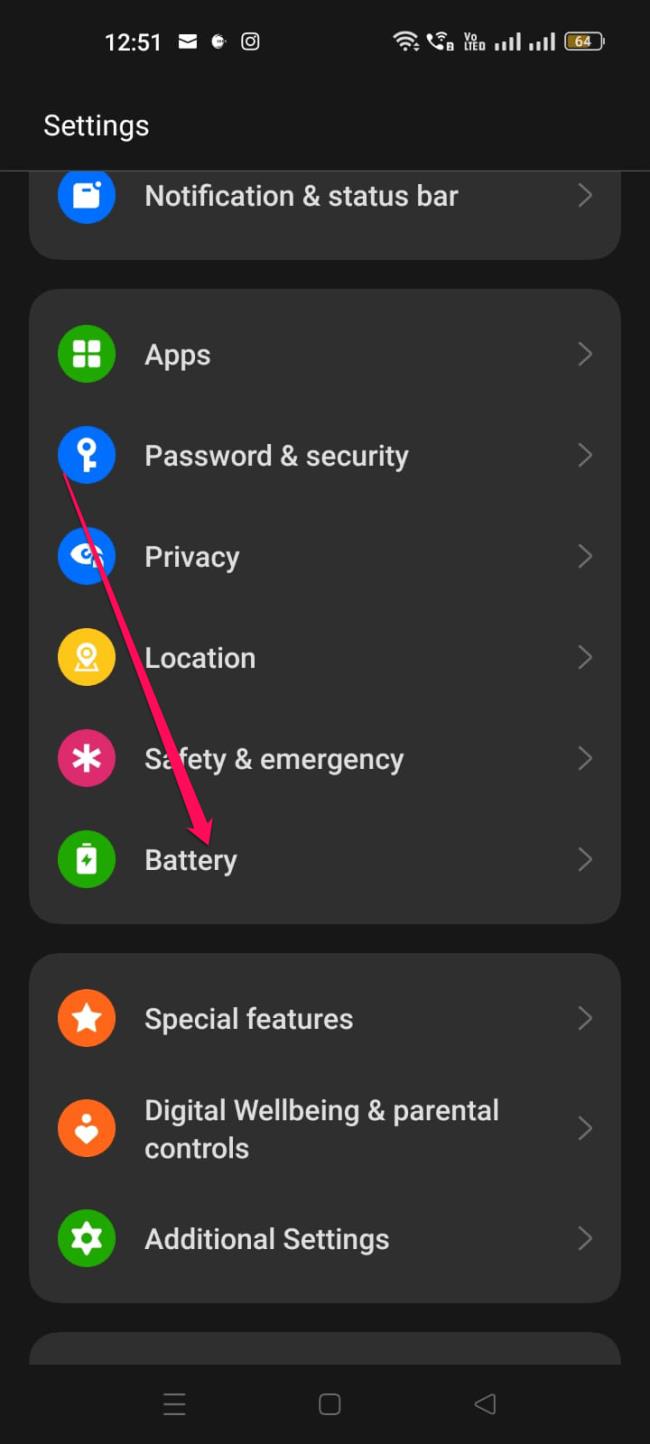
- Voit optimoida akun valitsemalla valikosta Akun optimointi .
- Valitse luettelosta Spotify .
- Voit valita Älä optimoi näytön vaihtoehdoista. On tärkeää huomata, että tämän asettaminen johtaa suurempaan akun kulumiseen.