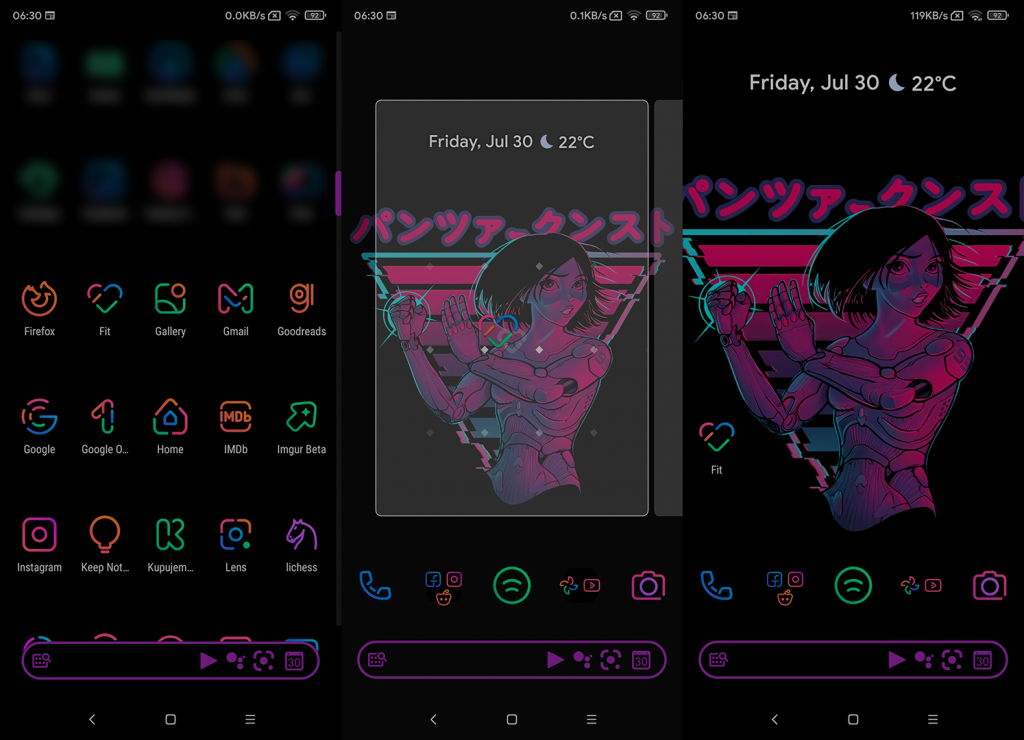Oletuksena useimmat käynnistysohjelmat sijoittavat kaikki äskettäin asennetut sovellukset aloitusnäyttöön . Ellet ole nimenomaisesti poistanut tätä vaihtoehtoa käytöstä. Nyt jotkut käyttäjät ilmoittavat, että sovellukset eivät näy heidän Android-älypuhelimiensa aloitusnäytöllä. Jos kuulut niihin, muista tarkistaa alla luetellut vaiheet.
Sisällysluettelo:
- Salli sovellusten näkyminen aloitusnäytössä
- Lisää sovelluksia laatikosta aloitusnäyttöön
- Kokeile kolmannen osapuolen käynnistysohjelmia
Miksi sovellukseni eivät näy aloitusnäytöllä?
Tähän on muutama syy. Kuten jo johdannossa totesimme, ehkä olet poistanut vaihtoehdon näyttää uusia sovelluksia aloitusnäytössä tai käynnistysohjelmasi on määritetty tällä tavalla. Lisäksi on yksinkertainen kiertotapa. Voit helposti lisätä pikakuvakkeita aloitusnäyttöön sovelluslaatikosta.
1. Salli uusien sovellusten näkyminen aloitusnäytössä
Ensinnäkin, varmista, että osakesi tai kolmannen osapuolen käynnistysohjelma sallii äskettäin asennettujen sovellusten lisäämisen aloitusnäyttöön. Käynnistysohjelman asetuksissa tai aloitusnäytön asetuksissa on yleensä vaihtoehto, joka määrittää, sijoitetaanko jokainen uusi asentamasi sovellus aloitusnäytölle vai ei. Tosin joskus se on piilossa näkyviltä.
Useimmissa kantoraketeissa napauta pitkään aloitusnäytön tyhjää kohtaa ja avaa Asetukset kontekstivalikosta. Sinun pitäisi nähdä vaihtoehto ottaa käyttöön tai poistaa käytöstä uusien sovellusten sijoittaminen aloitusnäytölle.
Varmista, että vaihtoehto on käytössä, ja jokainen asentamasi uusi sovellus näkyy aloitusnäytössä. Muista, että kun ensisijainen (oletus) aloitusnäyttö on täynnä, sovellukset sijoitetaan muille näytöille.
Lisäksi, jos aloitusnäytössäsi ei ole sovelluslaatikkoa, löydät varmasti kaikki sovellukset muilta aloitusnäytöiltä. Pyyhkäise vain vasemmalle ja sinun pitäisi nähdä ne.
2. Lisää sovelluksia laatikosta aloitusnäyttöön
Jos äskettäin asentamasi sovellukset eivät näy aloitusnäytössä, älä huoli. Voit aina lisätä ne sovelluslaatikosta. Ellet piilottanut tiettyjä sovelluksia, kaikkien laitteesi sovellusten pitäisi näkyä sovelluslaatikossa ja sinun on helppo löytää tietyt sovellukset.
Voit lisätä sovelluksia sovelluslaatikosta aloitusnäyttöön noudattamalla näitä ohjeita:
- Napauta vetolaatikon painiketta tai pyyhkäise ylöspäin aloitusnäytöstä tuodaksesi sovelluslaatikon esiin .
- Napauta ja pidä painettuna sen sovelluksen kuvaketta, jonka haluat lisätä kotiin.
- Kun aloitusnäyttö tulee näkyviin, vedä ja pudota kuvake haluamaasi kohtaan aloitusnäytössä.
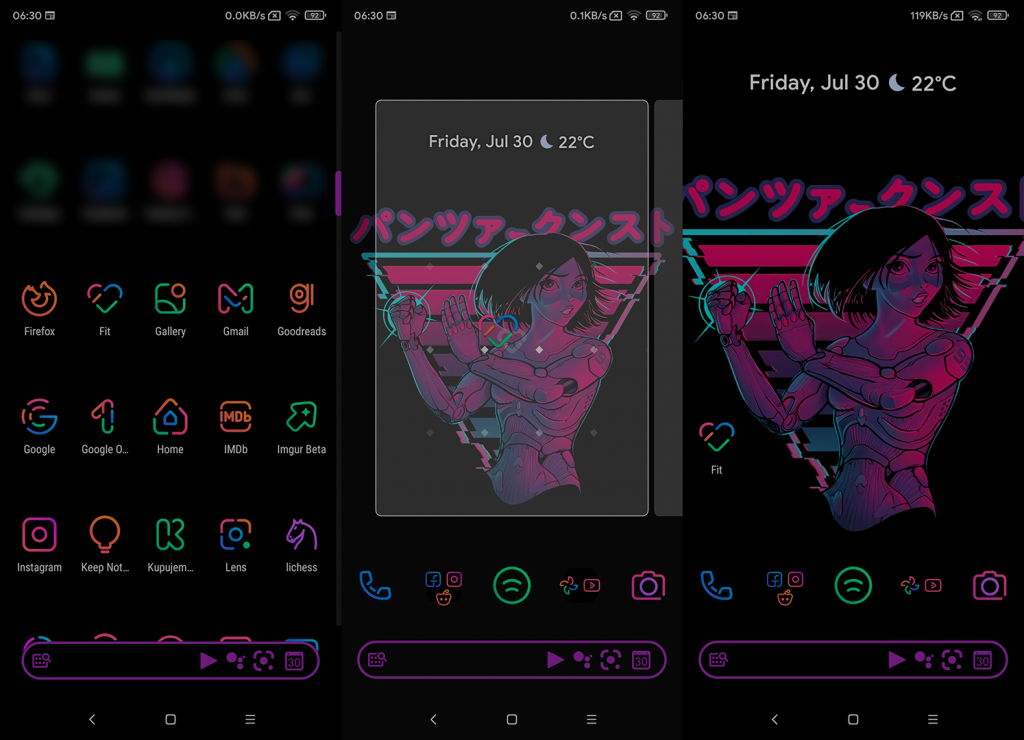
Se siitä. Huuhtele ja toista kaikki sovellukset, jotka haluat nähdä aloitusnäytölläsi. Jos sovellukset eivät vieläkään näy aloitusnäytöllä Androidissa, kokeile kolmannen osapuolen käynnistysohjelmaa.
3. Kokeile kolmannen osapuolen käynnistysohjelmia
Lopuksi, jos osakekäynnistin ei jostain selittämättömästä syystä pysty lisäämään sovelluksia aloitusnäyttöön, voit käyttää yhtä lukuisista mukautetuista käynnistysohjelmista Play Kaupasta. Voimme suositella (ei minkäänlaista yhteyttä TeslaCoiliin) Nova Launcheria , joka on ehdottomasti henkilökohtainen valintamme.
En väitä, että kantoraketit, kuten Microsoft Launcher tai jotkut muut, eivät ole hyviä. Kaikki riippuu visiostasi ja mieltymyksistäsi.
Ja tämän sanomalla voimme päättää tämän artikkelin. Kiitos, että luit, ja voit vapaasti jakaa ajatuksesi, kysymyksesi tai jopa vaihtoehtoiset menetelmäsi alla olevassa kommenttiosiossa. Odotamme aina palautettasi.