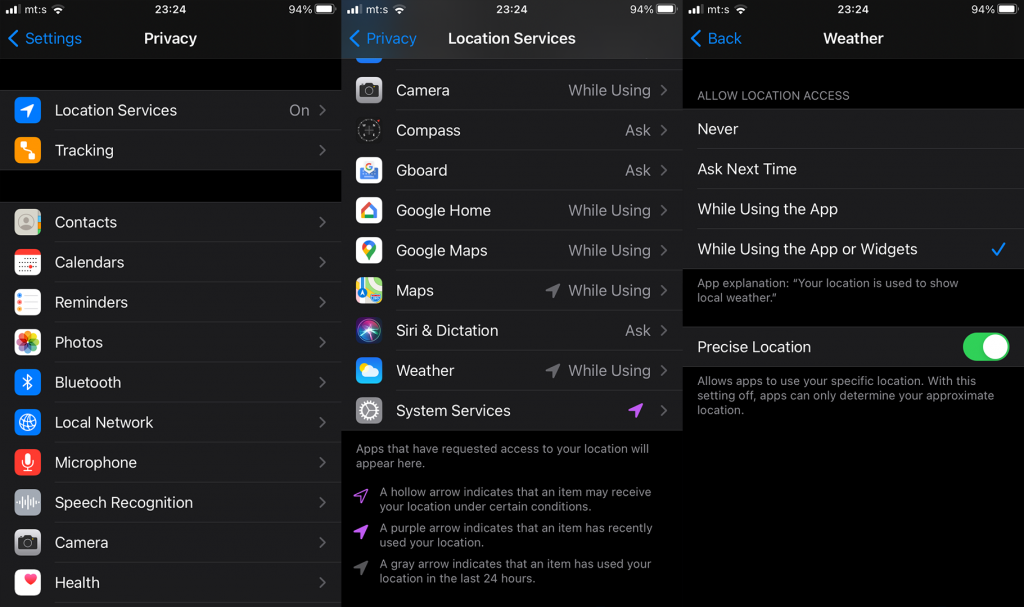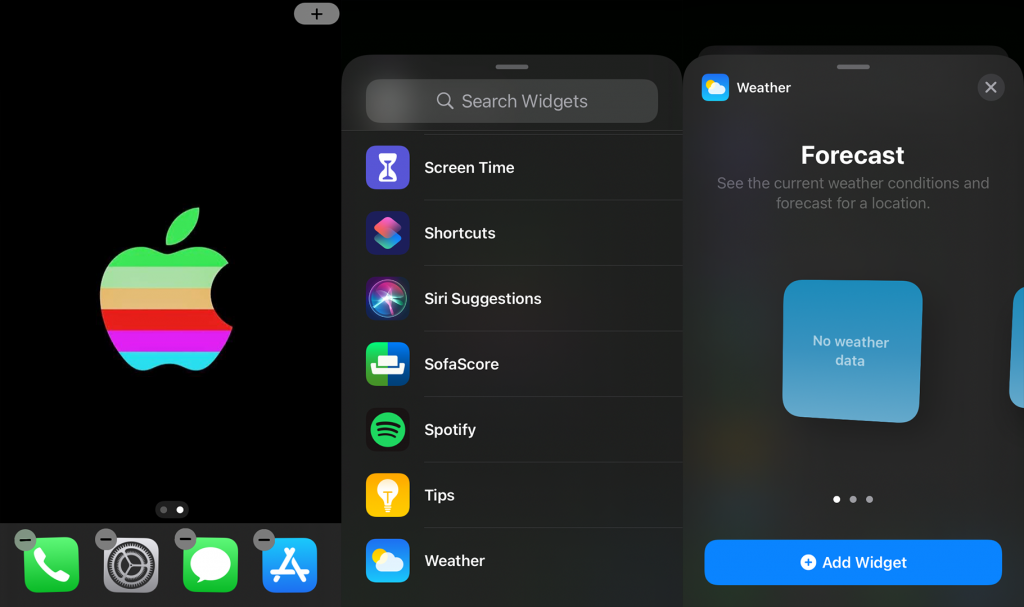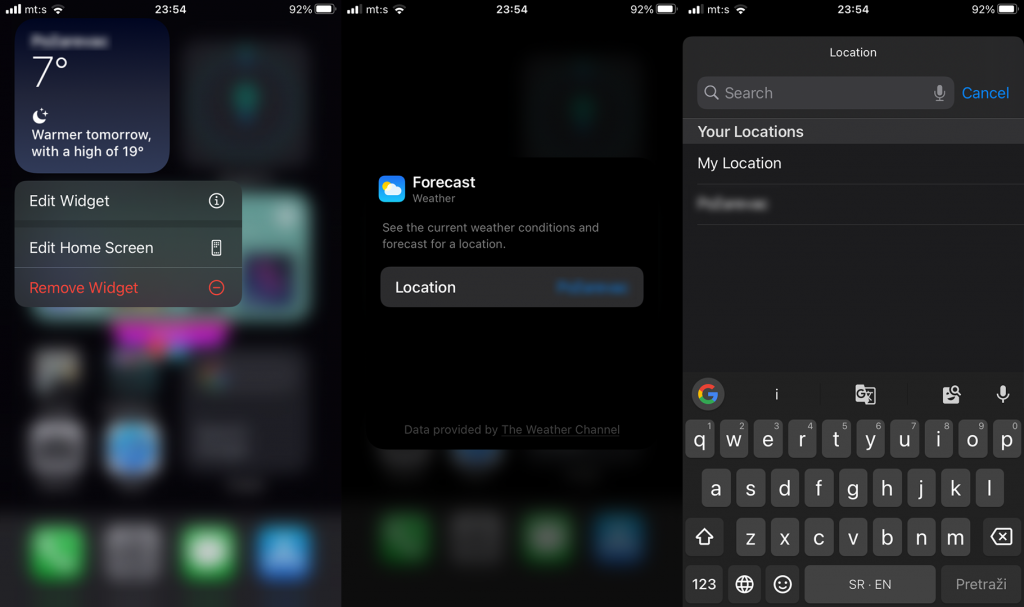iOS 14 esitteli widgetit, ja niistä tulee pian välttämätön esteettinen käyttö monille käyttäjille. Ja lukuisten widgetien joukossa yleisimmin käytetty on luultavasti Sää-sovellus-widget. Ei kaikkein monipuolisin sääsovellus, mutta osakesovelluksen widget tekee työn. Joillakin käyttäjillä on kuitenkin tiettyjä ongelmia sen kanssa, koska sää-widget näyttää väärän sijainnin iOS 14:ssä.
Meillä on muutamia tapoja auttaa sinua ratkaisemaan tämän
Sisällysluettelo:
- Tarkista Sää-sovelluksen käyttöoikeudet
- Poista ja lisää widget uudelleen
- Lisää sijainti manuaalisesti
- Asenna Weather-sovellus uudelleen
- Päivitä iPhonesi
- Kokeile kolmannen osapuolen sovellusta
Kuinka korjaan sää-widgetin iOS 14:ssä?
1. Tarkista Sää-sovelluksen käyttöoikeudet
Varmista ensin, että Sää-sovelluksella on lupa käyttää sijaintia. Tämä on tärkeää, jos et ole asettanut oletussijaintia ja sovellus määrittää sijaintisi GPS-palvelujen avulla nykyisten säälukemien näyttämiseksi. Tietysti siinä tapauksessa
Noudata näitä ohjeita salliaksesi Weather-sovelluksen pääsyn sijaintiisi:
- Avaa Asetukset .
- Valitse Tietosuoja .
- Napauta Sijainti .
- Valitse Sää .
- Valitse Sovellusta tai widgetejä käyttäessäsi .
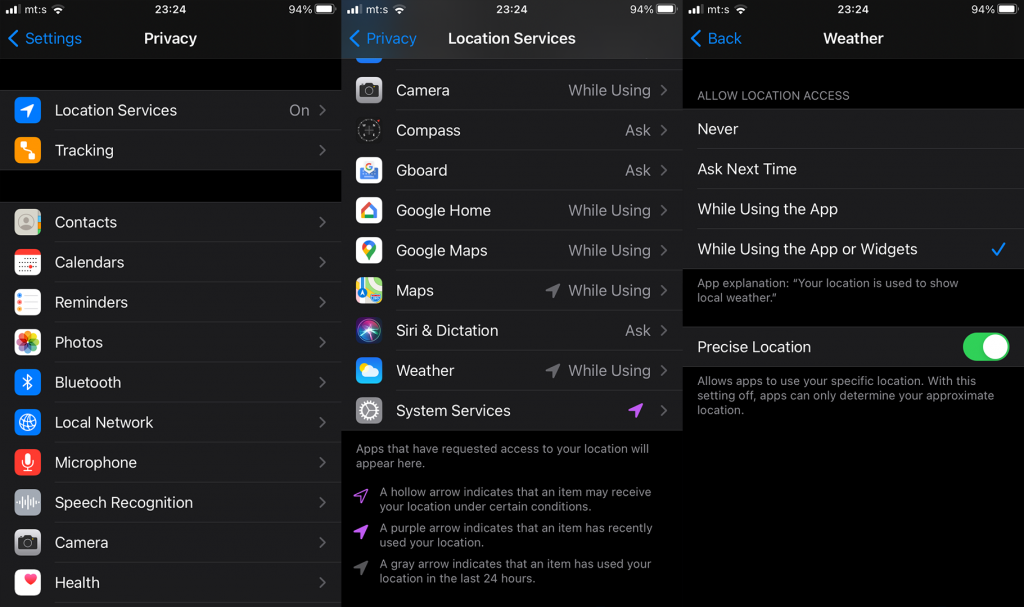
2. Poista ja lisää widget uudelleen
Toinen asia, jota voit kokeilla, on widgetin poistaminen ja sen lisääminen uudelleen. Hyvä jatkotoimi olisi käynnistää laite uudelleen sen jälkeen, kun sää-widget on asetettu uudelleen aloitusnäytölle. Käsillä voi olla väliaikainen häiriö, ja tämä vaihe yleensä ratkaisee sen.
Näin voit poistaa ja lisätä Sää-widgetin aloitusnäytöltäsi:
- Napauta ja pidä alhaalla aloitusnäyttöä , kunnes Muokkaa-valikko tulee näkyviin.
- Napauta " – " -merkkiä Sää-widgetin vieressä poistaaksesi sen.
- Käynnistä iPhone uudelleen .
- Napauta pitkään aloitusnäyttöäsi uudelleen ja napauta Muokkaa -valikossa + -kuvaketta oikeassa yläkulmassa.
- Valitse Sää-widget ja lisää se aloitusnäyttöön.
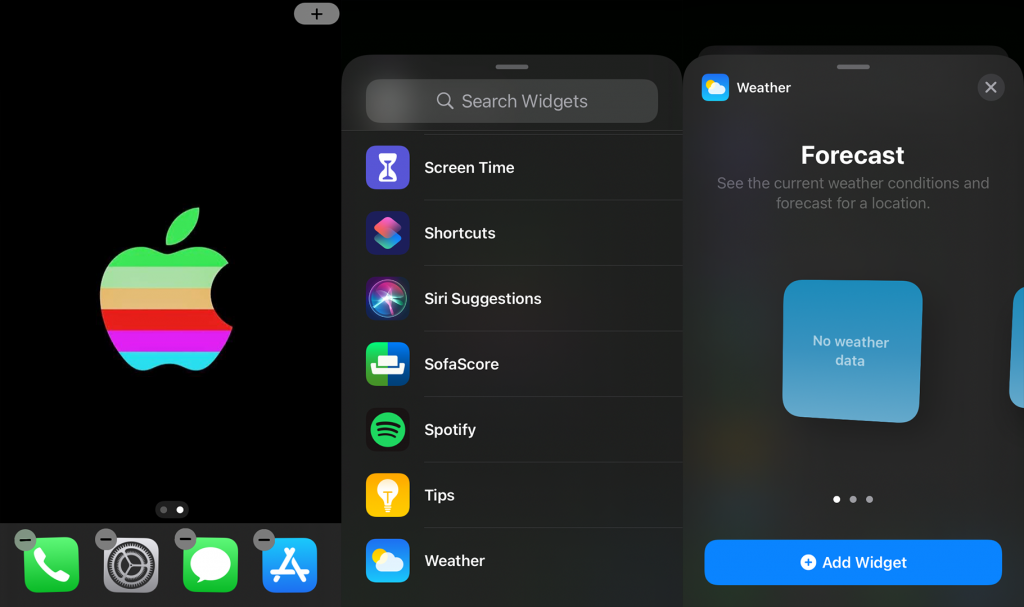
3. Lisää sijainti manuaalisesti
Paras tapa välttää mahdolliset sijaintipalveluiden ongelmat on määrittää sijainti itse. Voit valita minkä tahansa valitsemasi paikan ja tehdä siitä ensisijaisen sijainnin sääpäivityksille. Sinun tarvitsee vain kirjoittaa se ja valita se ehdotusluettelosta.
Näin lisäät sijainnin manuaalisesti Sää-sovellukseen:
- Napauta ja pidä painettuna Sää-widgetiä .
- Kun kontekstivalikko tulee näkyviin, valitse Muokkaa widgetiä .
- Napauta sijaintipalkkia ja kirjoita haluamasi paikan nimi .
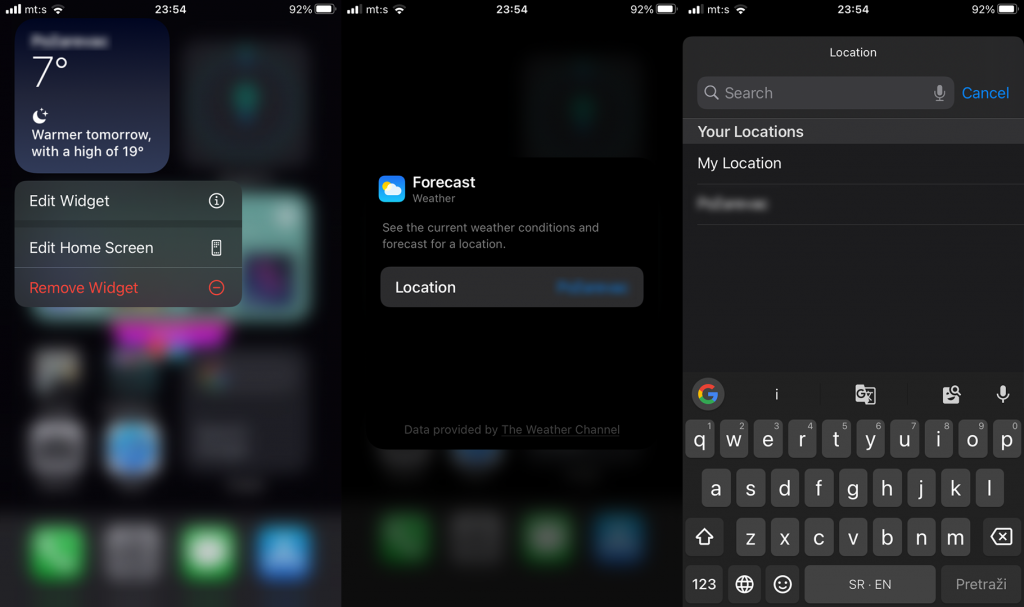
4. Asenna Weather-sovellus uudelleen
Seuraava asia, joka kannattaa kokeilla, jos Weather-widget näyttää jatkuvasti väärää sijaintia iOS 14:ssä, on asentaa sovellus uudelleen. Välimuistitiedostoissa saattaa olla väliaikainen ongelma, joten alusta on hyvä idea.
Näin voit asentaa Weather-sovelluksen uudelleen iOS 14:ssä:
- Napauta ja pidä painettuna Sää-sovelluksen kuvaketta, kunnes ponnahdusvalikko tulee näkyviin.
- Napauta Poista sovellus .
- Käynnistä iPhone uudelleen .
- Avaa App Store ja etsi Weather .
- Asenna sovellus, lisää widget ja etsi parannuksia.
5. Päivitä iPhone
Itse sovelluksen lisäksi ongelma voi olla järjestelmävirheessä, joten sinun tulee ehdottomasti varmistaa, että laiteohjelmisto on ajan tasalla. Päivitykset ladataan yleensä automaattisesti, mutta päivitysten tarkistaminen itse ei maksa.
Voit tehdä sen Asetuksissa seuraavasti:
- Avaa Asetukset .
- Napauta Yleistä .
- Napauta Ohjelmiston päivitys .
- Asenna saatavilla olevat päivitykset .
6. Kokeile kolmannen osapuolen sovellusta
Lopuksi, jos mikään edellisistä vaiheista ei auttanut ja Sää-sovellus on rikki, voit (ainakin väliaikaisesti) vaihtaa kolmannen osapuolen sääsovellukseen ja käyttää sen widgetiä. Sovellusten, kuten AccuWeather, Dark Sky tai Windy, pitäisi olla hyviä korvaavia sovelluksia. Varsinkin jos päätät ostaa premium-vaihtoehtoja.
Se siitä. Kiitos, että luit. Jos sinulla on kysyttävää tai ehdotuksia, kerro meille alla olevassa kommenttiosassa. Me odotamme yhteydenottoasi. Seuraa meitä myös ja saat lisätietoja Androidista ja iOS:stä.