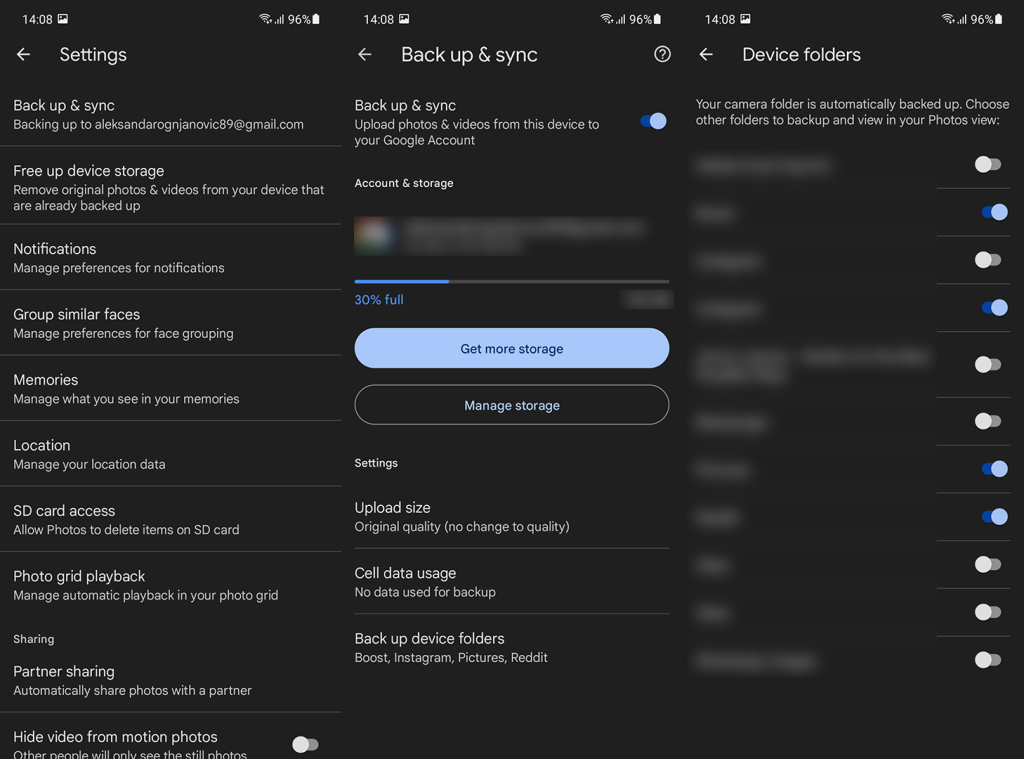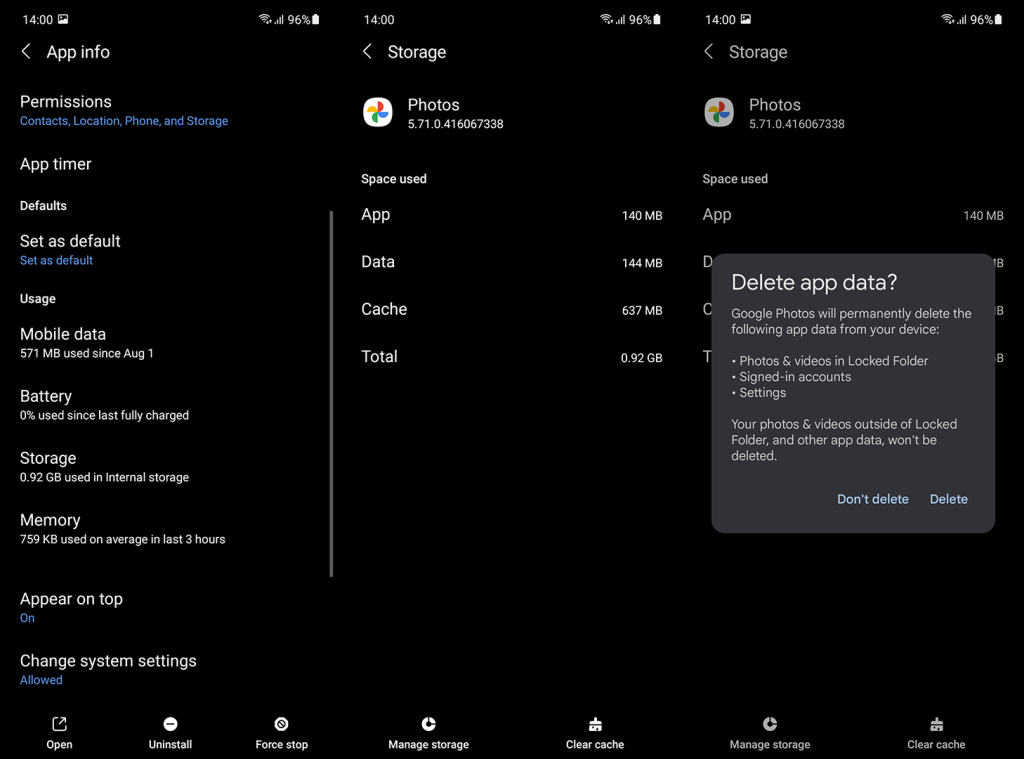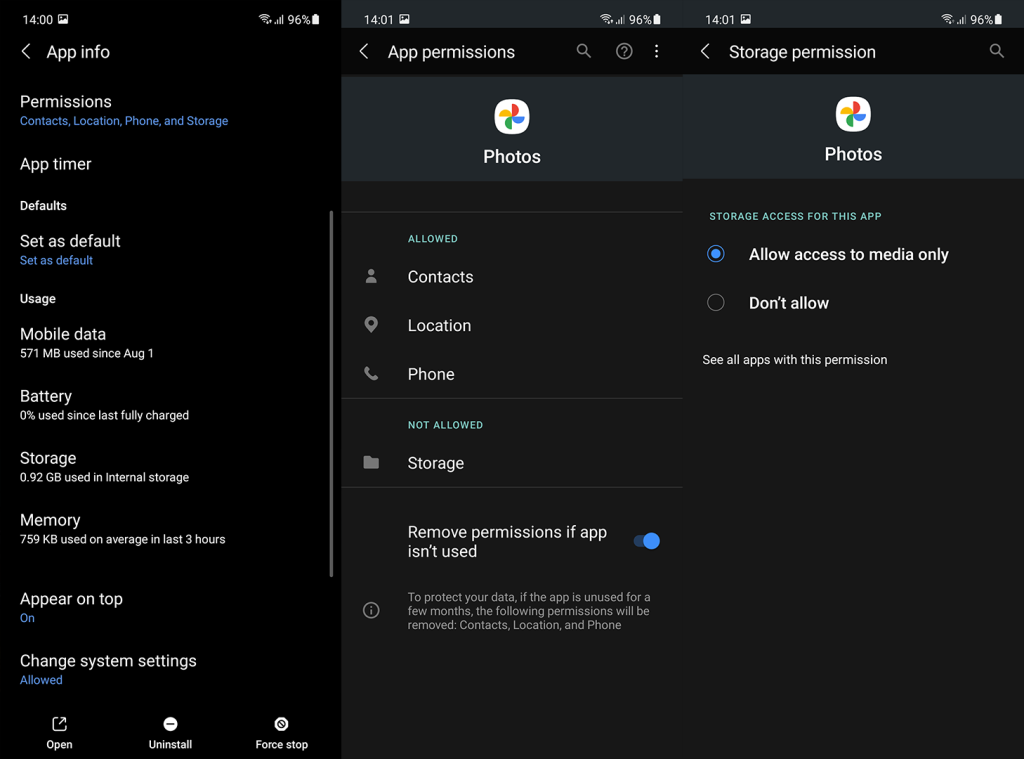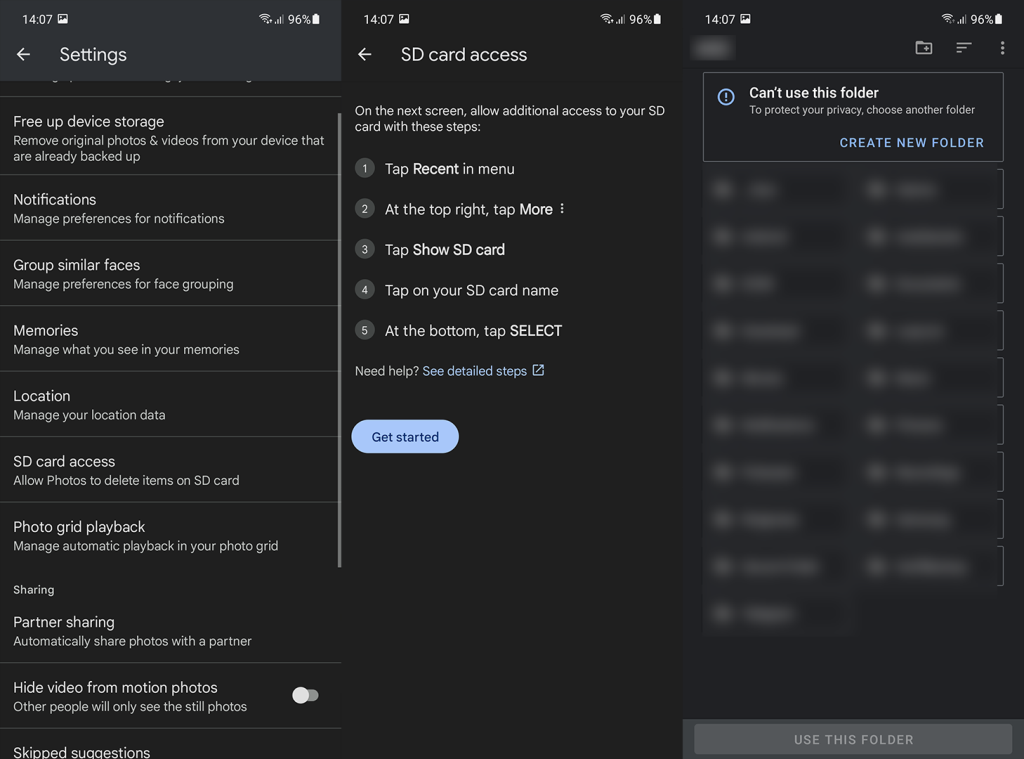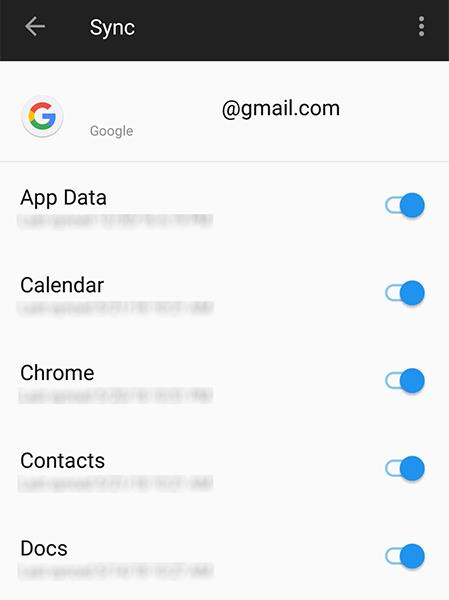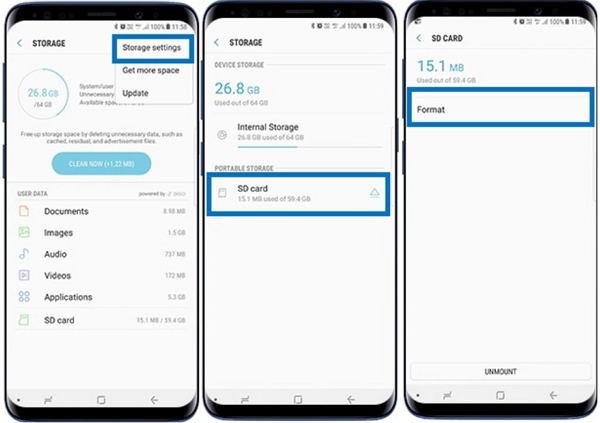Google Kuvien hyväksi on monia hyviä asioita muihin vastaaviin palveluihin verrattuna. Joskus jotkin virheet voivat kuitenkin pilata kokemuksen kokonaan. Kuvittele, että poistaisit yli 1000 käsin valitsemaasi valokuvaa, jotta ne ilmestyvät uudelleen tyhjästä. Juuri näin tapahtui joillekin käyttäjille. Nimittäin näyttää siltä, että poistetut Google-kuvat palaavat jatkuvasti ja käyttäjät ovat vihaisia.
Älä huoli, meillä on sinulle muutamia ehdotuksia sekä selityksiä siitä, miksi näin tapahtuu ja kuinka estää se tulevaisuudessa.
Sisällysluettelo:
- Poista valokuvat paikallisella gallerialla tai tiedostojenhallinnassa ja tyhjennä roskakori
- Poista valokuvat muista laitteista
- Tyhjennä välimuisti ja tiedot Google Kuvista
- Asenna Google Photos uudelleen
- Poista tallennuslupa ja myönnä se uudelleen
- Poista valokuvat PC-/Mac-tietokoneeltasi
Miksi poistetut kuvat näkyvät jatkuvasti Google Kuvissa?
On monia syitä, miksi poistetut kuvat Google Kuvissa näkyvät jatkuvasti. Epäilemme, että:
- On olemassa toinen pilvipalvelu, joka jatkaa poistettujen kuvien palauttamista paikalliseen galleriaasi.
- Sinulla on useita laitteita, joten kuvien poistaminen yhdestä säilyttää ne toisessa. Se on epäsynkroninen skenaario.
- Google Kuvien palvelimissa tai Google Kuvat -sovelluksessa on väliaikainen ongelma.
- Yritit poistaa suuren erän kuvia, ja palvelussa meni toimintahäiriö. Kokeile pienemmillä annoksilla.
- Ota synkronointi käyttöön kaikissa laitteissasi ja varmista, että kuvat poistetaan jokaisesta laitteesta, jolla käytät Google Kuvia.
Suosittelemme siis kuvien poistamista laitteestasi paikallisesti, Google Photos -sovelluksen nollaamista ja kuvien synkronoinnin poistamista käytöstä muissa palveluissa (iCloud, Samsung Cloud, Mi Cloud jne.). Yritä lopuksi poistaa valokuvia Google Kuvien verkkosovelluksesta.
1. Poista valokuvat paikallisella gallerialla tai tiedostojenhallinnassa ja tyhjennä roskakori
Ensimmäinen asia on varmistaa, että uudelleen ilmestyvät valokuvat poistetaan paikallisesti. Haluat niiden poistuvan, jotta he eivät voi ladata uudelleen ja uudelleen. Uudelleensynkronoinnin välttämiseksi sinun on noudatettava tätä koko sarjaa.
Aloitetaan poistamalla kaikki synkronointikansiot Google Kuvien Varmuuskopiointi ja synkronointi -kohdasta. Tässä on mitä sinun tulee tehdä:
- Avaa Google Kuvat .
- Napauta profiilikuvaasi ja avaa Kuvien asetukset .
- Napauta Varmuuskopioi ja synkronoi .
- Valitse Varmuuskopioi laitekansiot .
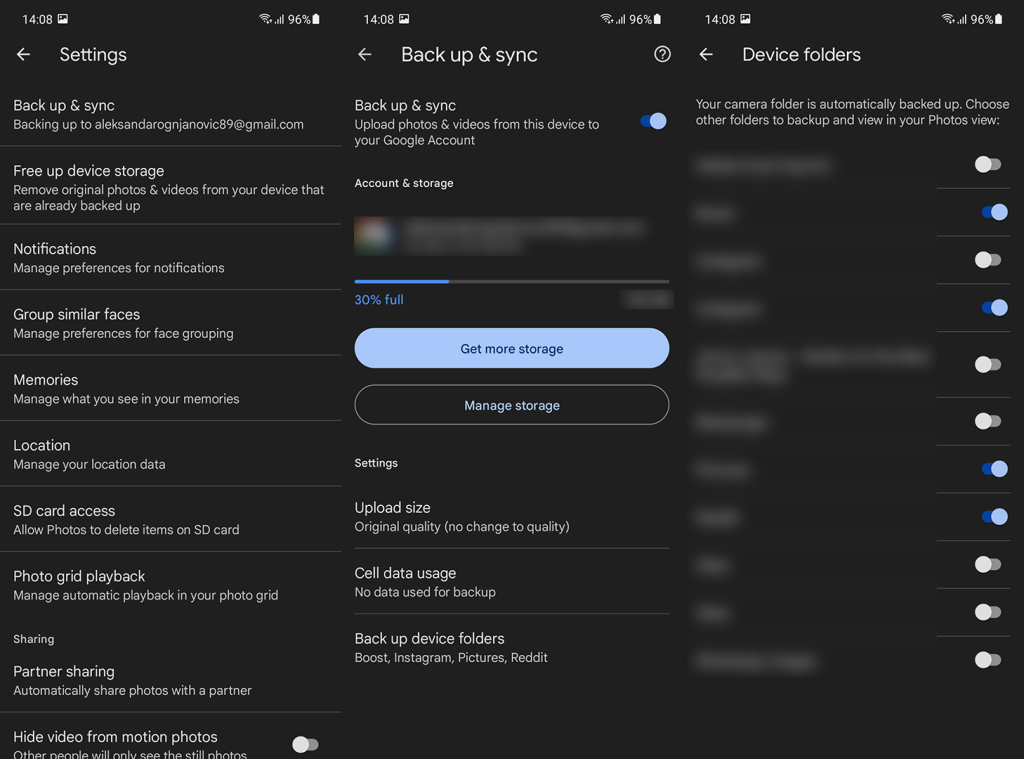
- Ota kaikki kansiot pois päältä .
- Älä unohda vaihtaa kansioita, jotka haluat varmuuskopioida myöhemmin.
Lisäksi poista vaihtoehtoiset palvelut käytöstä. Siirry iOS:ssä kohtaan Asetukset > Profiilisi/Apple-tili > iCloud > Kuvat ja poista iCloud Photos -vaihtoehto käytöstä. Tee sama Androidissa Samsung Cloudille, Mi Cloudille tai vastaaville sisäänrakennetuille palveluille. Emme halua, että kaksi valokuvien varmuuskopiointipalvelua toimii samanaikaisesti.
Nyt, jos Google Kuvat on ainoa Galleria-sovelluksesi (sinulla on varastossa Android), sinun tulee tarkistaa Tiedostonhallinta. Voit käyttää varastogalleriaa myös ei-varastossa oleville Android-skineille, mutta asioiden helpottamiseksi käytä vain Tiedostonhallintaa. Jokaisessa Android-skinissä ja niissä on jonkinlainen tiedostonhallinta, ja iOS:ssä on Tiedostot-sovellus.
Avaa mikä tahansa tiedostonhallinta ja etsi kameralla ottamiasi valokuvia ja videoita varten sisäisestä tallennustilasta DCIM-kansio . Jotkut kolmannen osapuolen sovellukset tallentavat valokuvat eri kansioihin, kuten WhatsApp , Viber, Snapchat jne. Tämä saattaa vaatia hieman kaivamista, mutta kun olet löytänyt ja poistanut valokuvia, muista tyhjentää roskakori.
Jotkut tiedostonhallintaohjelmat odottavat 30/60 päivää ennen kuin poistavat valokuvat peruuttamattomasti. Avaa Roskakori ja poista sieltä myös kaikki poistamasi kuvat.
Nyt Google Kuviin. Poista kaikki haluamasi valokuvat ja napauta sitten Kirjasto > Roskakori . Napauta kolmen pisteen valikkoa ja valitse Tyhjennä roskakori . Vahvista ja siinä se.
2. Poista valokuvat muista laitteista
Pilvitallennustila on se, että se synkronoituu kaikilla laitteilla. Jos sinulla on useita puhelimia tai muita laitteita, jotka lähettävät kuvia ja videoita Google Kuviin, sinun tulee poistaa kuvat kaikista laitteista. Tarkista siis Drive for Desktop, muut älypuhelimet tai tabletit Google Kuvien avulla.
Kun synkronoit, sinun pitäisi nähdä kehote vahvistaa poistaminen Android-/iPhone-laitteessa. Näin kun poistat kuvia Google Kuvista yhdellä laitteella, sen pitäisi koskea kaikkia laitteita.
Kokeile ja jos ongelma jatkuu ja poistetut Google-kuvat palaavat jatkuvasti, kokeile seuraavaa vaihetta.
3. Tyhjennä välimuisti ja tiedot Google Kuvista
Jotkut käyttäjät viittaavat itse sovellukseen liittyviin ongelmiin. Ja kuten minkä tahansa muun Android-sovelluksen kanssa, voit tyhjentää kaikki paikalliset tiedot nollataksesi sen. Kyllä, kestää jonkin aikaa, ennen kuin kaikki valokuvat synkronoidaan uudelleen pilvikirjastoon, jotta näet ne sovelluksessa, mutta se on hinta, joka meidän on joskus maksettava.
Näin voit tyhjentää välimuistin ja tiedot Google Kuvista Androidissa:
- Avaa Asetukset .
- Napauta Sovellukset .
- Valitse Google Kuvat .
- Napauta Tallennustila .
- Napauta Tyhjennä tiedot tai Hallinnoi tallennustilaa.
- Tyhjennä kaikki tiedot ja käynnistä puhelin uudelleen.
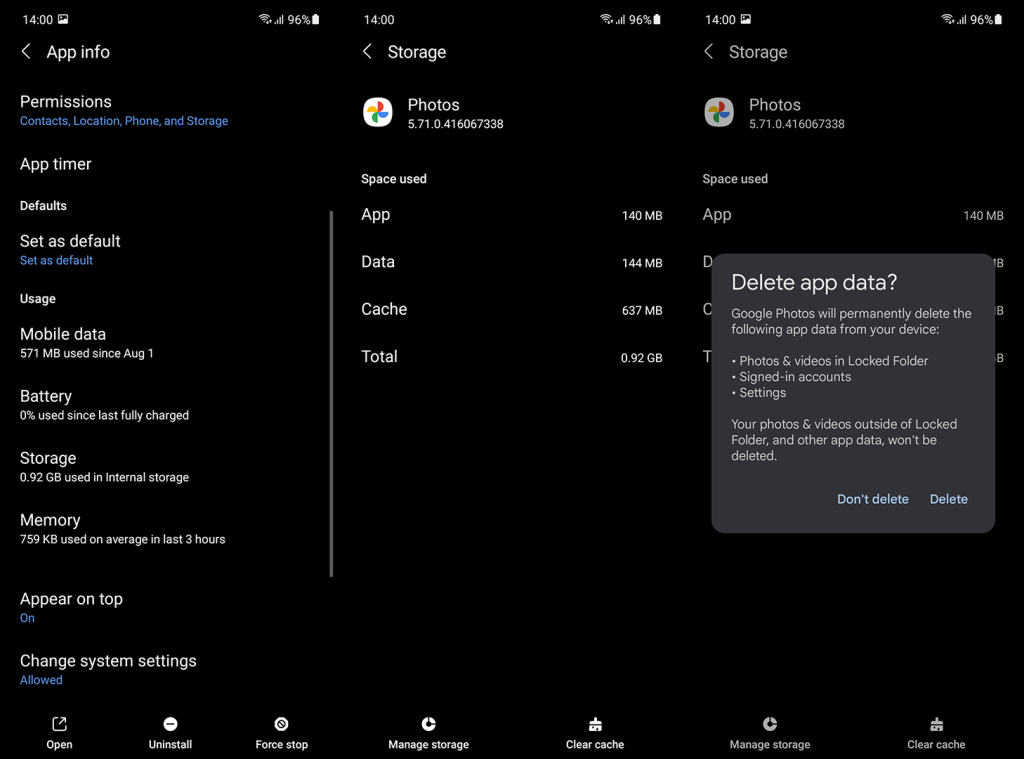
- Avaa Google Kuvat, valitse haluamasi asetukset ja myönnä käyttöoikeudet. Odota sitten, että se synkronoituu.
4. Asenna Google Photos uudelleen
Jos edellinen vaihe ei toiminut ja poistetut Google-kuvat palaavat jatkuvasti, voit asentaa Google Kuvat uudelleen. Jos sovellus tulee oletusgalleriaan (kuten Google Pixel- tai Android One -älypuhelimissa), voit poistaa päivitykset siitä ja palauttaa sen oletusversioon.
Näin voit poistaa päivitykset tai asentaa Google Kuvat uudelleen:
- Avaa Play Kauppa .
- Etsi Google-kuvat .
- Napauta Poista ja vahvista.
- Käynnistä laite uudelleen ja avaa Play Kauppa uudelleen.
- Asenna tai päivitä Google Kuvat .
- Avaa Google Kuvat , synkronoi uudelleen, myönnä käyttöoikeudet ja tarkista, tulevatko poistamasi valokuvat uudelleen näkyviin.
iOS:ssä voit poistaa Google Kuvien asennuksen aloitusnäytöstä tai sovelluskirjastosta. Napauta ja pidä sovelluskuvaketta, napauta "Poista sovellus" ja sitten "Poista sovellus". Sen jälkeen voit asentaa sen uudelleen App Storesta.
5. Poista tallennuslupa ja myönnä se uudelleen
Siirry ensin kohtaan Asetukset > Sovellukset > Google-kuvat > Luvat. Poista tallennuslupa ja myönnä se uudelleen. Valitse korkein käytettävissä oleva käyttöoikeus, jos vaihtoehtoja on useita.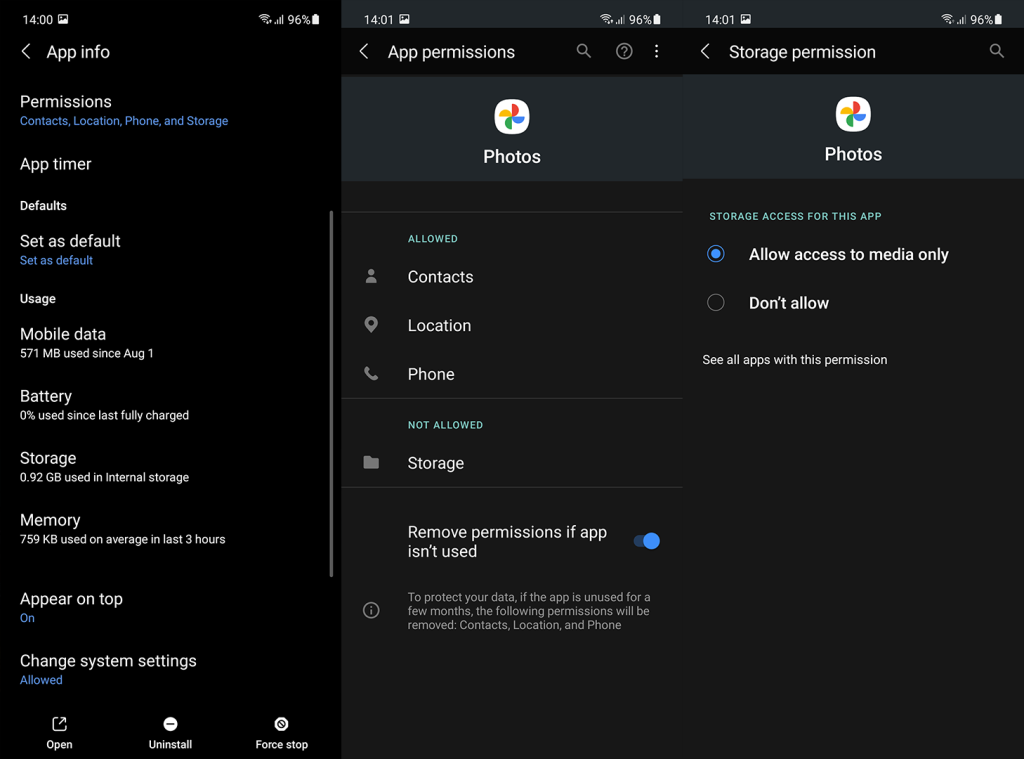
Siirrytään nyt johonkin muuhun. Useissa tapauksissa ongelma koski SD-kortteja. Vuosien varrella Android muutti tapaa, jolla sovellukset voivat käyttää ja muokata ulkoisen tallennustilan tiedostoja. Siitä tuli vähitellen tiukempi, ja tällä hetkellä tallennusluvan myöntäminen Google Kuville ei anna täyttä pääsyä SD-kortteihin.
Sinun on käytettävä tiettyä vaihtoehtoa, jotta voit myöntää pääsyn SD-kortille. Tällä tavalla voit varmuuskopioida, poistaa tai muokata SD-kortilla olevia tiedostoja Google Kuvista.
Tässä on mitä sinun on tehtävä antaaksesi Google Kuville pääsyn SD-kortin valokuviin ja videoihin:
- Avaa Google Kuvat .
- Napauta profiilikuvaasi yläreunassa ja avaa Kuvien asetukset .
- Valitse SD-kortin käyttöoikeus .
- Noudata annettuja ohjeita .
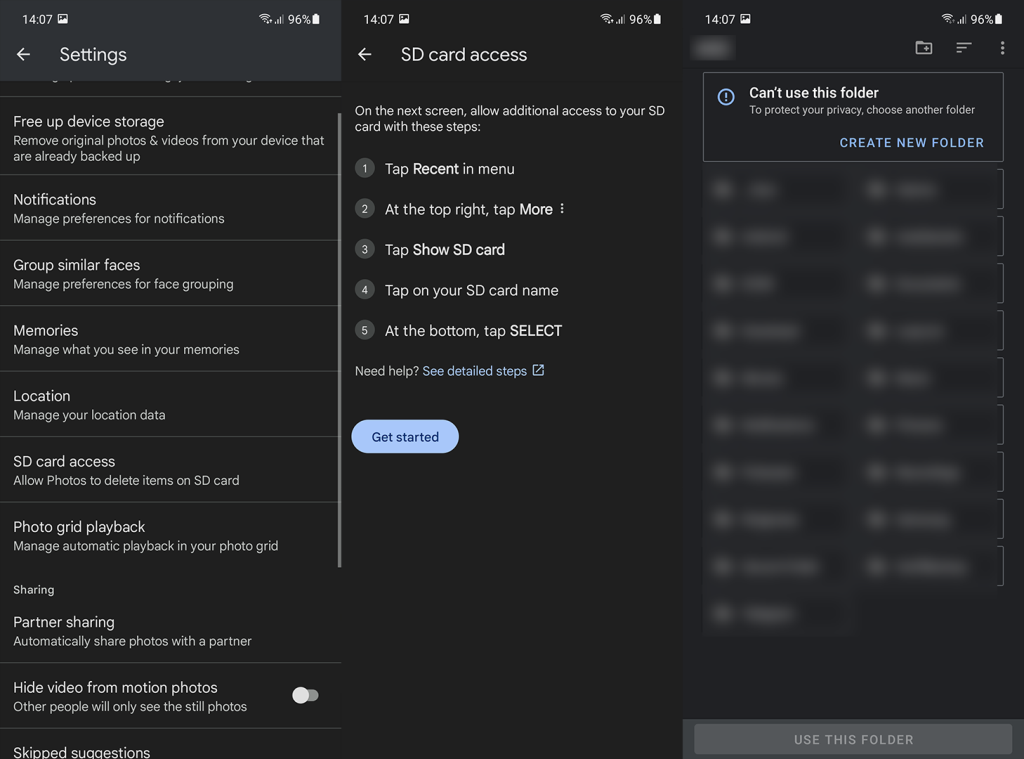
- Kun tämä on tehty, yritä poistaa valokuvia tai videoita SD-kortilta.
6. Poista valokuvat PC/Macista
Lopuksi viimeinen ratkaisu, jota voimme suositella, jos poistamasi ärsyttävät valokuvat tulevat jatkuvasti näkyviin, on tehdä kaikki Google Kuvien verkkoasiakasohjelmalla. Sinun ei tarvitse edes käyttää PC/Mac-tietokonetta tehdäksesi sen, koska voit käyttää Työpöytäsivusto-vaihtoehtoa (kolmen pisteen valikko > Työpöytäsivusto) Android-Chromen tai Safarin iOS-versiossa. Pöytäkone on kuitenkin parempi.
Sinun tarvitsee vain siirtyä Google Kuvien verkkoasiakasohjelmaan täällä . Kirjaudu tarvittaessa sisään Google-tililläsi. Valitse valokuvat, jotka haluat poistaa erässä, ja poista ne. Avaa Roskakori ja tyhjennä se. Avaa Google Kuvat Android- tai iPhone-/iPad-laitteellasi ja sinun pitäisi nähdä Tarkista epäsynkronoidut muutokset -ponnahdusikkuna. Avaa se ja napauta Poista kaikki. Vahvista ja siinä se.
Tähän voimme päättää tämän artikkelin. Jos et vieläkään pääse eroon kuvista, jotka itsepäisesti palaavat takaisin, ota yhteyttä Google-tukeen täällä ja ilmoita ongelmasta.
Kiitos, että luit, ja kerro meille, auttoivatko täällä antamamme ohjeet sinua ratkaisemaan ongelman. Kommenttiosio on juuri alla. Älä myöskään unohda seurata meitä osoitteessa tai .
7. Sulje Sync to Cloud ennen valokuvien poistamista
Joskus et tiedä, että valokuvasi voivat synkronoida Google-tilisi kanssa. Tämä saattaa aiheuttaa poistettujen kuvien palaamisen Androidille. Mutta hyvä asia on, että voit korjata tämän melko helposti poistamalla laitteesi valokuvien synkronoinnin käytöstä.
8. Tyhjennä Vaihda ulkoinen tallennustila
Käytämme ensisijaisesti SD-kortteja tai ulkoista tallennustilaa laitteemme tallennustilan parantamiseen. Vioittunut tai eri alustettu SD-kortti saattaa myös aiheuttaa kuvien palautumisen poistamisen jälkeen. Useimmiten SD-korttien alustaminen voi ratkaista tämän ongelman. Voit alustaa SD-kortin helposti. Vaiheet ovat yksinkertaisia kaikissa Androideissa. Otetaan esimerkkinä Samsung, se toimii näin: