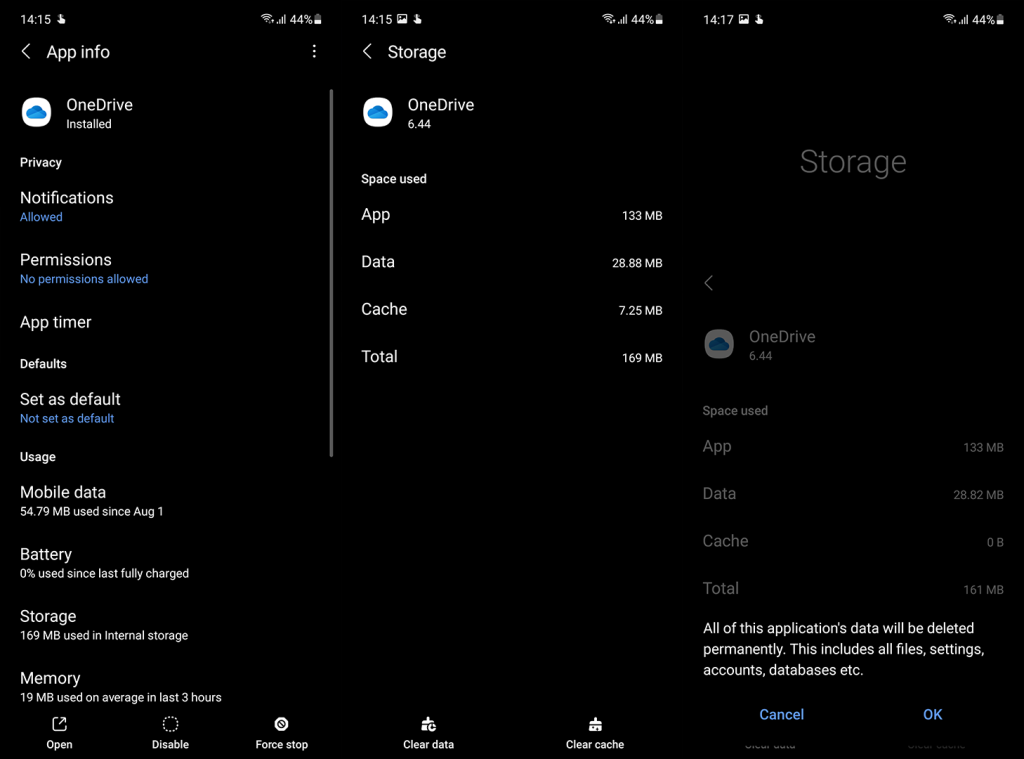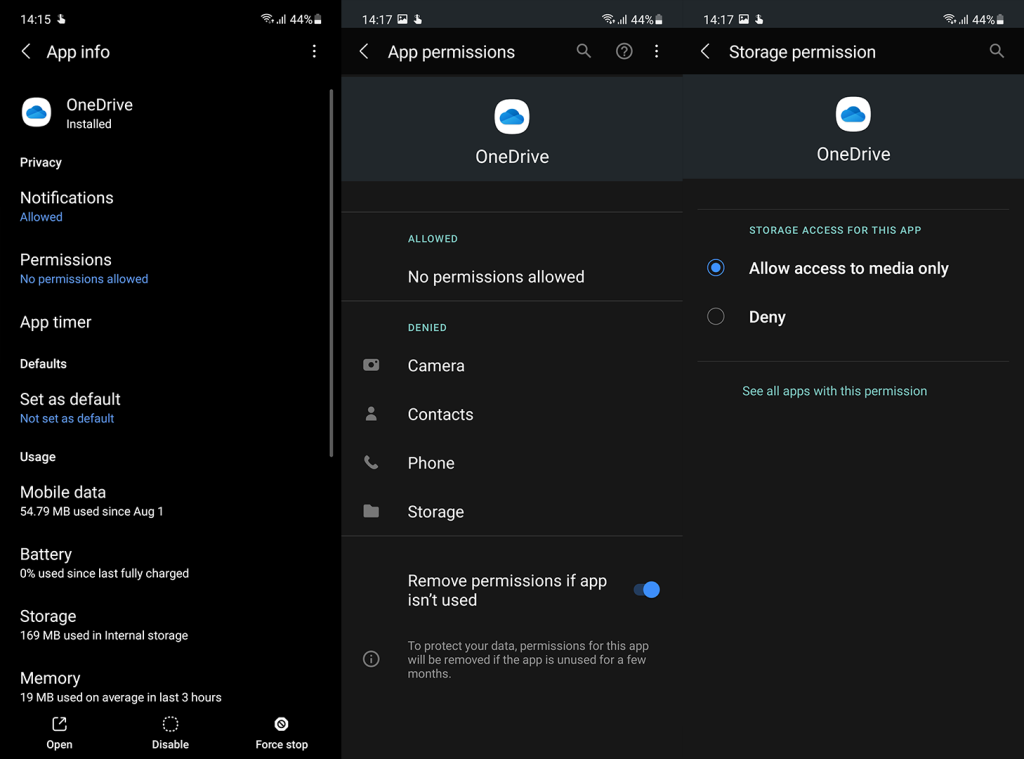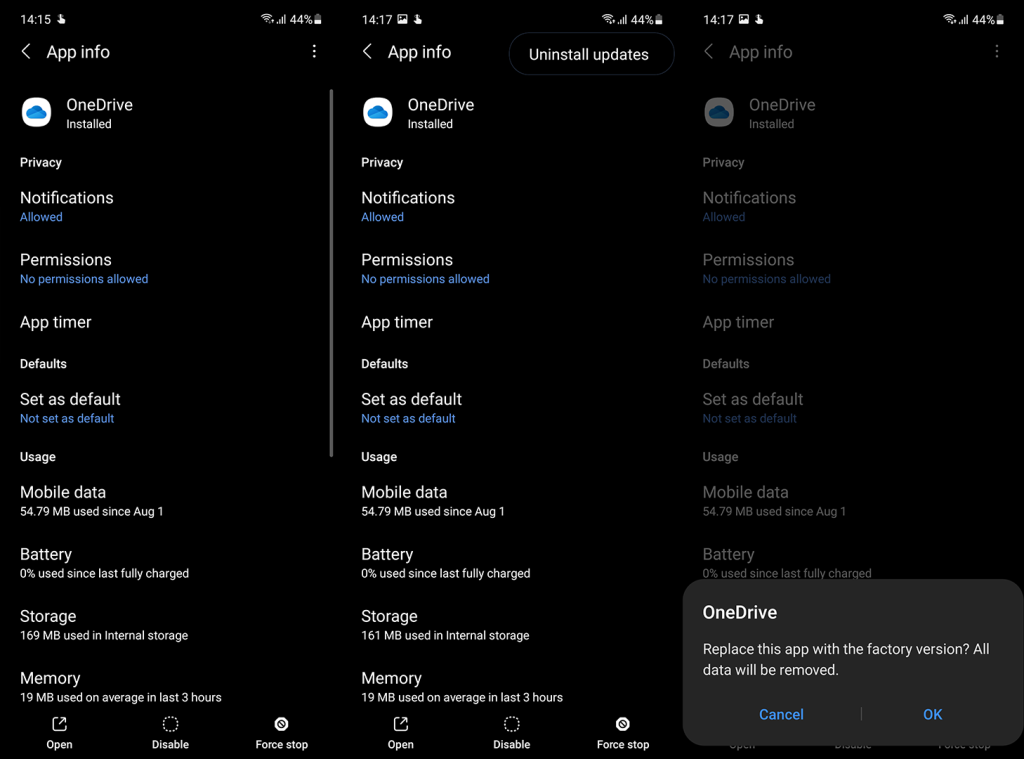Koska saat Google Driven oletuksena Google-tilillä, satunnaisten käyttäjien on vähän tarvetta käyttää Microsoft OneDrivea Android-puhelimissaan. Se ei tarkoita, etteikö etuja olisi. Varsinkin jos käytät myös Windows-tietokonetta ja haluat synkronoida tiedostot ja valokuvat näiden kahden välillä saumattomasti. Mutta kameran rullakuvissa näyttää olevan ongelma. Ilmeisesti OneDrive for Android ei lataa valokuvia joillekin käyttäjille.
Valitsimme hieman tätä ongelmaa ja autamme sinua ratkaisemaan sen. Tarjoamamme ratkaisut ovat alla.
Sisällysluettelo:
- Tyhjennä paikalliset tiedot
- Tarkista OneDriven käyttöoikeudet
- Poista Galery Sync käytöstä
- Nimeä Camera Roll -kansio uudelleen
- Asenna sovellus uudelleen
Miksi lataus epäonnistuu OneDrivessa?
Ratkaisu 1 – Tyhjennä paikalliset tiedot
Aloitetaan yksinkertaisimmasta ratkaisusta. Kuten jo hyvin tiedät, kaikki sovellukset tallentavat osan tiedoista paikalliseen tallennustilaan. Jotkut heistä vievät sen uudelle tasolle ja tallentavat satoja megatavuja. Toiset, kuten OneDrive, vievät jopa 200 Mt latauksen nopeuttamiseksi. Mutta kasaantunut välimuisti voi olla syy lukuisiin ongelmiin. Jonkin ajan kuluttua se tekee juuri päinvastoin. Se hidastaa sovelluksen suorittamista ja voi vaikuttaa yleiseen suorituskykyyn.
Joten ensimmäinen askel pitäisi tyhjentää paikallisesti tallennetut tiedot ja siirtyä sieltä. Näin voit tyhjentää välimuistissa olevat tiedot OneDrivesta:
- Avaa Asetukset .
- Napauta Sovellukset ja ilmoitukset .
- Valitse Kaikki sovellukset .
- Avaa OneDrive .
- Valitse Tallennus .
- Tyhjennä kaikki tiedot .
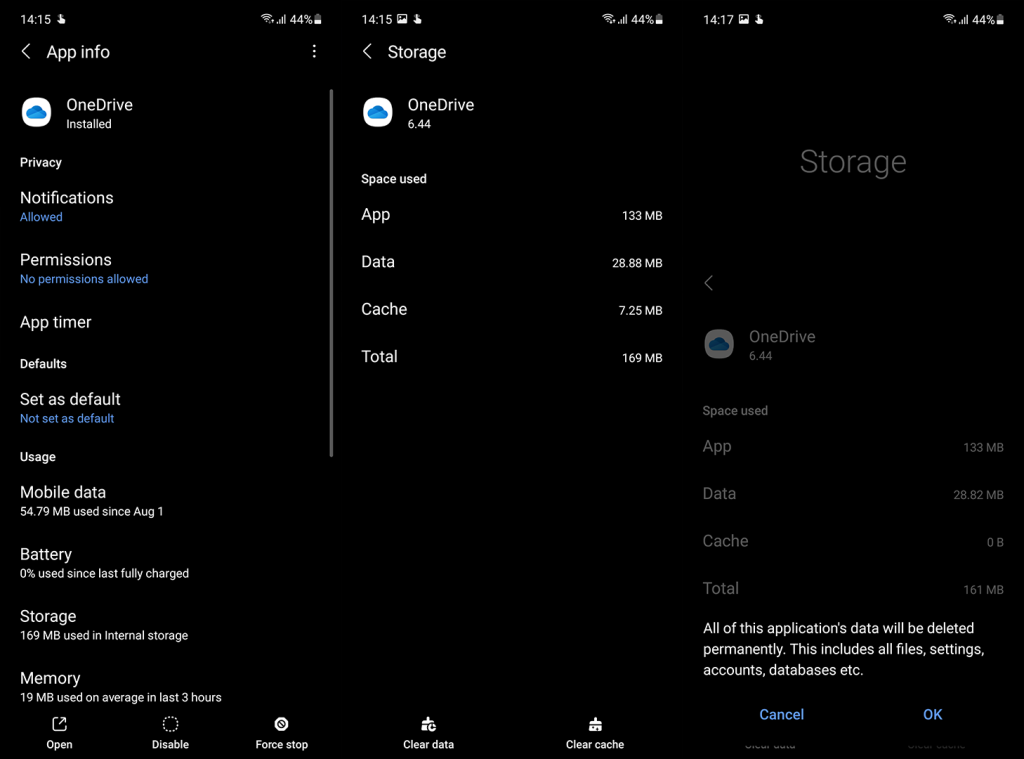
- Käynnistä laite uudelleen, kirjaudu sisään pyydettäessä ja tarkista parannukset.
Jos OneDrive for Android ei vieläkään lataa valokuvia, kokeile seuraavaa vaihetta.
Ratkaisu 2 – Tarkista OneDriven käyttöoikeudet
Kuten kaikki muutkin sovellukset, OneDrive vaatii tietyn tason pääsyn laitteeseesi. Android Marshmallown jälkeen nämä lupakehotteet tulevat näkyviin, kun käytät sovellusta. Vain silloin, kun tiettyyn toimintoon vaaditaan ehdottomasti lupa, ponnahdusikkuna tulee näkyviin ja voit hyväksyä sen vai et. Ja on mahdollista, että olet ohittanut tallennus- tai kamerakäyttöoikeudet.
Näin voit tarkistaa ne ja ottaa molemmat käyttöön:
- Avaa Asetukset .
- Valitse Sovellukset ja ilmoitukset .
- Valitse Kaikki sovellukset .
- Etsi ja avaa OneDrive .
- Napauta Käyttöoikeudet .
- Salli OneDriven käyttää kameraa ja tallennustilaa .
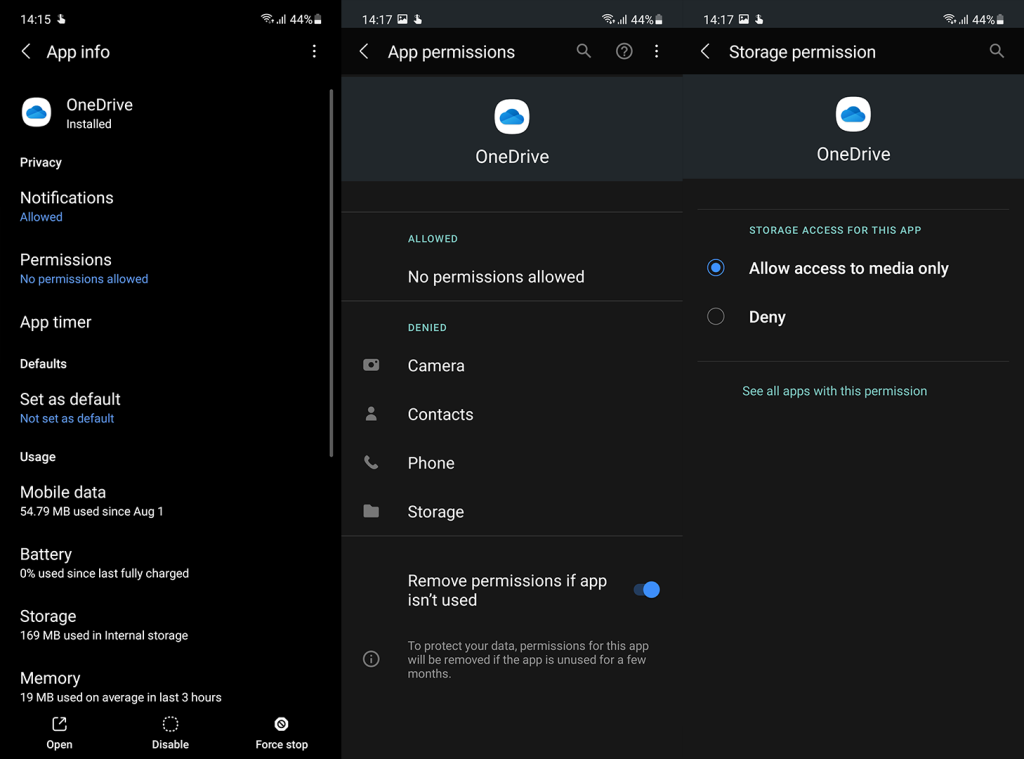
Ratkaisu 3 – Poista Galery Sync käytöstä
Samsungin ja Microsoftin yhteistyö sijoittui OneDriven ensimmäiseksi Gallerian varmuuskopiointipilvipalveluksi. Siinä on kaksi vaihtoehtoa. Ensimmäinen on perinteinen varmuuskopio, joka on saatavilla kaikissa muissa Android-laitteissa, ja toinen on Gallery Sync, joka synkronoi valokuvasi automaattisesti OneDriveen, mutta varoituksella. Jos poistat kuvia sisäisestä tallennustilasta, ne poistetaan myös OneDrivesta.
Jotta voit käyttää OneDrivea normaalisti, sinun on irrotettava Samsung-tilisi ja Microsoft-tilisi (OneDrive-tili) linkitys. Jotkut Samsung-käyttäjät, joilla oli vaikeuksia lähettää valokuvia OneDriveen, ratkaisivat ongelman poistamalla Galery Syncin käytöstä ja poistamalla linkin edellä mainittujen tilien välillä. Näyttää siltä, että tämä käynnistää varmuuskopiointiprosessin.
Tässä on mitä sinun tulee tehdä:
- Avaa Asetukset .
- Napauta profiiliasi yläreunassa .
- Avaa Linkitetyt tilit .
- Poista Microsoft-tilin linkitys .
- Avaa Samsungissa Galleria . _
- Napauta hampurilaisvalikkoa ja avaa Asetukset .
- Ota synkronointi OneDriven kanssa pois päältä .
- Tyhjennä tiedot OneDrivesta uudelleen (tarkista ensimmäinen ratkaisu) ja kirjaudu sisään .
- Salli Photo Backup ja tarkista parannukset.
Ratkaisu 4 – Nimeä Camera Roll -kansio uudelleen
Toinen toimiva ratkaisu on aloittaa alusta. Määritä sovellus kokonaan uudelleen ja vaihda Camera Roll -kansiota. Emme tietenkään halua poistaa sitä. Mutta jos olet kerännyt kamerastasi paljon kuvia, on mahdollista, että kuvien tallentaminen välimuistiin jokaisen uuden synkronoinnin yhteydessä pysäyttää. Siksi paras tapa käsitellä se on vaihtaa kansiota ja alkaa synkronoida kameralla ottamiasi valokuvia uuteen Camera Roll -kansioon.
Tässä on mitä sinun on tehtävä vaiheittain:
- Avaa OneDrive .
- Valitse Camera Roll - kansio ja nimeä se uudelleen .
- Tämä pakottaa OneDriven luomaan toisen Camera Roll -kansion.
Jos tämä ei auta eikä OneDrive for Android vieläkään lataa valokuvia, tarkista lopullinen ratkaisu alta.
Ratkaisu 5 - Asenna sovellus uudelleen
Lopuksi, jos mikään edellä mainituista vaiheista ei saa sinut liikkeelle ja valokuvat eivät silti synkronoidu, voit aina yrittää asentaa sovelluksen uudelleen. Lisäksi sinun tulee poistaa OneDrive-tili ja määrittää kaikki uudelleen. Sen jälkeen sinun pitäisi pystyä synkronoimaan valokuvat OneDriveen ilman muita ongelmia.
Tämän pitäisi olla yksinkertainen tehtävä, joten tarkista seuraavat vaiheet:
- Poista OneDriven asennus tai poista sen päivitykset. Siirry kohtaan Asetukset > Sovellukset > Kaikki sovellukset > OneDrive ja napauta kolmen pisteen kuvaketta. Valitse Poista päivitykset.
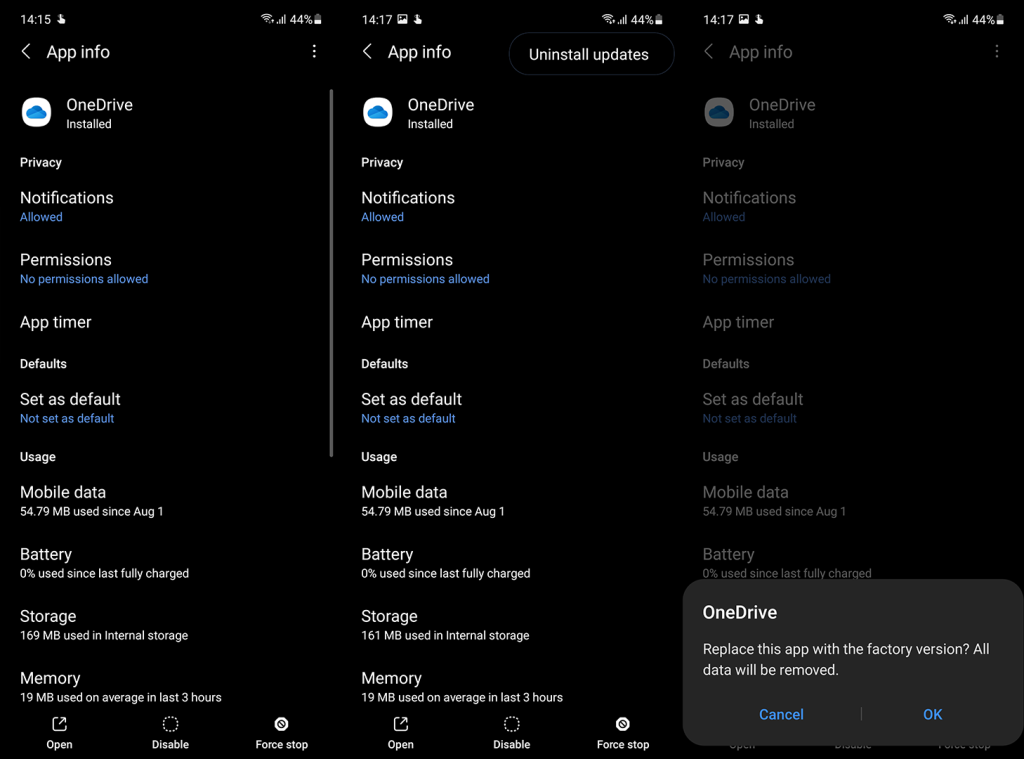
- Avaa sen jälkeen Asetukset .
- Valitse Käyttäjät ja tilit .
- Poista OneDrive-tili .
- Asenna OneDrive uudelleen Play Kaupasta ja kirjaudu sisään uudelleen.
Tähän voimme päättää tämän artikkelin. Jos tiedät sattumalta jonkin vaihtoehtoisen ratkaisun, jonka jätimme huomioimatta, tai sinulla on muita ongelmia, voit jakaa kaksi senttiäsi alla olevaan kommenttiosaan tai ottaa meihin yhteyttä Facebookissa ja .
Toimittajan huomautus: Tämä artikkeli julkaistiin alun perin syyskuussa 2018. Varmistimme, että uudistamme sen tuoreuden ja tarkkuuden vuoksi.