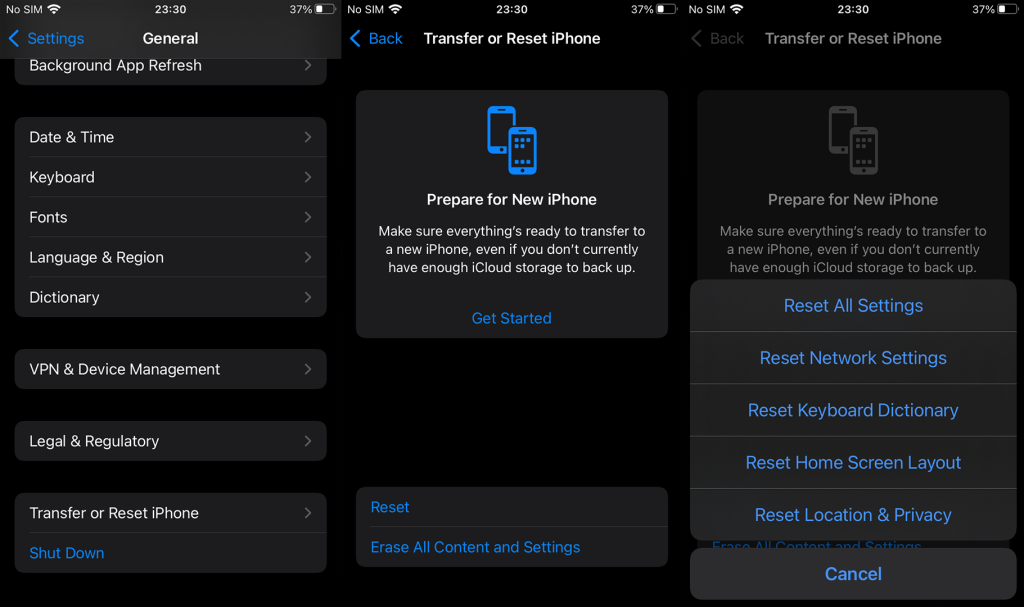Wi-Fi-ongelmat ovat usein tuskin selitettävissä. Asia, jota yritämme käsitellä tänään, on melko outo, vaikka näyttää siltä, ettei se ole ollenkaan harvinaista. Nimittäin jotkut iPhonen käyttäjät ilmoittavat syöttäneensä oikean Wi-Fi-salasanan, mutta puhelin ei muodosta yhteyttä.
Jos sinullakin on tämän kaltaisia ongelmia, tarkista alla luetellut viisi ratkaisua. Lopuksi älä unohda kertoa meille, auttoivatko nämä ratkaisut sinua ratkaisemaan ongelman.
Sisällysluettelo:
- Käynnistä laite uudelleen ja yritä uudelleen
- Unohda verkko
- Muuta kaistan taajuutta reitittimessäsi
- Varmista, että SSID on näkyvissä
- Palauta verkkoasetukset
Miksi iPhoneni sanoo jatkuvasti väärän salasanan Wi-Fi:lle, mutta salasana on oikea?
1. Käynnistä laite uudelleen ja yritä uudelleen
Ensimmäinen asia, jonka sinun pitäisi yrittää, on käynnistää iPhone uudelleen. Tämä yleensä ratkaisee suurimman osan pienistä ongelmista. Yritä muodostaa yhteys verkkoon uudelleenkäynnistyksen jälkeen. Suosittelemme tekemään saman langattoman reitittimen kanssa.
Jos tämä ei auta, ota lentokonetila käyttöön iPhonessa ja poista se käytöstä jonkin ajan kuluttua. Voit tehdä sen Ohjauskeskuksesta. Irrota myös jotkin laitteet samasta verkosta. Jos tämäkään epäonnistuu, tarkista luettelon seuraava vaihe.
2. Unohda verkko
Seuraavaksi voit unohtaa verkon, kirjoittaa WPA/WPA2-salasanan ja tarkistaa parannukset. Jos et ole varma kuinka unohtaa tämä verkko iPhonessasi, tarkista alla luetellut vaiheet:
- Avaa Asetukset .
- Valitse Wi-Fi .
- Napauta ongelmallista verkon SSID:tä ja napauta Unohda tämä verkko .
- Yritä kirjautua sisään uudelleen.
3. Muuta reitittimen kaistataajuutta
Useimmat nykyaikaiset reitittimet tarjoavat kaksikaistaisen Wi-Fi-taajuuden. Voit kokeilla vaihtaa 2,4 GHz:stä 5 GHz:iin ja päinvastoin. Tämä voidaan tehdä reitittimen asetuksista. Voit käyttää näitä asetuksia palveluntarjoajaltasi. Sinun on käytettävä laitetta, joka on yhdistetty reitittimeen, ja avattava selain.
Kun olet siellä, sinun on syötettävä IP-osoite osoitepalkkiin ja kirjauduttava sisään tunnuksillasi. Sieltä sinun tulee etsiä Wi-Fi-asetuksia ja vaihtaa Wi-Fi-taajuuksien välillä. Jos tämä ei ratkaise ongelmaa, voit vaihtaa alhaisimpaan WPA-suojaustyyppiin ja vaihtaa salasanan.
4. Varmista, että SSID on näkyvissä
Varmista reitittimen asetuksissa, että SSID (Wi-Fi-verkko) on näkyvissä eikä piilotettu. Tämän ei pitäisi olla ongelma, mutta raporttien perusteella monilla käyttäjillä ei ole ollut onnea saada piilotettu SSID toimimaan iPhoneissaan.
Joten tee verkko näkyväksi ja muodosta yhteys uudelleen. Jos iPhonesi ei vieläkään muodosta yhteyttä, yritä nollata verkkoasetukset.
5. Palauta verkkoasetukset
Lopuksi, jos mikään edellisistä vaiheista ei toiminut, harkitse verkkoasetusten palauttamista. Tämä toiminto palauttaa kaikki verkkoon liittyvät asetukset oletusarvoihinsa. Lisäksi kaikki Bluetooth-pariliitokset, VPN-määritykset ja matkapuhelinasetukset poistetaan.
Voit nollata iPhonen verkkoasetukset seuraavasti:
- Avaa Asetukset .
- Napauta Yleistä .
- Valitse Siirrä tai Palauta iPhone .
- Valitse Palauta .
- Napauta Nollaa verkkoasetukset .
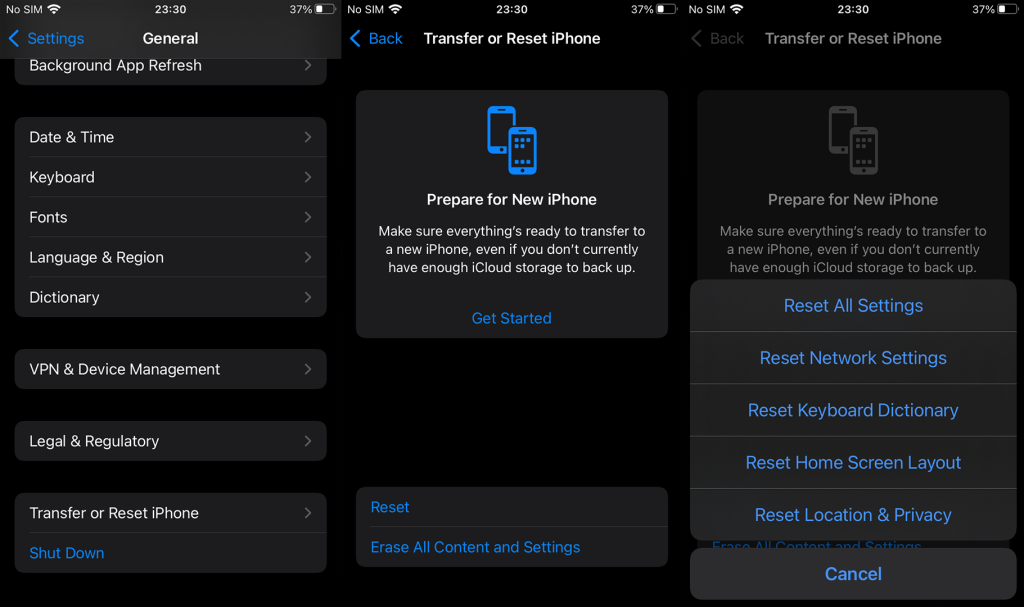
- Vahvista pyydettäessä.
Toivottavasti tämän jälkeen voit muodostaa yhteyden Wi-Fi-verkkoon ilman ongelmia. Kiitos, että luit ja jaa ajatuksesi tai kysymyksesi alla olevassa kommenttiosiossa. Me odotamme yhteydenottoasi.