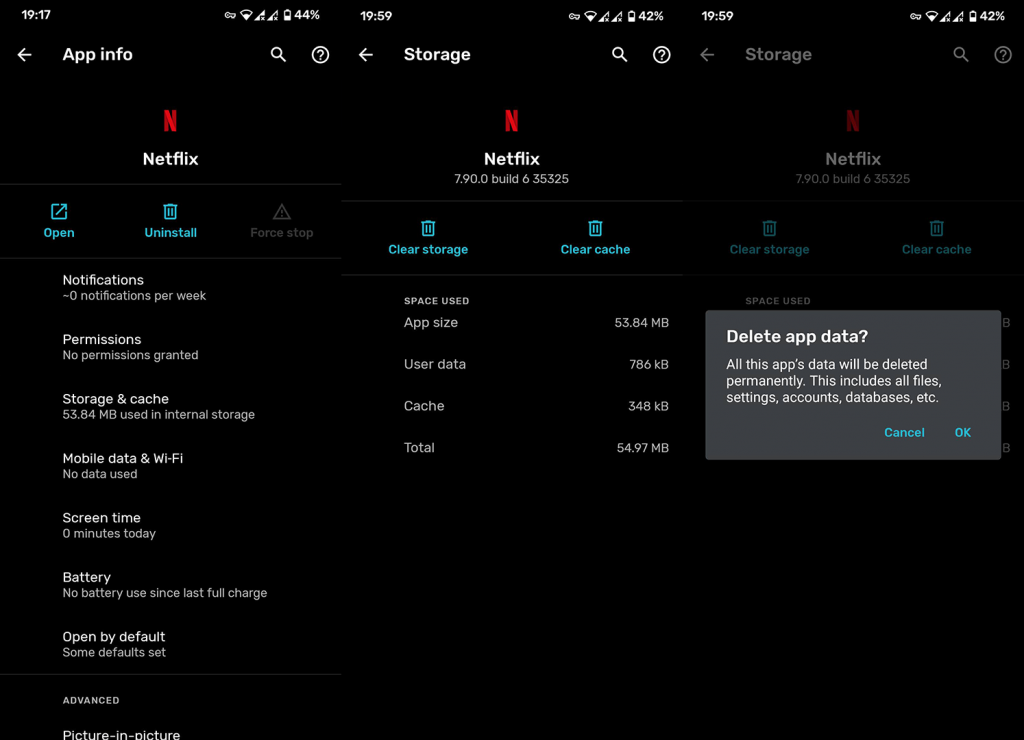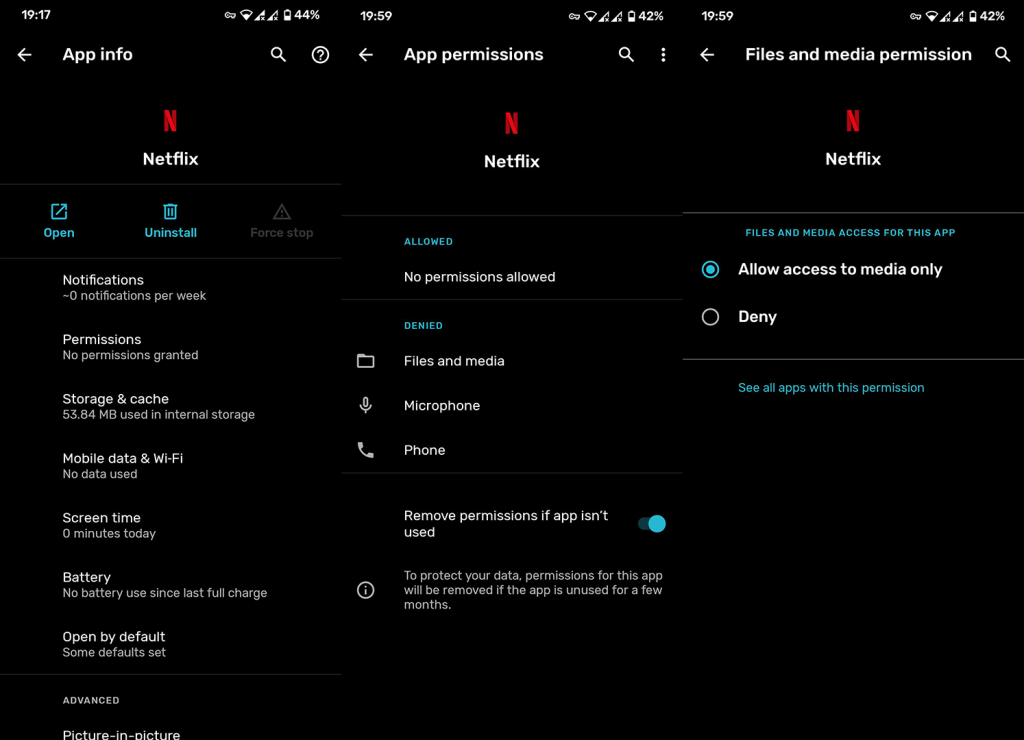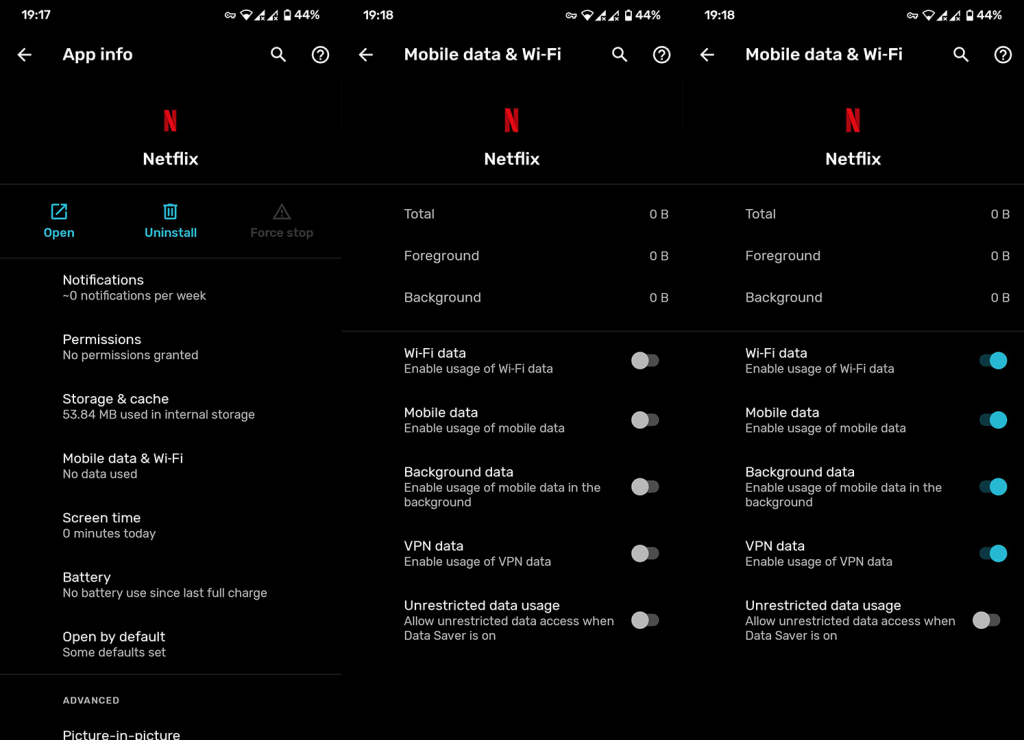Monet meistä nauttivat Netflix-median suoratoistosta tien päällä. Voit ladata tiedostoja offline-katselua varten satojen elokuvien ja ohjelmien avulla. Jotkut käyttäjät ovat kuitenkin kohdanneet tiettyjä ongelmia viime aikoina. Näyttää siltä, että Netflix on juuttunut joidenkin Android-käyttäjien latausnäyttöön. Joidenkin käyttäjien kohdalla se myös jäätyy ennen kuin he voivat kirjautua sisään.
Jos tämä tai vastaava ongelma koskee Netflix for Android -palvelua, tarkista alla luetellut vaiheet.
Sisällysluettelo:
- Poista tiedot Netflix-sovelluksesta
- Tarkista sovellusten käyttöoikeudet
- Asenna Netflix Androidille uudelleen
- Käytä Netflixin APK-versiota
- Varmista, että läpäisit SafetyNet Checkin
Miksi Netflix ei toimi Androidilla?
On olemassa muutamia mahdollisia syitä, joiden vuoksi Netflix-sovellus juuttuu latausnäyttöön. Yleisin on SafetyNet-vika, joka on DRM-suojaustoimenpide, joka estää sovellusta toimimasta laitteissa ja ROM-levyissä, joita ei tueta. On myös mahdollista, että paikalliset tiedot ovat vioittuneet, joten sinun on tyhjennettävä ne ja kirjauduttava uudelleen sisään.
Vaihtoehtoisesti voit aina hankkia APK:n ja asentaa Netflixin uudelleen Android-laitteeseesi tällä tavalla. Tämä yleensä ratkaisee sovelluksen ongelmat ja sallii pääsyn. On ensiarvoisen tärkeää, että sinulla on vakaa Wi-Fi-yhteys, koska tämä on myös tunnettu syy Netflix-ongelmiin.
1. Poista tiedot Netflix-sovelluksesta
Ensimmäinen asia, jota kannattaa kokeilla, on nollata sovellus tyhjentämällä kaikki paikallisesti tallennetut tiedot. Tämä toimenpide poistaa kaikki ladatut jaksot tai elokuvat, joten pidä se mielessä. Sinun on kirjauduttava uudelleen sisään tunnuksillasi. Tietenkin, jos virhe on korjattu ja pystyt pääsemään latausnäytön yli.
Näin voit tyhjentää tiedot Netflix-sovelluksesta Androidissa:
- Avaa Asetukset .
- Valitse Sovellukset ja ilmoitukset .
- Valitse Kaikki sovellukset .
- Avaa Netflix käytettävissä olevien sovellusten luettelosta.
- Napauta Tallennustila .
- Napauta Tyhjennä tiedot ja vahvista.
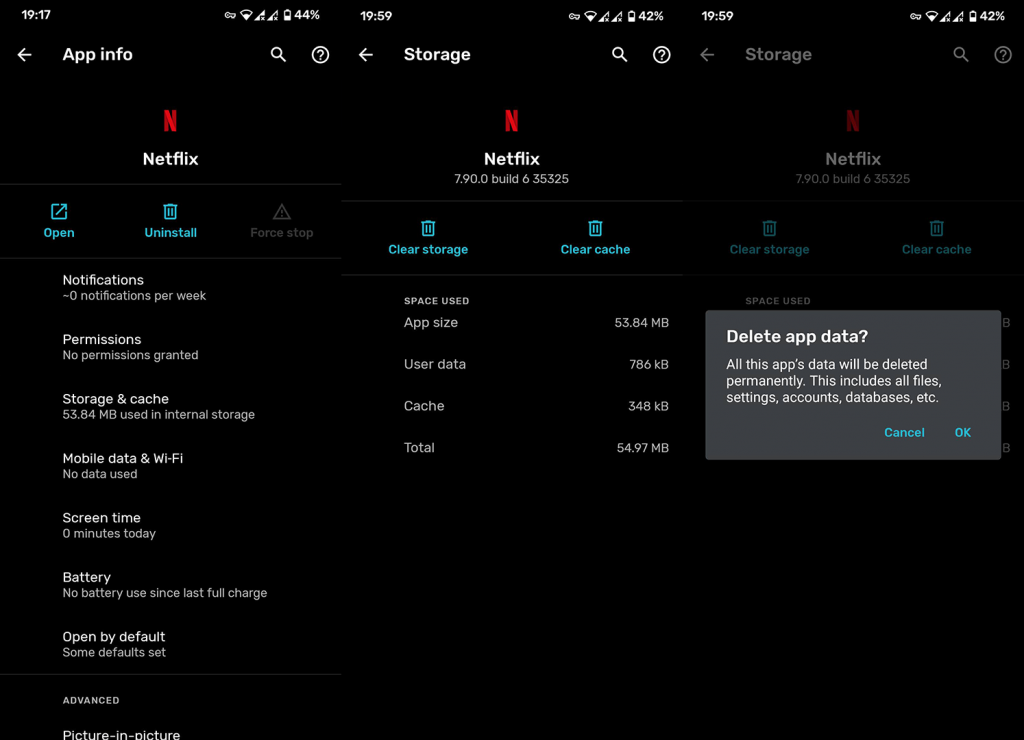
2. Tarkista sovellusten käyttöoikeudet
Seuraava askel on varmistaa, että Netflixillä on pääsy paikalliseen tallennustilaan sekä mobiilidataan ja Wi-Fi-verkkoon, jopa taustalla. Tämä on pitkä laukaus, sillä sovelluksen pitäisi käynnistyä ilman lupaa, mutta sitä kannattaa kokeilla.
Näin voit tarkistaa Netflixin käyttöoikeudet:
- Avaa Asetukset .
- Valitse Sovellukset ja ilmoitukset .
- Valitse Kaikki sovellukset .
- Avaa Netflix käytettävissä olevien sovellusten luettelosta.
- Napauta Käyttöoikeudet .
- Varmista, että Netflixillä on kaikki käyttöoikeudet .
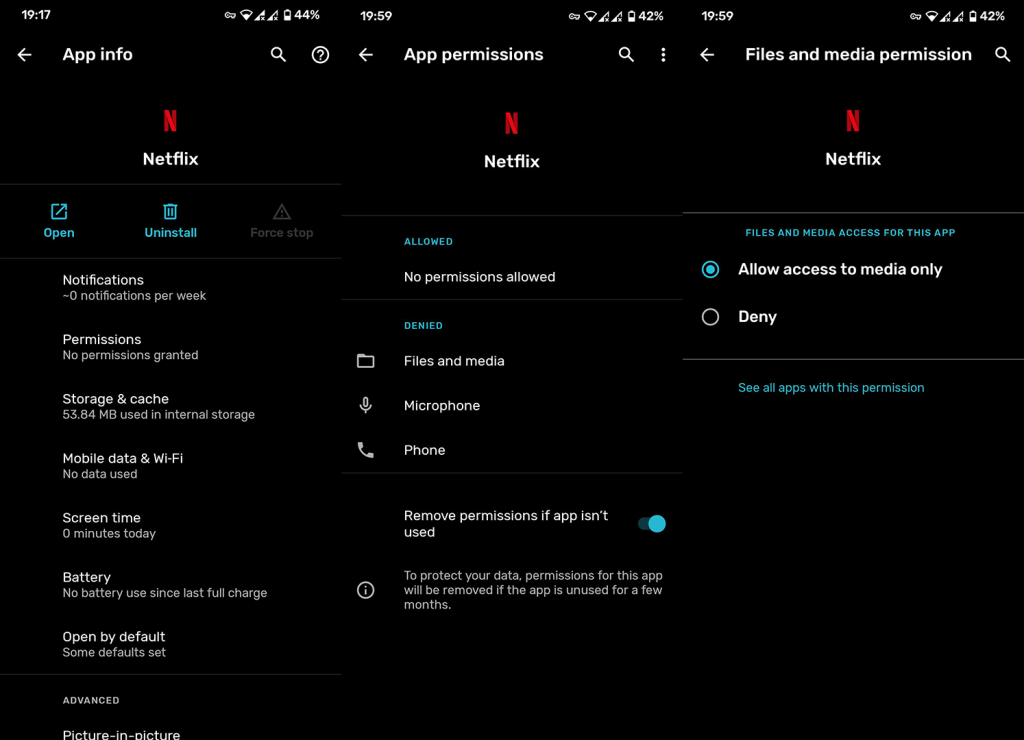
- Palaa takaisin ja avaa Mobiilidata ja Wi-Fi .
- Varmista, että Netflixillä on pääsy kaikkiin verkkoihin ja että se voi käyttää taustatietoja .
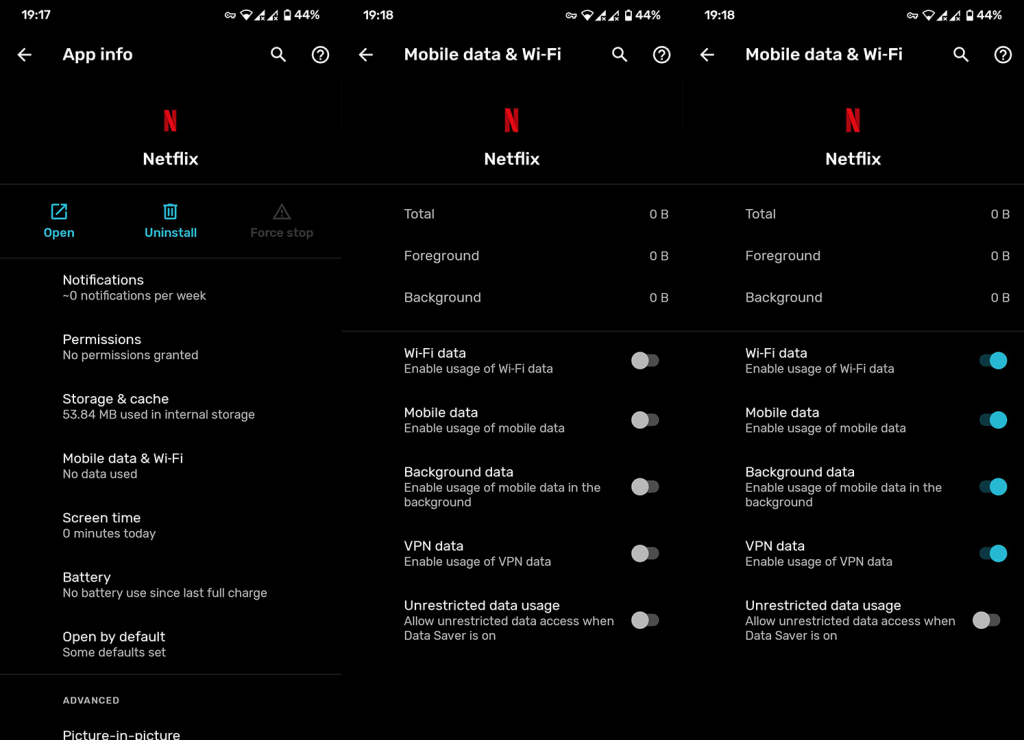
3. Asenna Netflix Androidille uudelleen
Jos edelliset vaiheet epäonnistuivat ja Netflix on edelleen jumissa latausnäytössä, asenna sovellus uudelleen. Tämä ei ainoastaan poista kaikkia paikallisia tietoja, vaan myös pakottaa sovelluksen päivittämään. Toivottavasti tämä ratkaisee ongelman.
Näin asennat Netflixin uudelleen Androidille:
- Avaa Play Kauppa .
- Etsi Netflix ja laajenna sovellus.
- Napauta Poista asennus .
- Käynnistä laite uudelleen .
- Palaa Play Kauppaan > Netflix ja asenna sovellus. Suorita Netflix ja etsi parannuksia.
4. Käytä Netflixin APK-versiota
On mahdollista, että Storesta saamasi nykyinen versio ei toimi tarkoitetulla tavalla. Jos näin on, sovelluksen uudelleenasentamisesta (kuten edellinen vaihe ehdottaa) ei ole paljon hyötyä. Sinun tarvitsee vain poistaa sovellus ja ladata siitä APK-versio. Mieluummin vanhempi.
Näin asennat Netflixin APK:n kautta:
- Poista Netflix .
- Avaa valitsemasi selain matkapuhelimellasi ja navigoi täällä .
- Lataa mikä tahansa muu aiempi versio . Nyt emme halua palata liikaa, joten pysy uusimmissa versioissa. Voit jopa asentaa beta-versiot (jopa Alpha-versiot). Vältä vain uusinta. Tarkista versionumero kohdasta Asetukset > Sovellukset ja ilmoitukset > Kaikki sovellukset > Netflix > Tallennustila.
- Salli asennus kolmannen osapuolen lähteistä .
- Asenna APK, avaa Netflix ja kirjaudu sisään.
5. Varmista, että läpäisit SafetyNet Checkin
Lopuksi sivuhuomautuksena tarjosimme tavan tarkistaa SafetyNet. SafetyNet on Androidin DRM-työkalu, joka estää ei-virallisia laitteita ja ROM-levyjä käyttämästä tiettyjä sovelluksia. Tämä koskee lähinnä pankkisovelluksia ja suoratoistopalveluita, ja jos epäonnistut, et voi käyttää Netflixiä Android-laitteellasi.
Näin voit tarkistaa SafetyNet-tilan Android-laitteellasi:
- Lataa SafetyNet Test Play Kaupasta täältä .
- Avaa sovellus ja suorita testi .
- Jos laitteesi ei läpäise SafetyNet-testiä , Netflix ei ehkä toimi siinä. Jos käytät mukautettua ROM-muistia , vaihda sellaiseen, joka ei riko SafetyNetiä . Poista Magisk ja yritä uudelleen.
- Toisaalta, jos käytät varastossa olevaa ROM-muistia, yritä palauttaa laitteesi tehdasasetukset ja kokeilla Netflixiä uudelleen.
Se siitä. Kiitos, että luit, seuraa meitä sosiaalisessa mediassa ( Facebook ja ) saadaksesi lisää informatiivista sisältöä ja kerro meille Netflix-ongelmistasi alla olevassa kommenttiosiossa.