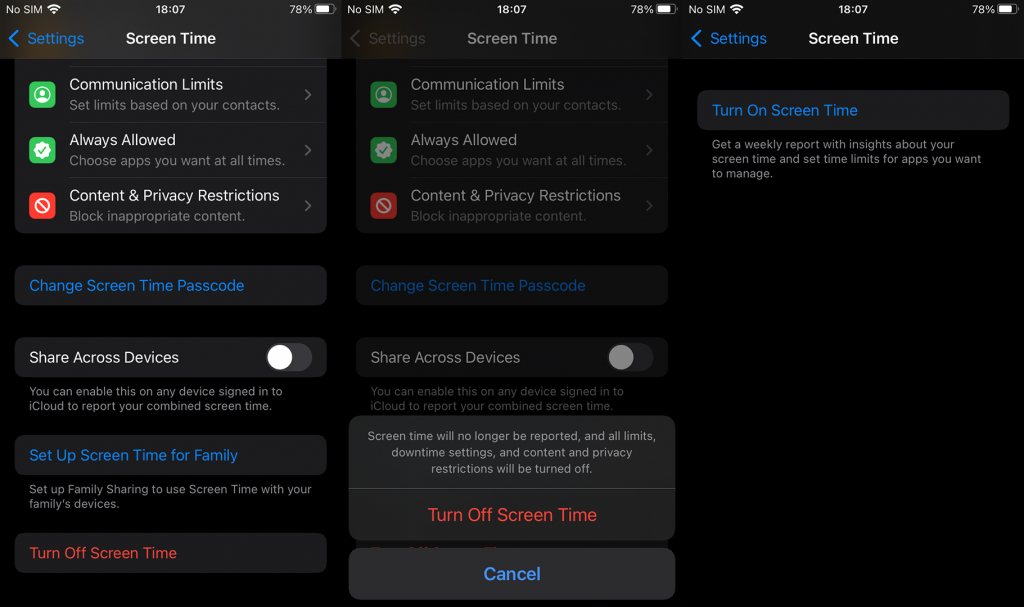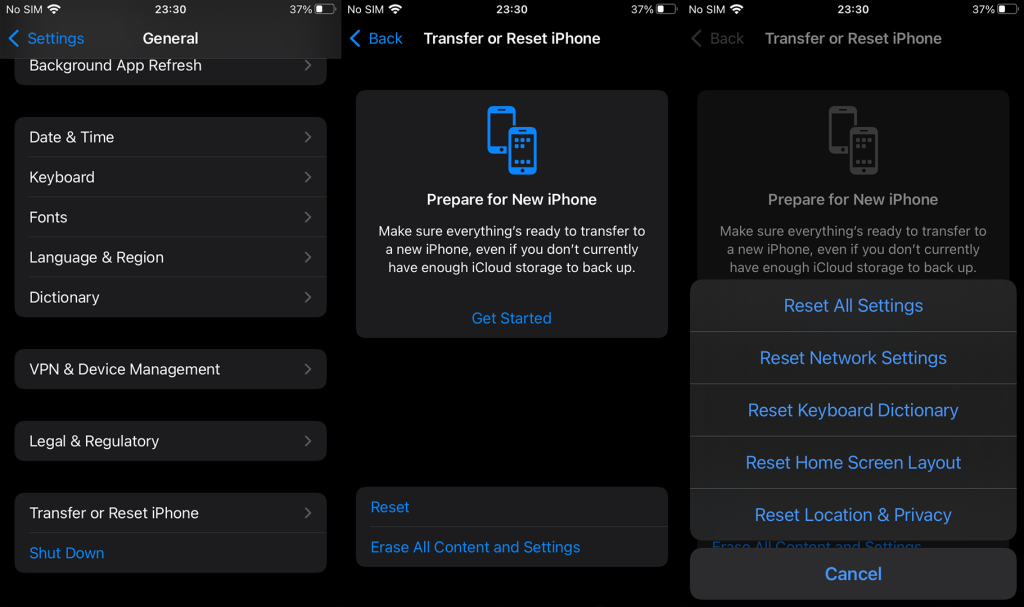Ruutuaika on varsin hyödyllinen ominaisuus sekä käyttäjille, jotka haluavat seurata omaa käyttöä, että vanhemmille, jotka haluavat rajoittaa jälkeläistensä käyttöä. Voidaan väittää, että se on välttämättömyys tänä aikana. Jotkut käyttäjät kuitenkin ilmoittavat, että näyttöaika ei jostain syystä toimi heidän iPhonessaan.
Joillakin heistä on ollut vaikeuksia asettaa rajoituksia lastensa puhelimille, toiset raportoivat vääristä lukemista ja kyvyttömyydestä rajoittaa sovelluksia , kun taas viikoittaiset raportit ja tietosuojarajoitukset näkyvät joillekin. Oli ongelma mikä tahansa, meillä on muutamia vinkkejä, joiden pitäisi auttaa sinua ratkaisemaan sen. Tarkista alla olevat vaiheet.
Sisällysluettelo:
- Käynnistä laite uudelleen ja tarkista palvelun tila
- Päivitä laiteohjelmisto
- Poista näyttöaika käytöstä ja ota se uudelleen käyttöön
- Kirjaudu ulos Apple ID:stäsi ja kirjaudu sisään uudelleen
- Nollaa kaikki asetukset
Miksi iPhonen näyttöaika ei toimi?
1. Käynnistä laite uudelleen ja tarkista palvelun tila
Ensimmäinen asia, joka sinun tulee tehdä, on käynnistää laite uudelleen. Aina kun jokin epäsäännöllisyys, bugi tai virhe näyttää ruman päänsä, uudelleenkäynnistys riittää yleensä korjaamaan sen. Toivottavasti tämä koskee tätä tapausta ja Screen Time toimii tarkoitetulla tavalla uudelleenkäynnistyksen jälkeen.
Muista myös tarkistaa Screen Time -palvelun tila täältä . Tässä iOS-ominaisuudessa saattaa tällä hetkellä olla laajalle levinnyt ongelma. Jos näyttöaika on kuitenkin vihreä ja nollaus ei korjannut ongelmaa, yritä päivittää iOS.
2. Päivitä laiteohjelmisto
Vaikka päivitykset rikkovat joskus täysin osan toiminnoista ja vaativat usein lisää kiillotusta ennen kuin ne osuvat kohdalleen, ne korjaavat myös joitain polttavia ongelmia. Ja kun otetaan huomioon, että Apple keskittyi paljon Screen Time -suhteeseen nimeltä Focus viimeisimmässä suuressa julkaisussa, voimme oikeutetusti uskoa, että kaikki taustalla olevat ongelmat on selvitetty.
Joten, jos et vieläkään ole, varmista, että hankit itsellesi iOS:n, iOS 15:n, uusimman iteroinnin iPhonellesi. Päivityksiä hallinnoidaan yleensä automaattisesti, mutta päivitysten tarkistaminen manuaalisesti ei maksa.
Näin päivität iPhonesi uusimpaan saatavilla olevaan järjestelmäversioon:
- Avaa Asetukset ja sitten Yleiset .
- Valitse Ohjelmiston päivitys .
- Tarkista päivitykset . Jos päivityksiä on saatavilla, asenna se. Jos sinulla ei ole tarpeeksi tallennustilaa, osan tekemisen pitäisi olla prioriteettisi.
Jos Screen Time ei vieläkään toimi sinun tai lapsesi iPhonessa, yritä sammuttaa ominaisuus ja ottaa se uudelleen käyttöön.
3. Poista näyttöaika käytöstä ja ota se uudelleen käyttöön
Seuraava asia, jonka voit kokeilla, on Screen Time -toiminnon poistaminen käytöstä ja uudelleen käyttöön ottaminen omassa tai lapsesi iPhonessa tai iPadissa. Tämä voidaan tehdä järjestelmäasetuksista, ja sen poistaminen käytöstä vaatii suoja-PIN-koodin tai salasanan.
Näin voit poistaa näyttöajan käytöstä ja ottaa sen uudelleen käyttöön iPhonessasi:
- Avaa Asetukset .
- Valitse Ruutuaika .
- Napauta alareunassa Sammuta näyttöaika .
- Anna salasana tai PIN-koodi.
- Käynnistä laite uudelleen ja avaa Asetukset > Näyttöaika uudelleen.
- Ota näyttöaika käyttöön ja etsi parannuksia.
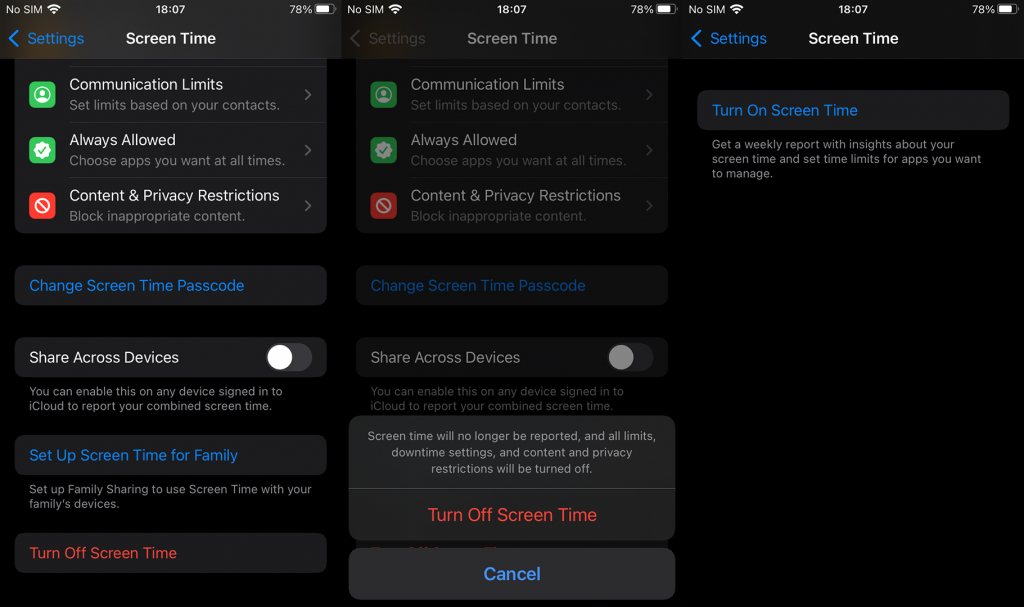
4. Kirjaudu ulos Apple ID:stäsi ja kirjaudu sisään uudelleen
Jotkut käyttäjät ehdottivat Apple ID:n poistamista ja lisäämistä uudelleen tämän ongelman ratkaisuksi. Emme voi sanoa, että tämä korjaa ongelman puolestasi, mutta sitä kannattaa yrittää.
Voit poistaa ja lisätä Apple ID:si (Apple-tilisi) kohdasta Asetukset > Profiilisi. Napauta vain Kirjaudu ulos alareunasta ja käynnistä laite uudelleen. Kirjaudu sen jälkeen uudelleen sisään, avaa Asetuksista Screen Time ja tarkista, toimivatko luottamasi ominaisuudet tarkoitetulla tavalla.
5. Palauta kaikki asetukset
Lopuksi, jos mikään edellä mainituista ratkaisuista ei toiminut, suosittelemme tehdasasetusten palauttamista. Tietenkin viittaamme Palauta kaikki asetukset -vaihtoehtoon, joka ei poista tietojasi, vaan palauta kaikki järjestelmä- ja sovellusasetukset oletusarvoihinsa.
Näin voit palauttaa kaikki asetukset iPhonessasi:
- Avaa Asetukset .
- Napauta Yleistä .
- Avaa Siirrä tai Palauta iPhone .
- Valitse Palauta .
- Napauta Palauta kaikki asetukset .
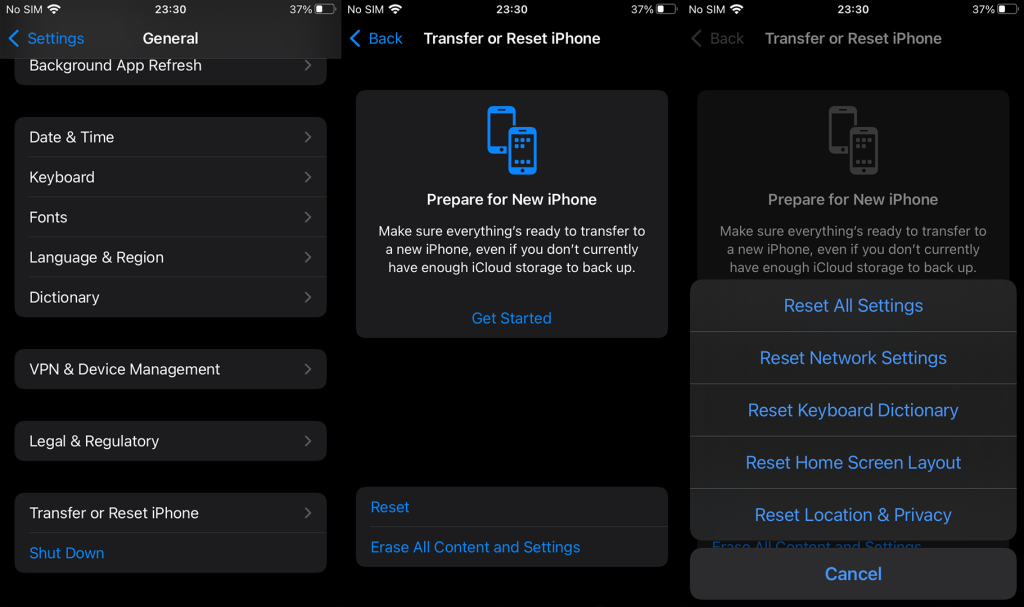
- Anna PIN / salasana .
- Napauta Nollaa kaikki asetukset valintaikkunassa.
Sen pitäisi tehdä se. Jos näyttöaika ei edelleenkään toimi iPhonessasi, ilmoita ongelmasta Applelle täällä . Kiitos, että luit, ja voit vapaasti jakaa ajatuksesi, kysymyksesi tai vaihtoehtoiset ratkaisusi kanssamme. Kommenttiosio on juuri alla.