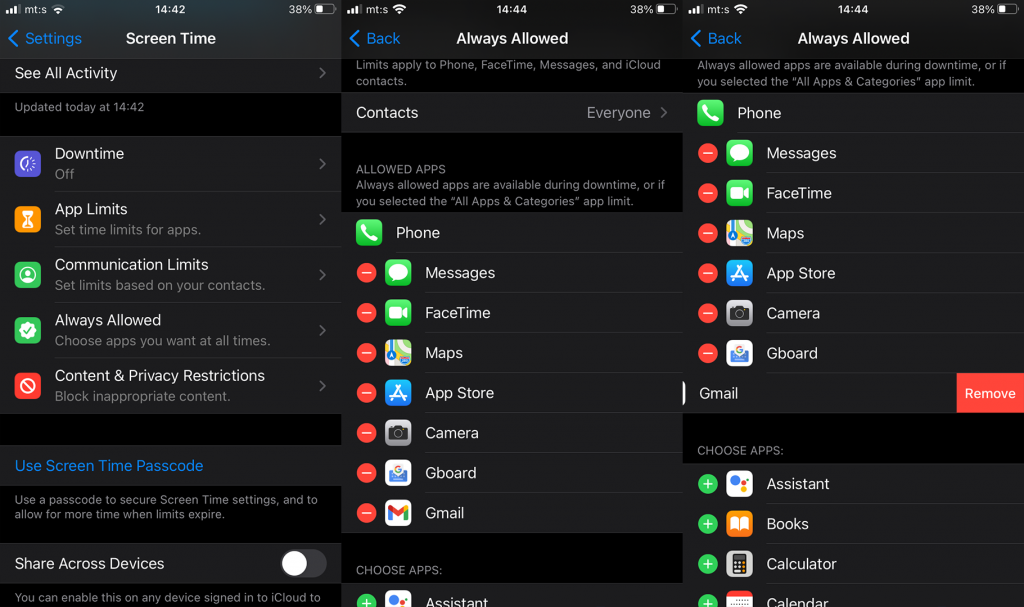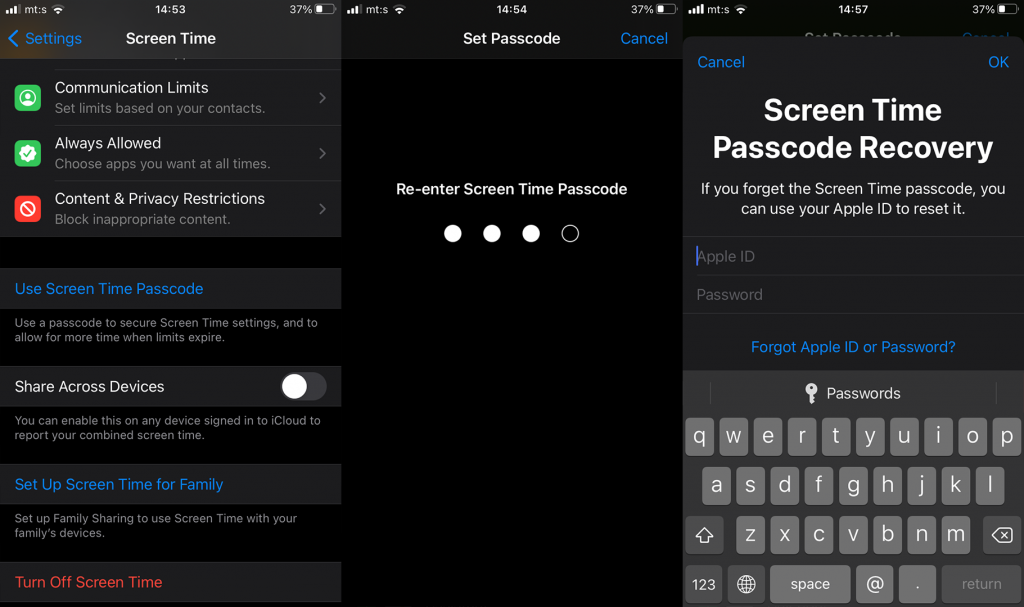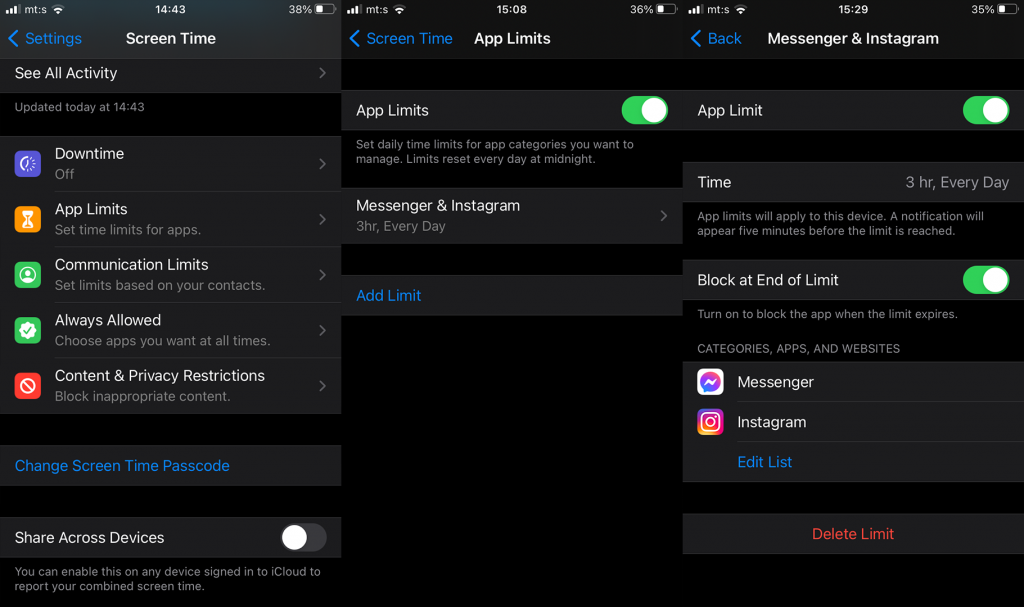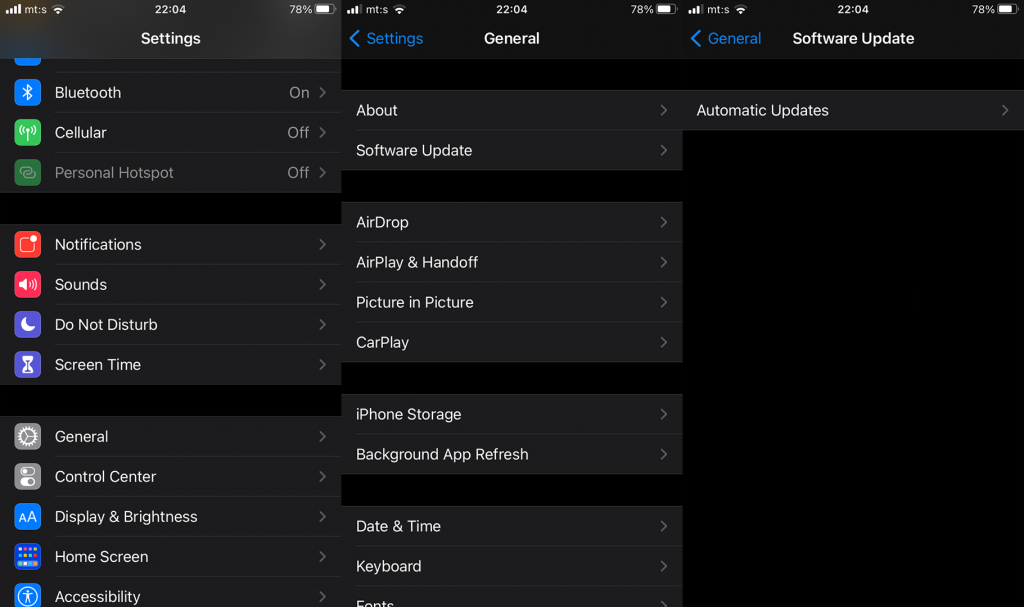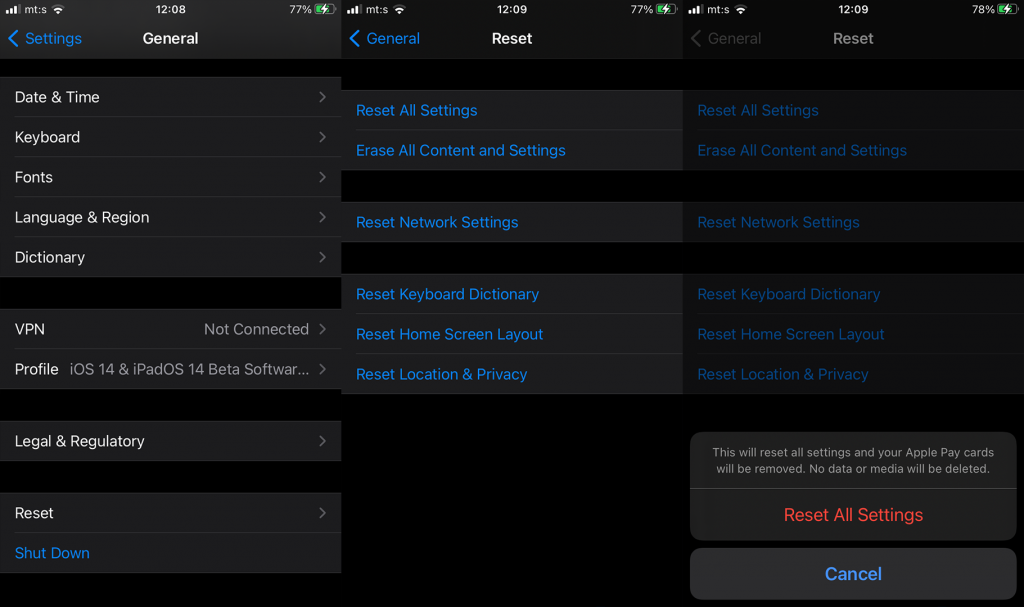Näyttöaika ei ole vain loistava tapa seurata ja rajoittaa omaa iPhonen/iPadin käyttöä, vaan myös seurata lapsesi toimintaa. Varsinkin sellaisina päivinä, jolloin elämämme pyörii älypuhelimiemme ympärillä ja terveiden rajojen asettaminen on vaikeaa. Ominaisuuden täysi hyödyntäminen vaatii kuitenkin joitain säätöjä, ja satunnainen virhe voi häiritä koko konseptia. Jotkut käyttäjät ilmoittavat, että riippumatta siitä, mitä he yrittävät, Screen Time ei estä sovelluksia heidän tai heidän lastensa iPhonessa ja iPadissa.
Onneksi meillä on ehdotus tai kaksi, kuinka voit yrittää ratkaista ongelmasi Screen Time -sovelluksen kanssa iOS- ja iPadOS-laitteissa.
Sisällysluettelo:
- Tarkista aina sallittujen luettelo ja seisokkisovellukset
- Luo Screen Time -salasana
- Ota Estä käyttöön rajan lopussa
- Päivitä iPhone/iPad
- Palauta kaikki asetukset ja määritä näyttö
Näytön aikarajoitukset eivät toimi
1. Tarkista aina sallittujen luettelo
Aloitetaan tarkistamalla Aina sallittu -luettelo. Tämä luettelo sisältää sovelluksia, jotka on lisätty sallittujen luetteloon seisokkiasetuksista, eikä niille ole asetettu asettamiasi rajoituksia. Varmista, että tarkistat luettelon ja poista se luettelosta, jos jokin sovellus pitäisi olla rajoitettu.
Täältä löydät vaihtoehdon ja tarkistat tämän:
- Avaa Asetukset .
- Napauta Näyttöaika .
- Valitse Aina sallittu . Anna näyttöajan salasana, jos sitä pyydetään.
- Napauta poistettavan sovelluksen vieressä olevaa " – " -merkkiä.
- Napauta Poista .
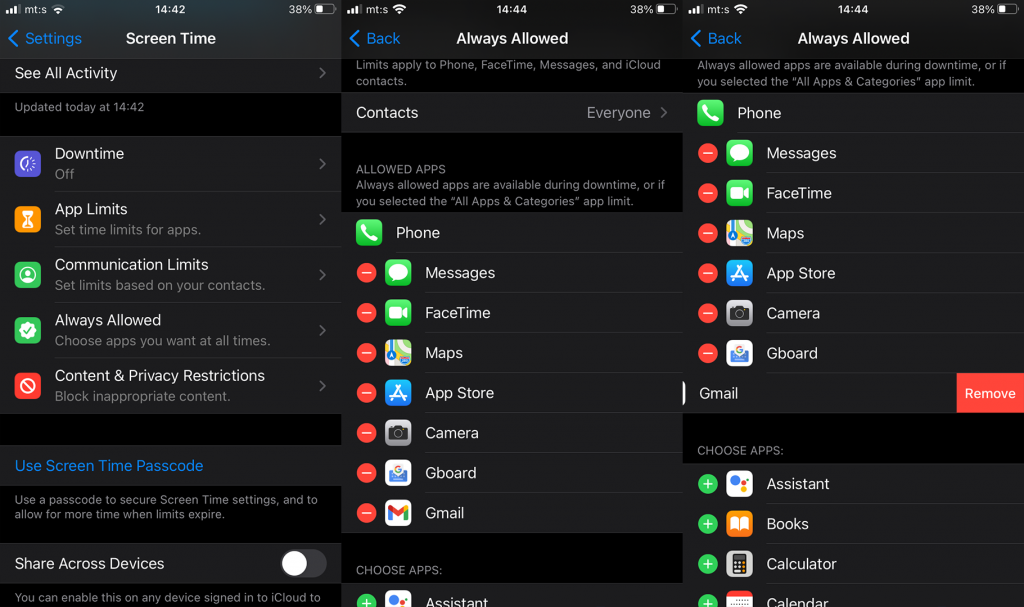
Vain luetteloon lisäämäsi sovellukset ja puhelut sallitaan seisokkiaikataulun aikana.
2. Luo Screen Time -salasana
Sinun on luotava Screen Time -salasana, jotta et sekaannu ruutuaikaan. Vaikka tämä ei ole välttämätöntä, näyttää olevan virhe (etenkin iOS 12:ta edeltävässä versiossa), joka rikkoo toiminnallisuuden ilman, että Screen Time -salasanaa on asetettu. Periaatteessa sovellukset, joita pitäisi rajoittaa, rikkovat rajan sen takia.
Muista siis luoda Screen Time -salasana noudattamalla näitä ohjeita:
- Avaa Asetukset .
- Valitse Ruutuaika .
- Napauta Käytä näyttöajan pääsykoodia .
- Anna 4-numeroinen PIN-koodi ja vahvista se antamalla se uudelleen.
- Lisää Apple-tilisi , koska tämä on ainoa tapa nollata Screen Time Passcode, jos unohdat sen.
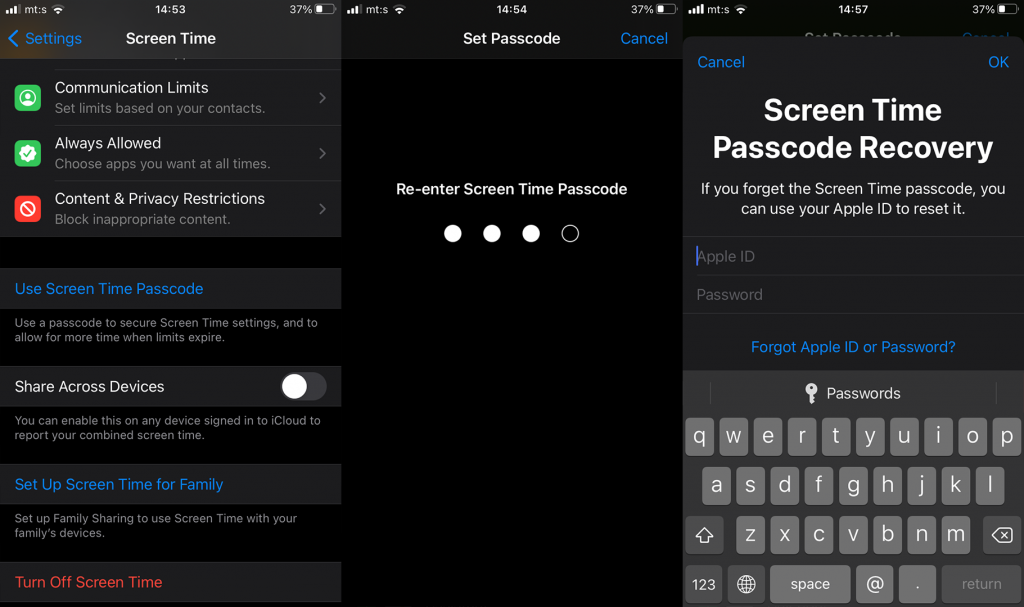
- Napauta OK ja se on siinä. Joka kerta, kun näyttöajan asetuksissa tapahtuu muutoksia, sinua pyydetään antamaan pääsykoodi, jotta pääset käyttämään.
Kun olet tehnyt sen, käynnistä laite uudelleen ja testaa sovelluksia nähdäksesi, estääkö järjestelmä niitä vai ei.
3. Ota käyttöön Estä rajan lopussa
Tämä on tärkeä vaihtoehto, joka on otettava käyttöön. Periaatteessa sen sijaan, että saat vain kehotteen, että olet saavuttanut rajan, tämä estää sen kokonaan. Kuitenkin, jotta se toimisi, sinun on asetettava Näyttöajan pääsykoodi.
Näin voit ottaa Estä rajan lopussa -vaihtoehdon käyttöön seuraavasti:
- Avaa Screen Time uudelleen asetuksista.
- Napauta Sovellusrajoitukset ja ota App Limits käyttöön , jos se ei ole käytössä.
- Nyt, jos sinulla on jo määritetty rajaluettelo, napauta sitä. Jos ei, napauta Lisää raja, aseta sitten aikaraja ja valitse luokat tai yksittäiset sovellukset (luokkien sisällä), joita haluat rajoittaa. Voit luoda muutamia luetteloita eri aikarajoilla ja jotka sisältävät eri luokkia/yksittäisiä sovelluksia. Napauta sen jälkeen juuri luotua luetteloa.
- Siellä näet Estä rajan lopussa -vaihtoehdon. Ota se käyttöön .
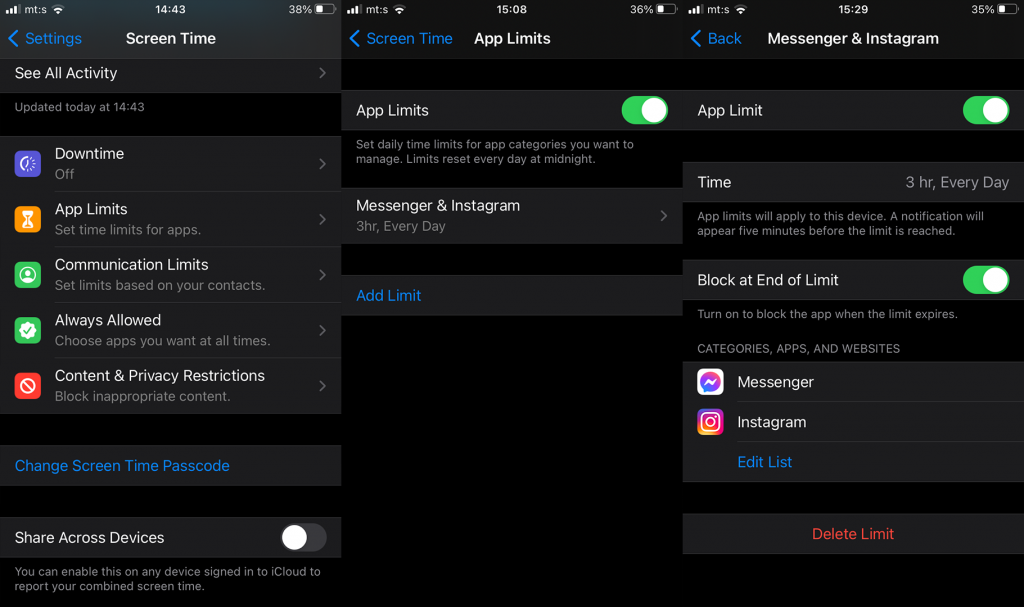
- Toista tämä, jos sinulla on enemmän sovellusrajoitusluetteloita.
Tämä estää pääsyn lueteltuihin sovelluksiin, kun ne saavuttavat päivittäisen aikarajansa. Voit tietysti poistaa asetetun rajan käytöstä, mutta vain salasanalla. Joten lapset eivät voi tehdä sitä yksin.
4. Päivitä iPhone/iPad
Koska näyttöaika ei estä verkossa luettavia sovelluksiin liittyviä raportteja, käyttäjät viittaavat yleensä iOS:n vanhempaan versioon. Varmista siis, että laitteesi on ajan tasalla, ja tätä artikkelia kirjoitettaessa olemme lähestymässä iOS/iPadOS 14.5 -päivitystä. Tämä koskee tietysti 6S/iPad Mini 3 -laitteita ja uudempia, mutta suurin osa aktiivisista laitteista on tällä alueella.
Muista siis asentaa kaikki päivitykset. Voit tarkistaa päivitykset manuaalisesti seuraavasti:
- Avaa Asetukset .
- Valitse Yleiset .
- Napauta Ohjelmistopäivitykset .
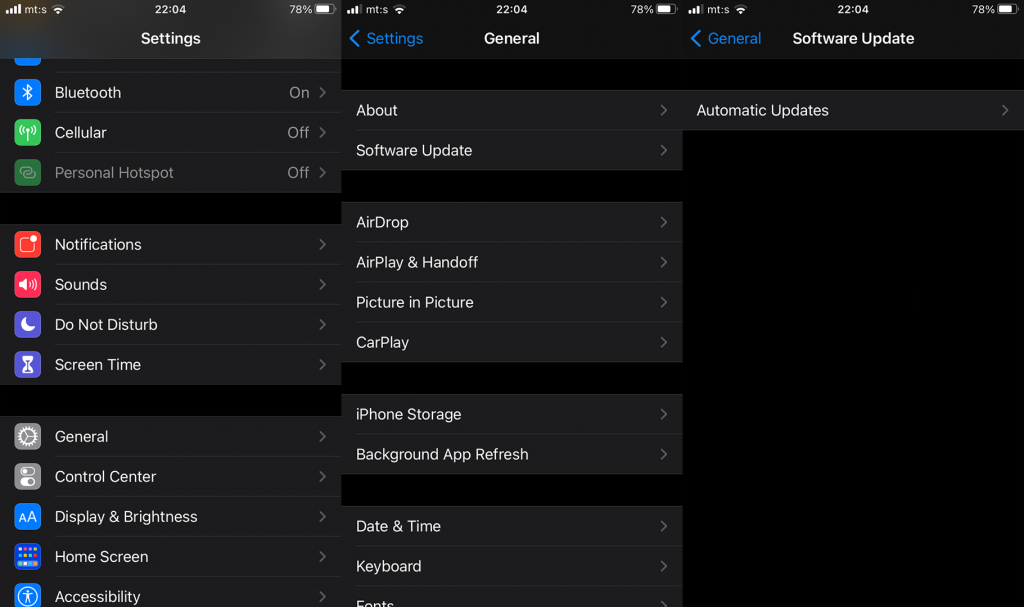
- Lataa ja asenna saatavilla olevat päivitykset.
5. Palauta kaikki asetukset ja määritä näyttö
Lopuksi, jos mikään edellisistä vaiheista ei toiminut sinulle eikä näyttöaika estä sovelluksia tarkoitetulla tavalla, voit nollata kaikki laitteen asetukset ja määrittää näyttöajan rajoitukset tyhjästä.
Näin voit nollata kaikki asetukset iPhonessa tai iPadissa:
- Avaa Asetukset .
- Napauta Yleistä .
- Valitse Palauta .
- Napauta Palauta kaikki asetukset .
- Anna PIN / salasana .
- Napauta Nollaa kaikki asetukset valintaikkunassa.
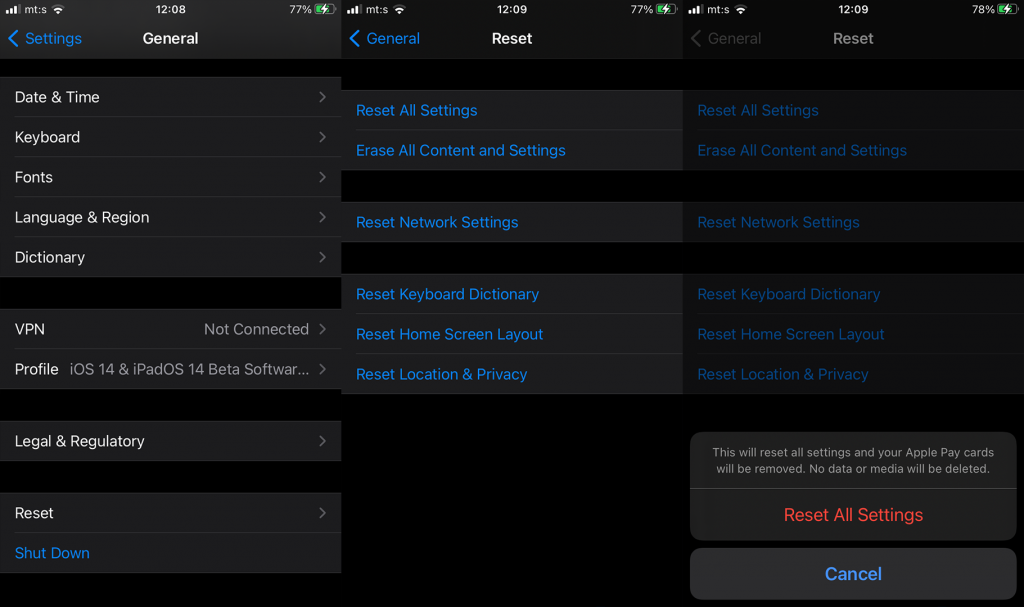
Sen pitäisi tehdä se. Kiitos, että luit, seuraa meitä Facebookissa ja ja jaa vaihtoehtoisia ratkaisuja tai kysymyksiä alla olevassa kommenttiosiossa. Me odotamme yhteydenottoasi.