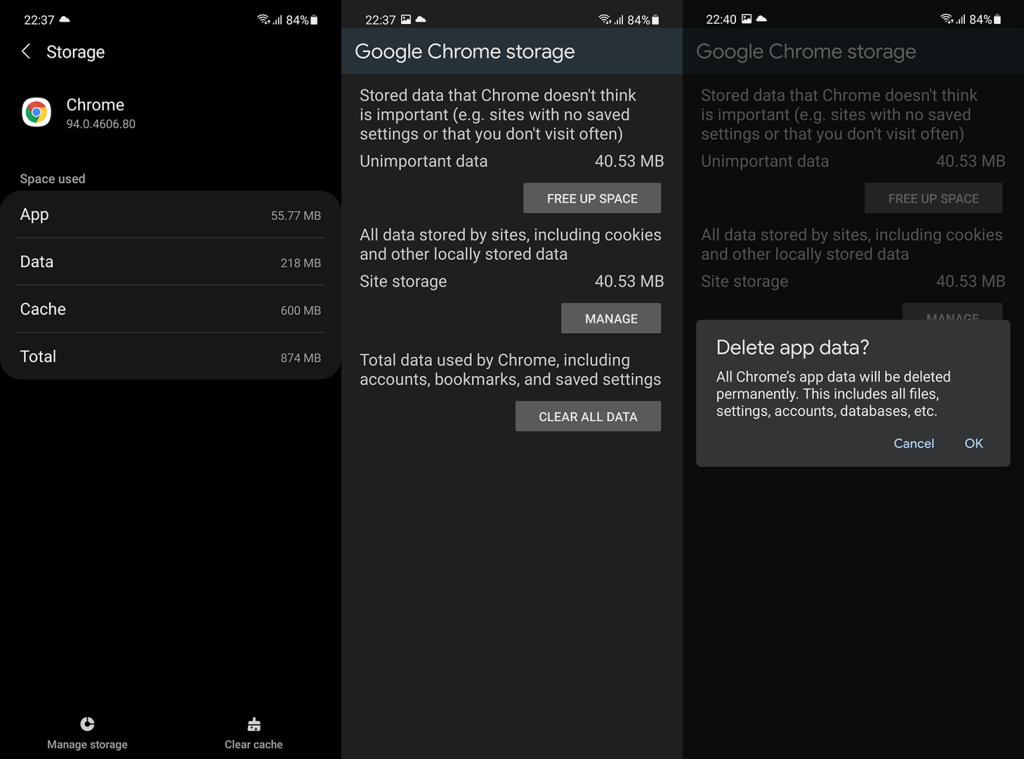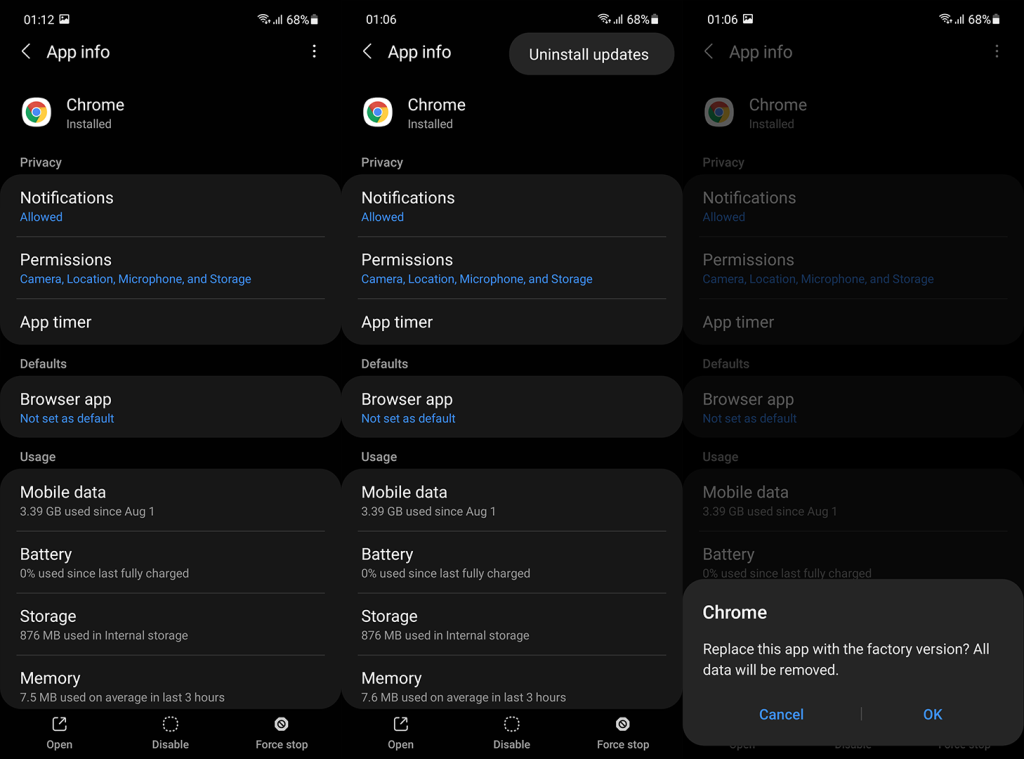Vaikka monet käyttäjät ovat äänekkäästi valinneet vaihtoehtoja Chromelle , suurin osa maailman käyttäjistä käyttää sitä päivittäin. Tämä koskee Androidia ja Googlea – kun olet tottunut muutamaan Google-sovellukseen ja -palveluun, on helpompi jatkaa niiden käyttöä kuin tehdä muutoksia. Ellei jokin vakava ongelma saa sinut luopumaan Chromesta lopullisesti. Ongelma, jonka yritämme korjata tänään, liittyy tiedostojen lataamiseen Chromessa. Nimittäin jotkut käyttäjät ilmoittavat, että lataukset eivät toimi Chromessa.
Jos kuulut käyttäjiin, joita asia koskee, muista tarkistaa alla luetellut vaiheet.
Sisällysluettelo:
- Vieritä alas nähdäksesi latauspalkin
- Tarkista Chromen käyttöoikeudet
- Tarkista Tallennustila
- Tyhjennä paikalliset tiedot ja välimuisti
- Poista Chrome-päivitykset
- Kokeile vaihtoehtoista selainta
Miksi lataukseni epäonnistuvat Chromessa?
Tämä näyttää olevan sovelluksen sisäinen bugi suurimman osan ajasta. Helpoin tapa ratkaista se on joko tyhjentää kaikki paikalliset tiedot tai asentaa sovellus uudelleen (poistaa päivitykset). Myös tallennuslupien tarkistaminen on hyvä idea.
Vieritä tietysti ensin sivun alaosaan Chromessa, koska latauksia koskeva kehote saattaa tulla etkä näe sitä.
1. Vieritä alas nähdäksesi latauspalkin
Google Chromessa on pieni suunnitteluvirhe, joka saa sinut uskomaan, että lataukset eivät ala. Latauspalkin sijainnin vuoksi alareunassa sinun on usein vieritettävä alas nähdäksesi sen. Joten ehkä aloitit yhden tiedoston lataamisen useita kertoja, koska palkki puuttui etkä tiennyt, että tiedosto itse asiassa latautuu.
Joten kun napautat latauslinkkiä, pyyhkäise alas, kunnes näet latauspalkin, jossa on Näytä tiedot -välilehti. Sieltä voit vahvistaa latauksen. Voit tarkistaa, onko tiedosto ladattu avaamalla mikä tahansa tiedostonhallinta ja sitten Lataukset-kansio.
Avaa lisäksi Chrome, napauta kolmen pisteen valikkoa ja avaa Asetukset. Avaa nyt alareunasta Lataukset. Vaihda " Kysy, milloin tiedostot tallennetaan " -vaihtoehto.
Jos olet kuitenkin varma, että lataus ei toimi Chromessa, ei käynnisty tai et tallenna ladattuja tiedostoja, tarkista seuraava vaihe.
2. Tarkista Chromen käyttöoikeudet
Google Chrome vaatii tallennusluvan tiedostojen tallentamiseksi laitteellesi. Lisäksi, jos käytät SD-korttia tiedostojen tallentamiseen, varmista, että Chromella on käyttöoikeus siihen.
Näin myönnät Chromelle käyttöoikeudet, jos et unohda ne ensimmäisellä kerralla:
- Avaa Asetukset .
- Napauta Sovellukset .
- Laajenna Kaikki sovellukset tai avaa App Manager (Hallinnoi sovelluksia).
- Avaa Google Chrome käytettävissä olevien sovellusten luettelosta.
- Napauta Käyttöoikeudet .
- Varmista, että Google Chromella on lupa käyttää tallennustilaa . Voit myös myöntää kaikki muut luvat vain vianmäärityksen vuoksi.
Jos sinulla on edelleen ongelmia Google Chromen kanssa Androidissa, varmista, että sinulla on tarpeeksi tallennustilaa.
3. Valitse Tallennustila
Seuraava asia, joka sinun tulee tarkistaa, on säilytystila. Jos sinulla on vähän tallennustilaa, muista poistaa joitain tiedostoja. Älä unohda varmuuskopioida niitä joko pilviasemille (Google Drive, Google Photos jne.) tai tietokoneellesi. Vaihtoehtoisesti voit siirtää ne SD-kortille, jos laitteesi tukee sitä.
Toisaalta, jos olet varma, että ladattavalle tiedostolle on tarpeeksi tilaa, jatka seuraavaan vaiheeseen.
4. Tyhjennä paikalliset tiedot ja välimuisti
Chromesta on olemassa pari beta- ja alfa-versiota syystä. Sovelluksella on niin paljon käyttäjiä ympäri maailmaa, jotka odottavat hyvää suorituskykyä selaimeltaan. Tästä syystä Google ei voi leikkiä vakaalla versiolla. Parhaista yrityksistä huolimatta Chromella on kuitenkin taipumus toimia väärin ajoittain.
Ja kun näin tapahtuu, ensimmäinen asia, jota on yritettävä, on tyhjentää sovellustiedot paikallisesta tallennustilasta. Näin voit tyhjentää tiedot Google Chromesta Androidissa:
- Siirry jälleen kohtaan Asetukset > Sovellukset > Kaikki sovellukset > Chrome .
- Avaa tallennustila .
- Napauta Hallinnoi tallennustilaa .
- Napauta Tyhjennä kaikki tiedot .
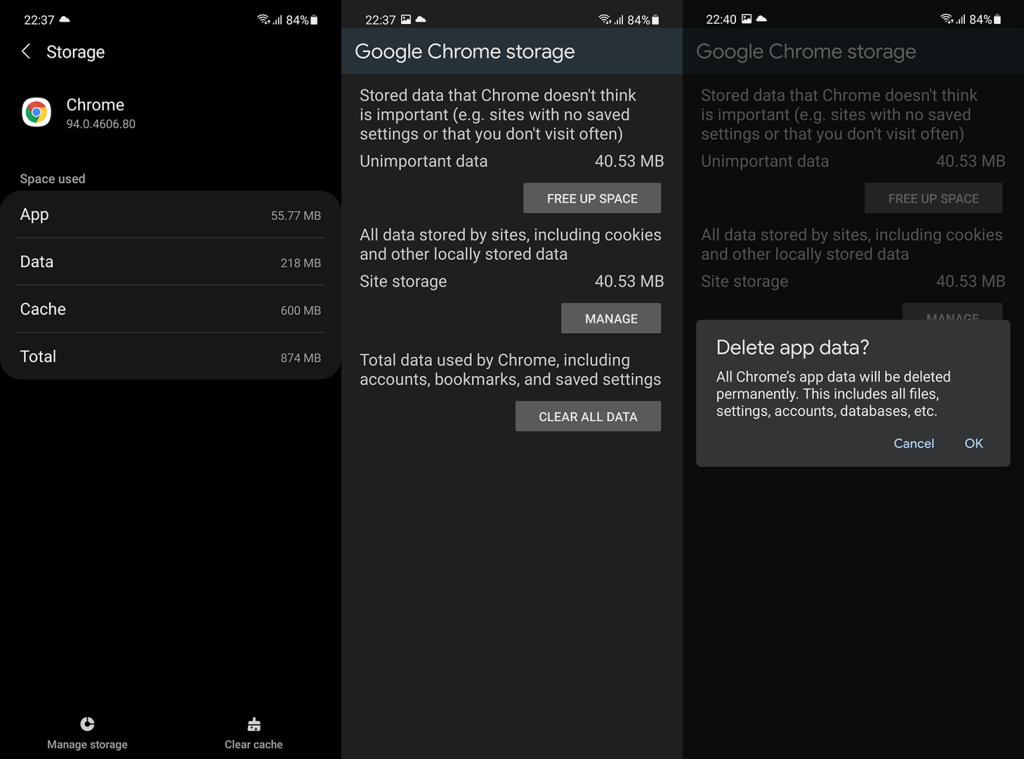
- Vahvista pyydettäessä.
- Käynnistä Android uudelleen , avaa Chrome ja yritä ladata tiedostoja uudelleen.
5. Poista Chrome-päivitykset
Jos edellinen vaihe epäonnistui, voit yrittää asentaa Chromen uudelleen. Koska sovellus on yleensä oletusselain ja se on esiasennettu, voit tietysti poistaa vain päivitykset Chromesta. Silti tätä suositellaan aina, kun sovellus alkaa ilmoittaa tiettyjä ongelmia. Tässä tapauksessa suosittelemme myös päivitysten poistamista ja Android System WebView:n päivittämistä .
Näin voit poistaa Chrome-päivitykset Androidista:
- Siirry vielä kerran kohtaan Asetukset > Sovellukset > Kaikki sovellukset > Chrome .
- Napauta kolmen pisteen valikkoa ja valitse Poista päivitykset .
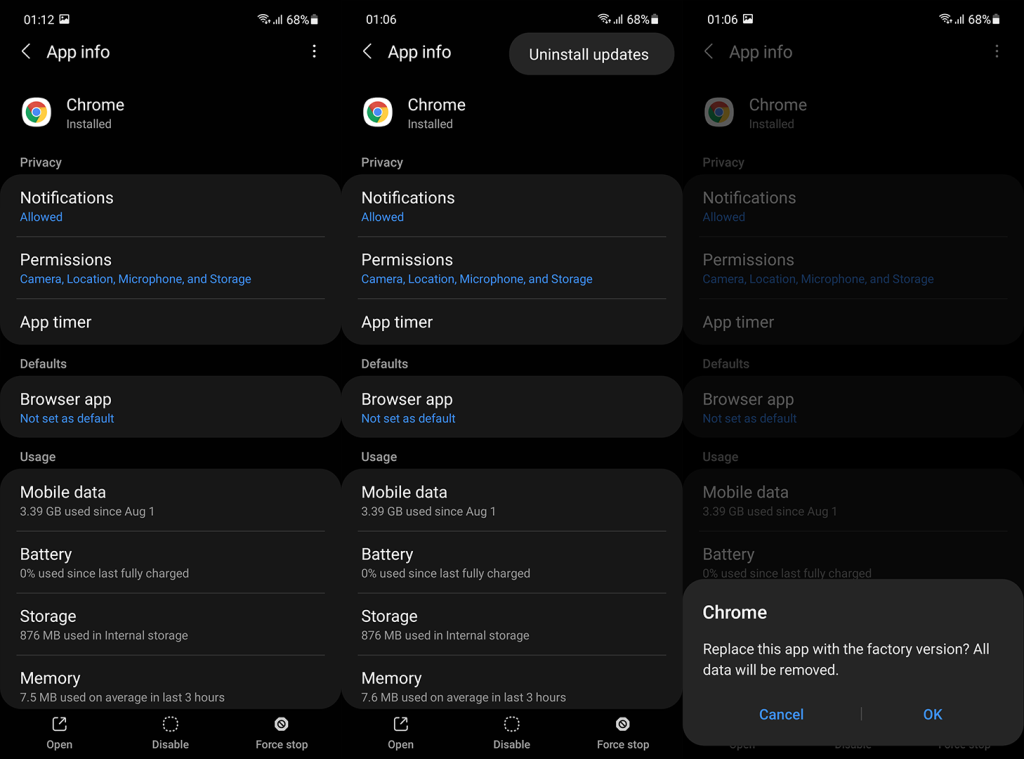
- Tee sama Android System WebView -sovelluksella .
- Käynnistä laitteesi uudelleen , päivitä sekä Google Chrome että Android WebView uudelleen ja etsi parannuksia.
Jos lataukset eivät vieläkään toimi Chromessa, voimme vain ehdottaa vaihtamista toiseen mobiiliselaimeen. Ainakin siihen asti, kunnes Google selvittää suurelta vaikuttavalta vialta. Voit tietysti osallistua siihen ilmoittamalla ongelmasta täällä .
6. Kokeile vaihtoehtoista selainta
Kuten sanoimme, yritä ladata tarvitsemasi tiedostot vaihtoehtoisella selaimella. Useimmat OEM-valmistajat tarjoavat sisäänrakennetun vaihtoehdon, kuten Samsung Internet tai Mi Browser. Jos et ole tyytyväinen sisäänrakennetuihin ratkaisuihin, voit aina kokeilla kolmannen osapuolen sovelluksia, kuten Firefox, DuckDuckGo, Opera tai Vivaldi.
Siirry vain Play Kauppaan, hanki itsellesi selain ja lataa tiedostot. Ja tällä huomiolla voimme päättää tämän artikkelin. Kiitos, että luit, ja kerro meille, auttoivatko yllä mainitut vaiheet ratkaisemaan ongelman. Esitä meille myös joitain vaihtoehtoisia ratkaisuja, joita emme ole löytäneet, jotta voimme jakaa ne muiden lukijoiden kanssa. Voit jakaa palautetta alla olevassa kommenttiosiossa.