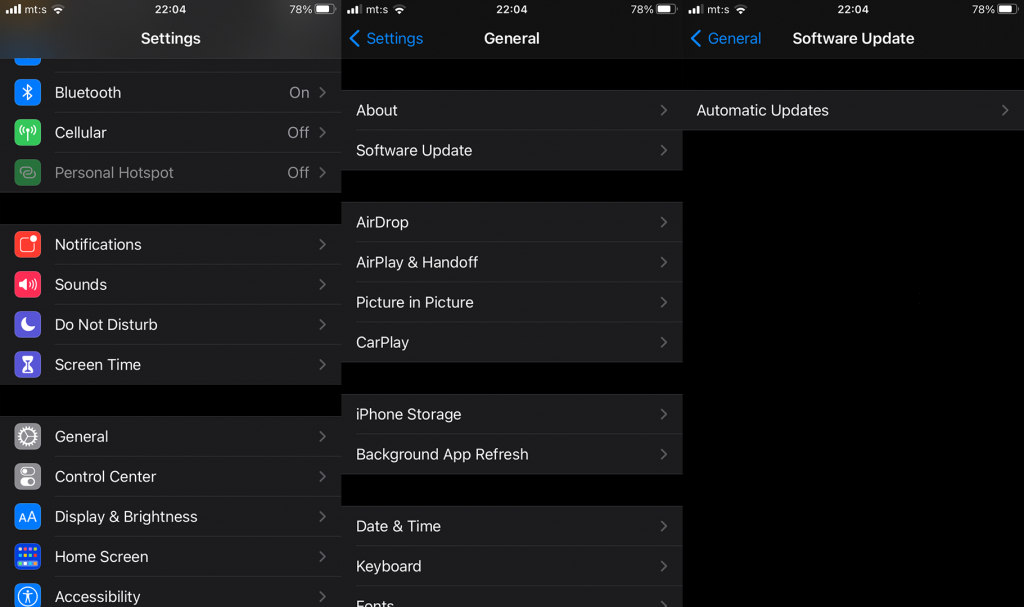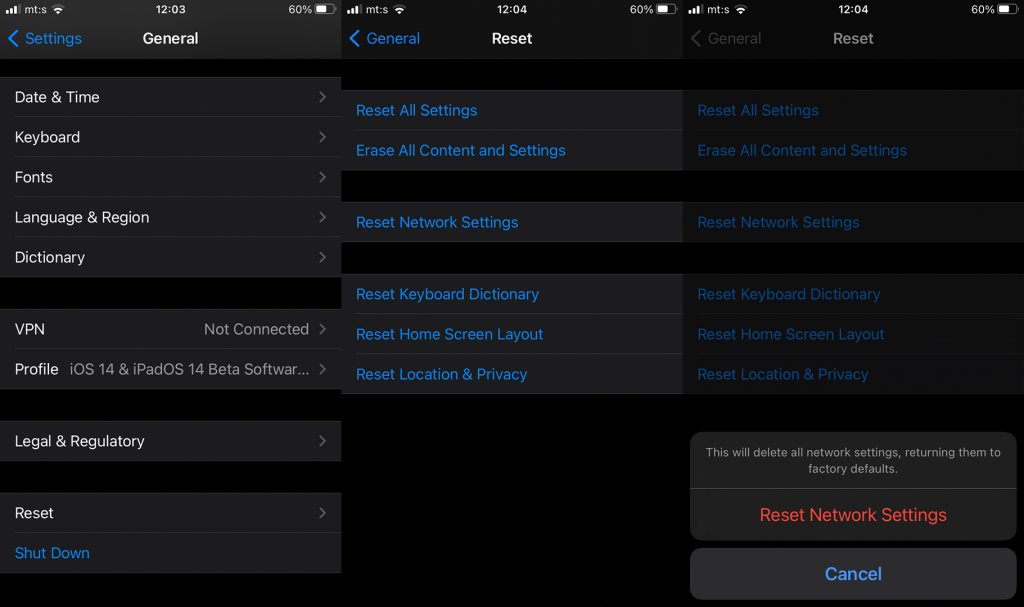Internet-yhteys useille laitteille liikkeellä ollessa on pakollinen monille iPhone-käyttäjille. Monet heistä luottavat Personal Hotspotiin päivittäin, eikä se ole liioittelua. Tämä tekee ongelmasta, jota yritämme ratkaista tänään, varsin suuren ongelman. Joidenkin raporttien mukaan iPhone Mobile Hotspot on yhdistetty, mutta sillä ei ole Internetiä. Mikä on kaiken kaikkiaan paljon omituisempaa kuin hotspotin puuttuminen .
Jos haluat korjata tämän mahdollisimman pian, tarkista alla luetellut vaiheet.
Sisällysluettelo:
- Käynnistä kaikki mukana tulevat laitteet uudelleen
- Kytke Personal Hotspot pois päältä ja sitten päälle
- Varmista, että sinulla on tarpeeksi dataa
- Päivitä iOS
- Palauta verkkoasetukset
Mitä tehdä, jos Personal Hotspot muodostaa yhteyden, mutta ei Internetiä iPhonessa
1. Käynnistä kaikki mukana tulevat laitteet uudelleen
Paras tapa aloittaa vianetsintä on käynnistää iPhone uudelleen. Tässä tapauksessa suosittelemme käynnistämään uudelleen kaikki laitteet, sekä iPhonen, joka tarjoaa Wi-Fi-yhteyden hotspotin kautta, että yhteyden vastaanottavassa päässä olevan laitteen tai laitteiden.
Siirry sen jälkeen kohtaan Asetukset> Henkilökohtainen yhteyspiste ja määritä henkilökohtainen yhteyspiste uudelleen. Jos laite muodostaa yhteyden onnistuneesti, mutta Internetiä ei ole, jatka seuraavaan vaiheeseen.
2. Kytke Personal Hotspot pois päältä ja sitten päälle
Toinen asia, jonka voit kokeilla, on sammuttaa Personal Hotspot ja ottaa se sitten uudelleen käyttöön. Voit myös yrittää muodostaa yhteyden Bluetoothin kautta ja yrittää muodostaa tällä tavalla.
Jos et ole varma kuinka käyttää Personal Hotspotia Bluetoothin kautta, noudata näitä ohjeita tarkasti:
- Ota Bluetooth käyttöön kohdasta Ohjauskeskus tai Asetukset > Bluetooth.
- Avaa Asetukset ja valitse Personal Hotspot .
- Ota käyttöön Salli muiden liittyä -vaihtoehto.
- Ota Bluetooth käyttöön laitteessa, jonka haluat muodostaa yhteyden iPhonen hotspotiin, ja yhdistä se iPhonen kanssa . Sinun on ehkä vahvistettava koodi.
- Tarkista, onko ongelma ratkaistu.
3. Varmista, että sinulla on tarpeeksi tietoa
Tämä on sanomattakin selvää, mutta jos tietosi ovat loppuneet tai datavaihtoehto on uskomattoman hidas (EDGE on edelleen asia monilla alueilla), hotspot näyttää toimivan, koska laitteet on kytketty, mutta Internet-yhteys on huono tai sitä ei ole ollenkaan.
Tarkista siis operaattoriltasi ja jos sinulla ei ole ilmaista dataa käytettäväksi, hanki lisää tai muuta matkapuhelinliittymää. Toisaalta, jos olet varma, että mobiilidataa on paljon, mutta iPhone Mobile Hotspot on yhdistetty, mutta internetiä ei vieläkään ole, kokeile järjestelmän päivitystä.
4. Päivitä iOS
Laitteesi pitäminen ajan tasalla on ratkaisevan tärkeää, varsinkin kun suurimmalla osalla Applen valmistamista älypuhelimista on yli 5 vuoden tuki. Joskus päivitykset voivat kuitenkin johtaa ongelmiin, ja paras tapa käsitellä niitä on ilmoittaa ongelmasta ja toivoa, että seuraava päivitys korjaa sen.
Eri raporttien perusteella iOS 12 oli ongelmallinen hotspottien suhteen. Näin ei ilmeisesti ole iOS 14:n tapauksessa . Muista siis päivittää laitteesi. Päivityksiä hallinnoidaan yleensä automaattisesti, mutta voit yhtä hyvin tarkistaa päivitykset manuaalisesti.
Voit tarkistaa iPhonesi päivitykset seuraavasti:
- Avaa Asetukset .
- Napauta Yleistä .
- Valitse Ohjelmiston päivitys .
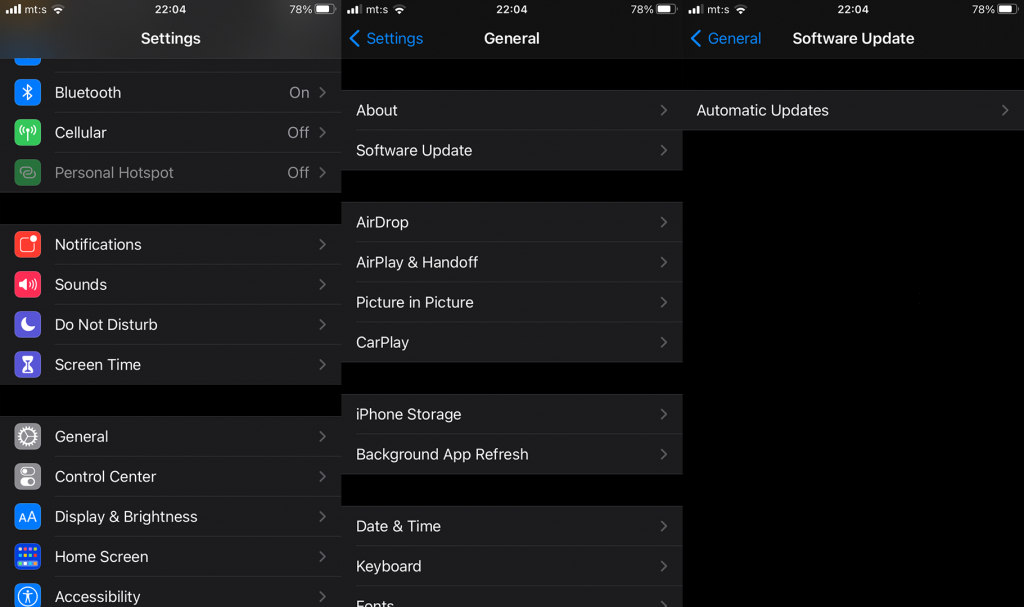
- Tarkista päivitykset ja asenna saatavilla olevat laiteohjelmistot .
5. Palauta verkkoasetukset
Lopuksi, jos mikään edellisistä vaiheista ei toiminut sinulle, voit yrittää korjata ongelman nollaamalla iPhonen verkkoasetukset. Tämä toimenpide palauttaa Wi-Fi-, Bluetooth- ja Cellular-asetukset tehdasasetuksiin. Se ei poista mitään, mutta sinun on ehkä määritettävä uudelleen tietyt asiat, kuten VPN, jos käytät sellaista.
Näin voit palauttaa verkkoasetukset iPhonessa muutamalla yksinkertaisella vaiheella:
- Avaa Asetukset .
- Napauta Yleistä .
- Valitse alhaalta Palauta .
- Napauta Nollaa verkkoasetukset .
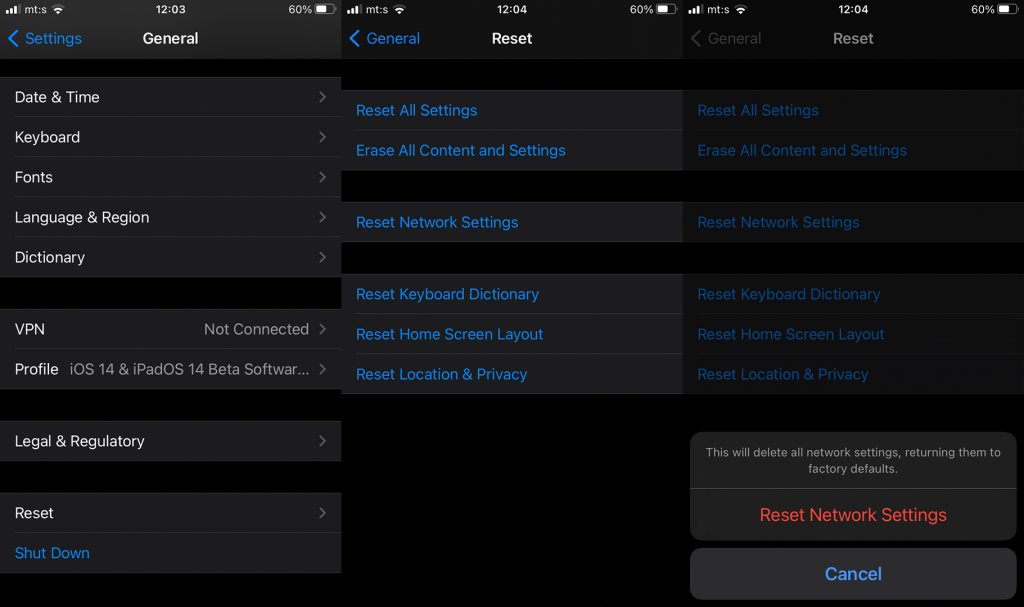
- Vahvista pyydettäessä.
Voit myös yrittää nollata kaikki asetukset tai jopa tyhjentää tehdasasetukset, mutta on vaikea sanoa, onko näillä toimilla vaikutusta.
Toivottavasti nämä ohjeet auttoivat sinua ratkaisemaan ongelman. Kiitos, että luit ja jätä palautetta alla olevaan kommenttiosaan.