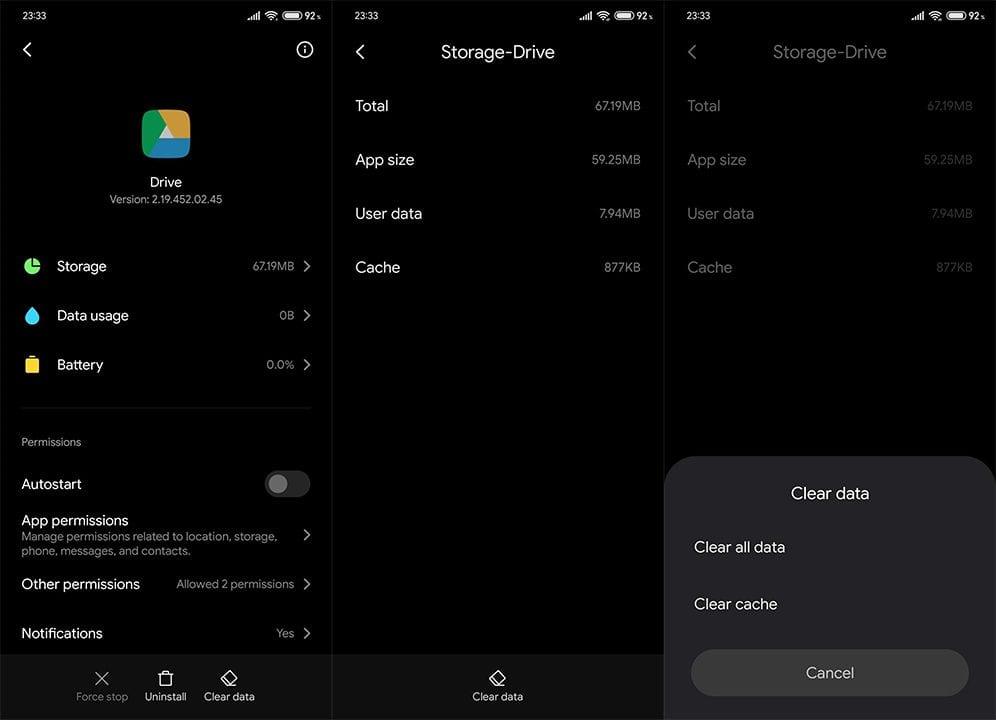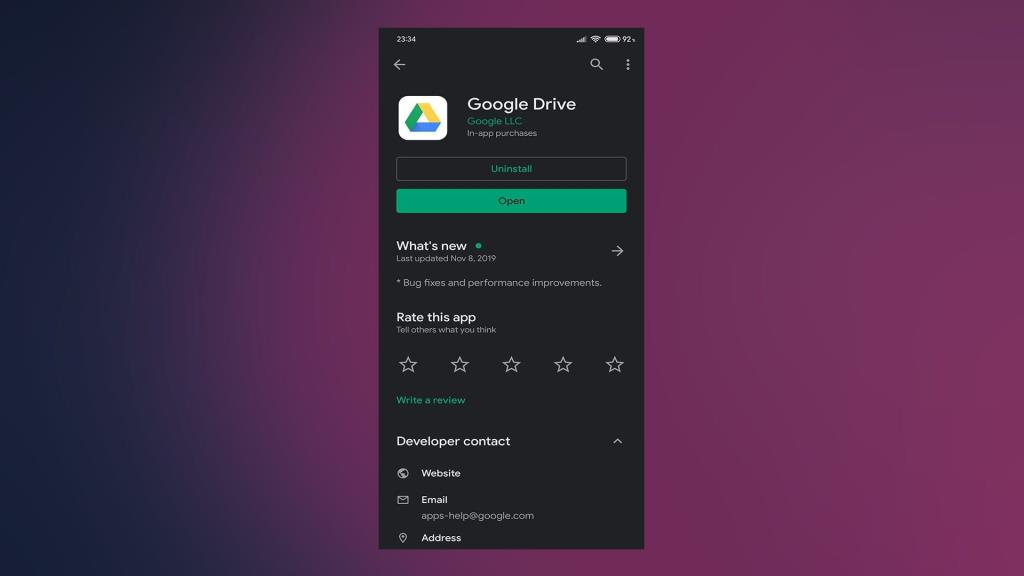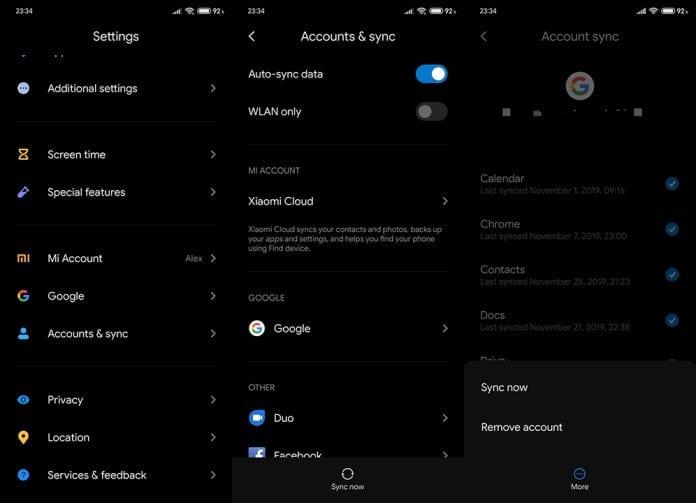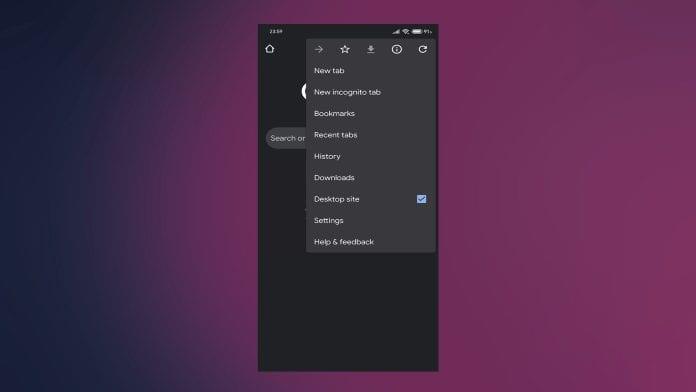Google Drive on oletusarvoinen Android-pilviasema ja luultavasti Android-käyttäjien eniten käyttämä asema ympäri maailmaa. Se on yleensä melko luotettava ratkaisu sekä tavallisille että maksaville käyttäjille, mutta siinä on satunnaisia ongelmia ajoittain . Äskettäin käyttäjät ilmoittivat, että Google Drive pysyy offline-tilassa, vaikka he olisivat yhteydessä Wi-Fi-verkkoon.
Sisällysluettelo:
- Poista offline-tiedostot käytöstä
- Tarkista yhteys
- Tyhjennä välimuisti ja tiedot Google Drivesta
- Asenna Google Drive uudelleen ja tarkista käyttöoikeudet
- Asenna Google Driven vanhempi versio APK:n kautta
- Kirjaudu ulos ja sitten sisään Google-tililläsi
Miksi Google Driveni pysyy offline-tilassa?
On monia syitä, miksi Google Drive saattaa jatkaa offline-tilassa, vaikka haluaisit käyttää verkkosisältöä. Epäonnistunut verkkoyhteys ja tilapäinen virhe nykyisessä versiossa ovat vain muutamia niistä.
Jos tämä ongelma koskee sinua, tarkista alla olevat vaiheet.
Ratkaisu 1 - Poista offline-tiedostot käytöstä
Ensimmäinen asia, joka sinun on tehtävä, jos saat tämän ongelman toistuvasti, on poistaa käytöstä tietyt tiedostot, jotka asetit saataville offline-tilassa. Näyttää siltä, että siinä on häiriö, joka estää offline-tilassa saataville asetettujen tiedostojen online-käytön.
Kun olet poistanut offline-tiedostot käytöstä, varmista, että olet muodostanut yhteyden vakaaseen Wi-Fi-verkkoon , ja yritä käyttää niitä uudelleen.
Ratkaisu 2 – Tarkista liitäntä
Tämä on sanomattakin selvää, mutta Google Drive vaatii vakaan Wi-Fi- tai mobiilidataverkon päästäkseen tiedostoihin. Nyt useimmiten ongelma ei ole yhteydessä, mutta meidän on vianmäärityksen vuoksi lisättävä se luetteloon.
Tässä on joitain asioita, jotka sinun tulee tarkistaa:
- Käynnistä reititin ja puhelin/tabletti uudelleen.
- Jos käytät mobiilidataa, avaa Google Drive > hampurilaisvalikko > Asetukset ja poista "Siirrä tiedostoja vain Wi-Fin kautta" -vaihtoehto käytöstä.
- Poista Wi-Fi käytöstä ja ota se uudelleen käyttöön.
Ratkaisu 3 – Tyhjennä välimuisti ja tiedot Google Drivesta
Seuraava askel on myös melko ilmeinen. Välimuistissa olevat tiedot voivat aiheuttaa ja ajoittain aiheuttaa ongelmia Android-sovelluksissa. Välimuistissa olevat tiedot tallennetaan paikallisesti ja niitä käytetään nopeuttamaan latautumista sovelluksia käytettäessä. Jos se kuitenkin korruptoituu, se voi johtaa ongelmiin.
Noudata näitä ohjeita tyhjentääksesi välimuistin ja tiedot Androidin Google Drive -sovelluksesta:
- Avaa Asetukset .
- Valitse Sovellukset (Sovellusten hallinta tai Hallinnoi sovelluksia).
- Avaa Google Drive sovellusluettelosta.
- Avaa tallennustila .
- Tyhjennä ensin välimuisti ja sitten tiedot .
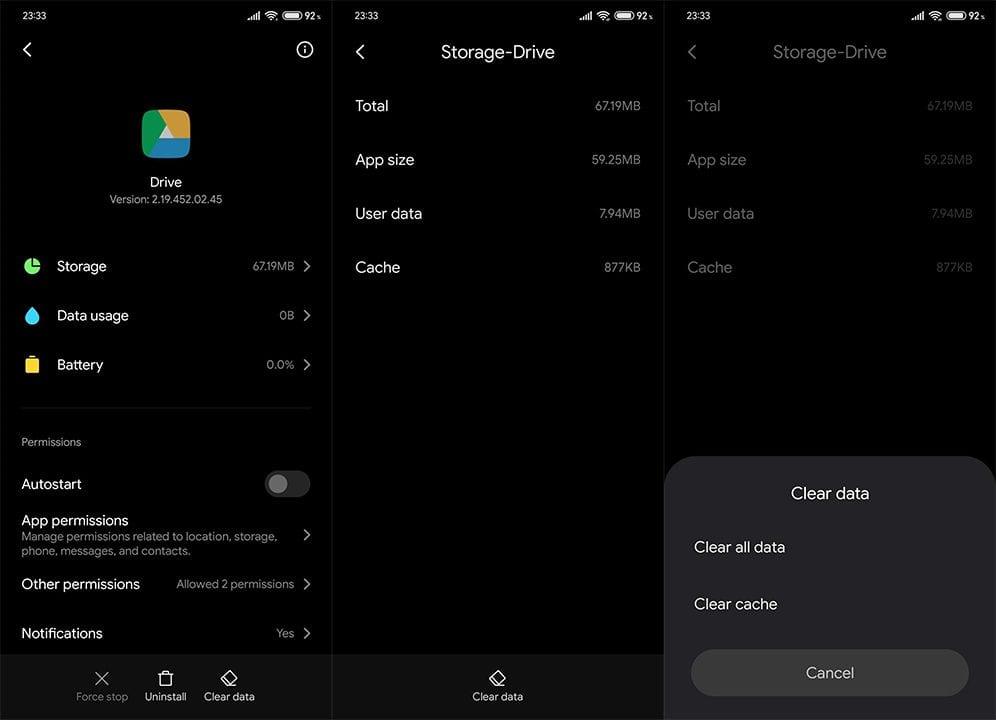
- Käynnistä laitteesi uudelleen.
LUE LISÄÄ: Google Kuvat vs Google Drive: Mihin valokuvasi kannattaa tallentaa
Ratkaisu 4 - Asenna Google Drive uudelleen ja tarkista lupa
Jos aiemmat vaiheet olivat turhia, suosittelemme asentamaan sovelluksen uudelleen ja tarkistamaan sen jälkeen käyttöoikeudet. Jos Google Drive tulee järjestelmäsovelluksena, et voi poistaa sen asennusta. Voit kuitenkin poistaa kaikki päivitykset, käynnistää laitteen uudelleen ja odottaa sen päivittymistä.
Asenna (tai nollaa) Google Drive uudelleen Androidissa seuraavasti:
- Avaa Play Kauppa .
- Etsi Drive .
- Poista Google Drive -sovellus.
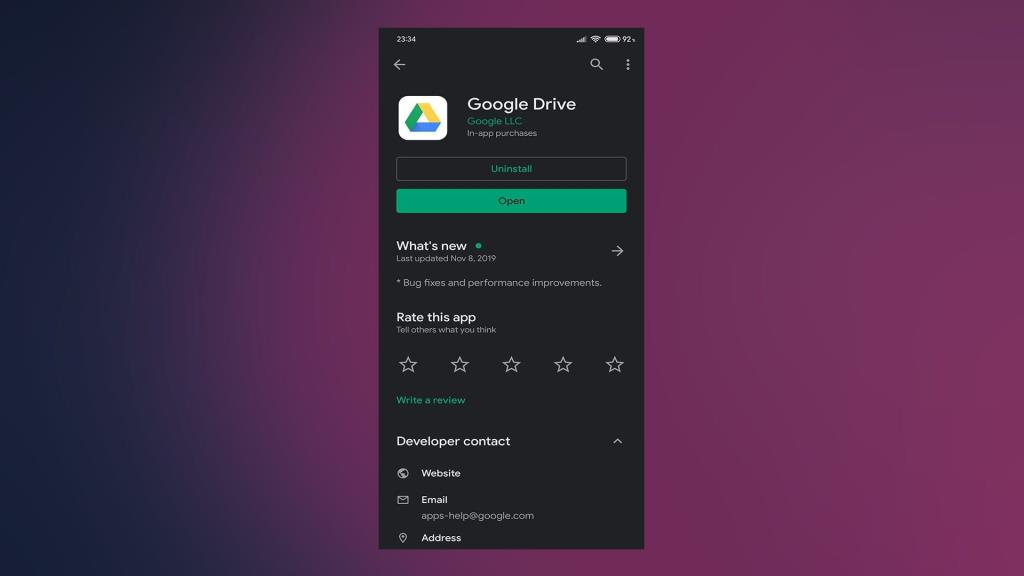
- Asenna sovellus uudelleen ja käynnistä laite uudelleen.
Lisäksi sinun pitäisi luultavasti tarkistaa käyttöoikeudet sovelluksen uudelleenasennuksen jälkeen. Varmista, että myönnät kaikki luvat kohdassa Asetukset > Sovellukset > Kaikki sovellukset > Google Drive > Luvat.
Ratkaisu 5 - Asenna Google Driven vanhempi versio APK:n kautta
Nyt ei ole epätavallista, että Google julkaisee keskeneräisen sovelluksen, mikä voi tietysti johtaa erilaisiin ongelmiin. Heidän puolustuksekseen useimmat suuret muutokset lisätään palvelinpuolen päivityksillä ja erissä. Tällä tavalla he voivat suojata suurinta osaa käyttäjistä.
Siitä huolimatta, jos Google Driven nykyinen versio ei toimi sinulle huolimatta siitä, mitä yrität, voit ladata vanhemman version APK:n kautta ja korjata sen tällä tavalla.
Lataa Google Driven vanhempi versio Android-laitteellesi noudattamalla näitä ohjeita:
- Poista Google Drive laitteestasi kuten aiemmin selitettiin.
- Siirry tälle APK Mirror -sivulle , jolla on kaikki Google Drive -versiot .
- Lataa vanhempi APK (mieluiten enintään 2 kuukautta vanhempi) ja anna pyydettäessä lupa asentaa kolmannen osapuolen lähteistä.
Ratkaisu 6 – Kirjaudu ulos ja kirjaudu sitten sisään Google-tililläsi
Jotkut käyttäjät, jotka käyttävät usein useita Google-tilejä Android-laitteissaan, ilmoittivat, että uloskirjautuminen ja takaisin kirjautuminen Google-tilille ratkaisi virheen kokonaan. Sen jälkeen Google Drive lakkasi toimimasta offline-tilassa.
Seuraa näitä ohjeita kirjautuaksesi ulos ja takaisin Google-päätilillesi:
- Avaa Asetukset .
- Valitse Tilit .
- Valitse Google .
- Napauta Lisää ja poista Google-tili.
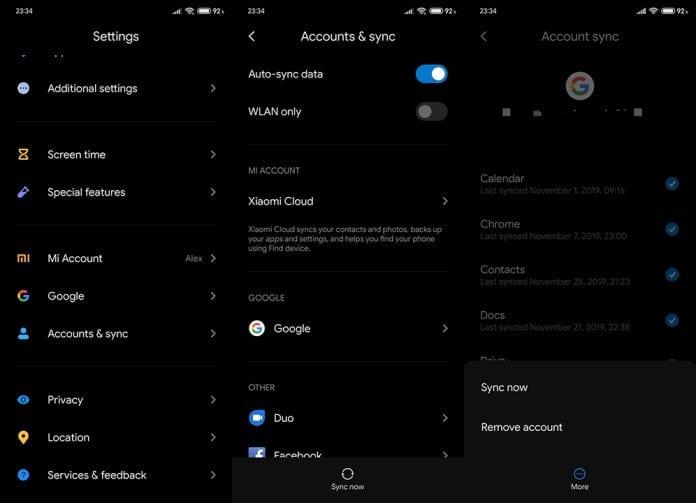
- Käynnistä laitteesi uudelleen ja kirjaudu sisään uudelleen.
Ratkaisu 7 – Kokeile Drivea verkossa
Lopuksi, tämä saattaa olla maailmanlaajuinen ongelma, joka estää tilapäisesti kaikkia käyttäjiä pääsemästä pilvipohjaisiin tiedostoihinsa. Voit yrittää käyttää tiedostojasi laitteesi verkkopohjaisesta asiakasohjelmasta valitsemalla Työpöytä-ruudun ennen Google Driven etsimistä.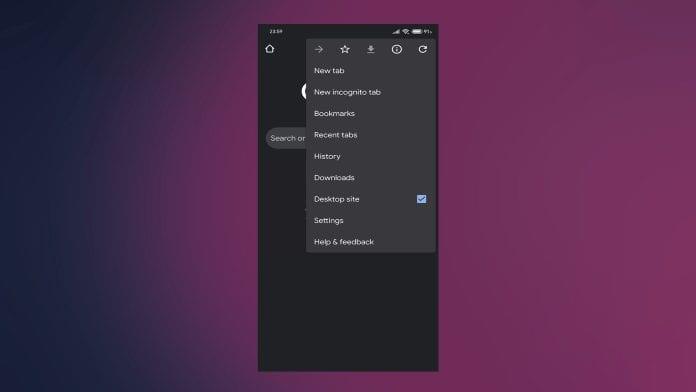
Voit tarkistaa, onko Google Drive alaspäin navigoimalla täällä . Ja sen myötä voimme kutsua sitä kääreeksi. Jos sinulla on kysyttävää tai ehdotuksia, muista jakaa ne kanssamme alla olevassa kommenttiosassa.