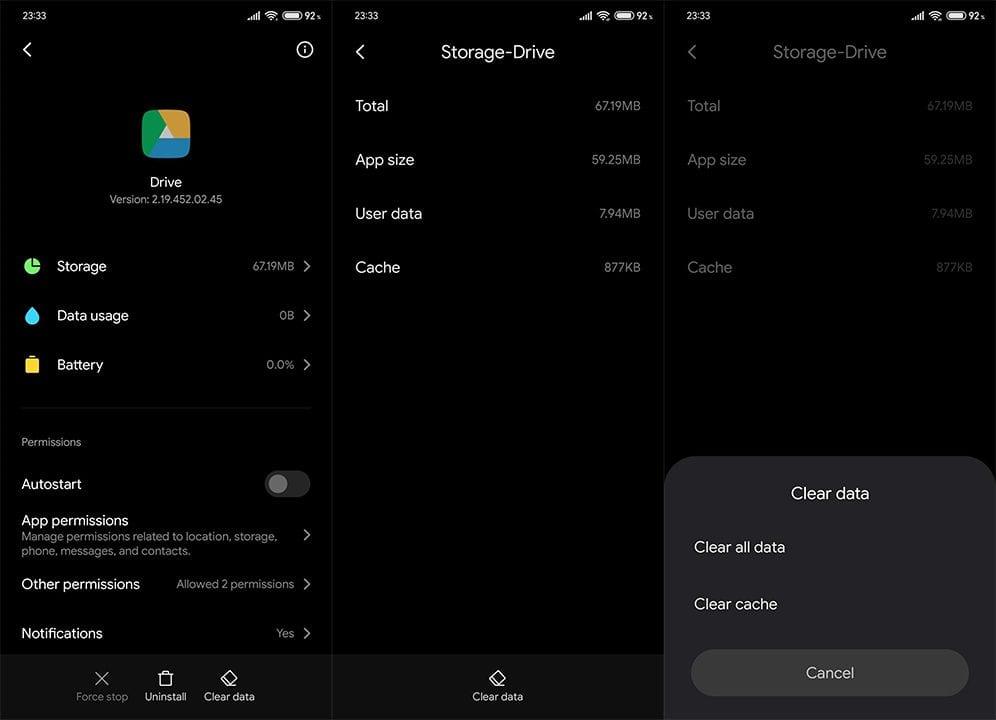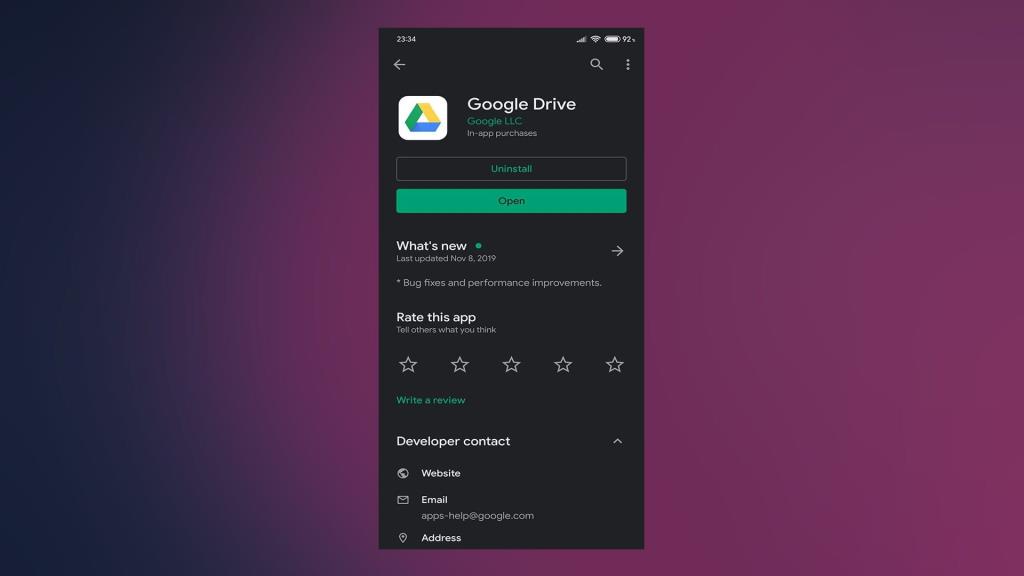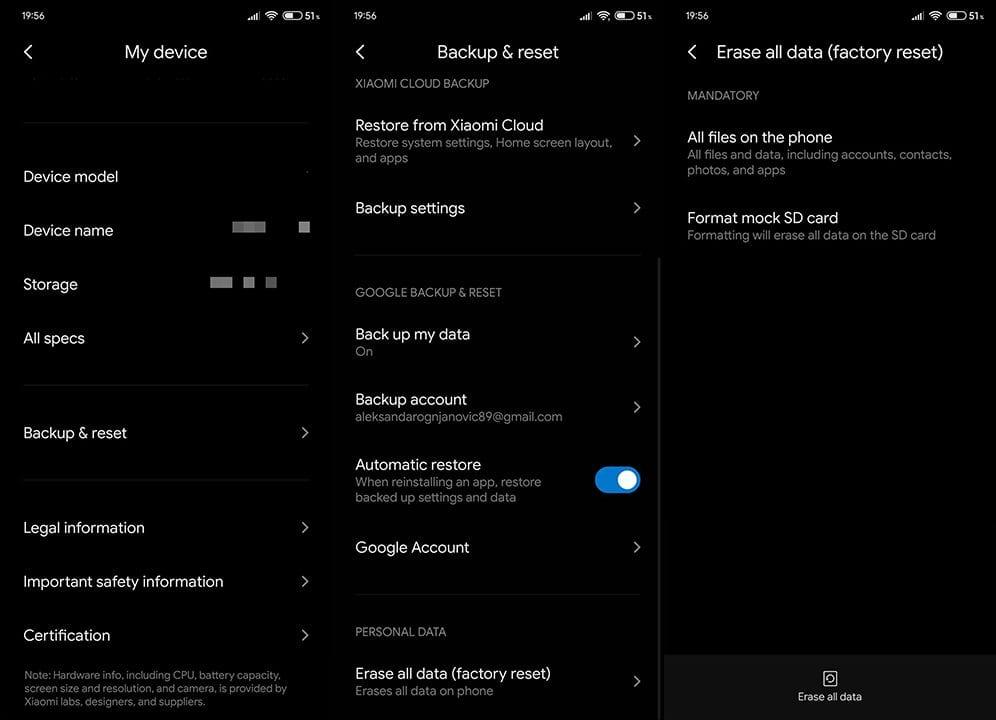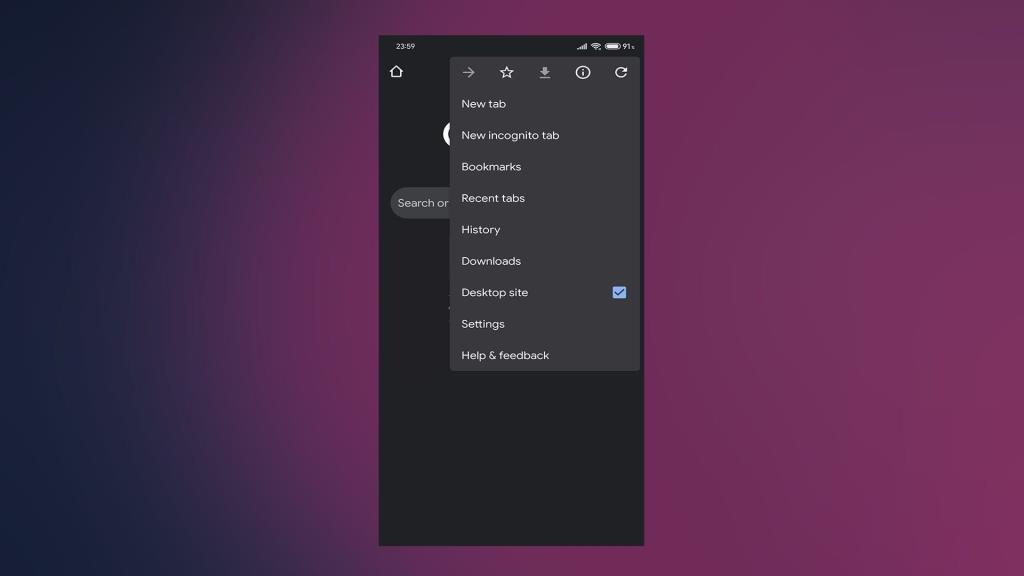Google Driven käyttö on pakollista Android-laitteissa, mikä on luultavasti suurin syy, miksi tämä pilvitallennusratkaisu on yleensä monen käyttäjien tarpeellinen palvelu. Verkossa on kuitenkin hajallaan käyttäjäraportteja Google Driven kaatumisesta Androidissa.
Varmistamme, että tarjoamme sinulle muutamia soveltuvia ratkaisuja tähän ongelmaan, joten muista jatkaa lukemista.
Sisällysluettelo:
- Tyhjennä välimuisti ja tiedot
- Asenna sovellus uudelleen
- Pyyhi välimuistiosio
- Asenna vanhempi versio APK:n kautta
- Palauta laitteen tehdasasetukset
- Käytä Google Drive verkkoversiota
Miksi Google Drive kaatuu jatkuvasti?
Google Drive saattaa kaatua useista syistä. Se voi tapahtua joko kasatun välimuistin ja paikallisesti tallennettujen tietojen vuoksi, mikä aiheuttaa hidastuksia. Vaihtoehtoisesti Google Driven nykyinen versio voi olla viallinen tai vioittunut.
Nyt meidän on mainittava, että nämä ratkaisut koskevat vain varastossa olevia ROM-levyjä. Monet Google-sovellusten integraatiot epäonnistuvat mukautetuissa ROM-levyissä, joten pidä tämä mielessä. Jos käytät varastossa olevaa ROM-muistia ja Google Drive kaatuu toistuvasti, tarkista alla olevat ratkaisut.
Ratkaisu 1 - Tyhjennä välimuisti ja tiedot
Sulje ensin Google Drive Äskettäin käytetyistä sovelluksista. Sen jälkeen suosittelemme tyhjentämään sovelluksen välimuistin ja tiedot. Tämän pitäisi ratkaista tiettyjä laitteellesi paikallisesti tallennettujen tietopinojen aiheuttamia ongelmia.
Tyhjennä laitteen välimuisti ja tiedot noudattamalla näitä ohjeita:
- Avaa Asetukset .
- Valitse Sovellukset (Sovellusten hallinta tai Hallinnoi sovelluksia).
- Avaa Google Drive sovellusluettelosta.
- Avaa tallennustila .
- Tyhjennä ensin välimuisti ja sitten tiedot .
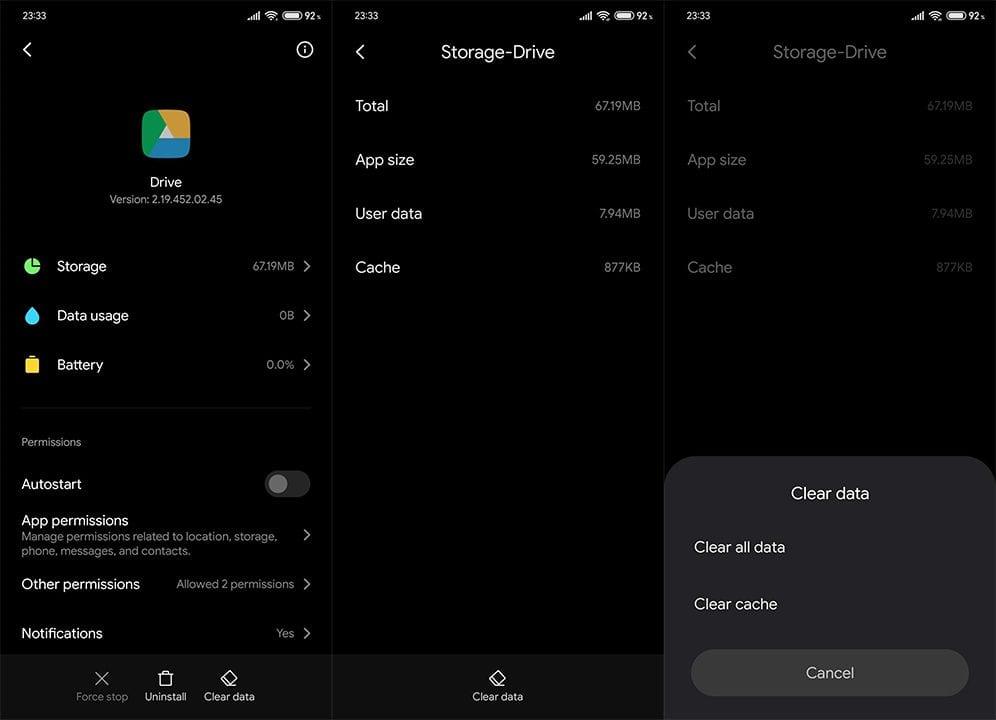
- Käynnistä laitteesi uudelleen.
Ratkaisu 2 - Asenna sovellus uudelleen
Vaihtoehtoisesti voit asentaa sovelluksen uudelleen ja siirtyä sieltä. Jos Google Drive on esiasennettu järjestelmäsovelluksena, voit aina poistaa päivitykset ja siirtyä sieltä. Tämä yleensä korjaa ongelman, joka liittyy Google Driven kaatumiseen Androidissa.
Asenna Google Drive uudelleen seuraavasti:
- Avaa Play Kauppa .
- Etsi Drive .
- Poista Google Drive -sovellus.
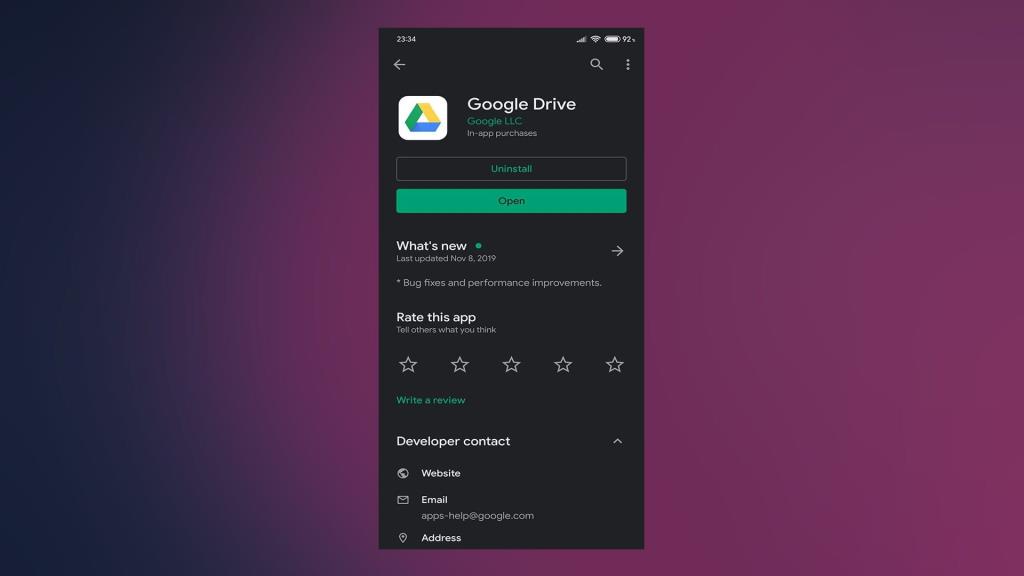
- Asenna sovellus uudelleen ja käynnistä laite uudelleen.
Ratkaisu 3 – Pyyhi välimuistiosio
Paikallisesti tallennetun välimuistin ja tietojen lisäksi välimuistiosion vioittumiset voivat aiheuttaa Androidin sovellusten kaatumista. Siksi suosittelemme välimuistiosion pyyhkimistä. Tämä toiminto on turvallinen, joten sinun ei tarvitse huolehtia tietojen menettämisestä toimenpiteen aikana.
Pyyhi Android-laitteesi välimuistiosio noudattamalla näitä ohjeita:
- Sammuta laitteesi virta.
- Pidä virtapainiketta + äänenvoimakkuuden lisäyspainiketta painettuna , kunnes MI-tervetulonäyttö tulee näkyviin. Vapauta virtapainike ja pidä äänenvoimakkuuden lisäyspainiketta painettuna .
- Kun pääset palautustilaan , käytä äänenvoimakkuuspainikkeita päästäksesi Pyyhi välimuistiosio -vaihtoehto. Vahvista valinta painamalla virtapainiketta.
Ratkaisu 4 - Asenna vanhempi versio APK:n kautta
On mahdollista, että laitteellesi asennetussa Google Driven nykyisessä versiossa on harvinainen ongelma. Sovelluksen uudelleenasentamisen lisäksi voit tehdä asialle APK:n vaihtamisen. Vanhemman Google Drive -version APK.
Tässä on mitä sinun on tehtävä, jotta voit päivittää Google Driven vanhempaan versioon:
- Poista Google Drive laitteestasi kuten aiemmin selitettiin.
- Siirry tälle APK Mirror -sivulle , jolla on kaikki Google Drive -versiot .
- Lataa vanhempi APK (mieluiten enintään 2 kuukautta vanhempi) ja anna pyydettäessä lupa asentaa kolmannen osapuolen lähteistä.
Ratkaisu 5 – Palauta laitteen tehdasasetukset
Lopuksi, jos olet kokeillut kaikkia aiempia suosituksia ja Google Drive kaatuu edelleen toistuvasti (tai mikä tahansa muu sovellus), suosittelemme järjestelmän tehdasasetusten palauttamista.
Muista vain, että tämä toimenpide poistaa kaikki tiedostot sisäisestä tallennustilasta, joten varmista, että varmuuskopioit kaiken ennen kuin jatkat.
Noudata näitä ohjeita palauttaaksesi Android-puhelimen tehdasasetukset:
- Avaa Asetukset .
- Valitse Järjestelmä .
- Avaa Varmuuskopiointi ja nollaus .
- Valitse Poista kaikki tiedot (tehdasasetusten palautus) .
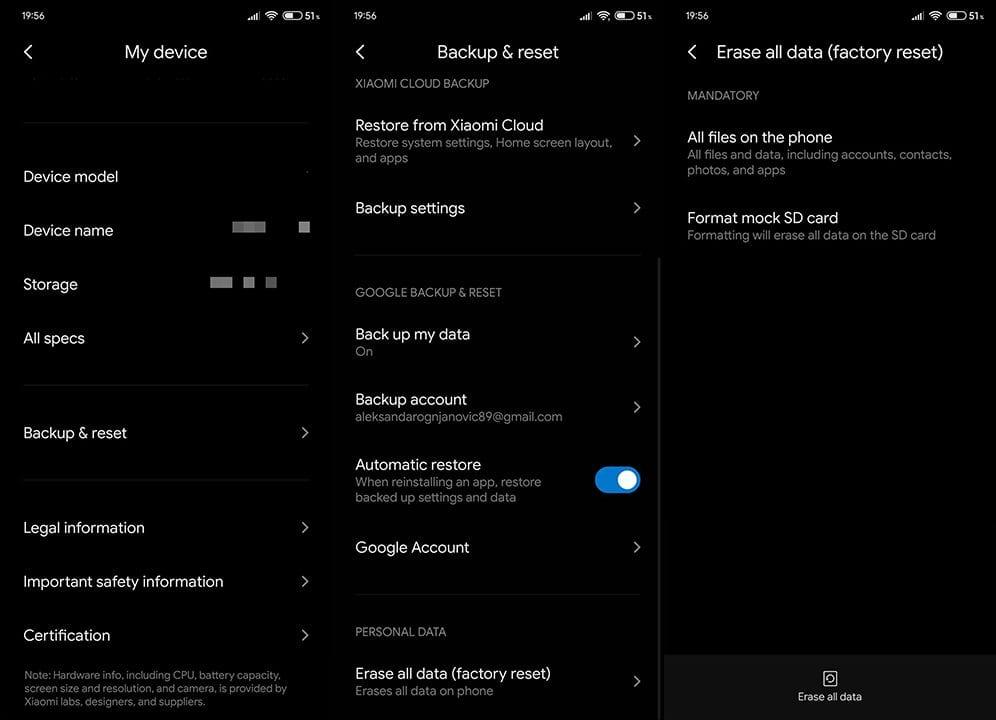
- Napauta Poista kaikki tiedot ja vahvista valinta pyydettäessä.
Ratkaisu 6 – Käytä Google Drive for the Web -palvelua
Nyt tämä ei ole ratkaisu sinänsä, vaan enemmänkin kiertotapa. Voit välttää Google Drive for Android -sovelluksen ilmeiset puutteet käyttämällä puhelimesi työpöytäversiota tai vain tietokonettasi.
Älä unohda käyttää incognito-tilaa, kun käytät Google Drivea tietokoneen selaimella. Tämä auttaa sinua välttämään tiettyjä lisäosien ja kasatun selaimen välimuistin ongelmia.
Jos olet toisaalta päättänyt käyttää Google Drivea Android-laitteellasi, voit huijata järjestelmää ja käyttää verkkopohjaista asiakasohjelmaa sovelluksen sijaan.
Voit käyttää Google Drive for the Web -palvelua Android-laitteellasi seuraavasti:
- Avaa Chrome Android-laitteellasi.
- Napauta kolmen pisteen valikkoa ja valitse Työpöytäsivusto - ruutu.
- Siirry Google Driveen .
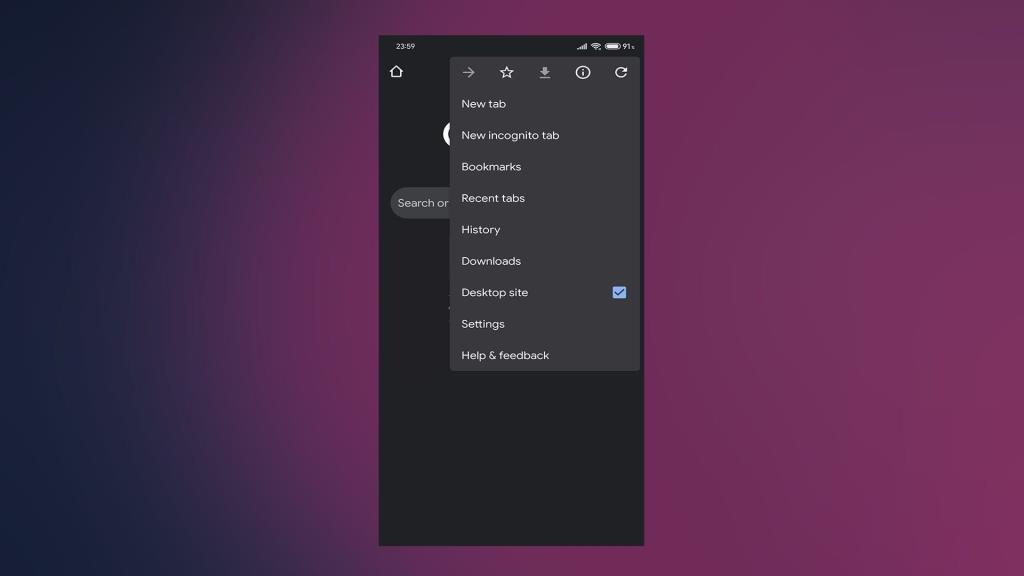
- Lataa tiedostoja laitteellesi sieltä.
Tämän perusteella voimme päättää tämän, toivottavasti, informatiivisen kappaleen. Kiitos, että luit, ja muista kertoa meille, auttoivatko nämä vaiheet sinua vai eivät alla olevassa kommenttiosassa.
Toimittajan huomautus: Tämä artikkeli julkaistiin alun perin marraskuussa 2019. Varmistimme, että uudistamme sen tuoreuden ja tarkkuuden vuoksi.