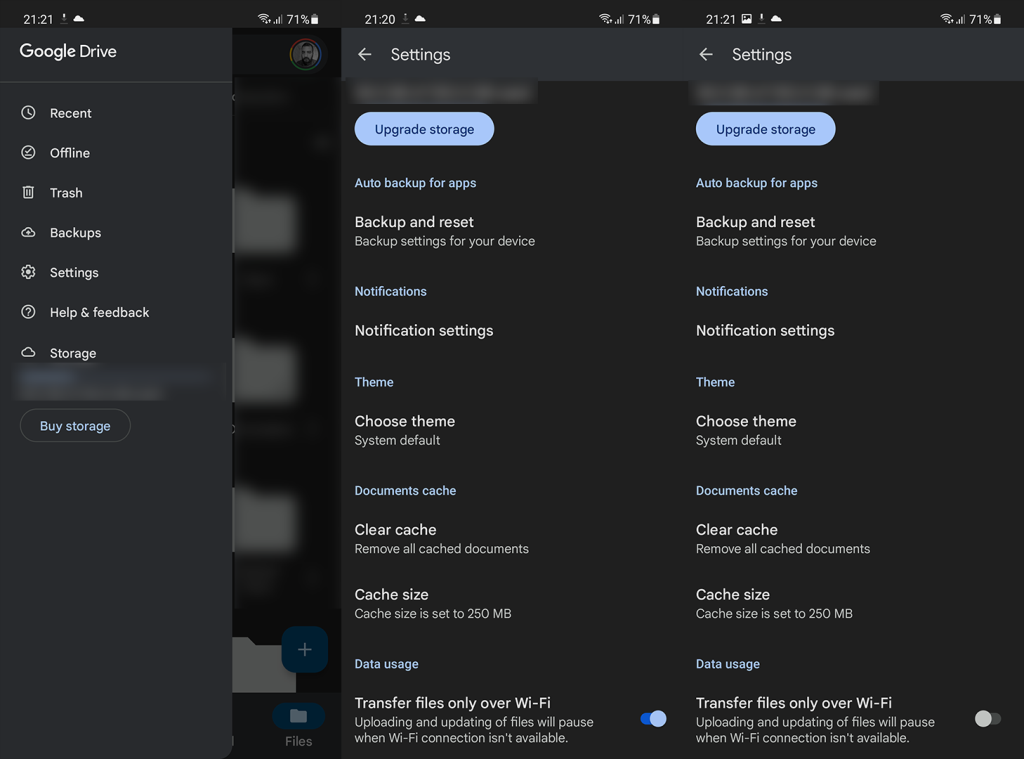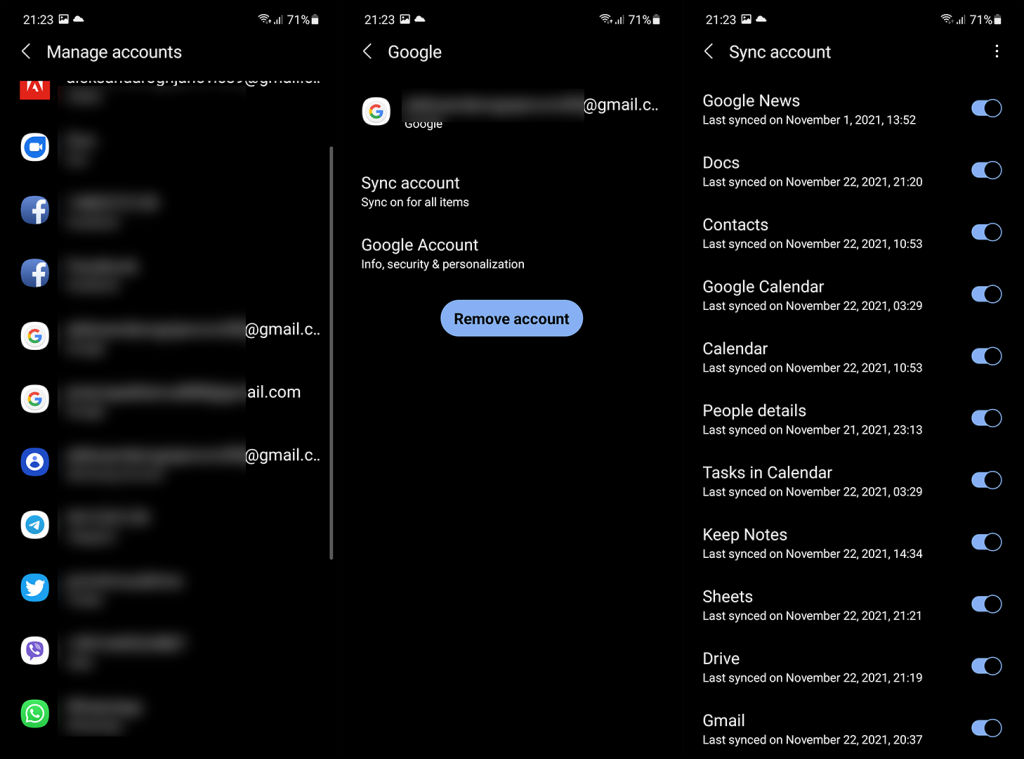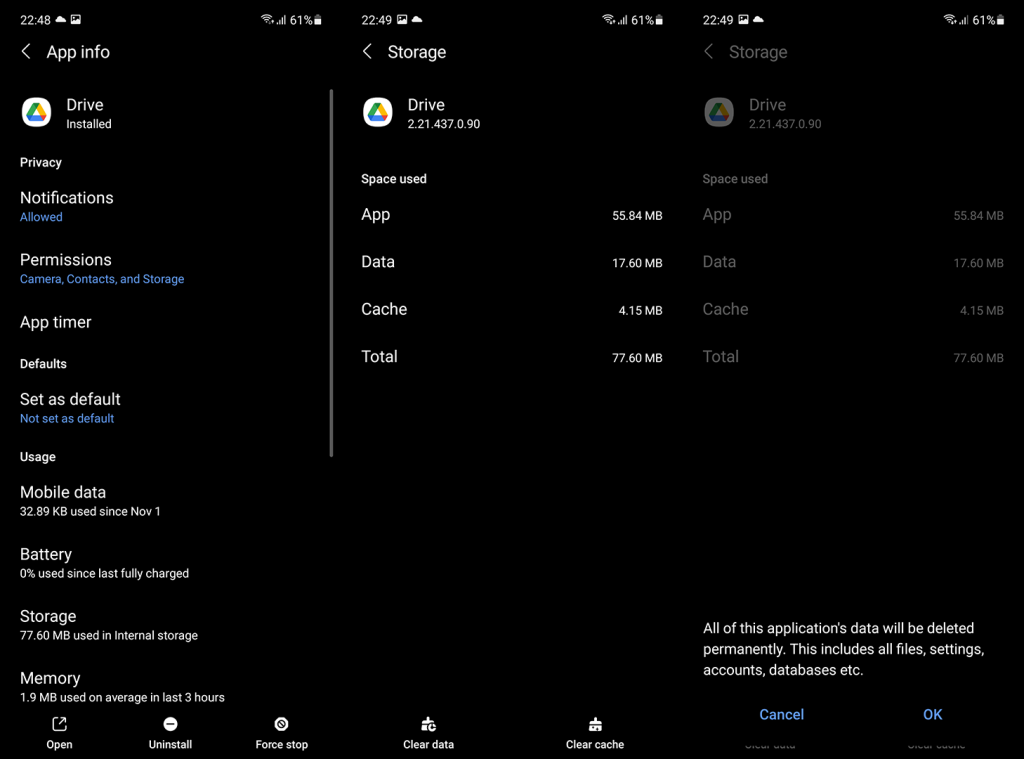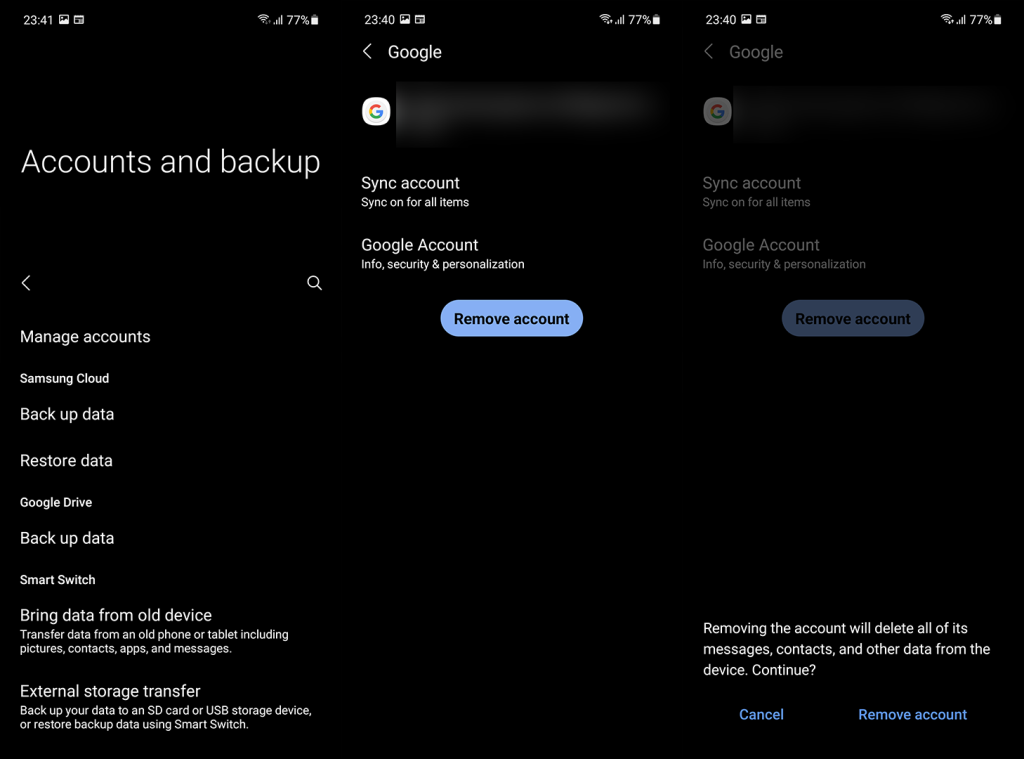Google Drive on erottamaton osa Android-ekosysteemiä, ja OneDriven tai Dropboxin kaltaisten on vaikea kilpailla Androidin Driven kanssa. Sen lisäksi, että se on integroitu useisiin tärkeisiin Android-palveluihin (varmuuskopiointi ja valokuvat tulevat ensin mieleen), Google Drivessa on isompi ilmainen tallennustila ja se tunnetaan monikäyttöisistä ominaisuuksistaan. Kaikki tämä kuitenkin hajoaa, jos olennainen toiminto epäonnistuu käyttäjissä. Näyttää nimittäin siltä, että Google Drive ei synkronoidu Androidilla.
Sisällysluettelo:
- Tarkista yhteys
- Ota synkronointi käyttöön Google-tilin asetuksista
- Tyhjennä sovelluksen tiedot
- Kirjaudu ulos ja kirjaudu uudelleen sisään Google-tilillä
- Käytä Drivea verkkoselaimen kautta
- Asenna sovellus uudelleen
1. Tarkista liitäntä
Ensimmäinen askel, joka sinun tulee tehdä yhteydestä riippuvaisen sovelluksen vianmäärityksessä, on tarkistaa yhteys. Jos yhteytesi on epävakaa tai sovelluksella ei ole oikeutta käyttää taustatietoja, Drive ei voi muodostaa yhteyttä tallennuspalvelimeen eikä näin ollen voi synkronoida tietoja. Varmista tätä varten, että tarkistat nämä vaiheet:
- Käynnistä laite uudelleen reitittimen kanssa.
- Yhdistä Wi-Fi- tai mobiilidataverkkoon ja varmista, että yhteys on vakaa.
- Käytä Wi-Fiä synkronointiin mobiilidatan sijaan, jos mahdollista.
- Jos tarvitset mobiilidataa, varmista, että "Siirrä tiedostoja vain Wi-Fin kautta" -vaihtoehto ei ole käytössä. Siirry kohtaan Drive > hampurilaisvalikko > Asetukset ja ota käyttöön Siirrä tiedostoja vain Wi-Fin kautta.
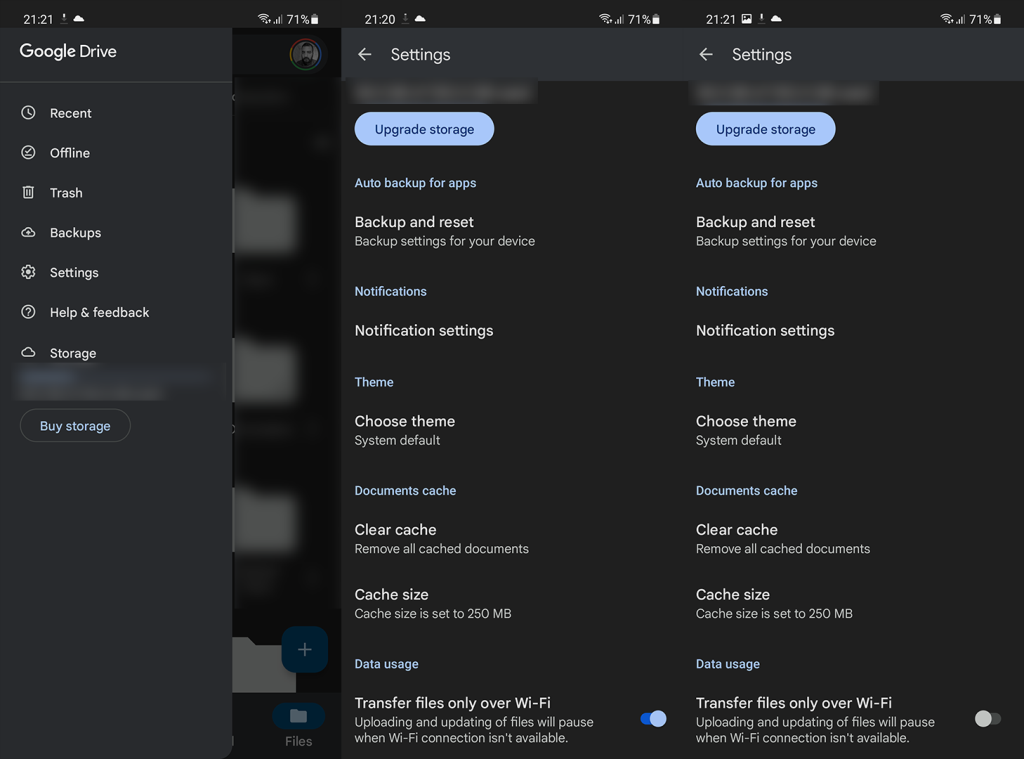
Jos sinulla on verkkoon liittyviä ongelmia, voit korjata Wi-Fi-ongelmat noudattamalla tämän artikkelin ohjeita . Vaihtoehtoisesti voit lukea tästä artikkelista , kuinka voit korjata mobiilidata-ongelmia.
2. Ota synkronointi käyttöön Google-tilin asetuksista
Lisäksi sinun tulee varmistaa, että Google Driven synkronointi on otettu käyttöön Google-tililläsi. Voit helposti selvittää, onko näin, siirtymällä järjestelmäasetuksiin. Kun tämä vaihtoehto on poistettu käytöstä, Google Drive Androidille ei synkronoi automaattisesti tiedostoja, jotka olet ladannut muille laitteille.
Näin otat Driven synkronoinnin käyttöön Google-tilin asetuksissa:
- Avaa Asetukset .
- Valitse Tilit .
- Napauta Hallinnoi tilejä .
- Ota käyttöön Automaattinen tietojen synkronointi -vaihtoehto.
- Valitse Google -tili, jota käytät laitteesi oletustiliksi. Se, jolla kirjauduit sisään, kun alustit laitettasi ensimmäisen kerran.
- Napauta Synkronoi tili .
- Varmista, että Asema- vaihtoehto on käytössä .
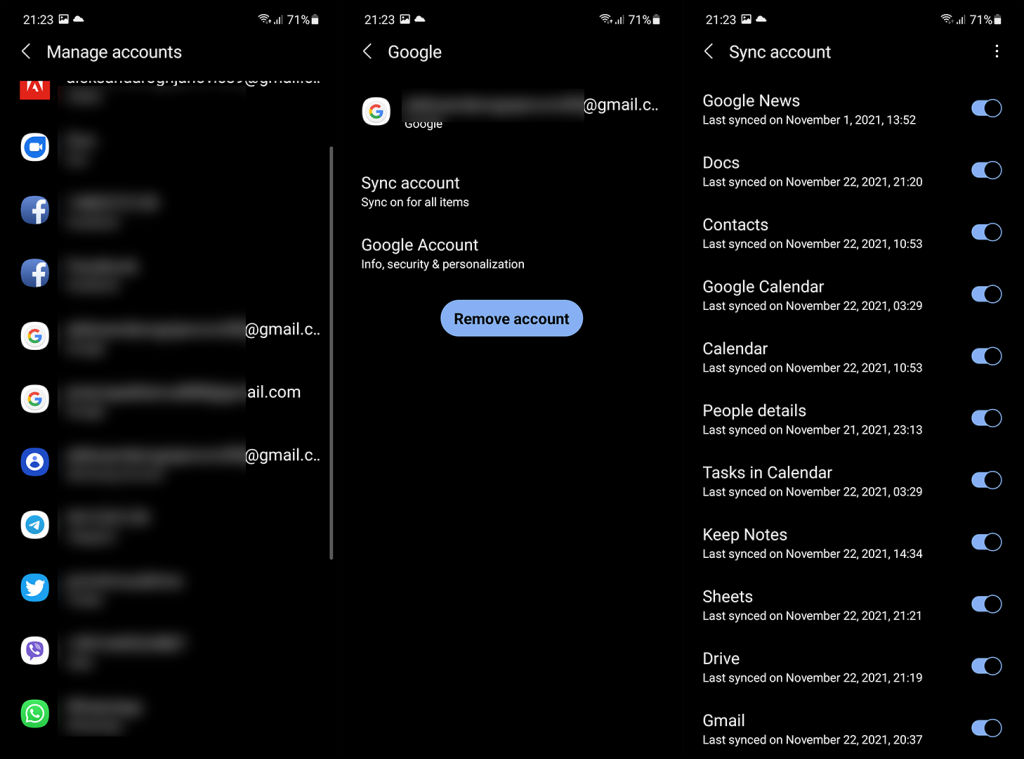
Jos Google Drive ei vieläkään synkronoidu Androidilla, tarkista seuraava vaihe.
3. Tyhjennä sovelluksen tiedot
Toinen tavallinen ratkaisu, jota suosittelemme aina, on sovelluksen tallentamien paikallisten tietojen tyhjentäminen. On aina mahdollista, että paikalliset tiedot ovat vioittuneet. Pieninkin asia voi aiheuttaa pysähdyksen, ja tämä toimenpide nollaa sovelluksen ja antaa sen synkronoida tiedostoja uudelleen. Ja toivottavasti korjata käsillä oleva ongelma.
- Napauta Asetukset .
- Avaa Sovellukset .
- Siirry Driveen ja avaa se käytettävissä olevien sovellusten luettelosta.
- Napauta Tallennustila .
- Tyhjennä tiedot ja käynnistä laite uudelleen.
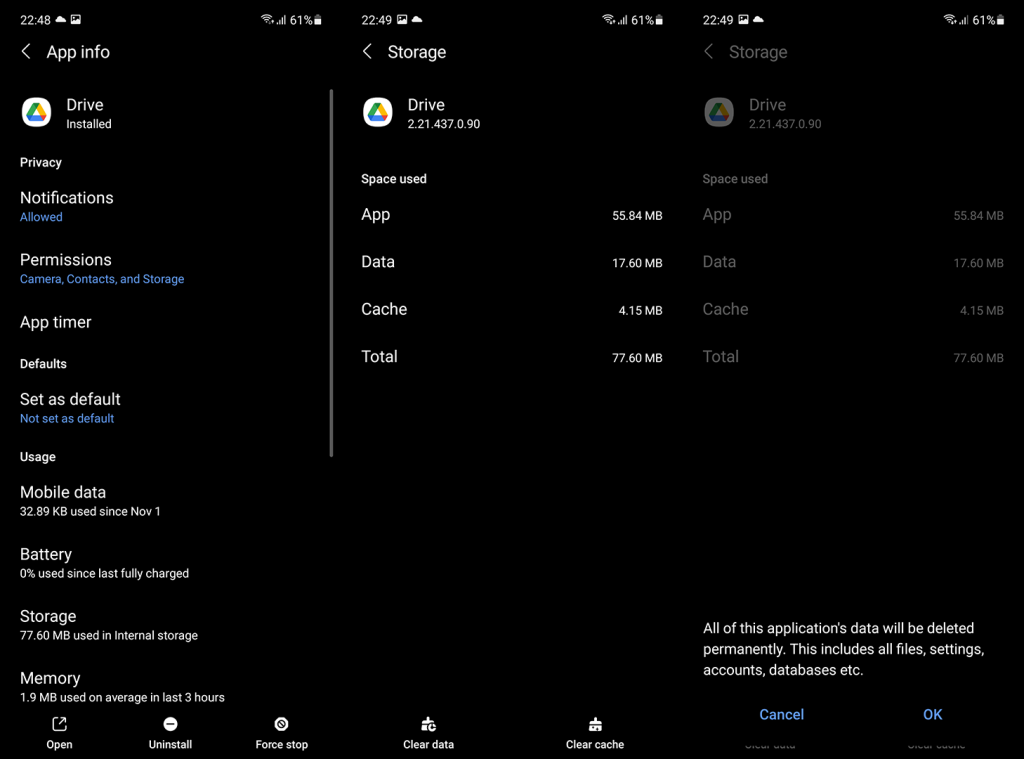
Vaihtoehtoisesti voit tyhjentää välimuistin sovelluksen asetuksista. Näin se tehdään.
- Avaa Drive -sovellus.
- Napauta hampurilaisvalikkoa .
- Avaa Asetukset .
- Napauta Tyhjennä välimuisti .
Tämä prosessi ei poista tietojasi, vaan tyhjentää välimuistissa olevat asiakirjat.
4. Kirjaudu ulos ja kirjaudu uudelleen sisään Google-tilillä
Koska Drive, kuten monet muutkin Google-sovellukset ja -palvelut, luottaa Google-tiliisi, tilin nollaaminen ongelmien vianmääritykseen on turhaa. Kun poistat ja lisäät Google-tilisi uudelleen, muista ottaa synkronointi käyttöön. Sinun ei myöskään tarvitse palauttaa kaikkia laitteesi sovelluksia, joten ohita tämä vaihe pyydettäessä.
Näin kirjaudut ulos ja kirjaudut sisään Google-tililläsi:
- Avaa Asetukset .
- Valitse Tilit . Sinun on avattava Hallinnoi tilejä joillakin laitteilla.
- Valitse nyt Google .
- Poista Google-tili .
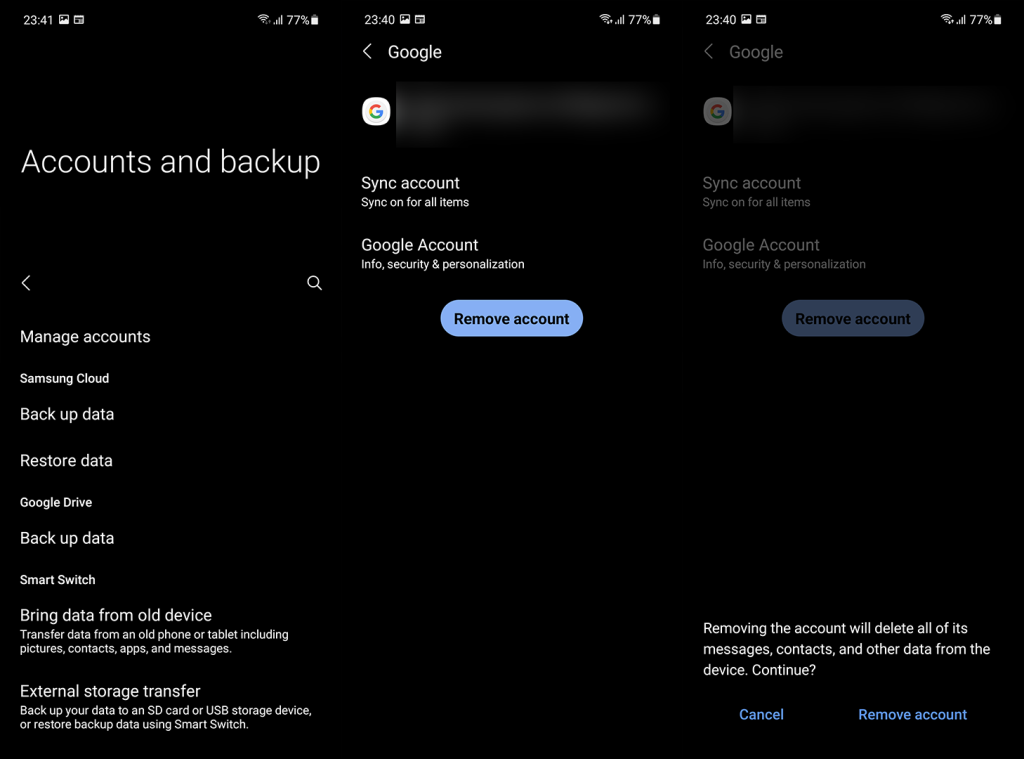
- Käynnistä laitteesi uudelleen ja kirjaudu sisään uudelleen.
- Ohita sovellusten palauttaminen varmuuskopiosta, hyväksy ehdot ja tarkista, synkronoiko Google Drive vai ei.
5. Käytä Drivea verkkoselaimen kautta
Jos sinun on kipeästi käytettävä Google Drivea nopeasti, mutta se ei synkronoidu Androidissa, voit aina luottaa verkkopohjaiseen asiakasohjelmaan. Sinun tarvitsee vain ottaa käyttöön Työpöytäsivusto-vaihtoehto, jotta selain ei siirrä sinua suoraan sovellukseen.
Tässä on mitä sinun tulee tehdä:
- Avaa Android-laitteellasi Google Chrome tai mikä tahansa muu selain .
- Napauta 3-pisteen valikkoa ja ota työpöytäsivusto käyttöön.
- Siirry Google Drive for Web -palveluun tästä .
Vaikka voit tehdä enemmän tai vähemmän verkkopohjaisessa asiakasohjelmassa mitä tahansa, mitä voit tehdä Android-sovelluksessa, tämä on enemmän kiertotapa kuin todellinen ratkaisu. Jos tarvitset sovellusta, kokeile viimeistä vaihetta.
6. Asenna sovellus uudelleen
Lopuksi, jos mikään aiemmista ratkaisuista ei toiminut sinulle, voit yrittää asentaa sovelluksen uudelleen. Vaikka Google Drivea voidaan pitää järjestelmäsovelluksena, se voidaan poistaa kokonaan mistä tahansa Android-laitteesta. Myöhemmin voit asentaa sen uudelleen ja toivoa parasta.
Lisäksi suosittelemme poistumaan Beta-ohjelmasta, jos olet Google Drive for Android -sovelluksen varhainen käyttäjä. Vakaa versio on oikea tapa edetä heti, kun huomaat, että beta-versio ei toimi suunnitellulla tavalla.
Näin asennat Google Driven uudelleen Androidille:
- Avaa Play Kauppa .
- Etsi Drive .
- Poista Google Drive -sovellus.
- Asenna sovellus uudelleen ja käynnistä laite uudelleen.
Älä myöskään unohda ilmoittaa ongelmasta Google-tukeen täällä .
Jos tästä oli sinulle apua, muista antaa meille huuto alla olevassa kommenttiosassa. Meidät tavoittaa myös numeroista ja . Me odotamme yhteydenottoasi.
Toimittajan huomautus: Tämä artikkeli julkaistiin alun perin toukokuussa 2017. Varmistimme, että uudistamme sen tuoreuden ja tarkkuuden vuoksi.