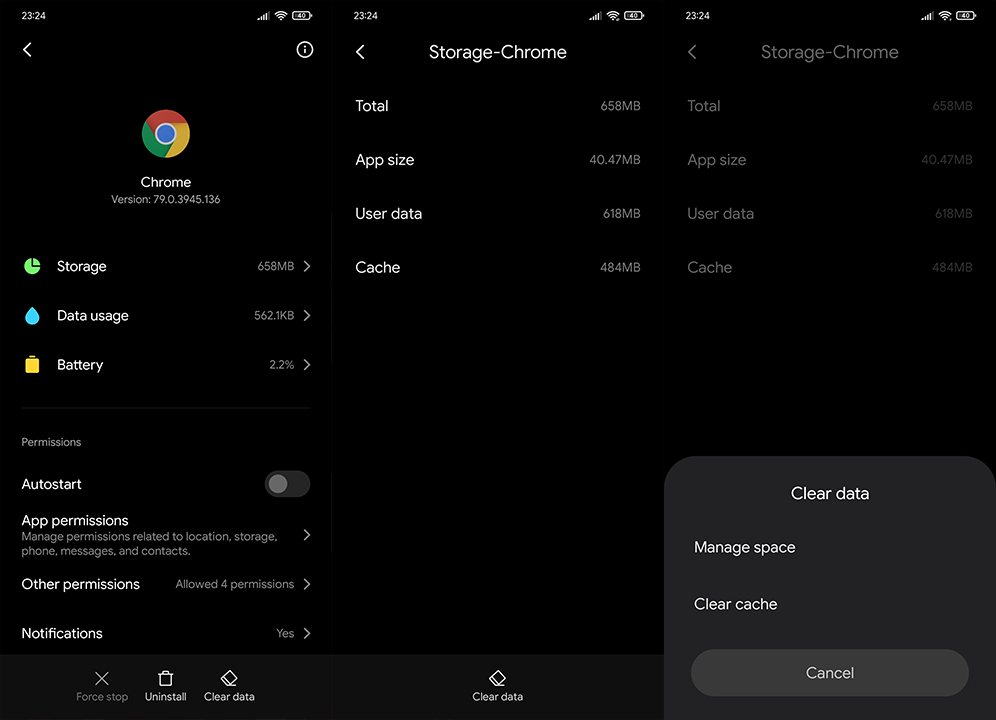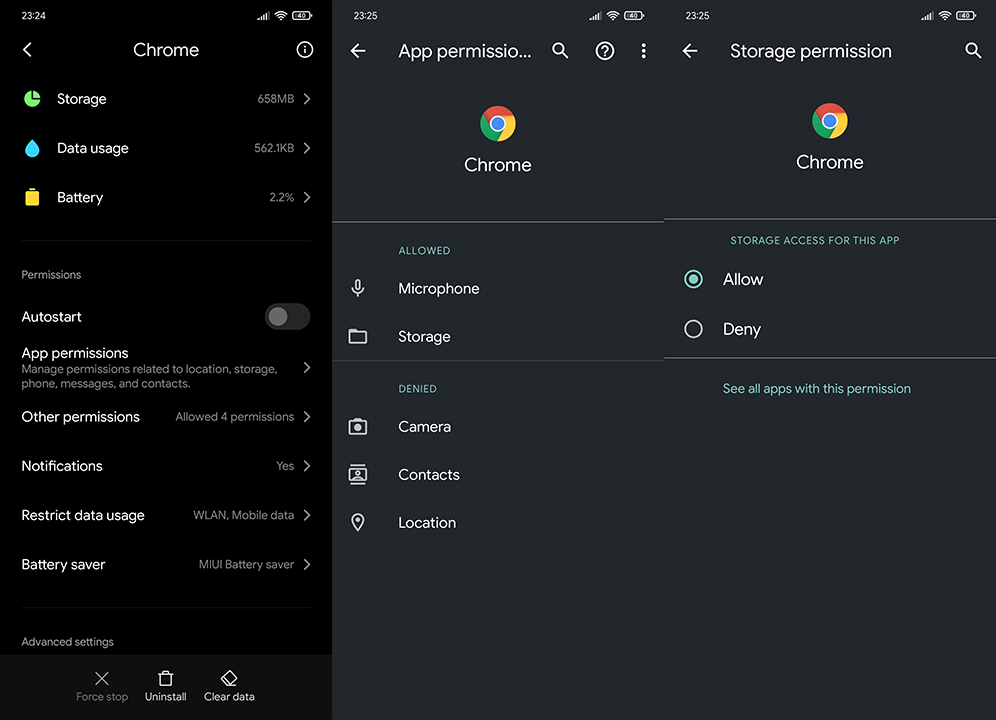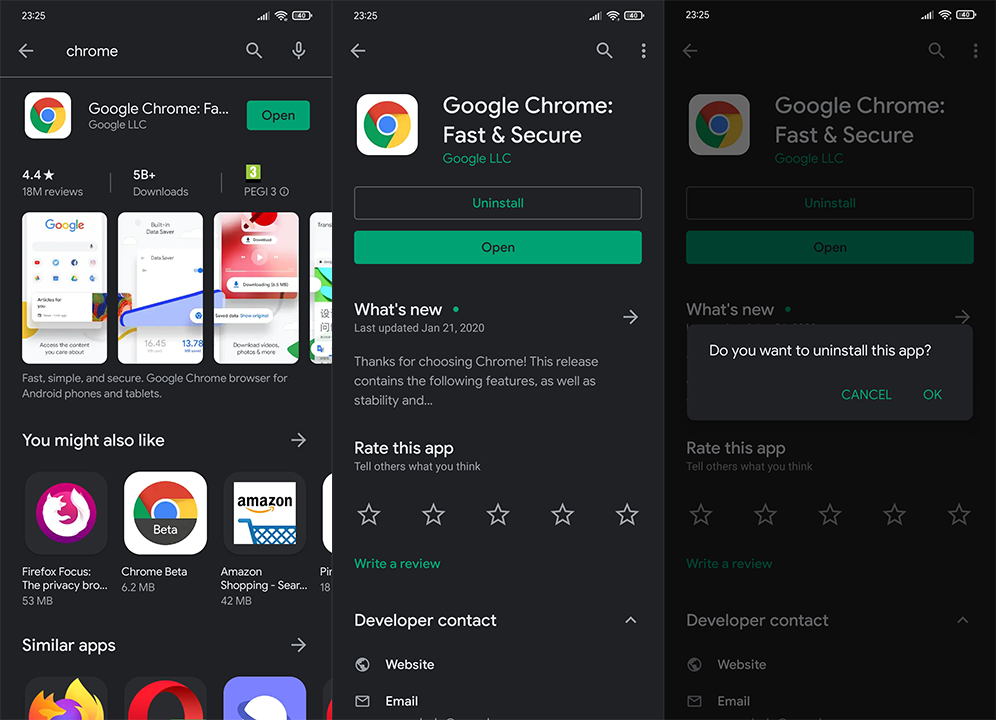Google Chrome on yksi niistä tavaramerkkisovelluksista, joita useimmat ihmiset käyttävät oletuksena. Kun se toimii, se toimii hyvin, eikä valtaistuimelleen ole elinkelpoisia vaihtoehtoja. Mutta kun ongelmat näyttävät rumat päänsä, huomaamme, että jopa Googlen kaltainen jättiläinen yritys voi unohtaa jotain . Viime aikoina on raportoitu Google Chromen kaatumisesta Androidissa.
Joillekin tämä tapahtuu yhtäkkiä sovelluksen ollessa käytössä, kun taas toiset eivät voi käyttää Chromea ollenkaan. Onneksi meillä on joitain ratkaisuja suositella, jotta voit korjata ongelman mahdollisimman pian. Tarkista ne alta.
Sisällysluettelo:
- Pakota sovellus sulkemaan ja käynnistä laite uudelleen
- Tyhjennä välimuisti ja tiedot Google Chromesta
- Tarkista Chromen käyttöoikeudet
- Päivitä Chrome ja Android System WebView
- Poista Chrome- ja WebView-päivitykset
- Asenna Google Chrome uudelleen
- Käytä APK:ta Google Chromen palauttamiseen
Kuinka korjaan Google Chromen kaatumisen?
1. Pakota sovellus sulkemaan ja käynnistä laite uudelleen
Aloitetaan sulkemalla Chrome ja käynnistämällä laite uudelleen. Jos kyseessä on tilapäinen häiriö täysimittaisen ongelman sijaan, sovelluksen pakottamalla sulkeminen pitäisi korjata. Kun seuraavan kerran suoritat sovelluksen, sen pitäisi toimia ilman ongelmia.
Tietenkin on myös suositeltavaa nollata laitteesi ajoittain, vain päivittääksesi liittyvät järjestelmäprosessit, jotka ovat saattaneet aiheuttaa kyseessä olevan ongelman.
Jos nämä eivät auttaneet, jatka seuraavaan vaiheeseen ja poista paikalliset tiedot Google Chromesta.
2. Tyhjennä välimuisti ja tiedot Google Chromesta
Seuraava asia on tyhjentää välimuisti ja tiedot Google Chromesta. Latausaikojen nopeuttamiseksi ja verkon käytön vähentämiseksi Chrome kerää kasaan paljon dataa ja tallentaa ne laitteellesi. Pahimmassa tapauksessa tämä johtaa korruptioon, joka aiheuttaa ongelmia sovelluksen kanssa.
Siksi paikallisten tietojen tyhjentäminen nollaa sovelluksen tietyssä mielessä. Tässä on mitä sinun tulee tehdä:
- Avaa Asetukset .
- Valitse Sovellukset .
- Laajenna Kaikki sovellukset .
- Valitse Chrome asennettujen sovellusten luettelosta.
- Napauta Tallennustila .
- Napauta Tyhjennä välimuisti .
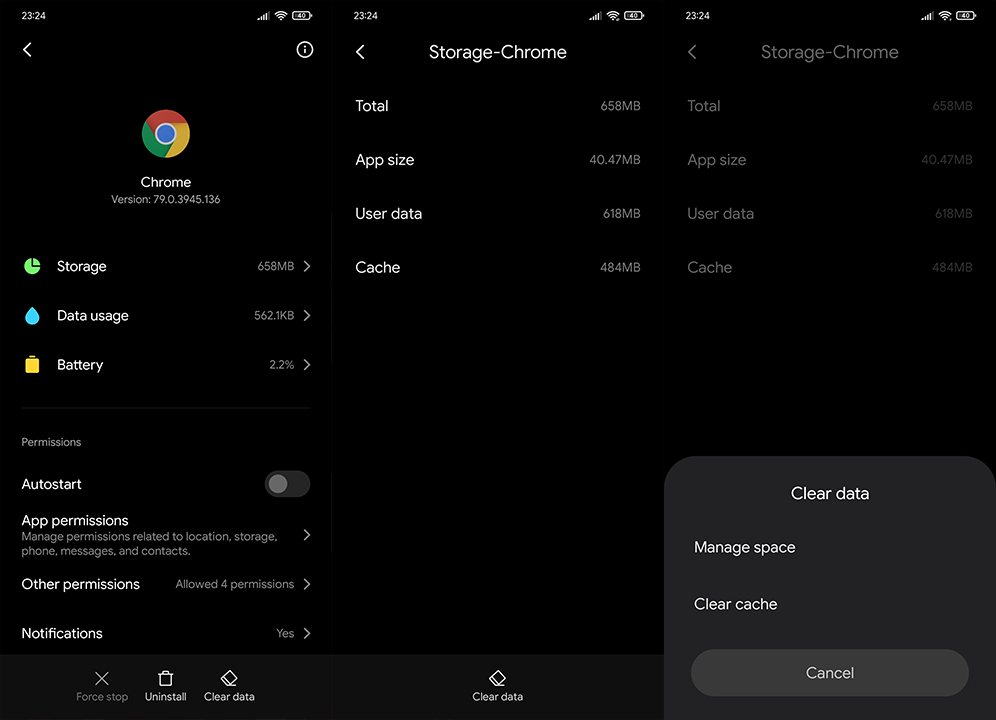
- Jos ongelma jatkuu, palaa kohtaan Chrome > Tallennustila ja napauta Tyhjennä tiedot ja sitten Hallinnoi tilaa .
- Napauta Tyhjennä kaikki tiedot .
- Vahvista ja käynnistä sitten luuri uudelleen.
3. Tarkista Chromen käyttöoikeudet
Kysymys on myös luvista. Vaikka Chrome on järjestelmäsovellus, se ei ole selaimissa ensimmäinen vaihtoehto joissakin ei-varastossa olevissa Android-skinoissa. Näin ollen on mahdollista, että kaikkia käyttöoikeuksia ei myönnetä oletusarvoisesti, mikä voi joissain olosuhteissa johtaa ongelmiin.
Nyt tietysti sinun ei yleensä tarvitse myöntää kaikkia oikeuksia, mutta yritä tehdä niin vianetsinnän vuoksi. Näin voit tarkistaa Google Chromen käyttöoikeudet Android-puhelimellasi:
- Siirry jälleen kohtaan Asetukset > Sovellukset > Kaikki sovellukset > Chrome .
- Napauta Käyttöoikeudet .
- Salli Chromelle kaikki käyttöoikeudet ja etsi parannuksia.
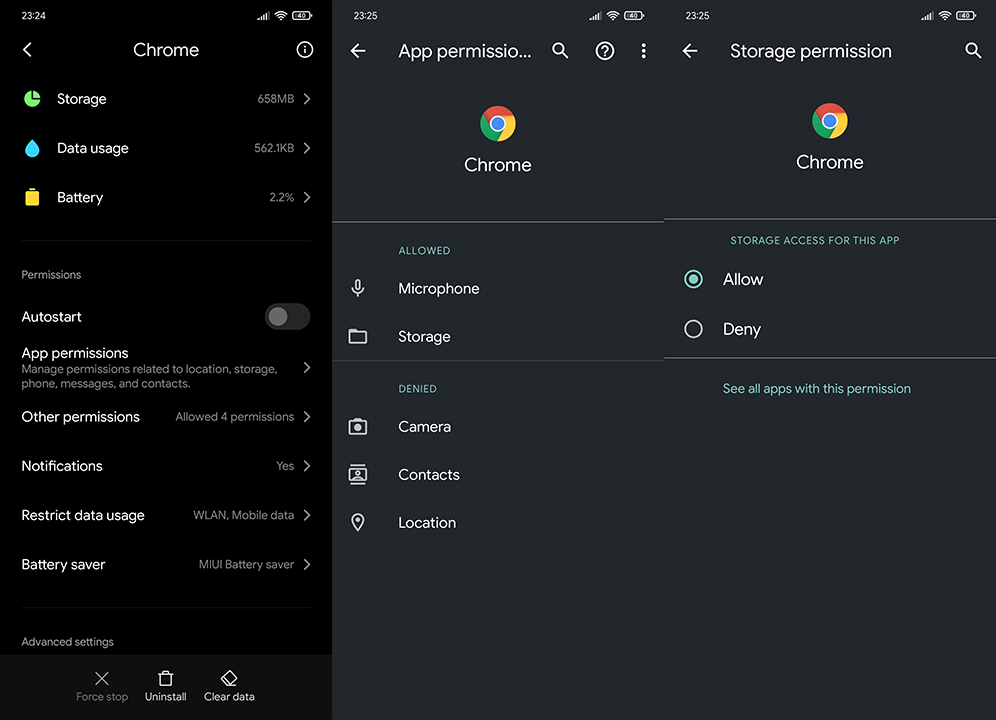
4. Päivitä Chrome ja Android System WebView
Viime aikoina tämä pari kulkee käsi kädessä ongelmien suhteen. Aina kun Chromessa ilmenee suuri ongelma, sillä on todennäköisesti tekemistä Android System WebView:n kanssa . Käyttäjät ilmoittavat, että nämä kaksi eivät päivity tai että WebView kaatuu myös.
Ensinnäkin, yritä päivittää ne. Jos tämä ei auta, muista poistaa kaikki päivitykset ja päivittää molemmat sovellukset uudelleen. Näin päivität sovelluksia Google Play Kaupassa:
- Avaa Play Kauppa .
- Napauta tilisi kuvaa oikeassa yläkulmassa.
- Valitse Hallinnoi sovelluksia ja laitteita .
- Napauta Päivitykset saatavilla -osiossa Päivitä kaikki . Vaihtoehtoisesti voit avata saatavilla olevien päivitysten luettelon ja päivittää vain Chromen ja Android WebView'n , jos et halua päivittää muita sovelluksia.
5. Poista Chrome- ja WebView-päivitykset
Seuraavaksi tehtävä, kuten edellisessä vaiheessa mainittiin, on poistaa päivitykset Chromesta ja Android System WebView'sta ja päivittää molemmat sovellukset uudelleen. Kuten totesimme, nämä sovellukset eivät joskus päivity, varsinkin jos olet vasta asentamassa laitettasi ensimmäistä kertaa. Päivitysten poistaminen näyttää auttavan. Voit tietysti asentaa ne uudelleen, jos OEM-valmistajasi sallii sen, vaikka näin on harvoin WebView'n tapauksessa.
Näin voit poistaa Chromen ja Android System WebView -päivitykset Android-puhelimesta:
- Siirry vielä kerran kohtaan Asetukset > Sovellukset > Kaikki sovellukset .
- Avaa Chrome ja napauta kolmen pisteen valikkoa .
- Napauta Poista päivitykset .
- Tee sama Android System WebView -sovellukselle . Jos et näe sitä kaikkien sovellusten luettelossa, napauta kolmen pisteen valikkoa ja valitse Näytä järjestelmä.
- Käynnistä laite uudelleen ja siirry Play Kauppaan.
- Päivitä molemmat sovellukset ja etsi parannuksia.
6. Asenna Google Chrome uudelleen
Nyt, jos laitteesi sallii Google Chromen poistamisen, sinun kannattaa kokeilla sitä. Ei aivan erilainen verrattuna päivitysten asennuksen poistamiseen, mutta se on silti lisävaihtoehto, jota Androidin käyttäjillä ei ole.
Näin asennat Google Chromen uudelleen muutamalla yksinkertaisella vaiheella:
- Napauta pitkään Chrome-kuvaketta aloitusnäytössä tai sovelluslaatikossa.
- Valitse nyt kontekstivalikosta Poista asennus .
- Käynnistä laite uudelleen ja siirry sitten Play Kauppaan.
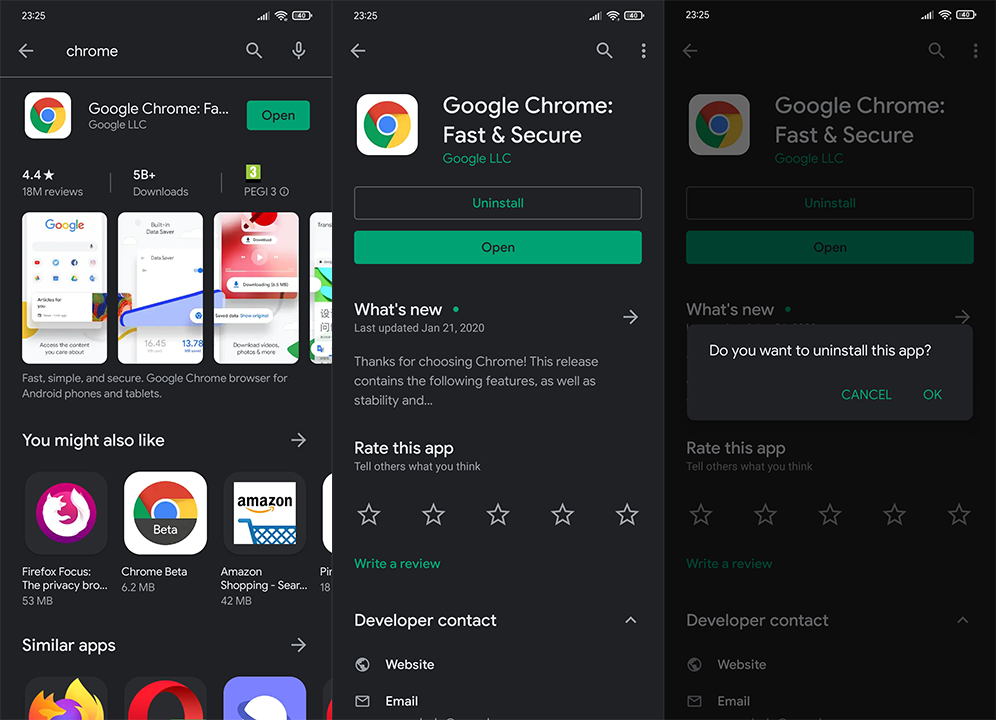
- Asenna Chrome uudelleen ja etsi parannuksia.
Jos Google Chrome kaatuu jatkuvasti kaikkien näiden vaiheiden jälkeen, meillä on vielä yksi ehdotettava asia.
7. Käytä APK:ta Google Chromen palauttamiseen
Lopuksi, jos mikään edellisistä vaiheista ei auttanut sinua, voit aina käyttää APK:ta palauttaaksesi Google Chromen vanhempaan versioon. Ei mielellään liian vanhaa versiota, mutta uusinta päivitystä vältetään. Kirjoitimme yksityiskohtaisen artikkelin APK:iden käytöstä sovellusten palauttamiseen ja päänsäryn säästämiseen. Voit lukea sen täältä .
Muuten voit kokeilla Chromen Canary-versiota ( Play Kauppa ) tai vaihtaa tilapäisesti toiseen selaimeen. Ainakin siihen asti, kunnes Google korjaa ongelman, joka luultavasti vaivaa monia käyttäjiä.
Ja tällä huomiolla voimme päättää tämän artikkelin. Kiitos, että luit ja jaa kysymyksesi tai ehdotuksesi kommenttiosiossa. Se on juuri alla.