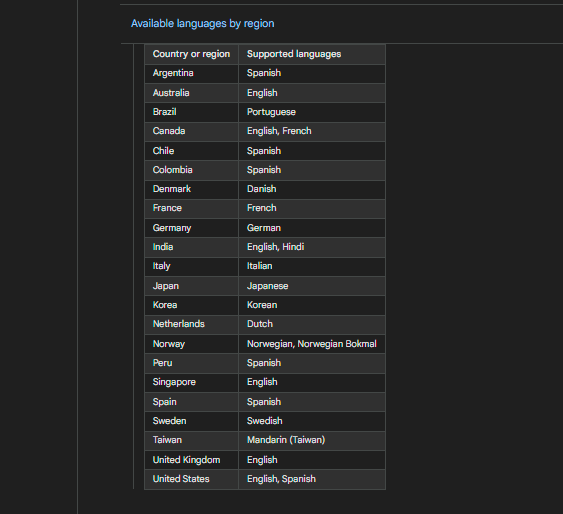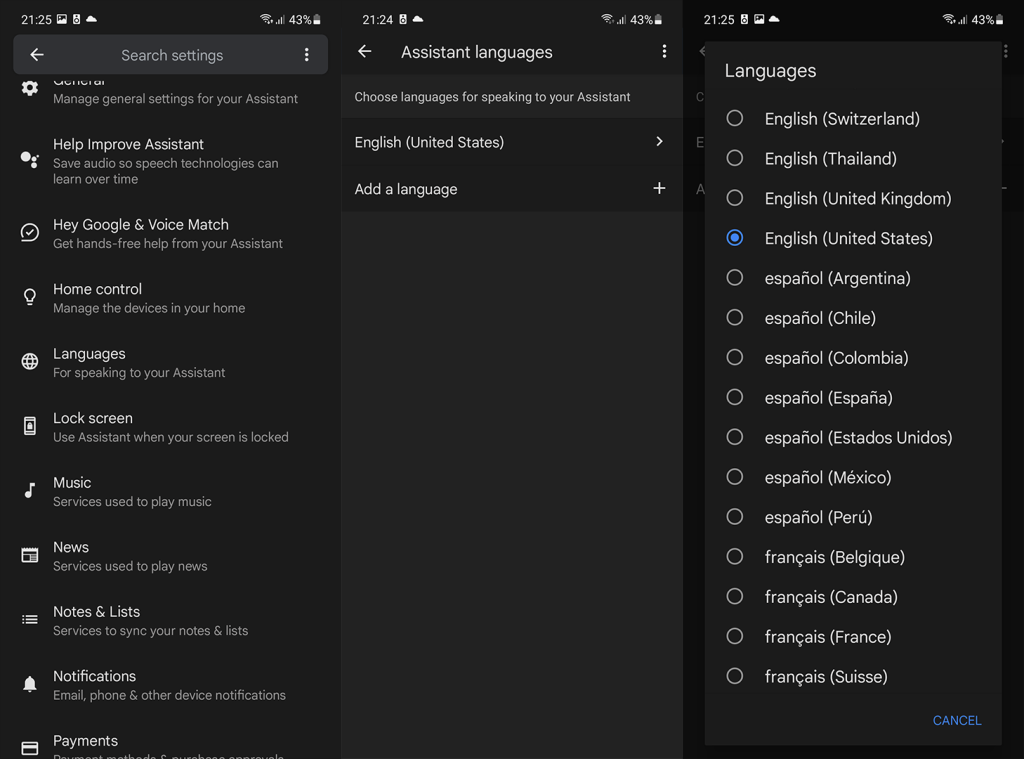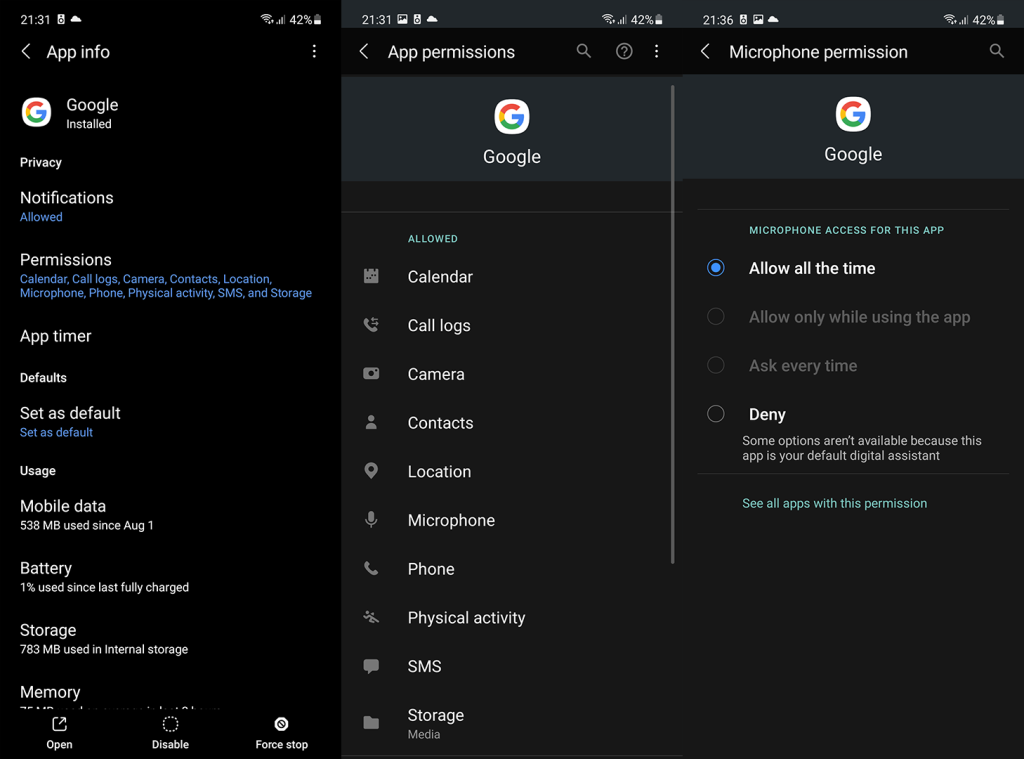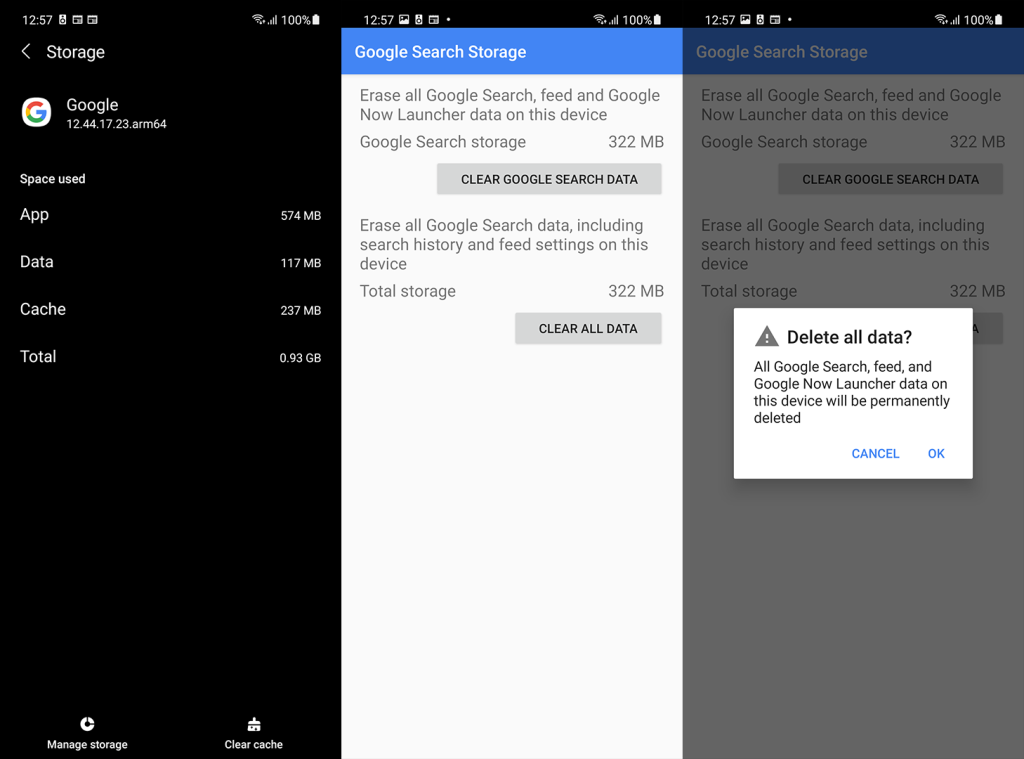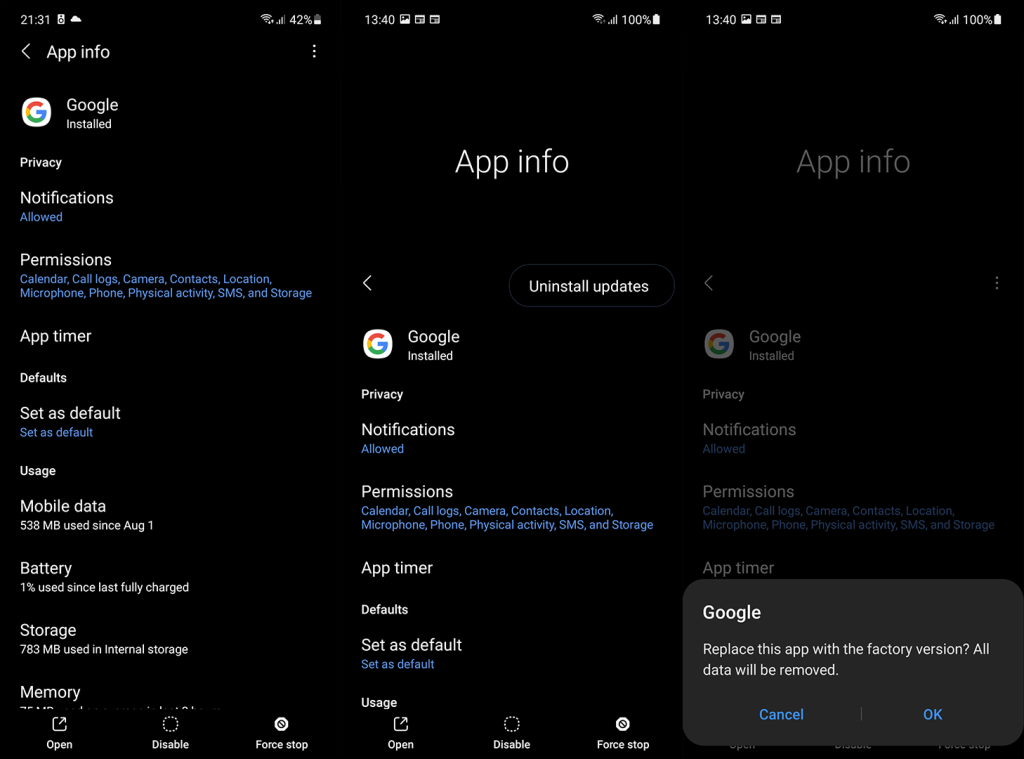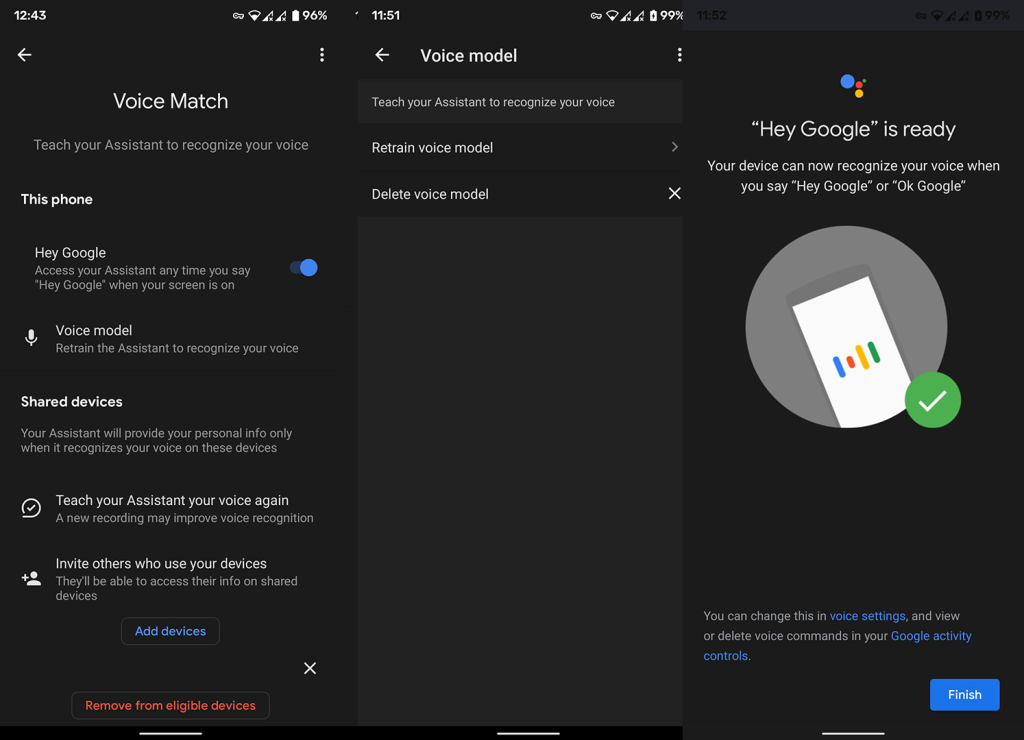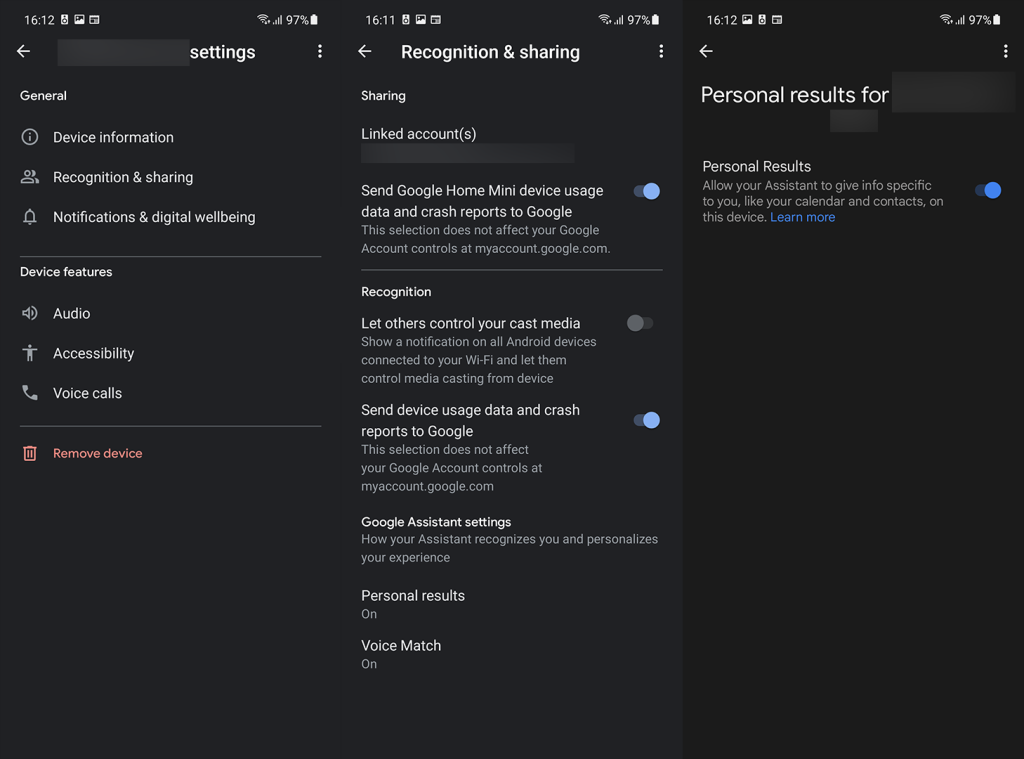Google työskentelee paljon automatisoinnin parissa Google Assistant -ekosysteemissä ja ottavat usein käyttöön uusia ominaisuuksia. Ilmeisesti pidämme sitä tervetulleina, koska Google Assistant -ohjelmat ovat pahimmillaan hyödyllisiä ja parhaimmillaan (oikeilla asetuksilla) voivat tehdä elämästä paljon helpompaa ja automaatiota tavallisten käyttäjien saatavilla. Valitettavasti jotkut käyttäjät ilmoittavat, että Google Assistant -rutiinit eivät toimi heille Androidissa viime aikoina.
Meillä on enemmän kuin muutama ratkaisu tähän kipuun, ja löydät ne alta.
Sisällysluettelo:
- Poista rutiinit käytöstä ja ota ne uudelleen käyttöön
- Tarkista kieli- ja alueasetukset
- Tarkista Google-sovelluksen käyttöoikeudet
- Poista DND ja tilat käytöstä digitaalisessa hyvinvoinnissa
- Aseta Google oletusavustajaksi
- Tyhjennä välimuisti ja tiedot Google-sovelluksesta
- Poista Google-sovelluspäivitykset
- Rekisteröi Voice Match uudelleen
- Kirjaudu ulos ja kirjaudu sisään Google-tililläsi
- Kuinka korjaan Google Home (Nest) -rutiinini?
Kuinka korjata Google Assistant -ohjelmat Androidissa
1. Poista rutiinit käytöstä ja ota ne uudelleen käyttöön
Ensimmäinen asia, joka sinun tulee tehdä, on kytkeä ongelmalliset rutiinit pois päältä ja sitten PÄÄLLE. Google päivittää ja parantaa jatkuvasti Google Assistant -rutiineja kaikilla alustoilla, ja viimeisin niistä on Daylong-rutiinit. Sen avulla voit asettaa toimintalaukaisimia eri aikoina päivän aikana.
Ja kaikki nuo usein tapahtuvat muutokset ovat ehdottomasti tervetulleita, mutta ne vaikuttavat usein kielteisesti olennaiseen. Suosittelemme siis siirtymään Rutiineihin Google Assistantin asetuksissa ja poistamaan rutiinit käytöstä ja ottamaan ne uudelleen käyttöön.
Sivuhuomautuksena, älä unohda, että puhelimen rutiinimakrot vaativat verkkoyhteyden toimiakseen , joten varmista, että laitteesi on yhdistetty.
Jos sinulla on automaatiosovelluksia, joissa on makroja, kuten IFTTT, poista kaikki Google Assistantiin liittyvät makrot käytöstä ja yritä uudelleen. Tämä voi aiheuttaa ongelmia tai häiritä alkuperäisiä Assistant-rutiineja.
Jos rutiineihin kuuluu tiettyjä älylaitteita, muista poistaa ne luettelosta kohdassa Assistant > Profiili > Kodin ohjaus. Lisää ne uudelleen (kirjaudu sisään tarvittaessa) ja tarkista parannukset. Varmista myös, että rutiinien laukaisukomennot eivät käytä samoja sanoja kuin pikakuvakkeet.
Jos tämä ei auta, harkitse laitteiden nollaamista ja lisäämistä uudelleen. Jotkut älylaitteet vaativat sovellusten määrittämisen, kun taas toiset voit määrittää suoraan Google Home -sovelluksesta.
2. Tarkista Kieli- ja alueasetukset
Seuraavaksi jotkut käyttäjät ehdottivat kielen vaihtamista englanniksi (USA). Näyttää siltä, että edes alueelliset englannin muunnelmat eivät leikkaa sitä joillakin alueilla. Löydät luettelon tuetuista kielistä tietyillä alueilla alla olevasta kuvasta.
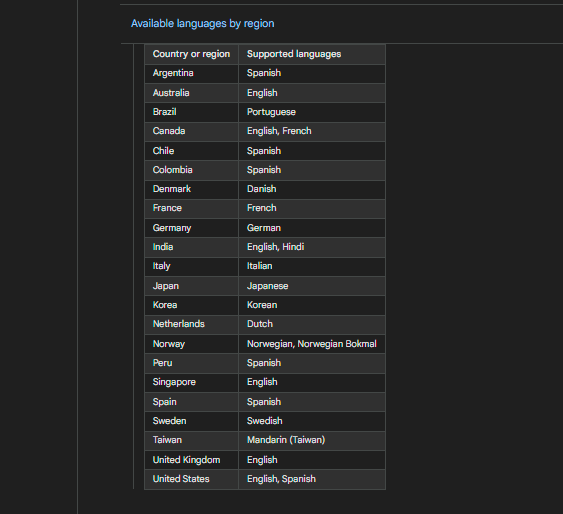
Näin voit muuttaa Google Assistantin kieliasetuksia Android-laitteellasi:
- Avaa Google Assistant ja napauta Snapshot-painiketta vasemmassa alakulmassa.
- Napauta profiilikuvakettasi yläreunassa .
- Valitse Kielet .
- Valitse luettelosta englanti (Yhdysvallat) ja tarkista, toimivatko rutiinit vai eivät.
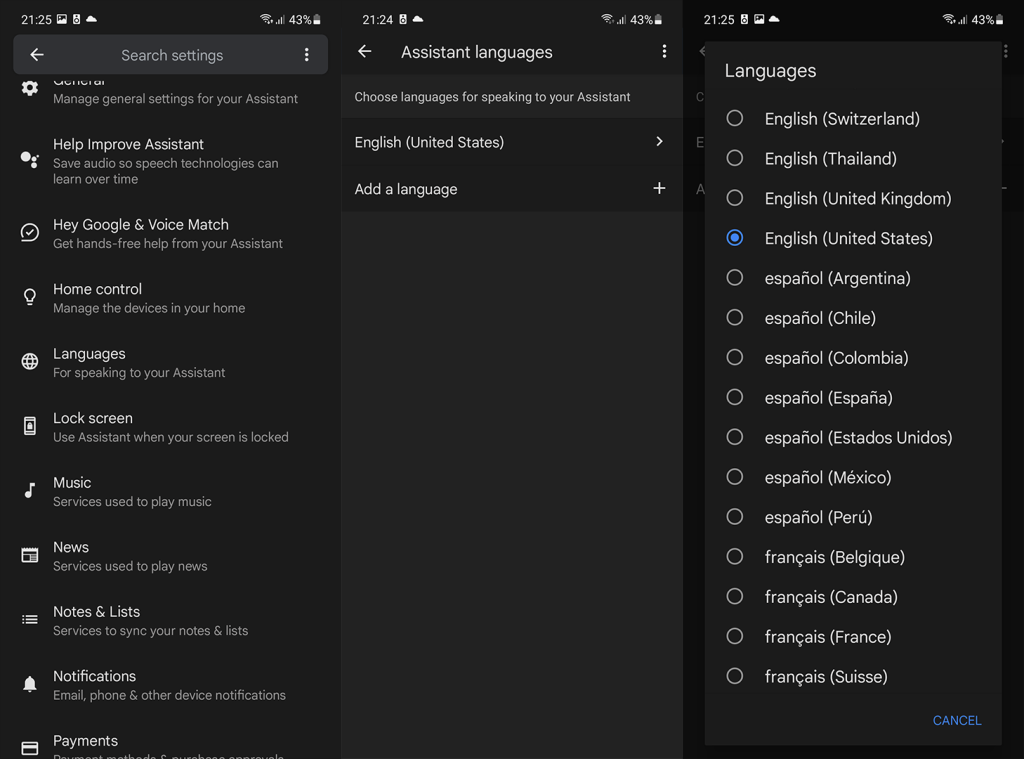
Jos sinulla on edelleen ongelmia Google Assistant -rutiinien kanssa, tarkista seuraava vaihe.
3. Tarkista Google-sovelluksen käyttöoikeudet
Google Assistant on osa Google-sovellusta. Ja koska Google tulee esiasennettuna sovelluksena useimmille Android-laitteille, sillä on yleensä kaikki käyttöoikeudet oletuksena.
Ei kuitenkaan vie liikaa aikaasi tarkistaaksesi, onko näin. Varmista, että Google Assistantilla on kaikki vaaditut käyttöoikeudet keskittyen erityisesti sijaintiin, tallennustilaan, mikrofoniin ja puhelimeen.
Näin voit tarkistaa Google-sovelluksen käyttöoikeudet:
- Avaa Asetukset .
- Napauta Sovellukset . Laajenna kaikki sovellukset tai avaa App Manager (Hallinnoi sovelluksia).
- Valitse Google asennettujen sovellusten luettelosta.
- Napauta Käyttöoikeudet .
- Myönnä Googlelle korkein käyttöoikeus .
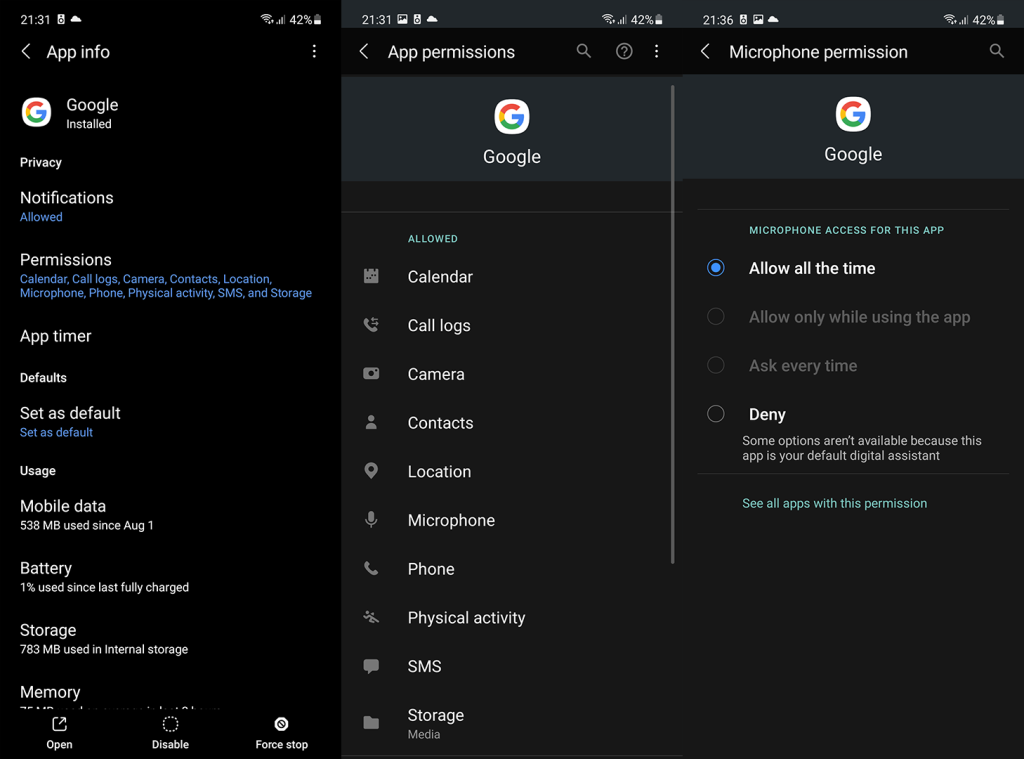
- Testaa rutiinit uudelleen.
Jos Google Assistant -ohjelmat eivät vieläkään toimi, tarkista luettelon seuraava vaihe.
4. Poista DND ja tilat käytöstä Digital Wellbeing -sovelluksessa
Seuraavaksi kannattaa tarkistaa DND (Älä häiritse)- ja Nukkumaanmeno-/Tarkennus-/ajotilat Digital Wellbeing -sovelluksesta . Varmista, että kaikki on poistettu käytöstä. Jos ne ovat käytössä, ne saattavat rajoittaa Google Assistant -rutiinien taustatoimintoja.
Voit poistaa DND:n käytöstä pikakäyttöruuduista ja digitaalisen hyvinvoinnin tiloista valitsemalla Asetukset > Digitaalinen hyvinvointi. Toivottavasti rutiinit toimivat sen jälkeen.
Poista myös virransäästötoiminto käytöstä, jos se on aktiivinen, ja etsi parannuksia.
5. Aseta Google oletusavustajaksi
Välttääksesi mahdolliset häiriöt muiden digitaalisten avustajien kanssa, suosittelemme Google Assistantin määrittämistä oletusasetukseksi. Tämä on erityisen tärkeää Samsung-laitteissa, joissa Bixby on oletusvaihtoehto. Jos et muuta tätä asetusta, laitteesi saattaa priorisoida Bixby-ohjelmat Google Assistant -ohjelmien sijaan.
Näin voit vaihtaa oletusarvoisen Digital Assistantin Androidissa:
- Avaa Asetukset .
- Valitse Sovellukset (Sovellukset ja ilmoitukset).
- Valitse Oletussovellukset . Napauta joissakin Android-skineissä kolmen pisteen valikkoa ja valitse sieltä Oletussovellukset.
- Valitse Assistant-sovellus tai Digitaalinen avustaja .
- Aseta Google oletusarvoiseksi laiteapupalveluksi .
6. Tyhjennä välimuisti ja tiedot Google-sovelluksesta
Koska Google Assistant on osa Google-sovellusta ja se on riippuvainen useista Googlen palveluista, seuraava vianetsintävaihe keskittyy siihen. Ensimmäiseen vaiheeseen tulisi sisältyä paikallisten tietojen poistaminen Google-sovelluksesta, joka nollaa sen.
Näin voit poistaa paikalliset tiedot Google-sovelluksesta Androidissa:
- Avaa Asetukset .
- Napauta Sovellukset .
- Laajenna kaikki sovellukset ja avaa Google saatavilla olevien sovellusten luettelosta .
- Napauta Tallennustila .
- Valitse Hallinnoi tallennustilaa .
- Tyhjennä kaikki tiedot ja käynnistä Android uudelleen.
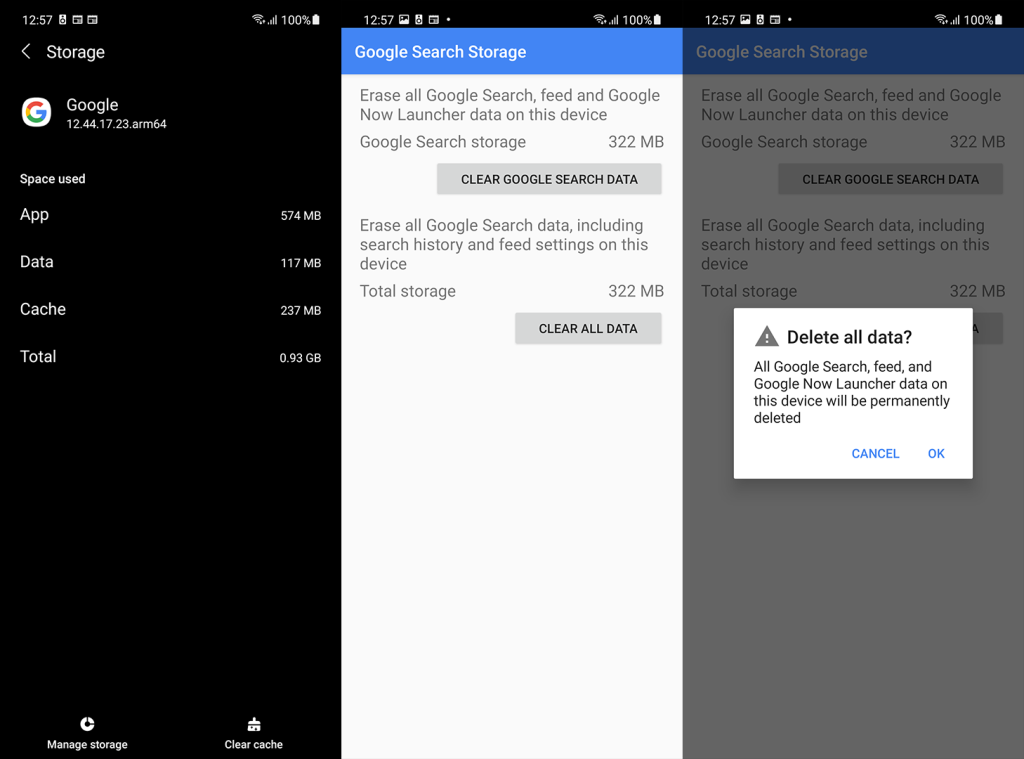
- Käynnistä Google Assistant, hyväksy ehdot uudelleen ja seuraa ohjeita. Testaa Google Assistant -ohjelmia ja katso, onko niissä muutoksia.
Voit myös tyhjentää paikalliset tiedot seuraaville palveluille:
- Google Play Palvelut
- Google Services Framework
- ja Google Assistant
Näet Google Services Frameworkin ja Google Assistantin asennettujen sovellusten luettelossa napauttamalla kolmen pisteen valikkoa ja valitsemalla Näytä järjestelmäprosessit.
Jos tämä ei auta eivätkä Google Assistant -rutiinit edelleenkään toimi Androidillasi, yritä poistaa päivitykset Google-sovelluksesta.
7. Poista Google-sovelluspäivitykset
Seuraava asia, jonka sinun pitäisi tehdä, on poistaa Google-sovelluspäivitykset. Koska tämä on sisäänrakennettu sovellus, et voi poistaa sen asennusta kokonaan. Voit poistaa sen käytöstä tai poistaa päivitykset ja palauttaa sen tehdasarvoihin. Tämä palauttaa sovelluksen järjestelmän mukana tulleeseen versioon. Päivitä sen jälkeen sovellus ja testaa rutiinit.
Näin voit poistaa Google-sovelluspäivitykset Androidista:
- Siirry jälleen kohtaan Asetukset > Sovellukset > Kaikki sovellukset > Google .
- Napauta kolmen pisteen valikkoa ja napauta Poista päivitykset .
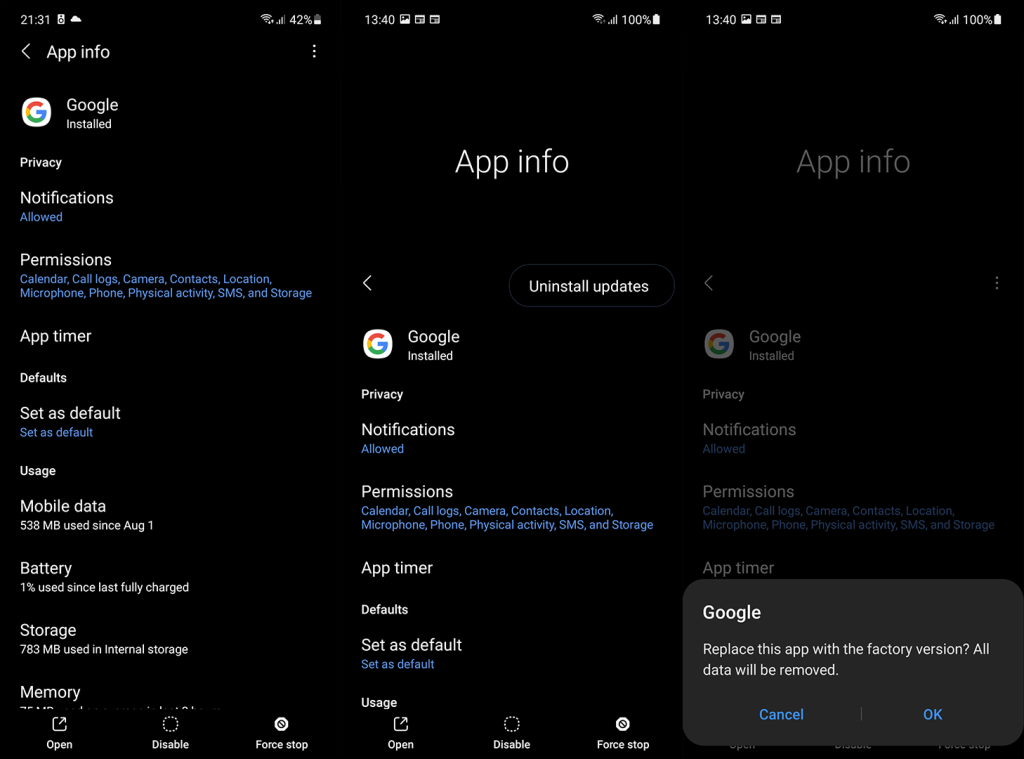
- Käynnistä laitteesi uudelleen, päivitä Google-sovellus ja etsi parannuksia.
Jos käytät Google-sovellusta varhaisessa vaiheessa, muista poistua beta-ohjelmasta. Voit tehdä tämän seuraavasti:
- Avaa Play Kauppa .
- Etsi Google-sovellus ja laajenna se.
- Pyyhkäise alas ja napauta Betatestaaja-osion alta Poistu .
- Siirry kohtaan Asetukset > Sovellukset > Kaikki sovellukset > Google > Tallennustila > Hallinnoi tietoja ja tyhjennä kaikki tiedot uudelleen.
- Päivitä Google -sovellus ja tarkista parannukset.
8. Rekisteröi Voice Match uudelleen
Jatketaan. Jos Google Assistant -rutiinit eivät toimi, voit yrittää korjata ongelman rekisteröimällä Voice Matchin uudelleen Google Assistantin asetuksissa. Tietenkin tätä vianetsintävaihetta suositellaan, jos rutiinit laukaisevat puheen.
Noudata näitä ohjeita, kun haluat poistaa ja lisätä äänivastaavuuden Google Assistantissa:
- Kutsu Google Assistant .
- Napauta Snapshot- painiketta vasemmassa alakulmassa.
- Napauta profiilisi kuvaketta yläreunassa ja avaa Hei Google & Voice Match .
- Ota Tämä puhelin -osiossa käyttöön Hei Google .
- Napauta Äänimalli .
- Napauta Poista äänimalli .
- Nauhoita uusi äänimalli noudattamalla näytön ohjeita.
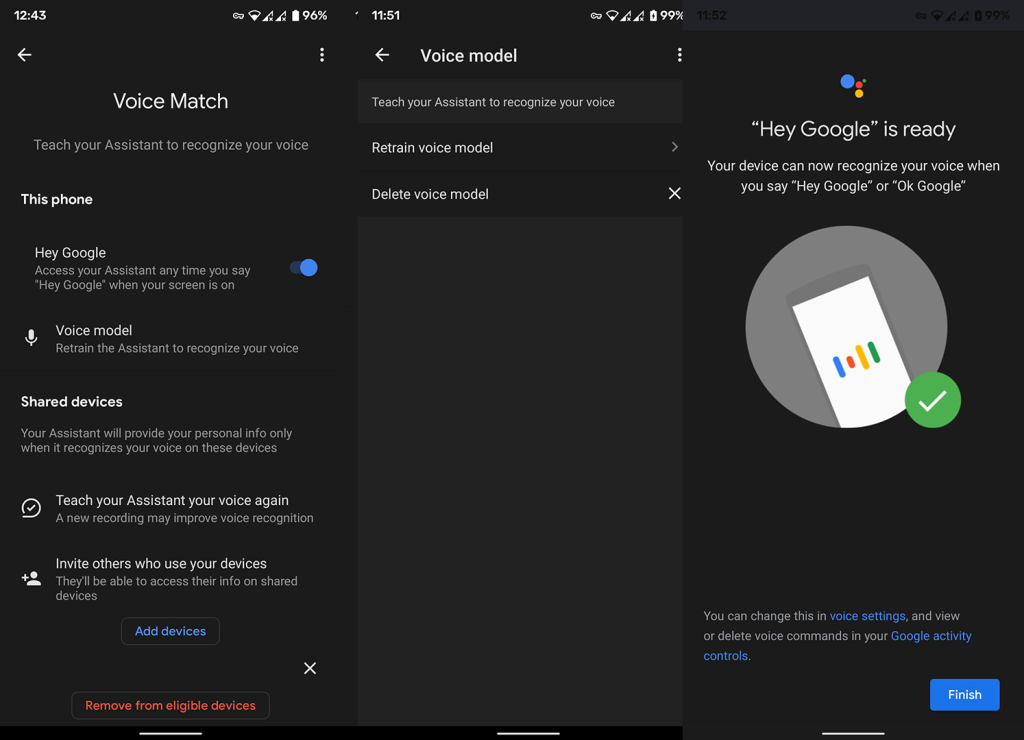
- Palaa Google Assistantin asetuksiin ja avaa Omat hakutulokset .
- Ota henkilökohtaiset hakutulokset käyttöön .
9. Kirjaudu ulos ja kirjaudu sisään Google-tililläsi
Sekä kolmannen osapuolen että ensimmäisen osapuolen toiminnot ja palvelut Androidissa on liitetty Google-tiliin. Tietenkin tämä on erittäin tärkeää Google Assistantille, Googlen tarjoamalle palvelulle, jota ei voi käyttää ilman tiliä.
Yleinen vianetsintävaihe, kun Googlen sovelluksissa ja palveluissa ilmenee ongelmia, on poistaa Google-tilisi (se, jota käytät laitteessasi päätilinä) ja lisätä se uudelleen. Älä unohda ohittaa palautusprosessia, kun sinua kehotetaan tekemään niin.
Näin kirjaudut ulos ja kirjaudut sisään Google-tililläsi Androidissa:
- Avaa Asetukset .
- Valitse Tilit . Sinun on avattava Hallinnoi tilejä joillakin laitteilla.
- Valitse Google .
- Poista Google-tili .
- Käynnistä laitteesi uudelleen ja kirjaudu sisään uudelleen.
- Ohita sovellusten palauttaminen varmuuskopiosta, määritä Google Assistant ja tarkista, toimivatko rutiinit vai eivät.
Jos sinulla on edelleen ongelmia Google Assistantin kanssa, muista ilmoittaa ongelmasta Googlelle täällä . Harkitse myös laitteen tehdasasetusten palauttamista . Emme kuitenkaan voi taata, että tämä ratkaisee ongelman.
10. Kuinka korjaan Google Home (Nest) -rutiinini?
Lopuksi emme voi unohtaa mainita, että edellä mainitut Google Assistant -rutiinien ongelmat vaivaavat enimmäkseen Google Nestin (Google Home) käyttäjiä. Näyttää siltä, että rutiineihin osuu usein osuma tai jää väliin ja ne lakkaavat toimimasta ilman näkyvää syytä aiemmin toimittuaan melko hyvin.
Tässä on joitain ohjeita, joita voimme ehdottaa tämän ongelman korjaamiseksi:
- Käynnistä Google Nest/Google Home -kaiutin tai -näyttö uudelleen.
- Käynnistä kaikki rutiineihin kuuluvat älylaitteet uudelleen ja käynnistä Wi-Fi-reititin uudelleen.
- Poista rutiinit käytöstä ja lisää ne uudelleen.
- Vaihda kieleksi englanti (Yhdysvallat) Google Assistantin asetuksista.
- Poista Google Home/Nest -laite ja lisää se uudelleen Google Home -sovelluksen kautta.
- Ota omat hakutulokset käyttöön Google Home/Nest -laitteessasi kohdassa Google Home > Laitteesi > Asetukset > Tunnistus ja jakaminen > Omat tulokset.
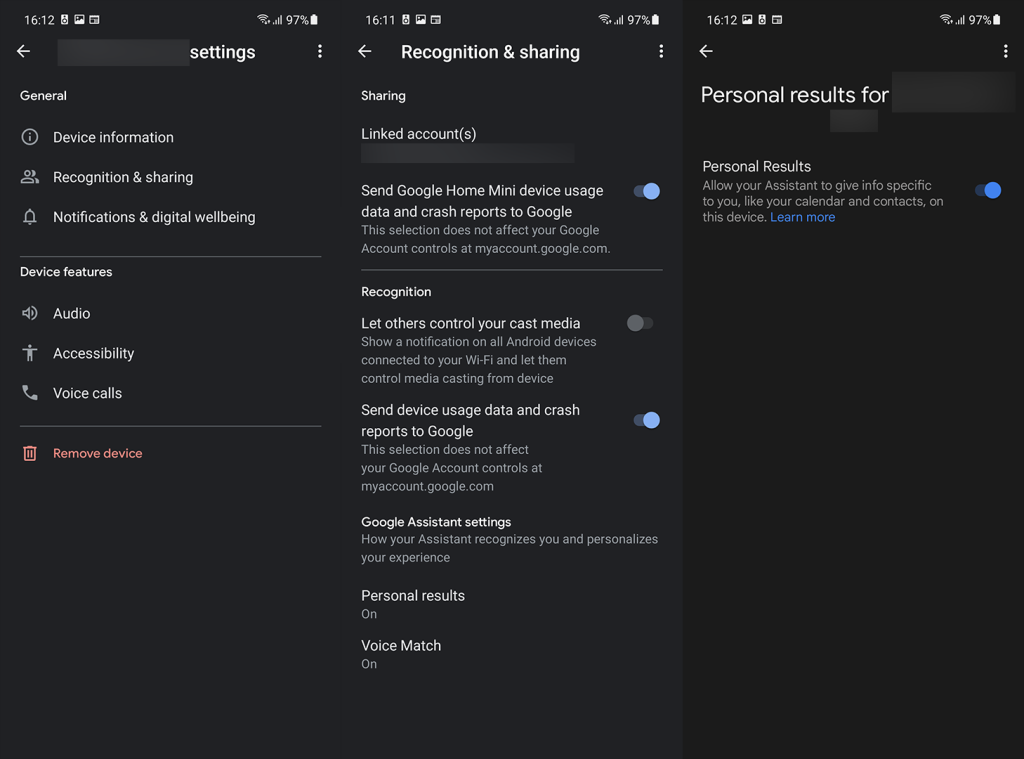
- Tarkista rutiinikomentojen sanamuoto ja varmista, ettei ole olemassa pikakuvakkeita, jotka käyttävät samaa komentoa. Poista IFTTT käytöstä.
- Odota laiteohjelmistopäivityksiä, koska päivitykset korjasivat menneisyydessä rutiineihin liittyvät ongelmat.
- Palauta Google Home/Nest -laitteesi tehdasasetukset.
Sen pitäisi tehdä se. Kiitos, että luit, ja voit vapaasti jakaa ajatuksesi, kysymyksesi tai ehdotuksesi kanssamme alla olevassa kommenttiosassa. Me odotamme yhteydenottoasi. Äläkä unohda seurata meitä ja .