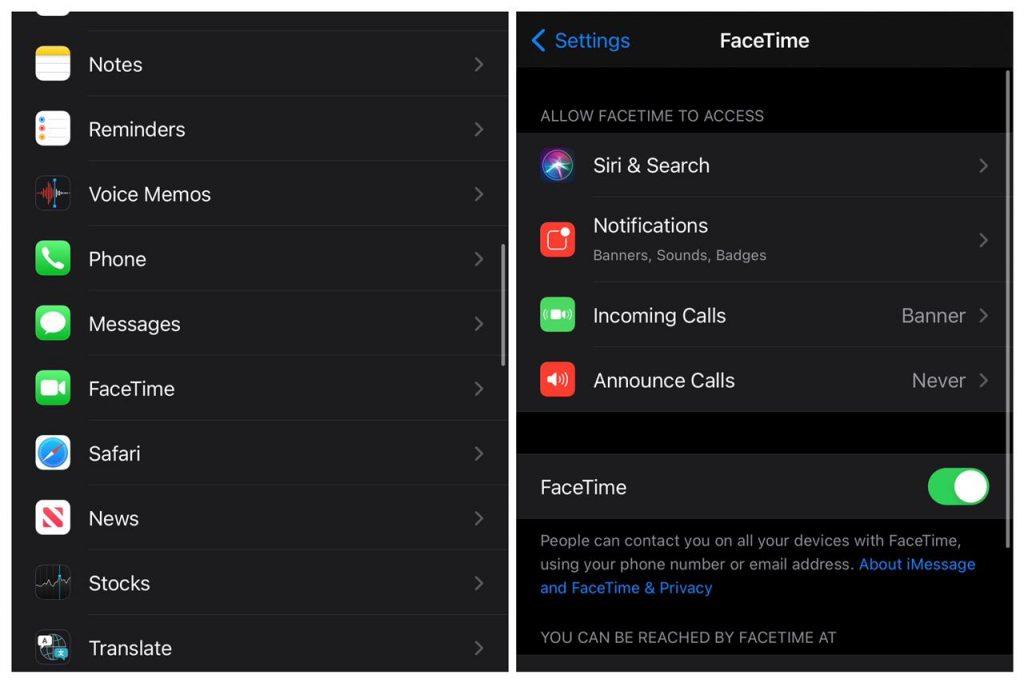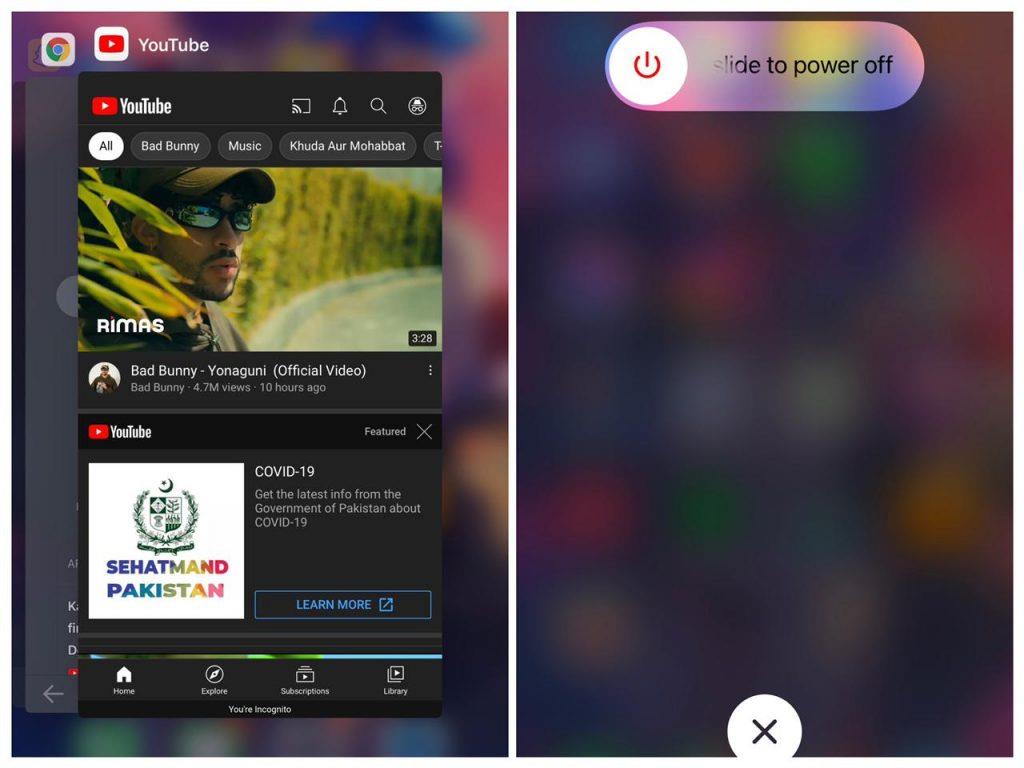Applen primetime-videopuhelusovellus FaceTime on yksi nopeimmista ja kätevistä tavoista kommunikoida, kun sinulla on iPhone. Vaikka sovellusta käytetään niin laajasti kuin se onkin, sovelluksen käytössä saattaa silti ilmetä muutamia ongelmia. Äskettäin käyttäjät ovat ilmoittaneet, että FaceTime-video ei toimi heidän iPhonessaan.
Se voi olla melko turhauttavaa, kun yksi planeetan eniten käytetyistä sovelluksista ei toimi tarkoitetulla tavalla . Mutta älä kiirehdi vielä kolmannen osapuolen vaihtoehtoihin. Suosittelemme muutamia vaiheita, jotka auttavat sinua ratkaisemaan ongelman.
Sisällysluettelo
- Tarkista Internet-yhteytesi
- Varmista, että FaceTime on käytössä
- Käynnistä iPhone uudelleen
- Päivitä uusimpaan iOS-versioon
- Vahvista Apple ID
- Tee Hard Reset
1. Tarkista Internet-yhteytesi
Yksi ensimmäisistä asioista, jotka sinun tulee tarkistaa, on, että sinulla on vakaa Wi-Fi-yhteys laitteeseen. Useimmiten Wi-Fi-yhteys on huono eikä FaceTime pysty lataamaan vastaanottimen videokuvaa, koska videopuhelut tarvitsevat keskimääräistä nopeampaa nettinopeutta. Jos sinulla on käytettävissä muita Wi-Fi-laitteita, siirry kohtaan Asetukset-> Wi-Fi ja syötä sitten toisen laitteen salasana.
Jos et ole kotona tai ongelma jatkuu, voit myös tarkistaa sen käyttämällä matkapuhelindataa. Voit tehdä tämän siirtymällä kohtaan Asetukset > Mobiiliverkko ja kytkemällä Mobiilidata- vaihtoehto päälle ja katso, onko sillä eroa.
2. Varmista, että FaceTime on käytössä
Uudemmat laitteet tai iOS-ohjelmistopäivitys ovat saattaneet kytkeä facetime-vaihtoehdon pois päältä asetussovelluksessa. Tämä voi johtaa useisiin ongelmiin FaceTime-sovelluksessa, kuten video ei toimi kunnolla.
Tämän ratkaisemiseksi sinun on tehtävä:
- Siirry kohtaan Asetukset > FaceTime .
- Ota FaceTime- painike käyttöön .
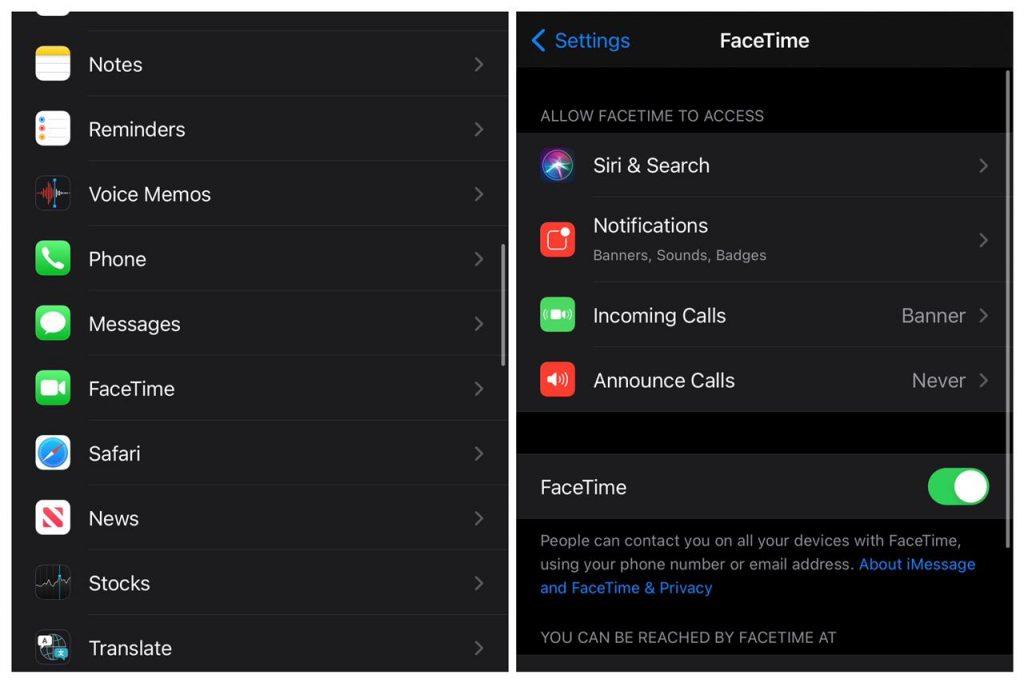
- Siirry moniajoon kaksoisnapauttamalla kotipainiketta (iPhone 8 ja vanhemmat) / pyyhkäisemällä ylös näytön alareunasta (iPhone X ja uudempi).
- Tyhjennä Ram pyyhkäisemällä ylöspäin kaikissa tällä hetkellä avoinna olevissa sovelluksissa, mukaan lukien FaceTime .
- Avaa FaceTime uudelleen.
FaceTime-sovelluksesi nollautuu nyt ja voi ladata videon näytölle.
3. Käynnistä iPhone uudelleen
iOS saattaa olla paras mobiilikäyttöjärjestelmä, mutta se ei silti ole täydellinen. Pieni bugi voi olla vain syy huoleen, ja vanha mutta nopea yksinkertainen korjaus voi olla se, mitä se vaatii.
Tässä on mitä sinun tulee tehdä:
- Siirry kohtaan Asetukset > FaceTime .
- Kytke FaceTime- painike pois päältä.
- Siirry moniajoon kaksoisnapauttamalla kotipainiketta (iPhone 8 ja vanhemmat) / pyyhkäisemällä ylös näytön alareunasta (iPhone X ja uudempi).
- Tyhjennä Ram pyyhkäisemällä ylöspäin kaikissa tällä hetkellä avoinna olevissa sovelluksissa, mukaan lukien FaceTime .
- Paina sitten vasenta painiketta ylöspäin, kunnes ponnahdusikkunassa näkyy Slide to power off (Slide to power off) . Pyyhkäise näytön poikki.
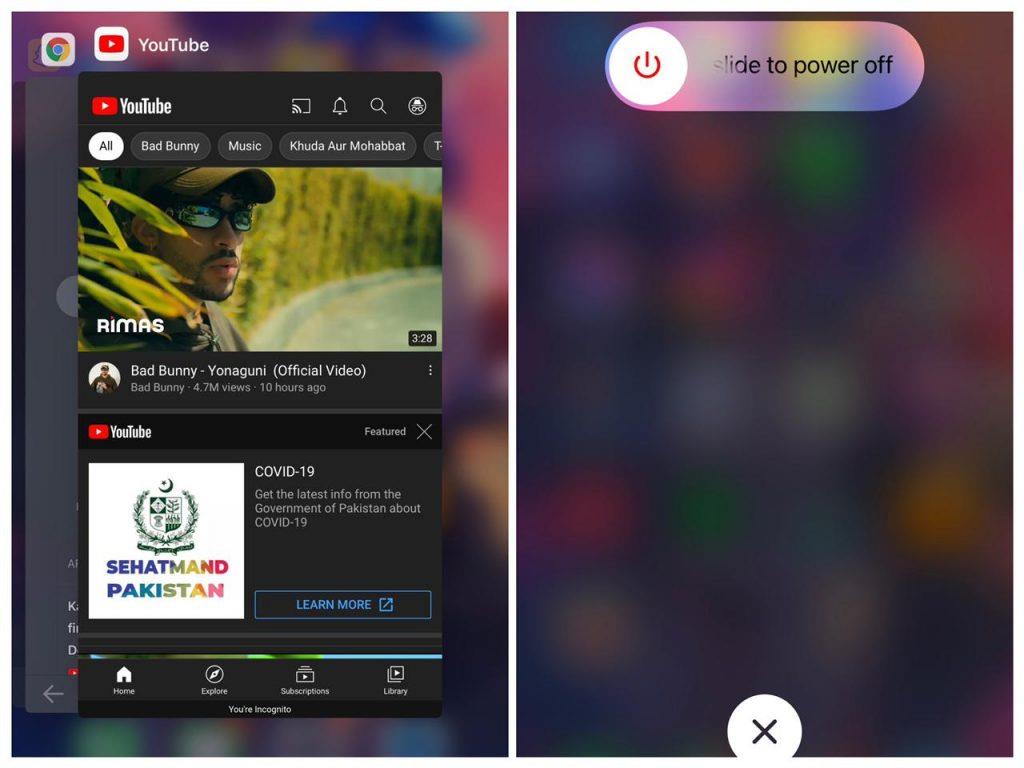
- Odota vähintään 30 sekuntia, jotta se käynnistyy uudelleen.
- Käynnistä se uudelleen käyttämällä vasemmanpuoleista painiketta.
- Palaa nyt takaisin kohtaan Asetukset > FaceTime .
- Ota FaceTime- vaihtoehto käyttöön .
Palaa nyt FaceTime-sovellukseesi ja toivottavasti videosi olisi palannut normaaliksi.
4. Päivitä uusimpaan iOS-versioon
Yleensä jos sinulla on uusi iPhone tai jos manuaaliset päivitykset on poistettu käytöstä, iOS on useat versiot vanhentuneet, koska päivitykset ovat erittäin yleisiä Applen ekosysteemissä. Tämä voi aiheuttaa virheen, joka voi luonnostaan aiheuttaa ongelmia, kuten Voit korjata tämän siirtymällä kohtaan Asetukset > Yleiset > Ohjelmistopäivitys . Varmista etukäteen, että olet yhteydessä Wi-Fi-verkkoon. Jos päivitys on saatavilla, se pyytää sinua lataamaan yli 50 % tai kytkemään laturin.
Täytä jompikumpi näistä kahdesta ehdosta ja päivitys alkaa. Huomaa, että et voi käyttää puhelintasi päivityksen asennuksen aikana.
5. Vahvista Apple ID
Harvinaisissa tapauksissa FaceTime voi toimia väärin, koska se ei ole synkronoitu Apple ID:si kanssa. Varmista ensin, että olet kirjautunut sisään Apple ID:llesi FaceTimen avulla.
Tehdä tämä:
- Siirry kohtaan Asetukset > FaceTime
- Varmista, että Apple ID näkyy Soittajan tunnus -kohdassa.
- Jos ei, anna tietosi .
- Muista laittaa valintamerkki, mutta napauta Apple ID:täsi tilin tietojen täyttämisen jälkeen.
6. Tee Hard Reset
Hard Reset on yleensä viimeinen keino, kun iPhonessa tapahtuu suuri ohjelmistovika, kuten FaceTime-video ei toimi. Hard Resetin tekeminen mahdollistaa puhelimen uudelleenkäynnistyksen lisäksi myös koko iOS-ohjelmiston uudelleenkäynnistyksen. Tämä voi toimia myös silloin, kun et pääse näyttöön, koska se on jumiutunut. iPhonen Hard Reset -asetusten palauttamiseen on erilaisia tapoja mallistasi riippuen. Listaamme kaikki mahdolliset tavat avuksesi.
- iPhone 6+ tai vanhempi: Pidä virtapainiketta ja kotipainiketta painettuna samanaikaisesti, kunnes Apple-logo tulee näkyviin.
- iPhone 7 ja iPhone 7+: Paina ja pidä samanaikaisesti virtapainiketta ja äänenvoimakkuuspainiketta painettuna, kunnes Apple-logo tulee näkyviin.
- iPhone 8 tai uudempi: Paina ja vapauta äänenvoimakkuuden lisäyspainike, paina ja vapauta äänenvoimakkuuden lisäyspainike ja pidä sitten sivupainiketta painettuna, kunnes Apple-logo tulee näkyviin.
iPhonesi varmuuskopiointi kestää nyt tavallista kauemmin, joten älä huoli.
Jos Hard Reset ei palauta videota FaceTime-sovelluksessasi, saattaa olla parasta, että otat yhteyttä Apple-tukeen tai käyt lähimmässä Apple Storessa, koska se saattaa johtua kameran tai prosessorisirun laitteisto-ongelmasta. Jos sinulla on kommentteja, kysymyksiä tai uusia ehdotuksia, jotka voivat auttaa muita, muista kirjoittaa ne alla olevaan kommenttiosaan.