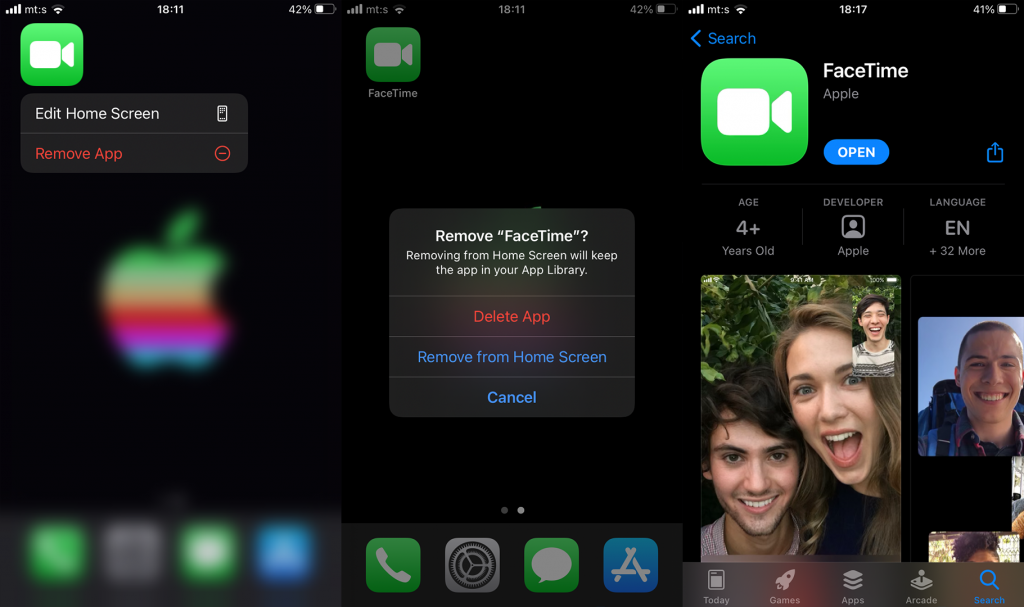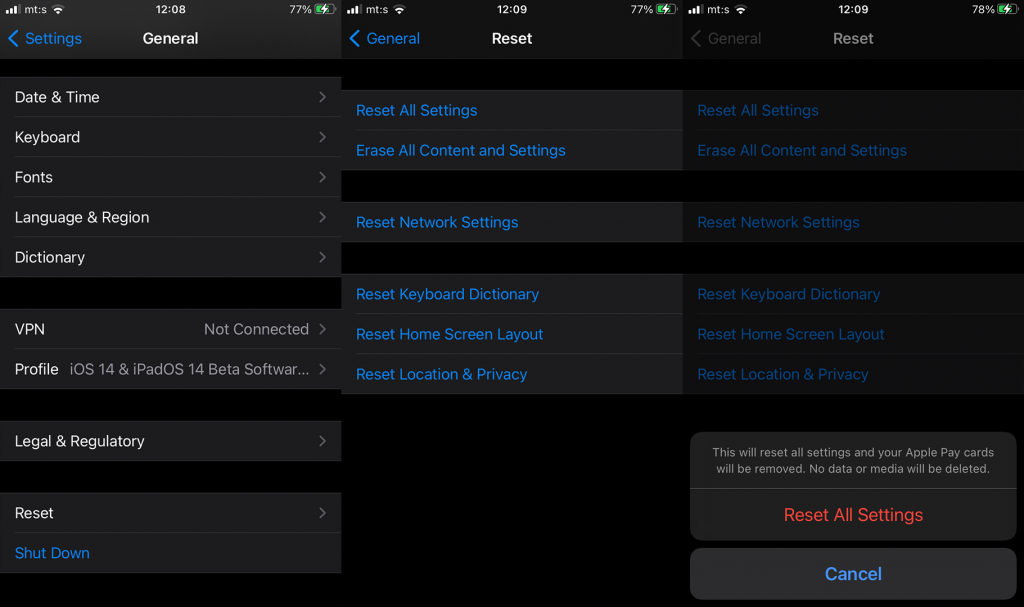Kuvittele, että sinulla on ongelmia FaceTimen kanssa näinä koettelevina aikoina, jolloin luotamme voimakkaasti tähän ja vastaaviin palveluihin kommunikoidaksemme lähimpien kanssa. Juuri tämä vaivaa joitain käyttäjiä, jotka eivät voi soittaa yli 6–7 minuuttia kestäviä puheluita. Sen jälkeen FaceTime kaatuu jatkuvasti, ja on vähättelyä sanoa, että tämä on ärsyttävää.
Onneksi on olemassa muutamia tapoja ratkaista tämä, ja listasimme ne alla. Jos sinulla on vaikeuksia FaceTimen kanssa iPhonessa tai iPadissa,
Sisällysluettelo:
- Pakota FaceTime sulkemaan ja käynnistä laite uudelleen
- Poista FaceTime käytöstä ja ota se uudelleen käyttöön asetuksissa
- Asenna FaceTime uudelleen
- Päivitä iOS
- Nollaa kaikki asetukset
Miksi FaceTimeni laskee jatkuvasti?
1. Pakota FaceTime sulkemaan ja käynnistä laite uudelleen
Aloitetaan sulkemalla FaceTime äskettäin ja käynnistämällä iPhone/iPad uudelleen. Vaikka tämä ongelma liittyy enemmän iOS-versioihin kahdella kommunikoivalla laitteella, sen kokeileminen ei maksa sinulle.
Jos FaceTime putoaa uudelleen muutaman minuutin kuluttua, muista jatkaa seuraavaan vaiheeseen.
2. Poista FaceTime käytöstä ja ota se uudelleen käyttöön asetuksissa
Seuraavaksi kokeiltava asia on yksinkertaisesti poistaa FaceTime käytöstä ja ottaa se uudelleen käyttöön. Se voidaan tehdä kohdasta Asetukset> FaceTime. Kun olet poistanut FaceTimen käytöstä, voit käynnistää laitteen uudelleen ja ottaa sen uudelleen käyttöön vasta sitten.
Tässä on mitä sinun tulee tehdä:
- Avaa Asetukset .
- Avaa FaceTime .
- Poista FaceTime käytöstä ja käynnistä laite uudelleen.
- Siirry kohtaan Asetukset > FaceTime ja ota se uudelleen käyttöön.
3. Asenna FaceTime uudelleen
Vaikka FaceTime on sisäänrakennettu sovellus, voit silti asentaa sen uudelleen. Vaikka itse sovellusta ei olisi, voit silti soittaa FaceTime-puheluita puhelimesta tai yhteystiedoista. Tilapäinen ongelma voidaan kuitenkin korjata asentamalla FaceTime uudelleen. Tietysti jälleen kerran, varmistamalla, että sinulla ei ole yhteysongelmia ja että laitteesi (laitteet) ovat ajan tasalla, on turvallisin tapa ratkaista ongelma.
Näin voit asentaa FaceTimen uudelleen iPhoneen tai iPadiin:
- Napauta pitkään FaceTimen aloitusnäytön pikakuvaketta .
- Napauta Poista sovellus .
- Vahvista pyydettäessä.
- Avaa App Store ja etsi FaceTime .
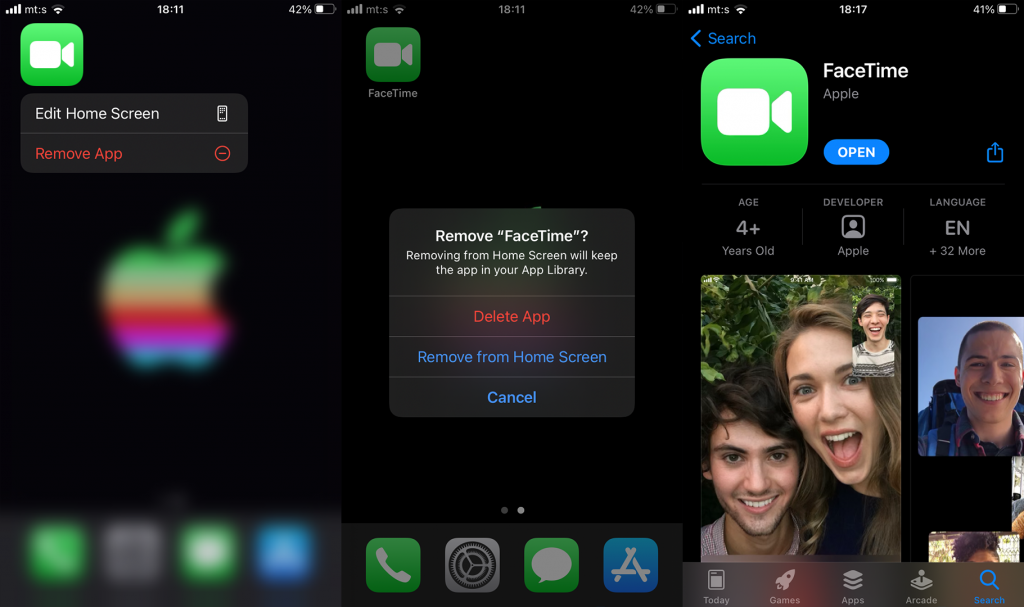
- Asenna sovellus ja suorita se.
- Myönnä luvat pyydettäessä.
4. Päivitä iOS
Joten tämä on ratkaisu, jota useimmat käyttäjät ehdottivat. Jostain kummallisesta syystä, kun käyttäjät, joilla on vanhemmat laitteet, jotka eivät pysty asentamaan iOS/iPadOS 14:ää, yrittävät soittaa uusinta iteraatiota tukeville laitteille, sovellus kaatuu 6 tai 7 minuutin kuluttua. Toisaalta ongelma ei näytä häiritsevän käyttäjiä "kasvojen ajoituksessa" sekä vanhemmilla että uudemmilla laitteilla. Tiedämme, että se on monimutkaista, eikä Apple ole tehnyt paljon korjatakseen sitä.
Viimeaikaisten raporttien mukaan iOS 14:ää/iPadOS 14:ää tukevissa uusissa laitteissa ei ole ongelmia iOS 14.4:n ja uudempien asennuksen jälkeen. Muista siis päivittää kelvolliset laitteesi iOS:n uusimpaan iteraatioon ongelman korjaamiseksi.
Päivitykset asennetaan automaattisesti, mutta voit tehdä sen manuaalisesti seuraavasti:
- Avaa Asetukset .
- Napauta Yleistä .
- Napauta Ohjelmistopäivitykset .
- Lataa ja asenna laiteohjelmistopäivitykset laitteellesi.
5. Palauta kaikki asetukset
Lopuksi, jos mikään edellisistä vaiheista ei toiminut sinulle ja FaceTime kaatuu jatkuvasti iPhonessasi tai iPadissasi, muista nollata kaikki asetukset. Tämä palauttaa kaikki järjestelmäasetukset oletusarvoihinsa, mutta säilyttää sovellustiedot ja paikalliset tiedostot.
Näin voit nollata kaikki asetukset iOS:ssä:
- Avaa Asetukset .
- Napauta Yleistä .
- Vieritä alas ja napauta Nollaa .
- Napauta Nollaa kaikki asetukset ja anna PIN-koodi/salasana pyydettäessä.
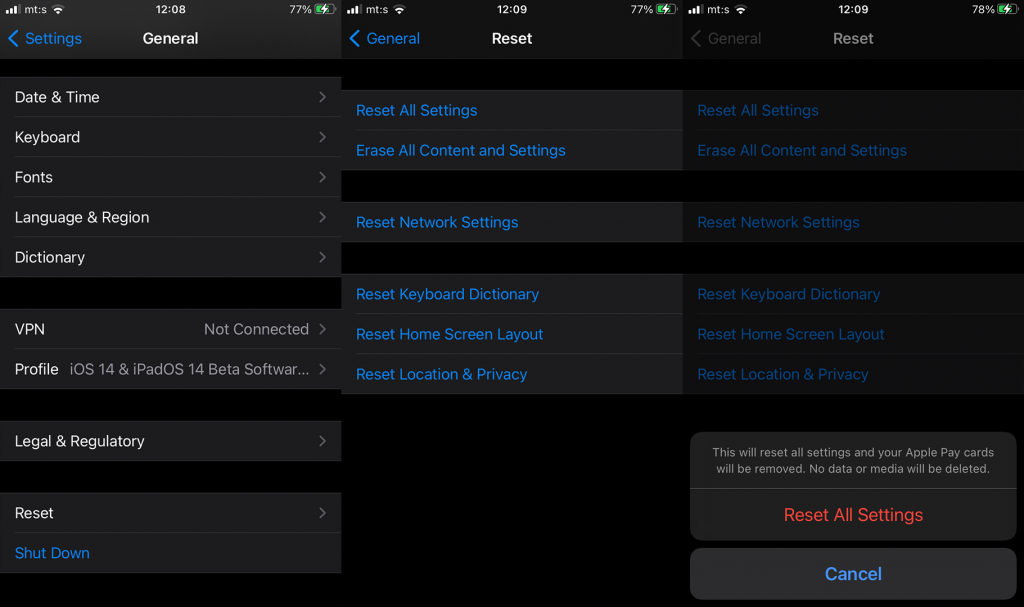
- Vahvista , että laitteesi voi nollata kaikki järjestelmäasetukset.
Sen pitäisi tehdä se. Jos sinulla on kysyttävää, ehdotuksia tai vaihtoehtoisia ratkaisuja, joita olemme unohtaneet, ole ystävällinen ja jaa ne kanssamme alla olevassa kommenttiosiossa. Me odotamme yhteydenottoasi.
Voit myös seurata meitä Facebookissa ja saada tuoretta sisältöä Androidille ja iOS:lle.