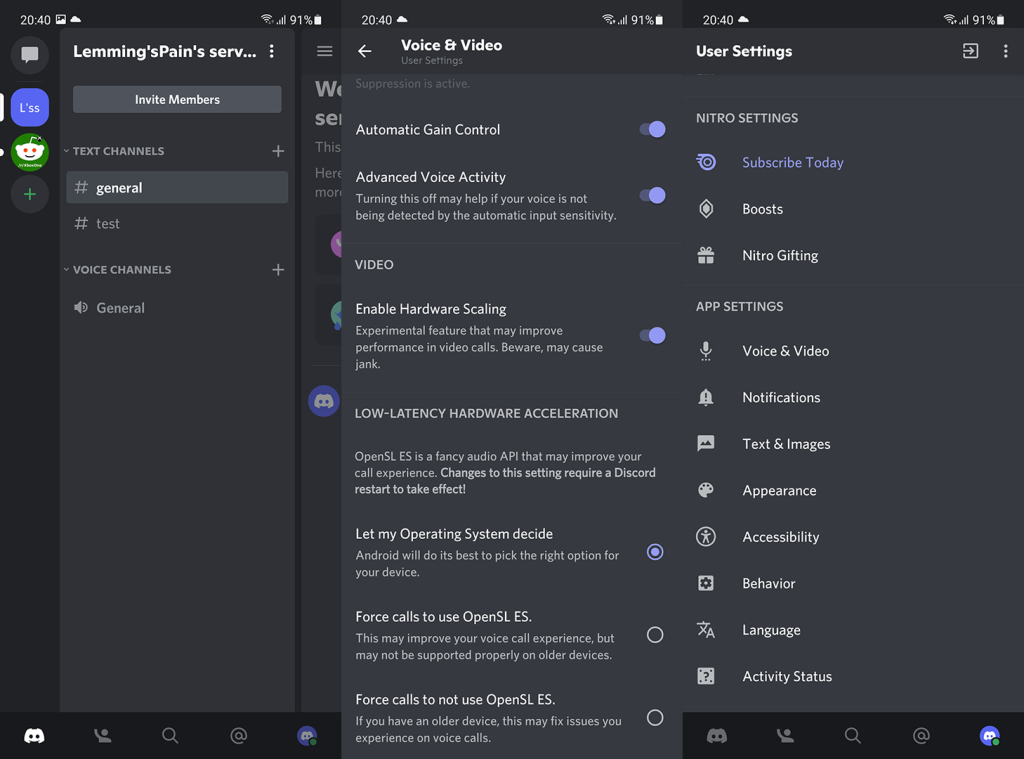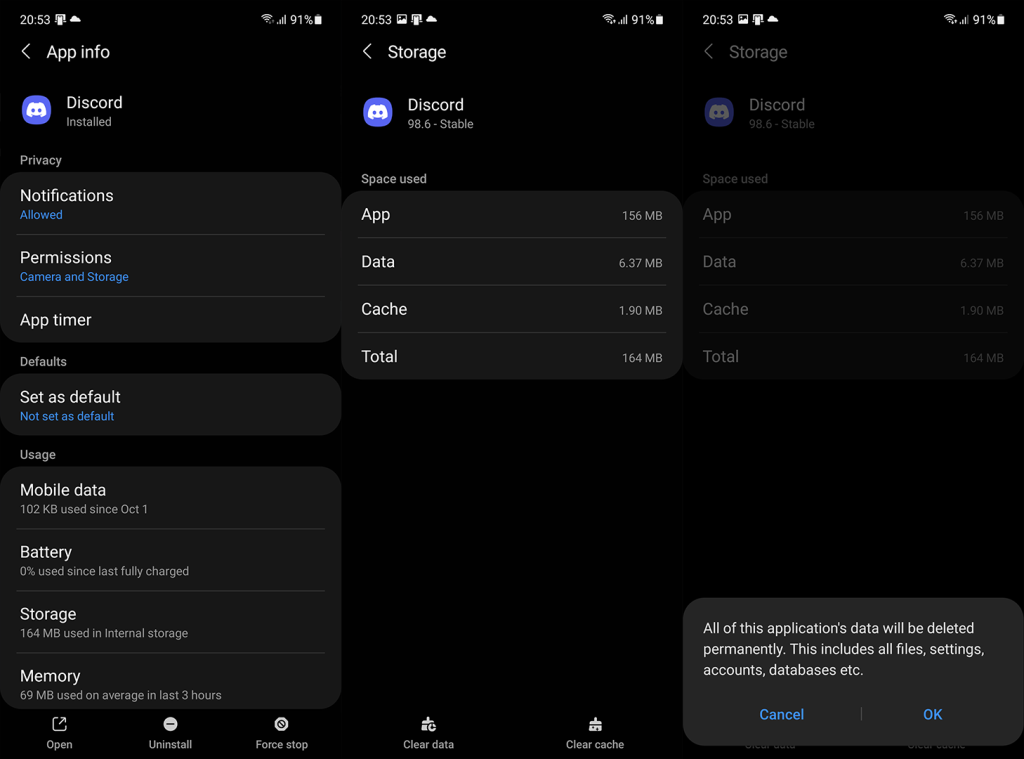Discord on luultavasti suosituin yhteisön chat-sovellus, jolla on miljoonia käyttäjiä, ja se tulee useimmille alustoille. Uskomattoman suosittu, etenkin peli- ja Twitch-yhteisössä, mutta se on vain jäävuoren huippu. Se tarjoaa kaikki ominaisuudet, joita nykyaikaiselta chat-sovellukselta voi odottaa, mukaan lukien videopuhelut . Jotkut käyttäjät kuitenkin ilmoittavat, että Discord-kamera ei toimi Androidissa.
Tämä ei ole yleinen ilmiö, kuten Windowsin Discord-asiakasohjelmassa, mutta sitä tapahtuu silti. Joten jos sinulla on ongelmia Discord-kameran kanssa Android-sovelluksessa, tarkista alla luetellut vaiheet.
Ilmoitustaulukko:
- Tarkista käyttöoikeudet
- Poista laitteiston skaalaus käytöstä
- Poista paikalliset tiedot Discord-sovelluksesta
- Asenna uudelleen Discord for Android
- Lisävinkki: Korjaa Discord-kamera Windowsissa
Kamera ei toimi Discordissa, mutta toimii muissa sovelluksissa
1. Tarkista käyttöoikeudet
Ensinnäkin älä unohda muodostaa yhteyttä vakaaseen Wi-Fi- tai mobiilidataverkkoon. Varmista myös, että laitteessasi on uusin saatavilla oleva laiteohjelmisto. Voit tarkistaa päivitykset siirtymällä kohtaan Asetukset > Järjestelmä > Ohjelmistopäivitys.
Kun tämä ei ole tiedossa, Discord pyytää kameran käyttölupaa, kun yrität ensimmäisen kerran tallentaa jotain tai soittaa videopuhelun. Koska tietysti kaikille kolmansien osapuolien sovelluksille, jotka vaativat pääsyn kameroihin, on myönnettävä kameran lupa. Jos kuitenkin unohdat sen, voit selata järjestelmäasetuksia ja myöntää kameralle käyttöoikeuden Discordille sieltä.
Näin voit tarkistaa Discord-käyttöoikeudet Androidissa:
- Avaa Asetukset .
- Napauta Sovellukset . Laajenna Kaikki sovellukset tai avaa Hallinnoi sovelluksia joissain Android-skineissä.
- Valitse Discord käytettävissä olevien sovellusten luettelosta.
- Napauta Käyttöoikeudet .
- Varmista, että Discordilla on kameran käyttöoikeus .
2. Poista laitteiston skaalaus käytöstä
Jos olet ottanut käyttöön Ota Hardware Scaling -asetuksen käyttöön Discord-asetuksissa, mene ja poista se käytöstä. Tämä on kokeellinen ominaisuus, jonka pitäisi ihannetapauksessa parantaa suorituskykyä videopuheluissa. Se voi kuitenkin myös aiheuttaa ongelmia, joten suosittelemme välttämään sitä. Ainakin siihen asti, kunnes kehittäjä suosittelee sen käyttöä tai kunnes he sisällyttävät sen kokonaan palveluunsa.
Näin voit poistaa laitteiston skaalauksen käytöstä Discord for Androidissa:
- Avaa Discord- sovellus.
- Napauta profiiliasi oikeassa alakulmassa.
- Pyyhkäise alas ja avaa Ääni ja video .
- Pyyhkäise alas ja poista Video-osiossa " Ota laitteiston skaalaus käyttöön " -vaihtoehto pois päältä .
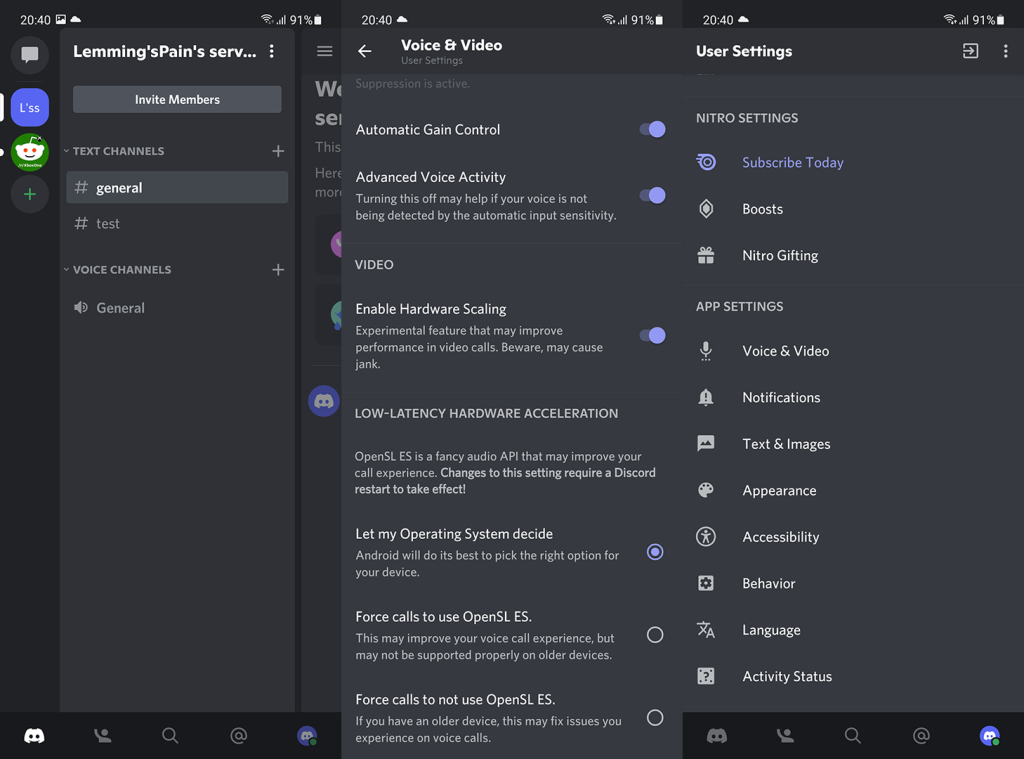
3. Poista paikalliset tiedot Discord-sovelluksesta
Seuraava asia, jota suosittelemme, jos Discord-kamera ei vieläkään toimi, on tyhjentää kaikki paikalliset tiedot sovelluksesta. Voit tehdä sen järjestelmäasetuksista. Kun olet tyhjentänyt kaikki paikalliset tiedot, kirjaudu uudelleen sisään ja tarkista parannukset.
Näin voit tyhjentää paikalliset tiedot Discordista Androidissa:
- Avaa Asetukset .
- Napauta Sovellukset .
- Laajenna Kaikki sovellukset . Tämä saattaa vaihdella laitteesi mukaan.
- Avaa Discord .
- Napauta Tallennustila .
- Tyhjennä tiedot ja käynnistä puhelin uudelleen.
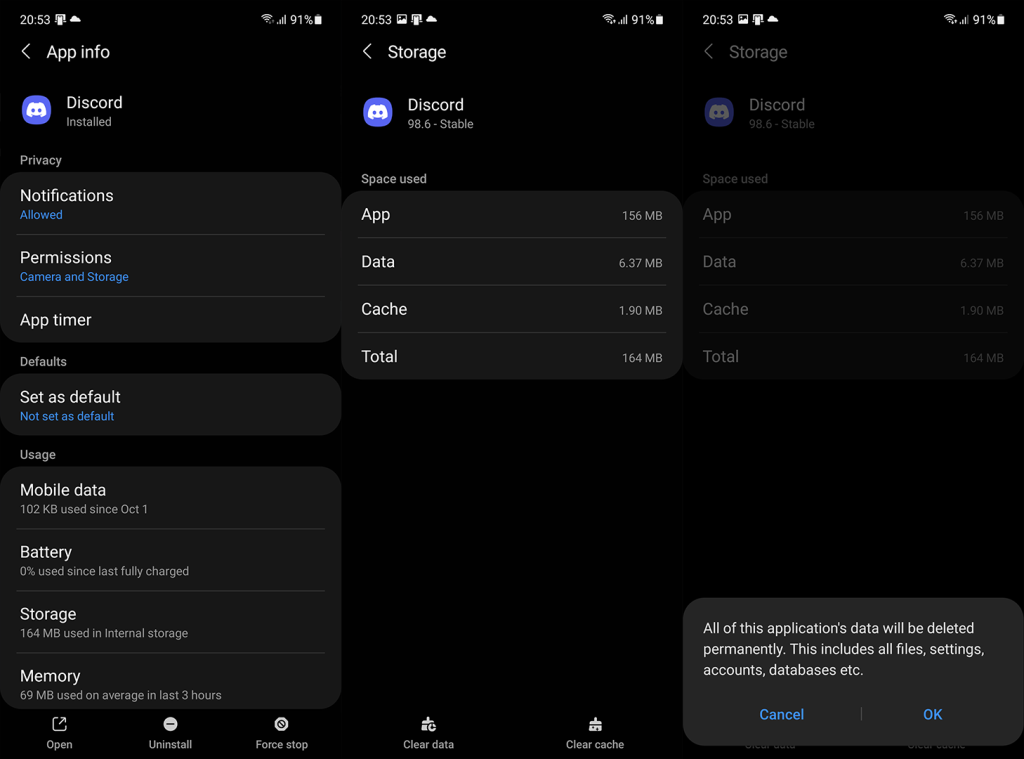
- Avaa Discord , kirjaudu sisään ja testaa kameraa.
4. Asenna Discord for Android uudelleen
Seuraava ratkaisu, jota voit kokeilla, on asentaa sovellus uudelleen. Vaikka uudelleenasennus on samanlainen kuin edellinen vaihe, se menee askeleen pidemmälle, koska se päivittää sovelluksen automaattisesti tarjoamalla sinulle uusimman Discord-version.
Näin asennat Discordin uudelleen Android-laitteellesi:
- Avaa Play Kauppa .
- Etsi Discord ja laajenna sovellus tuloksista.
- Napauta Poista asennus ja käynnistä luuri uudelleen.
- Palaa Play Kauppaan ja asenna Discord uudelleen .
- Avaa sovellus, kirjaudu sisään ja etsi parannuksia kameralla soittamalla videopuhelu tai ottamalla valokuva.
Voit myös ilmoittaa ongelmasta lähettämällä ilmoituksen Discord-tukeen täällä. Riittävällä tiedolla Discord-kehittäjien pitäisi korjata ongelma nopeasti.
5. Lisävinkki: Korjaa Discord-kamera Windowsissa
Koska suurin osa ihmisistä ilmoitti näistä ongelmista Windows-alustalla, otimme ylimääräisen askeleen ja ehdotimme ratkaisuja Discord-kameraongelmiin Windowsissa.
Näin voit tehdä, jos Discord-kamera ei toimi Windows 11:n Discord-asiakassovelluksessa:
- Jos sinulla on virustorjunta, muista poistaa verkkokameran suojaus käytöstä tai lisätä Discordin sallittujen luetteloon.
- Siirry kohtaan Asetukset ja etsi Kamera. Salli Discordin pääsy kameraan Kameran tietosuoja-asetuksissa.
- Napsauta hiiren kakkospainikkeella Käynnistä ja avaa Laitehallinta. Varmista, että kamerassa on uusin ohjain. Voit myös asentaa ajurin uudelleen sieltä.
- Avaa tietokoneellasi Asetukset > Sovellukset > Kamerasovellus ja palauta sovellus oletusasetuksiin.
- Poista muut ohjelmat, jotka käyttävät taustakameroita, kuten OSB.
- Poista Hardware Acceleration käytöstä Discord-asetuksista.
Sen pitäisi tehdä se. Jos sinulla on kysyttävää tai ehdotuksia, jaa ne kanssamme alla olevassa kommenttiosassa. Me odotamme yhteydenottoasi.