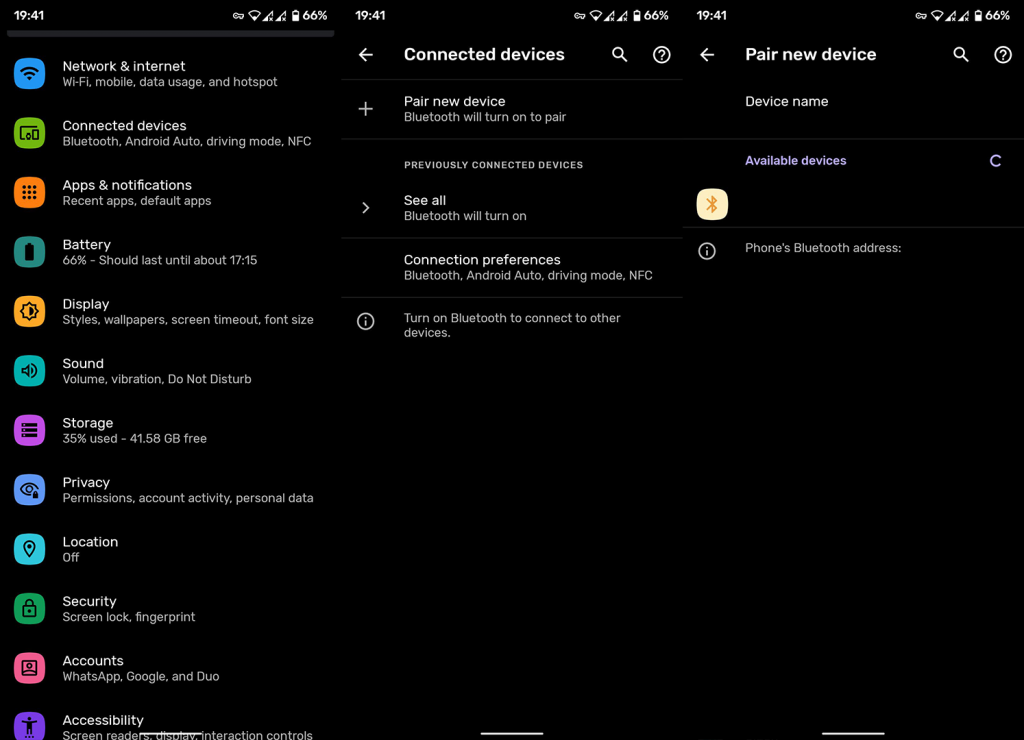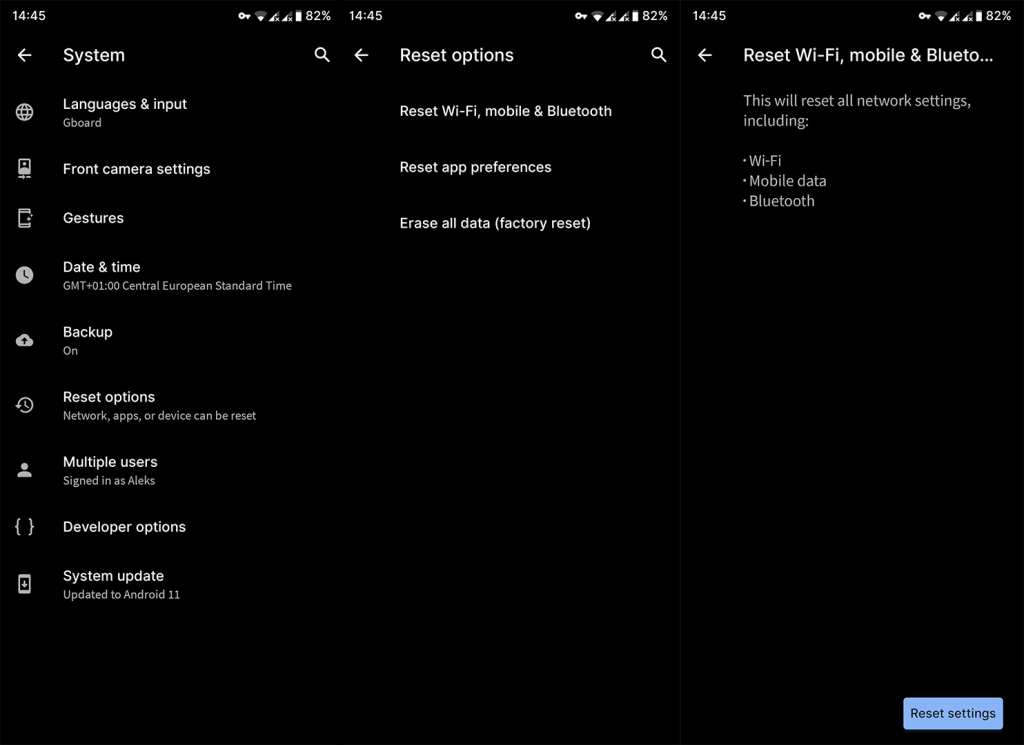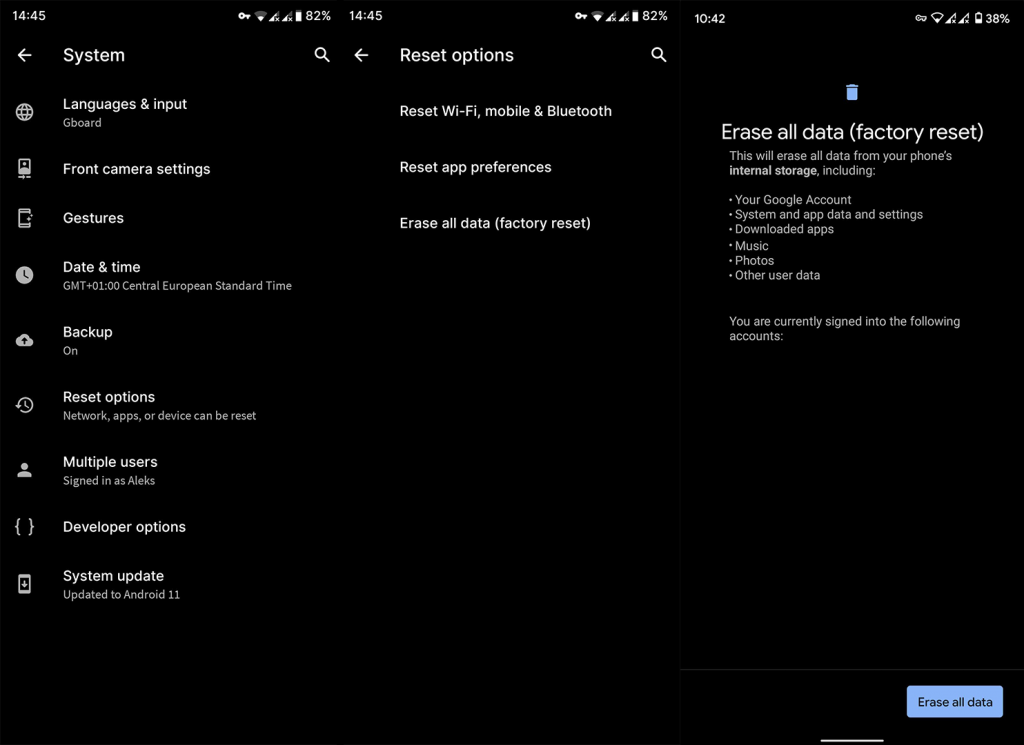Bluetooth langattomana teknologiana ei ole koskaan ollut niin tehokas ja välttämätön kuin nykyään, jolloin monet OEM-valmistajat päättävät luopua kuulokeliitännän käytöstä . Periaatteessa käyttäjien työntäminen kohti langattomia kuulokkeita ja nappikuulokkeita. Tämä yhdessä muiden käyttötarkoitusten kanssa tekee siitä ahdingosta, että jotkut käyttäjät joutuivat melko epäonniseen tilanteeseen. Nimittäin näyttää siltä, että jotkut heistä saavat "Bluetooth pitää pysähtyä" -virheitä Android-laitteissaan aina, kun he yrittävät muodostaa yhteyden. Jos kuulut niihin, meillä on muutamia soveltuvia ratkaisuja.
Sisällysluettelo:
- Poista Bluetooth käytöstä ja ota se uudelleen käyttöön
- Poista pariliitos ja muodosta pariliitos uudelleen
- Irrota kaikki muut Bluetooth-laitteet
- Poista NFC ja sijainti väliaikaisesti käytöstä
- Käynnistä kaikki laitteet uudelleen
- Palauta verkkoasetukset
- Palauta laitteesi tehdasasetukset
Miksi Bluetooth sammuu jatkuvasti?
On useita syitä, miksi Bluetooth sammuu jatkuvasti tai saat "Bluetooth pysähtyy" -virheilmoituksen Android-laitteessasi. Useamman kuin muutaman raportin perusteella tämä on yleensä ohjelmistoongelma, ja paras tapa ratkaista se on nollata verkkoasetukset. Ennen kuin teet niin, kokeile kuitenkin muita alla tarjoamiamme vianetsintävaiheita.
1. Poista Bluetooth käytöstä ja ota se uudelleen käyttöön
Ensimmäinen asia, jota kannattaa yrittää, on poistaa Bluetooth kokonaan käytöstä ja ottaa se uudelleen käyttöön. Voimme myös suositella luurin uudelleenkäynnistämistä. Voit myös yrittää poistaa Bluetoothin käytöstä ja ottaa sen uudelleen käyttöön pariliitetyissä laitteissa.
Voit poistaa Bluetoothin käytöstä ja ottaa sen uudelleen käyttöön Androidissa Quick Access -valikosta tai siirtymällä kohtaan Asetukset > Yhdistetyt laitteet > Yhteysasetukset > Bluetooth. Voit myös siirtyä kohtaan Asetukset > Sovellukset > Kaikki sovellukset > 3-pistevalikko > Näytä järjestelmä > Bluetooth. Kun olet siellä, pakota sovellus pysäyttämään ja tyhjennä sen tiedot paikallisesta tallennustilasta.
Jos tämä ei auta, siirry seuraavaan vaiheeseen.
2. Poista pariliitos ja muodosta pariliitos uudelleen
Seuraavaksi voit yrittää poistaa laiteparin ja lisätä laitteen uudelleen. Käsillä oleva ongelma liittyy useammin kuin ei ohjelmistoon. Suosittelemme kuitenkin ensin tätä toimenpidettä, jotta pariksi liitetyn laitteen (kaiutin, kuulokkeet, autostereot jne.) aiheuttamat mahdolliset ongelmat voidaan eliminoida.
Näin voit poistaa laiteparin Android-laitteella:
- Avaa Asetukset .
- Napauta Yhdistetyt laitteet .
- Napauta Näytä kaikki Aiemmin yhdistetyt laitteet -osiossa .
- Avaa laite, joka aiheutti " Bluetooth stop stop " -virheen Androidissa. Voit tehdä sen napauttamalla laitteen nimen vieressä olevaa hammasrataskuvaketta .
- Napauta Unohda .
- Käynnistä puhelin uudelleen ja varmista, että Bluetooth on käytössä laitteessa, jonka haluat muodostaa pariliitoksen.
- Ota Bluetooth käyttöön ja muodosta laitepari uudelleen.
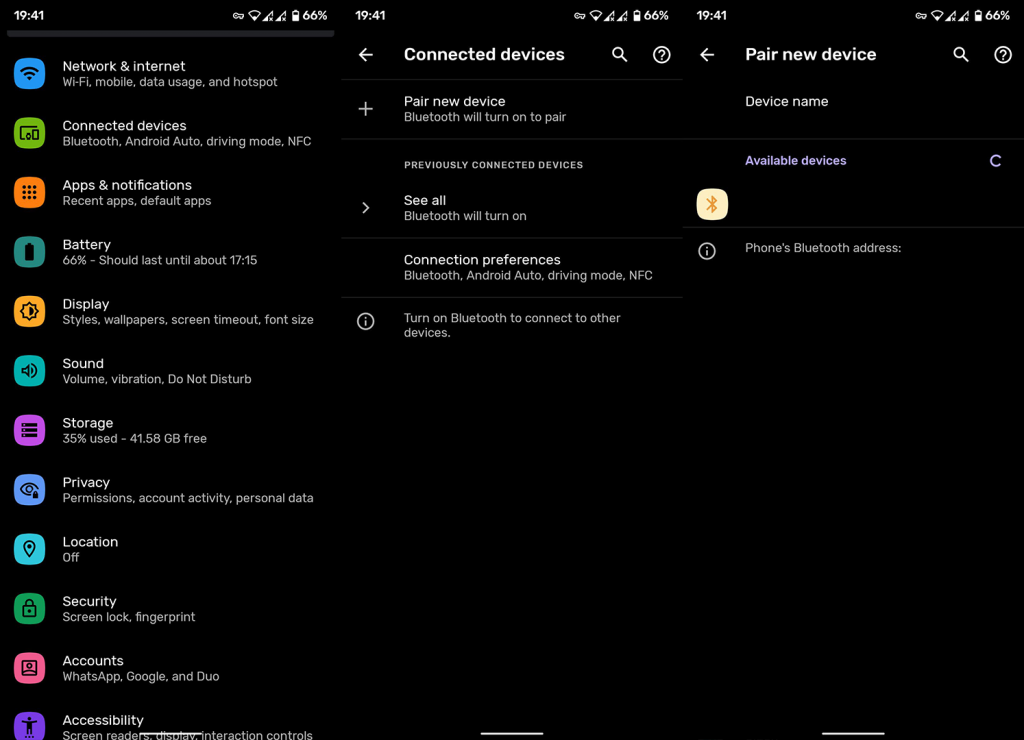
3. Irrota kaikki muut Bluetooth-laitteet
Tämä on pitkä havainto, mutta se saattaa auttaa ratkaisemaan ongelman. Jos lähistöllä on muita Bluetooth-laitteita, muista sammuttaa ne tai tehdä niistä esteettisiä. Ongelma tässä (arviomme on yhtä hyvä kuin sinun) saattaa olla yhteysristiriidassa, varsinkin jos ympäristö on täynnä monia Bluetooth-laitteita.
Kokeile ja katso itse. Jos ongelma jatkuu ja saat Bluetoothin pysähtyy jatkuvasti -virheen, siirry seuraavaan vaiheeseen.
4. Poista NFC ja Location väliaikaisesti käytöstä
Jotkut käyttäjät ehdottivat, että NFC:n ja GPS:n (sijainti) poistaminen käytöstä auttaa usein Bluetooth-yhteysongelmissa. Emme voi sanoa varmasti, koska emme pystyneet toistamaan ongelmaa, mutta se on silti kokeilemisen arvoinen. Toinen mahdollinen yhteysristiriita tai jopa ohjelmistovirhe, joka aiheuttaa tämän.
Jos tämä ei auta, muista tarkistaa alla lueteltu seuraava vaihe.
5. Käynnistä kaikki laitteet uudelleen
Ne kaikki. Jos haluat palauttaa kuulokkeiden tai kaiuttimen tehdasasetukset, muista tehdä niin. Samalla tavalla, mutta ei samalla tavalla, minulla oli vaikeuksia yhdistää puhelimeni Google Home -älykaiuttimeen Bluetoothin kautta. Tämä korjattiin yksinkertaisesti palauttamalla Google Home tehdasasetuksiin ja määrittämällä se uudelleen.
Toivottavasti tämä toimii myös sinulle. Jos ei, voit aina nollata verkkoasetukset tai mennä askeleen pidemmälle ja palauttaa laitteesi tehdasasetukset.
6. Palauta verkkoasetukset
Jatketaan. Yleisesti ehdotettu ratkaisu tähän ongelmaan on vain verkkoasetusten nollaaminen Androidissa. Nyt kaikkien Bluetooth-pariliitosten poistamisen lisäksi tämä tyhjentää kaikki Wi-Fi-verkot ja nollaa myös mobiilin APN:n. Saat lisätietoja tästä menettelystä tästä omistetusta artikkelista täällä .
Siitä huolimatta se auttoi monia käyttäjiä, joten suosittelemme ehdottomasti kokeilemaan sitä ennen täyden tehdasasetusten palauttamista. Näin nollaat verkkoasetukset Androidissa:
- Avaa Asetukset .
- Valitse Järjestelmä .
- Laajenna Lisäasetukset ja valitse Nollaa asetukset .
- Valitse Palauta Wi-Fi, mobiili ja Bluetooth .
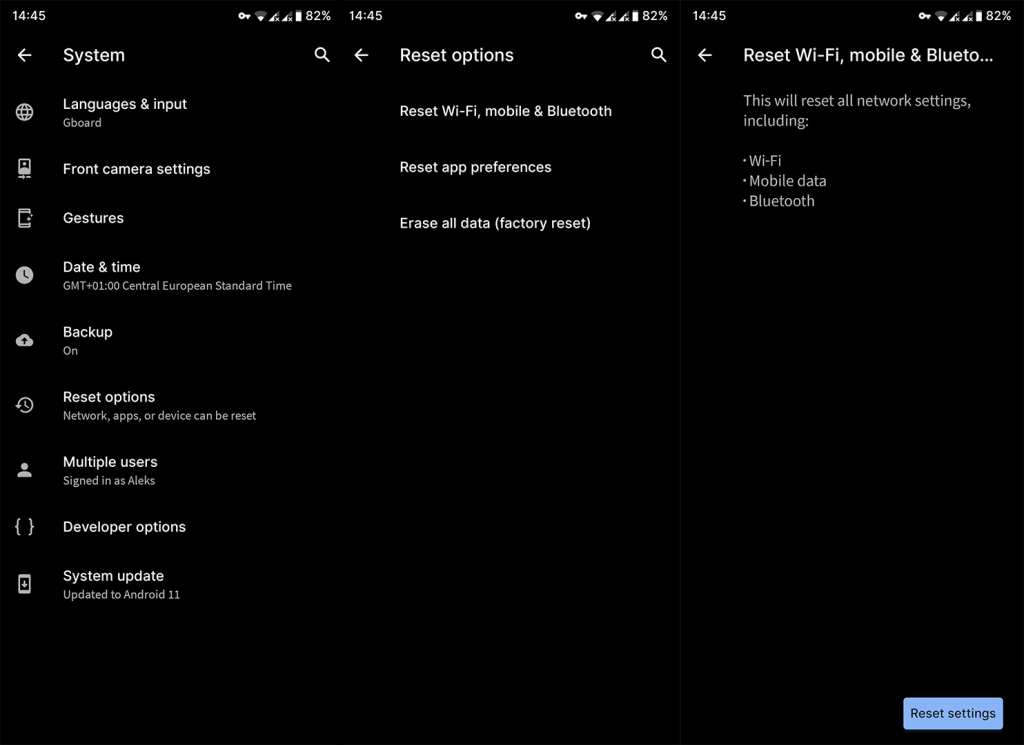
- Napauta Nollaa asetukset ja anna PIN-koodi/malli/salasana pyydettäessä.
- Tarkista parannukset.
7. Palauta laitteesi tehdasasetukset
Lopuksi, jos mikään edellä mainituista ratkaisuista ei korjannut Bluetooth-pysäytysvirhettä, voimme vain suositella laitteen tehdasasetusten palauttamista. Vaikka tämä menettely onkin hieman hankala, se on yleensä oikea tapa toimia, jos käsillä on suuri ohjelmisto-ongelma.
Näin voit palauttaa puhelimesi tehdasasetukset ja palauttaa sen mahdollisimman nopeasti:
- Varmuuskopioi kaikki ensin. Opi miten täällä .
- Avaa Asetukset .
- Valitse Järjestelmä .
- Valitse Nollaa asetukset .
- Napauta Poista kaikki (tehdasasetusten palautus) .
- Napauta Poista kaikki .
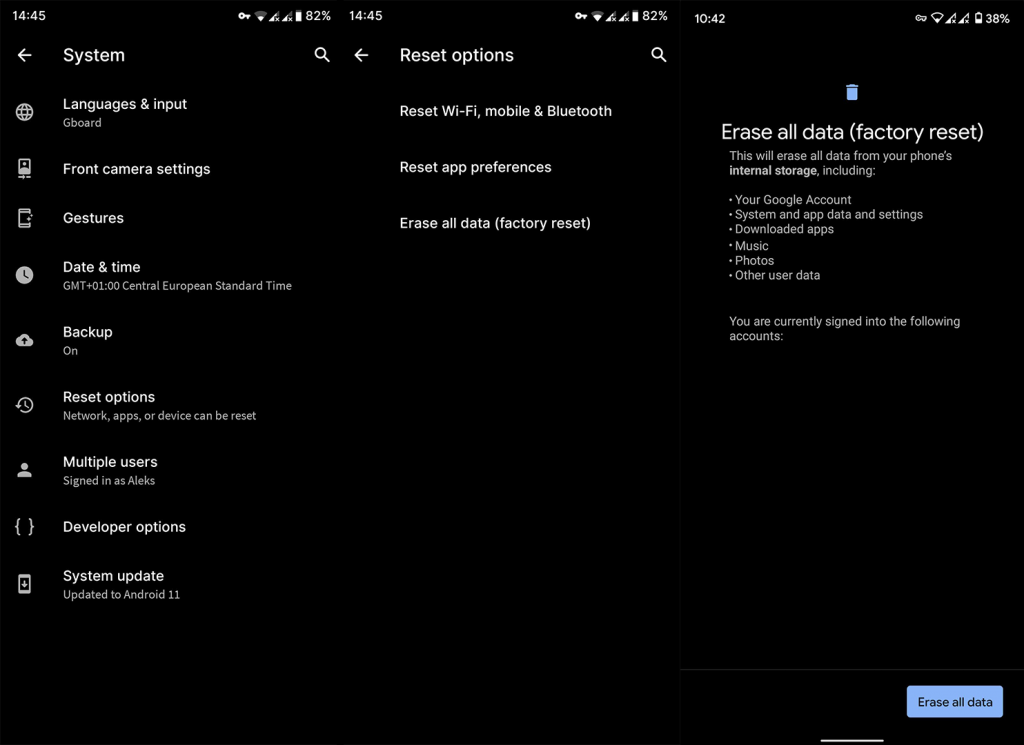
- Seuraa ohjeita käynnistyksen jälkeen ja valitse palautus Cloudista. Kirjaudu sisään Google-tililläsi ja palauta tallennus, jotta saat kaikki tärkeät tietosi takaisin.
Sen pitäisi tehdä se. Kiitos, että luit, ja muista jakaa ajatuksesi tästä virheestä alla olevassa kommenttiosassa. Arvostamme palautettasi ja odotamme kuulevamme sinusta.
7. Muokkaa tiedostoja Root Accessilla
Tämä menetelmä on hieman hankala, koska se edellyttää, että sinulla on pääkäyttäjän oikeudet puhelimeesi. Lisäksi se vaatii herkkää tarkkuutta. Mikä tahansa väärä liike voi vahingoittaa puhelintasi vakavasti, mitätöidä takuusi ja jopa pyyhkiä tietosi. Jos et ole itsevarma, voit siirtyä kuudenteen menetelmään. Kokeile kuitenkin, jos haluat menetelmän, joka ei vaadi tehdasasetusten palauttamista.
Tiedostojen muokkaaminen
Jos haluat muokata tiedostoja rooted-puhelimella, noudata näitä ohjeita:
- Asenna laitteellesi File Explorer, joka voi käyttää juuritiedostoja.
- Poista Bluetooth käytöstä.
- Siirry tiedostonhallinnassa tähän osoitteeseen: /datamedia/misc/bluedroid.
- Etsi tiedosto, jonka otsikko on: bt_config.XML.
- Nimeä tiedosto uudelleen muotoon: bt_config.xml_old.
- Avaa tiedosto tekstieditorilla.
- Poista laitteet kohdista <N2 Tag=”remote”> ja </N2>
- Älä koske Bluetooth-laitteisiin, jotka haluat tallentaa.
- Tallenna tekstitiedosto samaan kansioon nimellä bt_config.XML.
- Yhdistä uudelleen Bluetooth-laitteeseen.
Puhelimen juurruttaminen
Muista, että tämä menetelmä edellyttää puhelimen roottausta. Tästä syystä se merkitsee takuun mitätöimistä, mahdollista puhelimesi vioittumista, tietoturvariskejä ja pääsyä root-yhteensopimattomiin sovelluksiin. Jos olet valmis ottamaan nämä riskit, mene kaikin keinoin eteenpäin. Voit tutustua oppaaseemme Android-puhelimen roottamisesta aloittaaksesi.
Tietenkään kaikki eivät tiedä kuinka roottaa Android-laitteitaan. Jos käytät vanhempaa laitetta, voit roottaa puhelimesi sovelluksella, kuten Framaroot . Android-versiota 7.0 uudemmissa versioissa tällaiset juurisovellukset saattavat toimia tai eivät. Kokeile ja katso, toimiiko se mallissasi. Jos se toimii, jatka ohjeiden mukaan.
Jos puhelimesi ei kuitenkaan ole yhteensopiva juurruttavien sovellusten kanssa, sinulla voi olla vaikeuksia saada tämä menetelmä toimimaan. Voit vaihtoehtoisesti etsiä nykyaikaisempien laitteiden juurruttamista online-foorumeilta. Ei kuitenkaan ole taattua tapaa saada se toimimaan, jos laitteesi ei ole yhteensopiva juurtuvien sovellusten kanssa. Jos näin on, on luultavasti parasta siirtyä seuraavaan menetelmään.