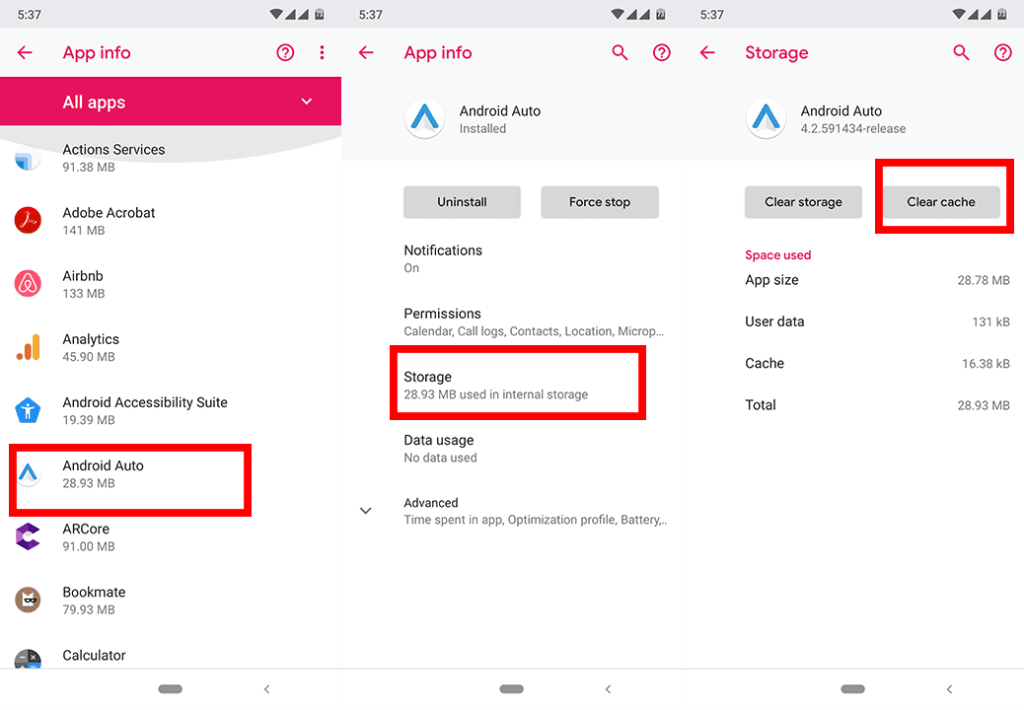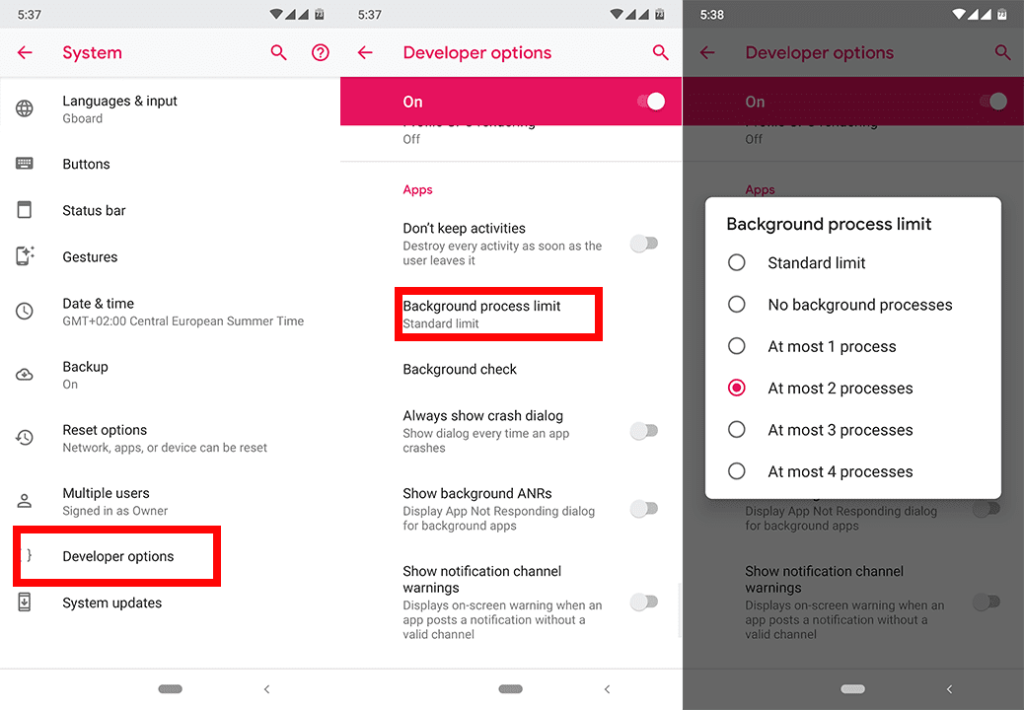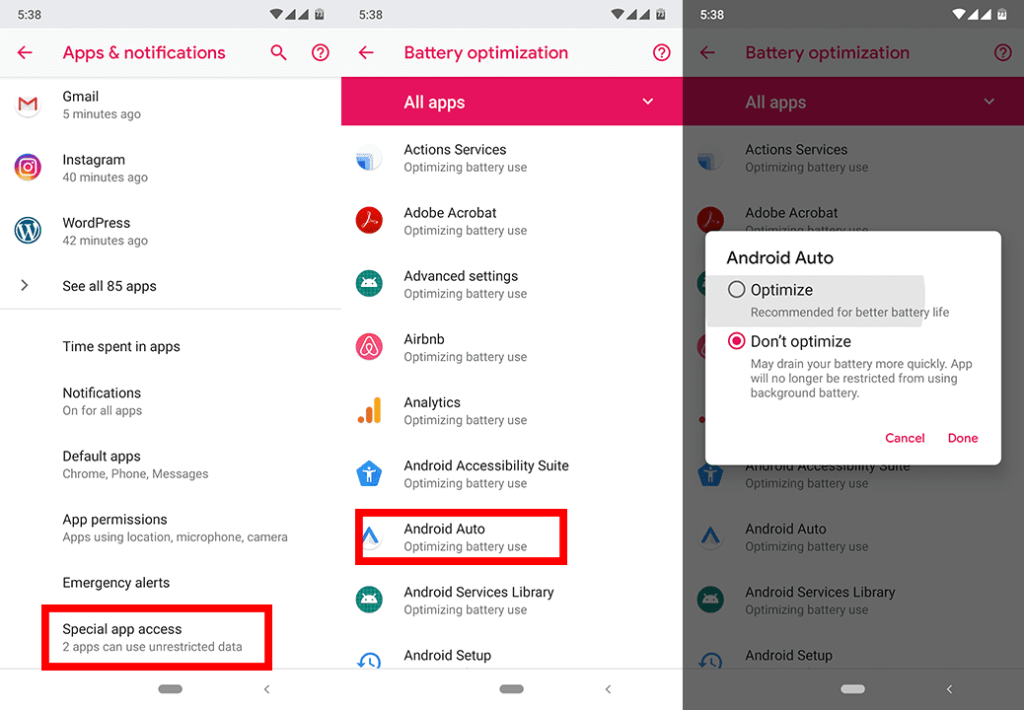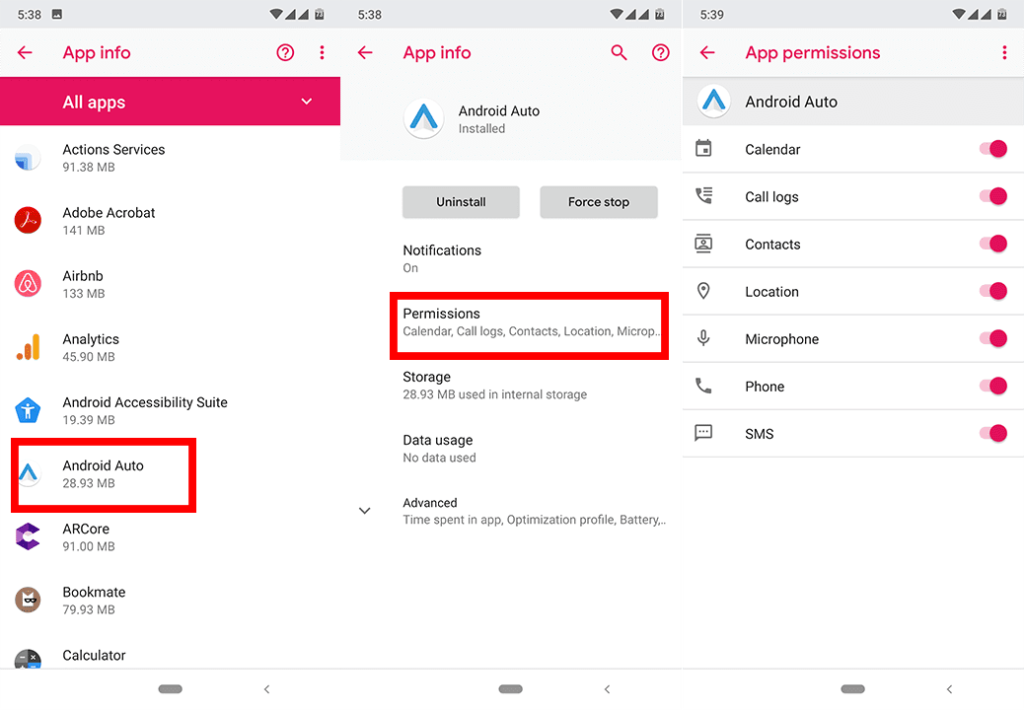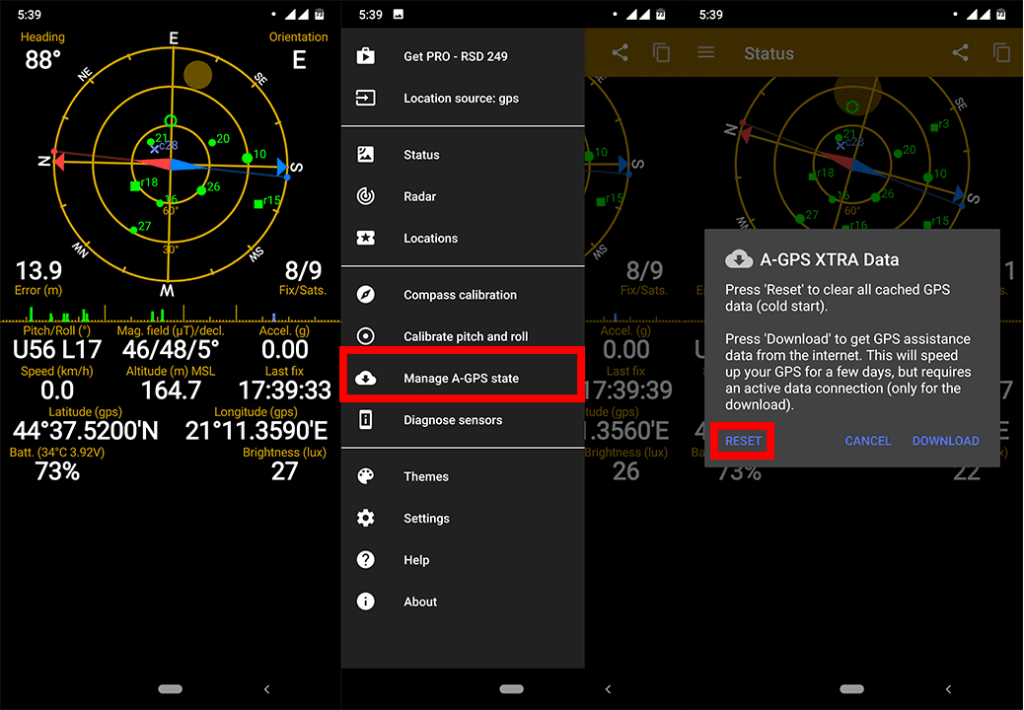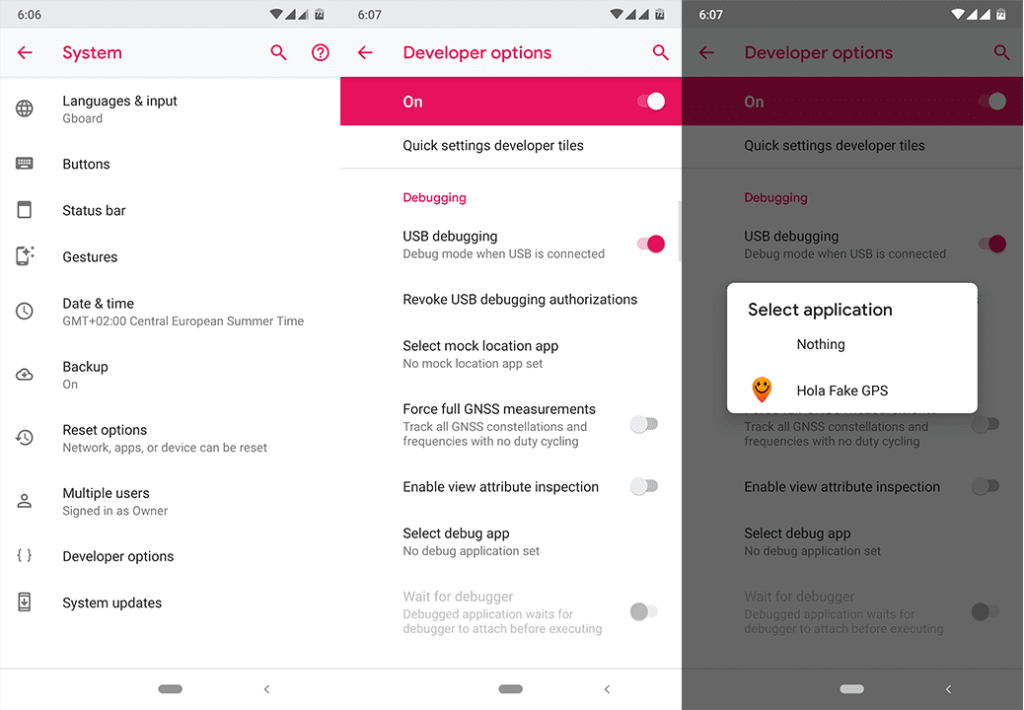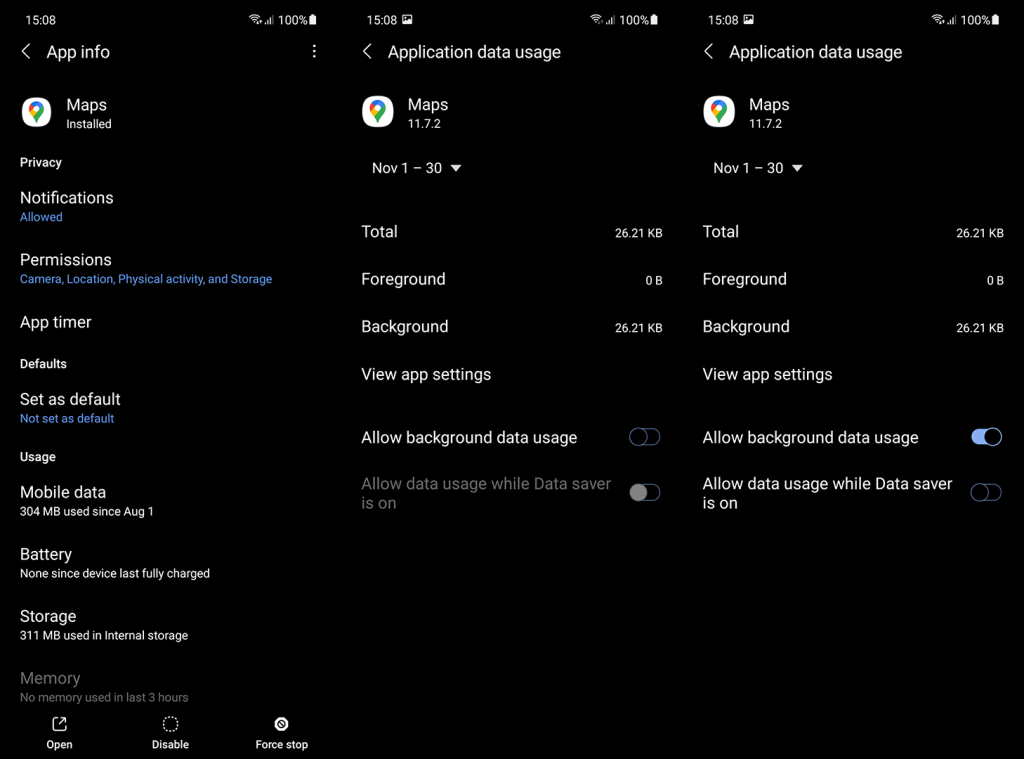Jos et vielä aja älyautolla, Googlen valmistama kätevä autokumppani Android Auto tekee autostasi hieman älykkäämmän. Se on erittäin kätevä, sillä se korvaa matkustamon laajemmat osat, kuten GPS-navigaattorin ja radion yhdistämällä ne yhdeksi paketiksi.
Joten miksi kukaan ostaisi kalliita laitteita, kun Android Auto tarjoaa kaiken? No, ehkä siksi, että Android Auto on edelleen vain sovellus. Ja sovellukset ovat yleensä vähemmän luotettavia kuin erityisesti tähän tarkoitukseen tehdyt varusteet.
En nyt sano, että Android Auto on epäluotettava. Se on erittäin hyvin tehty ohjelmisto, josta tulee ystäväsi tien päällä. Ongelmia tulee vain silloin tällöin, etkä halua olla tien päällä navigointijärjestelmäsi rikki.
Siksi tein luettelon yleisimmistä Android Auto -ongelmista (ja niiden ratkaisuista), jotta tiedät mitä tehdä niiden ilmaantuessa ja jatkat turvallisesti ajamista. Muista vain vetäytyä, kun käytät puhelintasi, minun ei tarvitse kertoa sinulle miksi.
Sisällysluettelo:
-
- Android Auto ei toimi
- Android Auto kaatuu
- "Jotain meni pieleen Google Play -palvelut eivät näytä toimivan tällä hetkellä"
- Google Maps lakkaa näkymästä
- Ei voi soittaa tai lähettää viestiä
- Android Auto ei lopeta soittoa
- Sijainti näyttää väärältä
- Android Auto ei muodosta yhteyttä
1: Android Auto ei toimi
Jos Android Auto ei edes toimi, kun yrität yhdistää sen autoosi, tarkista ensin seuraavat asiat:
- Tarkista, onko autosi yhteensopiva . Tarvitset enemmän kuin pelkän USB-kaapelin, jotta Android Auto toimii, sillä autosi on ensisijaisesti tuettava Android Autoa. Tässä on luettelo kaikista tuetuista valmistajista ja autoista .
- Tarkista USB-kaapelisi . Myös käyttämäsi USB-kaapelin on oltava yhteensopiva Android Auton kanssa. Katso nämä vinkit oikean USB-kaapelin valitsemiseksi Android Autolle .
- Tarkista, onko Android Auto päällä autosi infotainment-järjestelmässä.
- Varmista, että lisäsit autosi Android Autoon siirtymällä hampurilaisvalikkoon > Asetukset > Yhdistetyt autot .
2: Android Auto kaatuu
Ratkaisu 1 - Tyhjennä sovelluksen välimuisti
Ensimmäinen asia, jonka haluat tehdä, on tyhjentää Android Auton sovellusvälimuisti. Voit tehdä sen seuraavasti:
- Siirry kohtaan Asetukset .
- Siirry Apps- tai Apps Manageriin (puhelimestasi riippuen).
- Etsi Android Auto .
- Napauta Tallennustila .
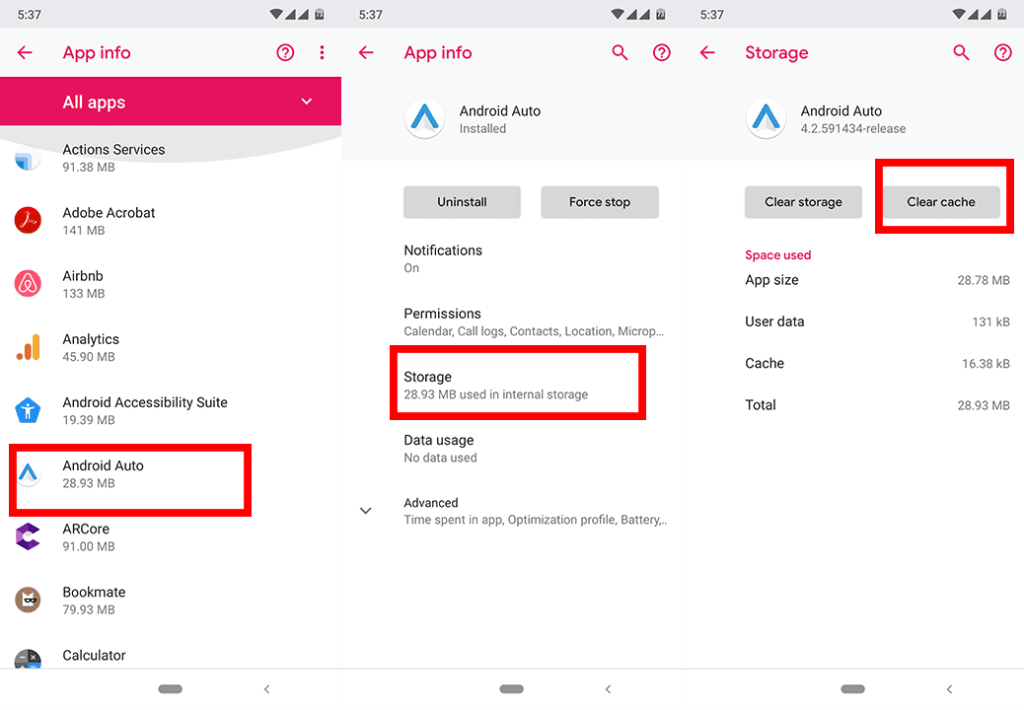
- Napauta C tyhjennä välimuisti .
Ratkaisu 2 – Rajoita taustaprosesseja
Koska kaatuminen on yleinen Android Auto -ongelma, muutama käyttäjä onnistui paljastamaan, että se liittyy akun optimointiin ja taustaprosesseihin. Siksi he suosittelevat poistamaan akun optimoinnin käytöstä ja rajoittamaan taustaprosesseja ennen Android Auton käyttöä.
Aloitamme taustaprosessien rajoittamisesta. Mutta sitä varten tarvitsemme kehittäjävaihtoehtoja . Jos kehittäjäasetukset eivät ole vielä käytössä, voit ottaa tämän ominaisuuden käyttöön seuraavasti:
- Siirry kohtaan Asetukset .
- Siirry kohtaan Tietoja puhelimesta .
- Napauta Kokoonpanonumero jatkuvasti, kunnes saat ponnahdusviestin, jossa sanotaan, että olet nyt kehittäjä .
- Tämän jälkeen Kehittäjäasetukset- osio tulee näkyviin asetuksiin.
Nyt kun olemme varmoja, että kehittäjävaihtoehdot ovat olemassa, rajoitetaan näitä taustaprosesseja. Näin:
- Siirry kohtaan Asetukset .
- Siirry kohtaan Järjestelmä > Lisäasetukset > Kehittäjäasetukset .
- Vieritä alas Sovellukset -osioon ja napauta Taustaprosessin raja .
- Valitse Enintään 2 prosessia .
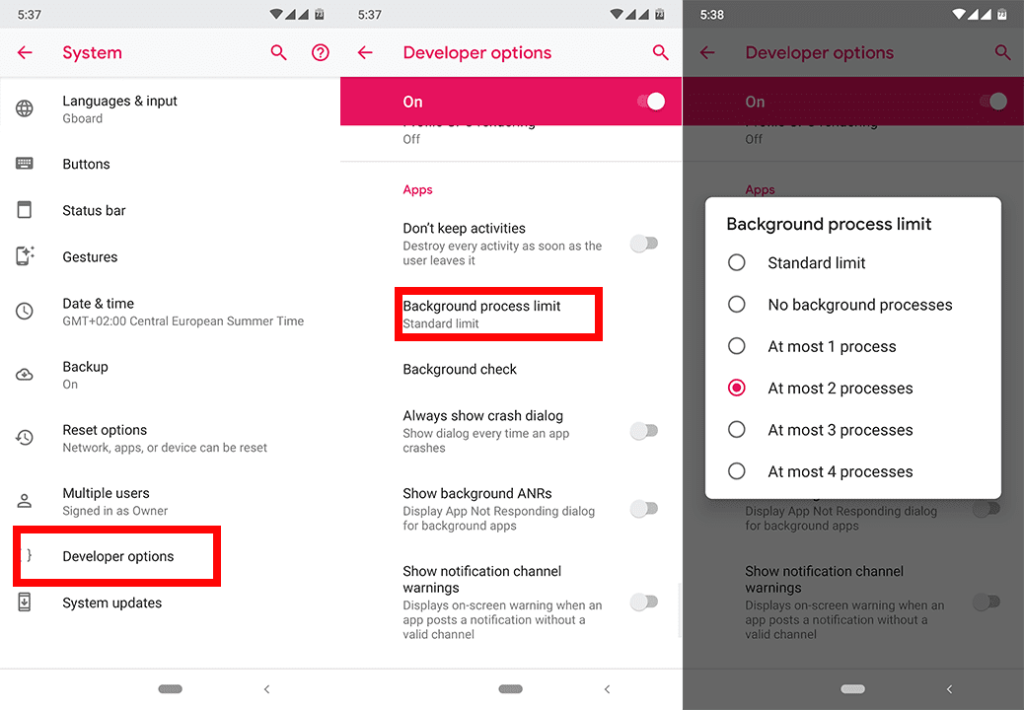
Muista, että tämä rajoittaa taustalla käynnissä olevien prosessien määrää, mikä voi hidastaa sovellusten avaamista hieman. Jos huomaat sietämättömän eron, saatat haluta nostaa taustaprosessin rajan vakiorajalle, kun et käytä Android Autoa.
Ratkaisu 3 – Poista akun optimointi käytöstä
Jos taustaprosessien rajoittaminen ei riitä, muista poistaa akun optimointi käytöstä Google Play -palveluissa. Voit tehdä sen seuraavasti:
- Siirry kohtaan Asetukset .
- Napauta Sovellukset ja ilmoitukset .
- Siirry kohtaan Lisäasetukset > Sovellusten erityiskäyttö .
- Siirry kohtaan Akun optimointi .
- Valitse avattavasta valikosta Kaikki sovellukset .
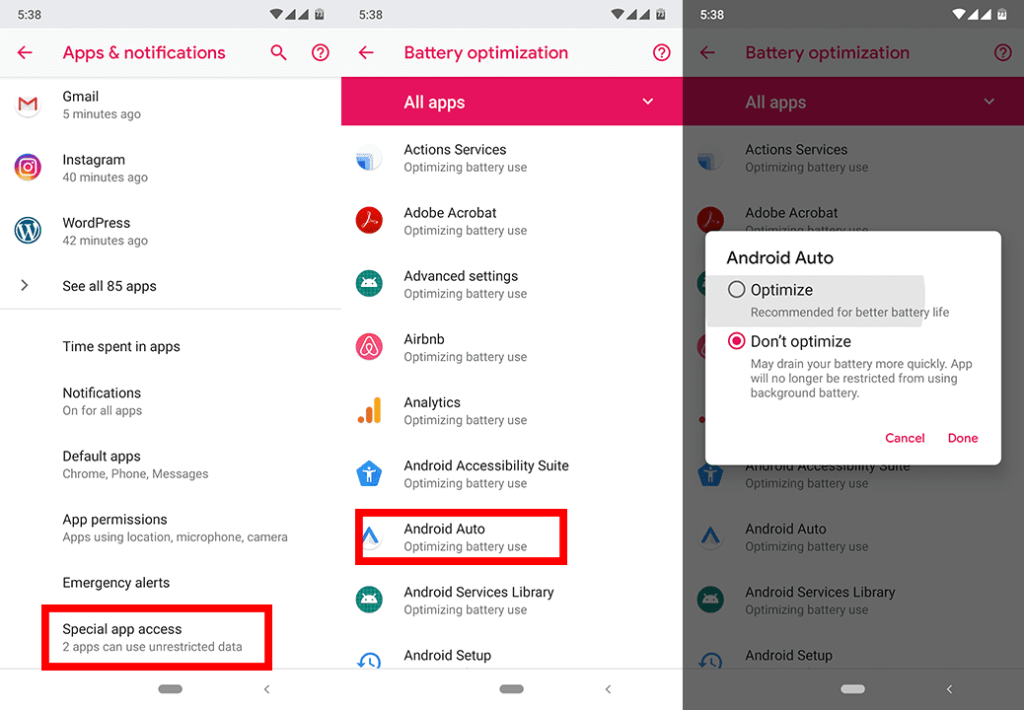
- Varmista, että sekä Android Auto että Google Play Palvelut on asetettu arvoon Älä optimoi .
Voit myös asentaa Android WebView'n uudelleen. Opi tekemään se täältä .
3: "Jotain meni pieleen Google Play Palvelut eivät näytä toimivan tällä hetkellä"
Tätä artikkelia kirjoitettaessa Google sanoi, että se tutkii edelleen tätä ongelmaa. Tämä tarkoittaa, että saatamme olla vielä kaukana todellisesta ratkaisusta. Mutta kun se saapuu, saat sen todennäköisesti Android Auton päivityksenä. Tarkista vain uudet päivitykset säännöllisesti.
Tällä välin yksi käyttäjä kertoi Redditissä onnistuneensa ratkaisemaan ongelman poistamalla Android Auton, poistamalla Google Playn käytöstä ja tyhjentämällä sekä Google Playn että Google Play -palveluiden välimuistin. Joten voit kokeilla samaa asiaa ja katsoa, toimiiko se sinulle.
Tässä on vaiheittainen ratkaisu:
- Poista Android Auton asennus.
- Siirry kohtaan Asetukset > Sovellukset ja ilmoitukset. Napauta kolmen pisteen valikkoa ja valitse Näytä järjestelmäsovellukset . Etsi Google Play ja napauta sitä. Napauta Poista käytöstä .
- Pysy Google Play -osiossa. Napauta Tallennustila > Tyhjennä välimuisti .
- Palaa Apps-kohtaan, etsi Google Play Palvelut ja napauta sitä. Siirry kohtaan Tallennus > Tyhjennä välimuisti .
- Palaa Google Play Kauppaan ja ota se käyttöön.
- Siirry Kauppaan ja asenna Android Auto uudelleen.
4: Google Maps lakkaa näkymästä
Tämä ongelma on jälleen kerran Googlen "tutkittavana"-luettelossa. Eli sama logiikka pätee yllä olevaan ongelmaan. Muutamat käyttäjät onnistuivat kuitenkin löytämään tiensä Android Auton kadonneen Google Mapsin ympärille.
Samsungin virransäästötila rajoittaa useita sovelluksia ja ominaisuuksia, mukaan lukien Android Auton integrointi Google Mapsiin. Joten jos Google Maps lakkaa näkymästä Android Autossa ja käytät Samsung-puhelinta, yritä muuttaa virransäästötilaksi Keskitaso valitsemalla Asetukset > Laitteen hoito > Virransäästötila > Keskitasoinen virransäästötila .
Toinen tapaus, jossa Google Maps ei näy, on se, jos Android Autolla ei ole lupaa käyttää sijaintipalvelua . Voit tarkistaa sen seuraavasti:
- Siirry kohtaan Asetukset .
- Siirry kohtaan Sovellukset > Android Auto .
- Napauta Käyttöoikeudet .
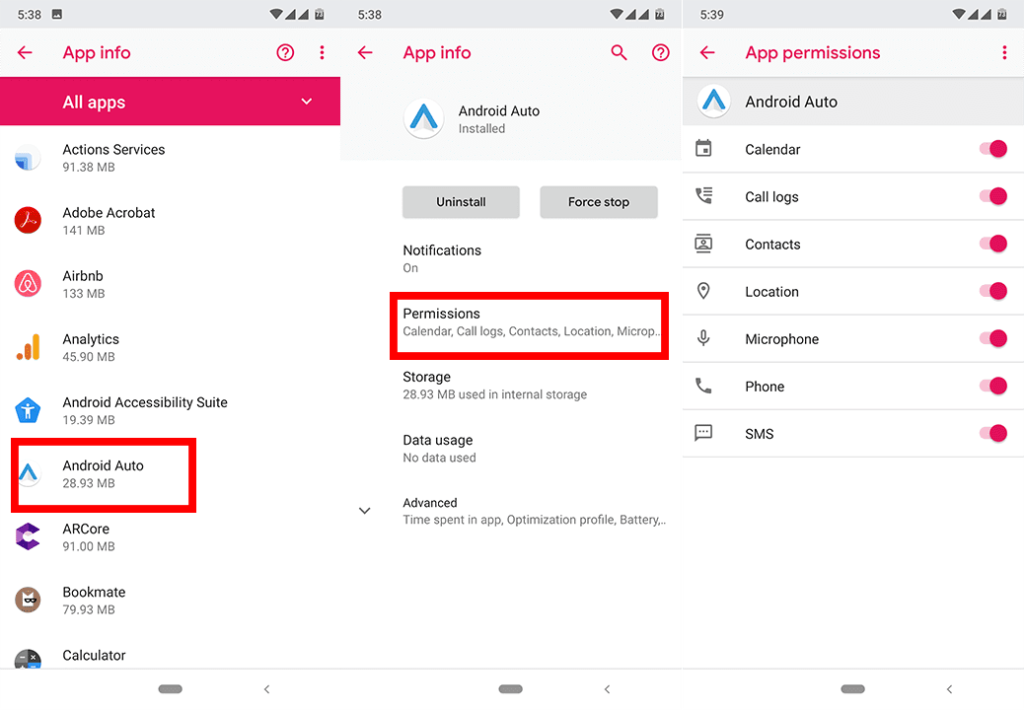
- Varmista, että Sijainti on päällä.
5: Ei voi soittaa tai lähettää viestiä
Jos et voi soittaa puheluita tai lähettää viestejä Android Auton kautta, Google neuvoo jälleen kerran päivittämään Android Auto -sovelluksen. Tässä on kuitenkin muutamia muita asioita, joita voit kokeilla:
- Tyhjennä Android Auton välimuisti
- Asenna Android Auto uudelleen
- Tyhjennä Google Play -palveluiden välimuisti
- Yhdistä Android Auto uudelleen autoosi.
6: Android Auto ei lopeta soittoa
Puheluista ja viesteistä puhuttaessa on toinenkin asiaan liittyvä ongelma. Ja silloin Android Auto ei vain lakkaa soimasta. Mutta toisin kuin aiemmissa ongelmissa, tähän ongelmaan on tunnettu ratkaisu. Tässä on mitä sinun tulee tehdä:
- Poista Android Auton asennus.
- Siirry kohtaan Asetukset > Yhteydet > Bluetooth > Lisäasetukset > Valikko (kolme pistettä oikeassa kulmassa) > etsi Soittoäänen synkronointi ja sammuta se.
- Asenna Android Auto
- Jätä auto pois päältä 5 minuutiksi.
- Siirry kohtaan Radio > Aloitusnäyttö > Asetukset > Järjestelmä > Puhelimet > valitse pieni kynä-/kynäkuvake > Unohda laite .
- Sammuta auto ja anna sen olla muutama minuutti.
- Yhdistä puhelimesi uudelleen.
7: Sijainti näyttää väärältä
Jos Android Auto näyttää väärän sijainnin, GPS- ja sijaintipalveluissa voi olla jotain vikaa. Tietenkin ensimmäinen asia, joka sinun tulee tehdä, on varmistaa, että sekä Google Maps että Google Play -palvelut ovat ajan tasalla. Voit kuitenkin yrittää ratkaista tämän ongelman muutamalla muulla tavalla:
Ratkaisu 1 – Lisää GPS-tarkkuutta
- Mene asetuksiin.
- Napauta Sijainti .
- Siirry kohtaan Mode ja ota High Accuracy käyttöön.
- Jos et löydä tätä vaihtoehtoa, siirry kohtaan Suojaus ja sijainti > Sijainti > Lisäasetukset > Googlen sijainnin tarkkuus ja varmista, että se on päällä.
- Ota Wi-Fi- ja Bluetooth-haku käyttöön joissakin Android-laitteissa Sijaintiasetuksissa.
Ratkaisu 2 – Päivitä GPS-tiedot
- Asenna GPS Status & Toolbox .
- Avaa sovelluksessa valikko ja napauta Hallinnoi A-GPS-tilaa .
- Napauta Nollaa .
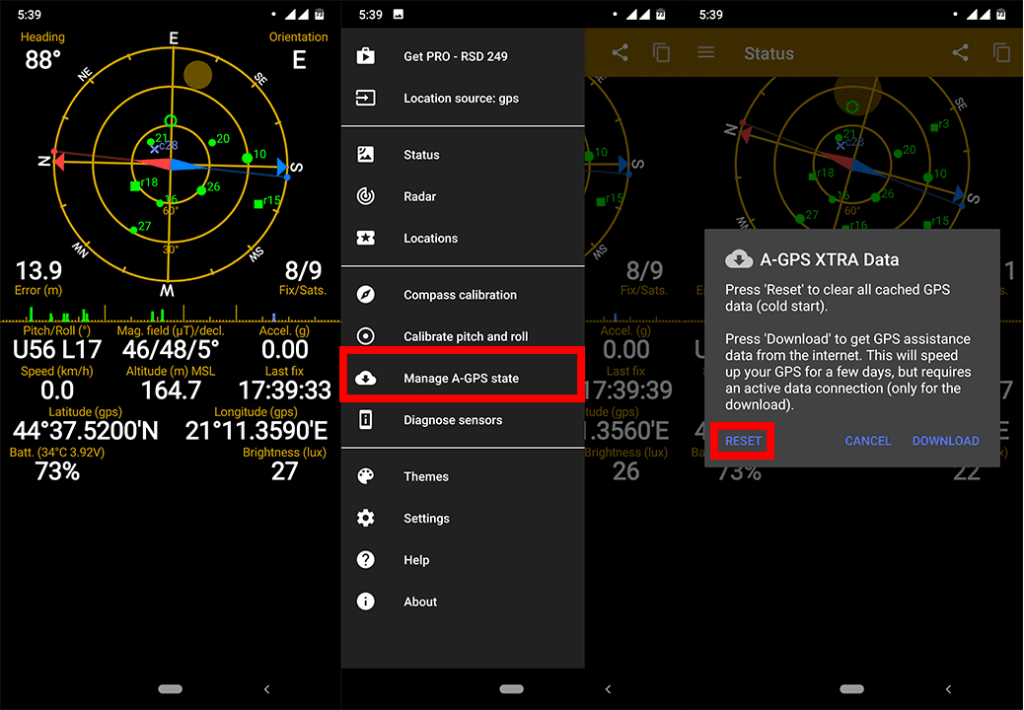
- Kun prosessi on valmis, palaa kohtaan A-GPS-tilan hallinta > Lataa . GPS päivittyy nyt.
Ratkaisu 3 – Poista valepaikat käytöstä
- Siirry kohtaan Asetukset .
- Siirry kohtaan Järjestelmä > Lisäasetukset > Kehittäjäasetukset .
- Vieritä alas Debugging -osioon.
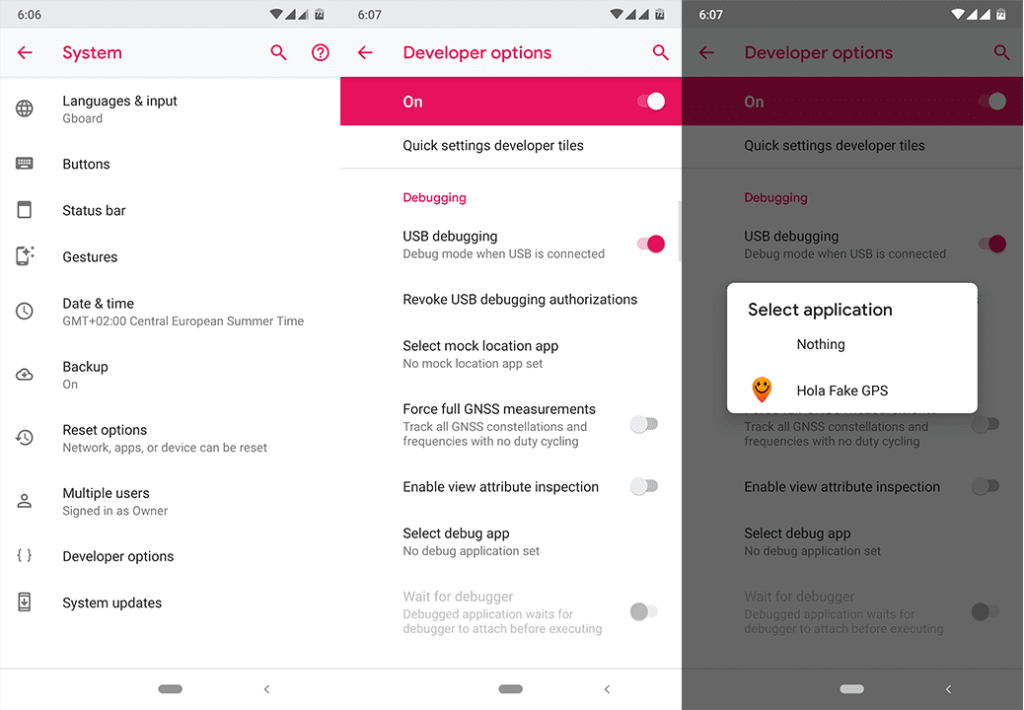
- Napauta Tekisijaintisovellusta ja valitse Ei mitään .
8. Android Auto ei muodosta yhteyttä
Jos Android Auto ei muodosta yhteyttä mobiiliverkkoon, sinun tulee tehdä mobiilidata-ongelmien vianmääritys noudattamalla tässä annettuja ohjeita . Varmista, että sinulla on kelvollinen verkkopeitto ja että Android auto saa käyttää mobiilidataa taustalla.
Voit tarkistaa tämän vaihtoehdon seuraavasti:
- Avaa Asetukset .
- Valitse Sovellukset ja laajenna Kaikki sovellukset .
- Avaa Android Auto .
- Napauta Mobiilidata (tai Mobiilidata ja Wi-Fi).
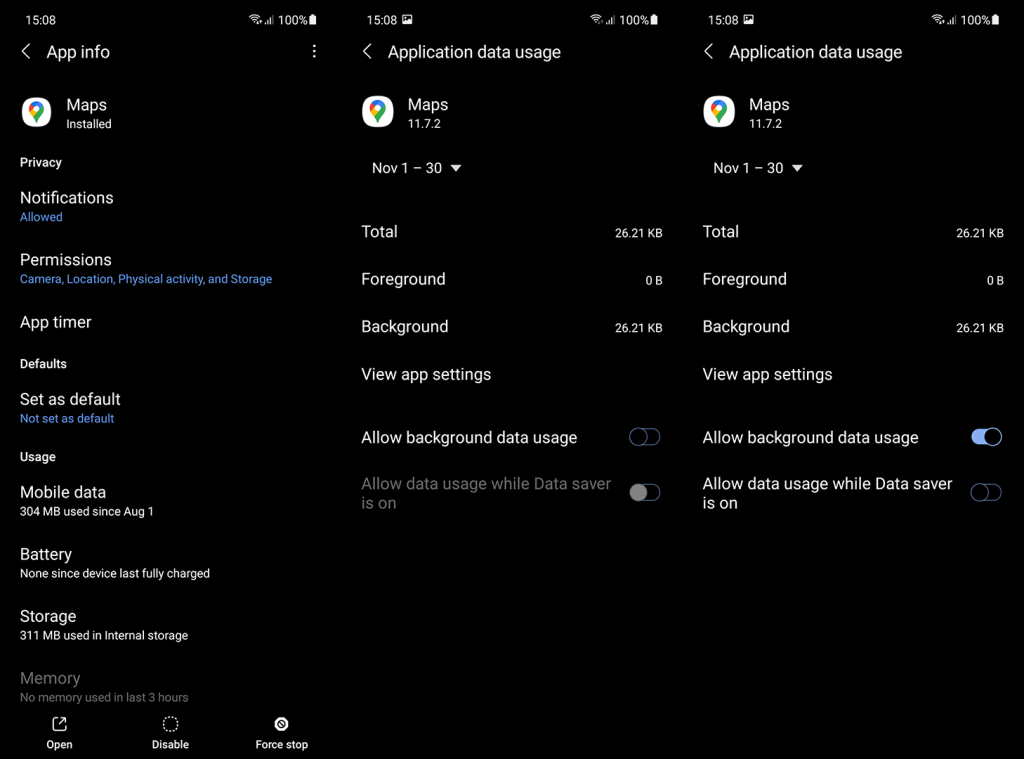
- Varmista, että Android Auto voi käyttää mobiilidataa taustalla .
Voit myös yrittää asentaa sovelluksen uudelleen, ja jotkut jopa ehdottavat laitteidensa tehdasasetusten palauttamista, mikä on korjannut ongelman. Jälkimmäistä suositellaan aina, kun päivität uudempaan Android-versioon.
Siinäpä se. Toivon todella, että onnistuit ratkaisemaan ongelmasi näillä ratkaisuilla. Muista, että jotkin vaiheet voivat vaihdella järjestelmän käyttöliittymämuutosten vuoksi. Jos olet törmännyt ongelmaan, jota en ole listannut tässä artikkelissa, kirjoita se alla oleviin kommentteihin. Meidät tavoittaa myös numeroista ja .
Toimittajan huomautus: Tämä artikkeli julkaistiin alun perin toukokuussa 2019. Varmistimme, että uudistimme sen tuoreuden ja tarkkuuden vuoksi.