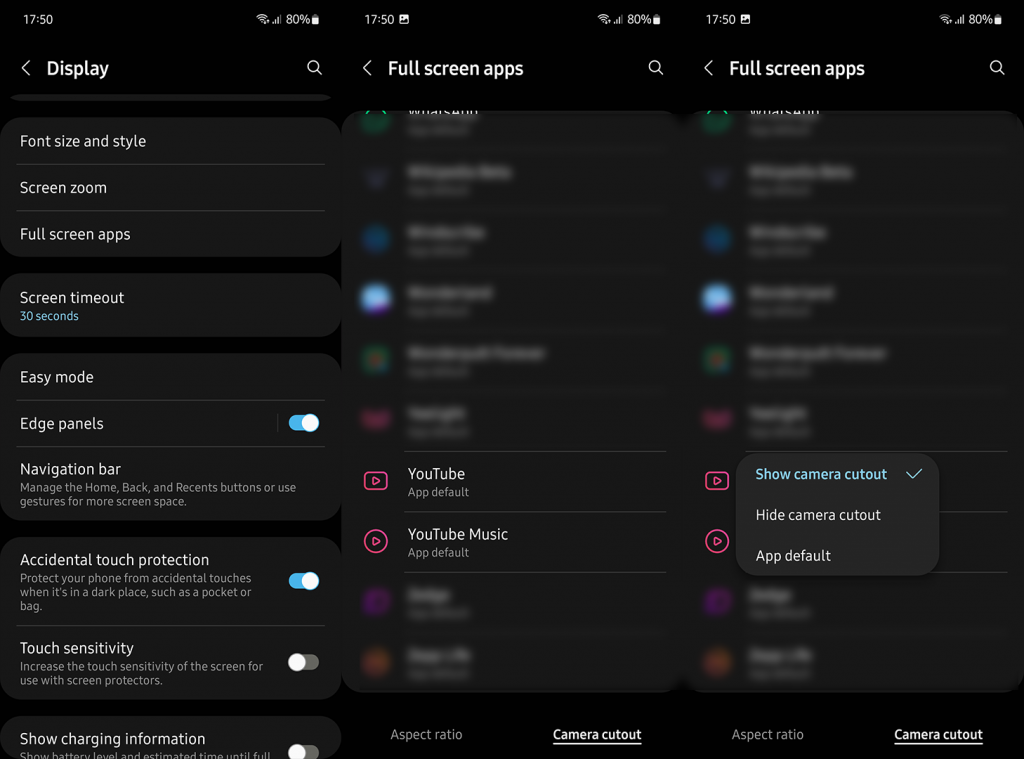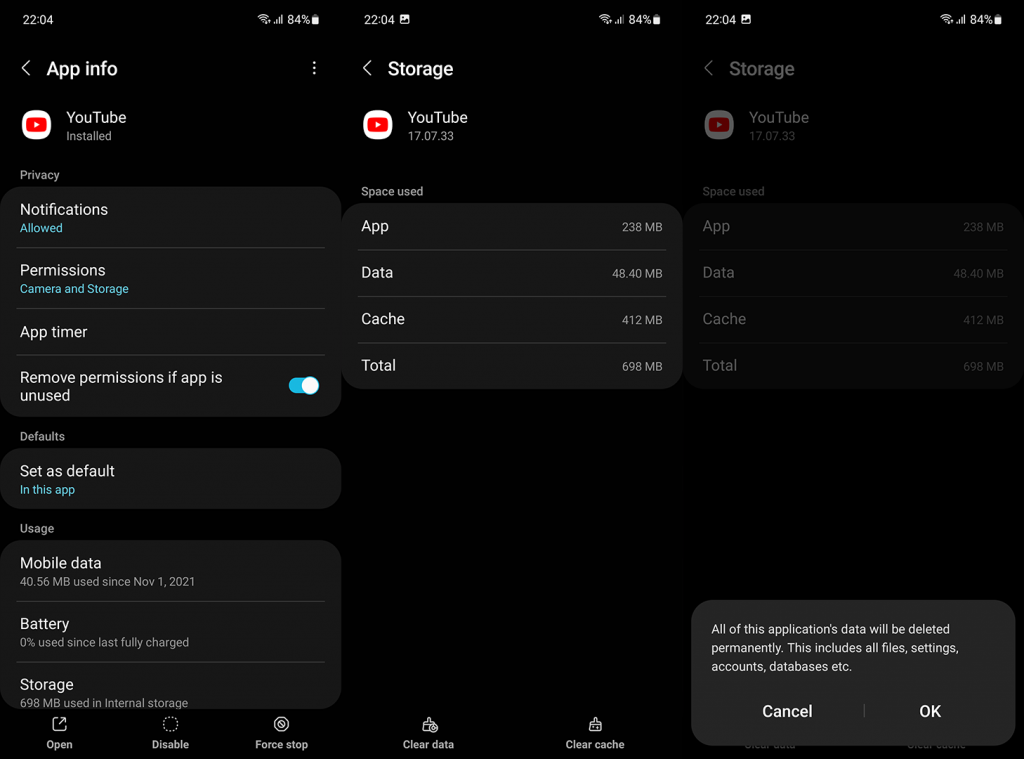Videoiden katsominen lyhennetyssä pystysuunnassa ei todellakaan ole kehittäjien tarkoitus. Joillakin Android-käyttäjillä on kuitenkin ollut vaikeuksia, koska näennäisesti YouTuben koko näyttö ei toimi eivätkä he pysty hyödyntämään vaakasuuntaa. Varsinkin kun automaattinen kierto on käytössä – laitteen kääntäminen ei tee mitään YouTubessa. Jos tämä ongelma koskee myös sinua, tarkista alla tarjoamamme ratkaisut.
Sisällysluettelo:
- Pakota sovellus lopettamaan ja tyhjennä välimuisti
- Tarkista koko näytön asetukset
- Tyhjennä YouTube-tiedot ja tarkista käyttöoikeudet
- Asenna YouTube uudelleen
- Palautus vanhaan versioon
- Vinkkejä työpöytäkäyttäjille
Kuinka voin korjata YouTuben koko näytön Androidilla?
Jos koko näytön YouTube ei toimi Androidissa, pakota YouTube-sovellus pysäyttämään ja tyhjentämään välimuisti. Jos tämä ei auta, tyhjennä tiedot tai asenna sovellus uudelleen.
Vaihtoehtoisesti voit käyttää APK:ta lataamaan sivulle YouTube for Android -version vanhemman tai uudemman version. Tarkista yksityiskohtaiset ohjeet alta.
1. Pakota sovellus pysäyttämään ja tyhjentämään välimuisti
Aloitetaan yksinkertaisella uudelleenkäynnistyksellä. Jos tämä ei auta, voit pakottaa lopettamaan YouTuben, tyhjentää välimuistin tiedot ja yrittää uudelleen. Aiemmin oli toistuva virhe, jossa YouTuben vaakasuuntaus ei toimi käännön kanssa, ja sinun piti napauttaa koko näytön kuvaketta leikkeen alareunassa pystytilassa. Kokemuksemme perusteella tämä virhe on kadonnut pitkään, mutta näyttää siltä, että jotkut käyttäjät kokevat sen edelleen. Force stop fix yleensä käsittelee sitä.
Näin pakotat lopettamaan YouTuben ja tyhjentämään välimuistin Androidissa:
- Avaa Asetukset .
- Napauta Sovellukset .
- Valitse YouTube .
- Napauta Tallennustila .
- Tyhjennä välimuisti ja palaa App Info -näyttöön.
- Napauta Pakota pysäytys .
- Avaa YouTube, toista video ja tarkista, toimiiko YouTuben koko näyttö tarkoitetulla tavalla.
2. Tarkista Koko näytön asetukset
Seuraava asia, joka sinun pitäisi tehdä, on tarkistaa koko näytön asetukset. Selfie-kameroiden lovien, leikkausten ja rei'itysreikkien käyttöönoton myötä toisto vaakasuunnassa muuttui hieman. Häikäisevän epäsymmetrian lieventämiseksi OEM-valmistajat alkoivat tarjota vaihtoehtoa piilottaa lovi ja tehdä siitä osa yläreunassa olevaa tilapalkkia.
Nyt sinulla on mahdollisuus lähentää/loitontaa kahdella sormella. Nipistäminen ele zoomaa vastaavasti sisältöä, kun taas nipistäminen loitontaa peittääkseen koko näytön, mukaan lukien loven tai rei'itysreiän.
Mielenkiintoista on, että joissakin laitteissa sinun on sallittava YouTube-sovelluksen näyttää sisältöä koko näytöllä. Vaihtoehto sijoitetaan yleensä näyttöasetuksiin, mutta tämä ei ole nyrkkisääntö. Voit piilottaa loven, joka lyhentää näyttöä hieman, tai valita, että sisältö näytetään vain loven päällä zoomattaessa.
Tässä on esimerkki siitä, kuinka se tehdään Samsung-laitteilla:
- Avaa Asetukset .
- Valitse Näyttö .
- Valitse Koko näytön sovellukset .
- Valitse Kameran leikkaus ja laajenna luettelosta YouTube .
- Valitse Näytä kameran katkaisu ottaaksesi käyttöön todellisen koko näytön toiston.
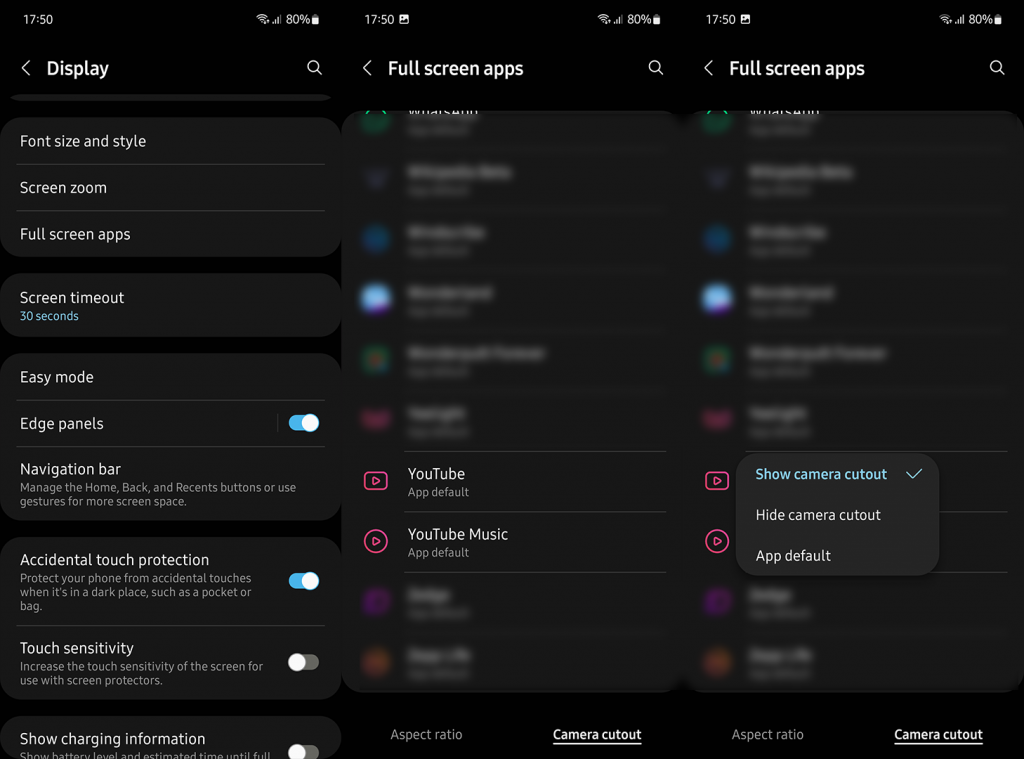
3. Tyhjennä YouTube-tiedot ja tarkista käyttöoikeudet
Jos edelliset vaiheet eivät auttaneet sinua, voit tyhjentää YouTube-tiedot ja varmistaa, että sovelluksella on kaikki käyttöoikeudet. YouTube ei tarvitse oletusarvoisesti oikeuksia toimiakseen, mutta sitä kannattaa kokeilla. Lisäksi YouTube voi kerätä paljon paikallista dataa, ja kaikkien tietojen tyhjentämisen pitäisi nollata sovellus.
Voit tyhjentää YouTube-tiedot ja tarkistaa käyttöoikeudet seuraavasti:
- Avaa vielä kerran Asetukset > Sovellukset > Youtube .
- Napauta Tallennus ja tyhjennä kaikki tiedot .
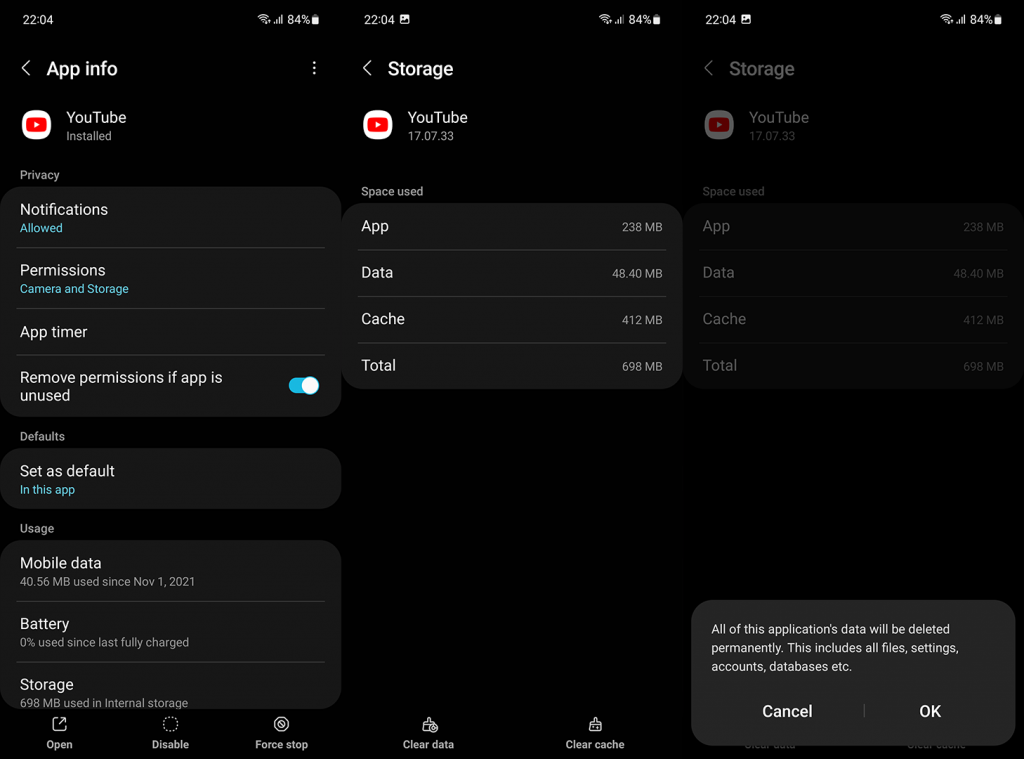
- Palaa takaisin ja napauta Käyttöoikeudet .
- Myönnä kaikki luvat YouTubelle ja tarkista parannukset.
4. Asenna YouTube uudelleen
Vaihtoehtona edelliselle vaiheelle voit asentaa YouTuben uudelleen tai poistaa päivitykset ja päivittää sovelluksen uudelleen. Tästä voi olla hyötyä aina, kun tietojen tyhjentäminen ei korjaa ongelmaa. Voit asentaa YouTuben uudelleen (tai poistaa päivitykset) järjestelmäasetuksista tai, mikä vielä parempi, käyttää Play Kauppaa.
Näin voit asentaa YouTuben uudelleen Android-laitteeseesi:
- Avaa Play Kauppa .
- Etsi YouTube ja laajenna sovellus.
- Napauta Poista asennus .
- Käynnistä laite uudelleen ja avaa Play Kauppa uudelleen.
- Päivitä YouTube ja tarkista, toimiiko koko näytön toisto tarkoitetulla tavalla.
5. Palaa vanhaan versioon
APK:iden käyttäminen sovellusten päivittämiseen tai alentamiseen on loistava tapa ratkaista ongelmia. Google Play Kauppa ei salli tätä, ja voit ladata vain uusimman vakaan tai betaversion. Ja usein toisen version sivulatauksen avulla voit ladata versioita ilman ominaisuuksia rikkovia bugeja.
Olemme jo kirjoittaneet menettelystä täällä , mutta jos sinulla on kiire, seuraa näitä ohjeita palataksesi YouTuben Android-version vanhempaan tai uudempaan versioon:
- Siirry APK Mirroriin tästä .
- Lataa joko uusin beta tai vanhempi YouTube-versio . Älä vain valitse liian vanhoja versioita, koska sovelluksen tehdasversiota vanhempia versioita ei voi asentaa.
- Suorita APK ja salli asennus kolmannen osapuolen lähteistä.
- Päivitä sovellus ja tarkista, onko ongelma poistunut.
6. Vinkkejä työpöytäkäyttäjille
Jos YouTuben koko näyttö ei toimi työpöytäselaimessa, voit yrittää korjata ongelman jollakin seuraavista tavoista:
- Poista selainlaajennukset käytöstä.
- Tyhjennä YouTuben selaintiedot ja tarkista käyttöoikeudet tässä kuvatulla tavalla .
- Kirjaudu ulos ja kirjaudu uudelleen sisään YouTube-tilillesi.
- Avaa YouTube incognito-ikkunassa.
- Asenna selain uudelleen.
Ja tällä huomiolla voimme päättää tämän artikkelin. Kiitos, että luit, ja älä unohda jakaa ajatuksesi, kysymyksesi tai ehdotuksesi kanssamme. Voit tehdä sen alla olevassa kommenttiosassa.