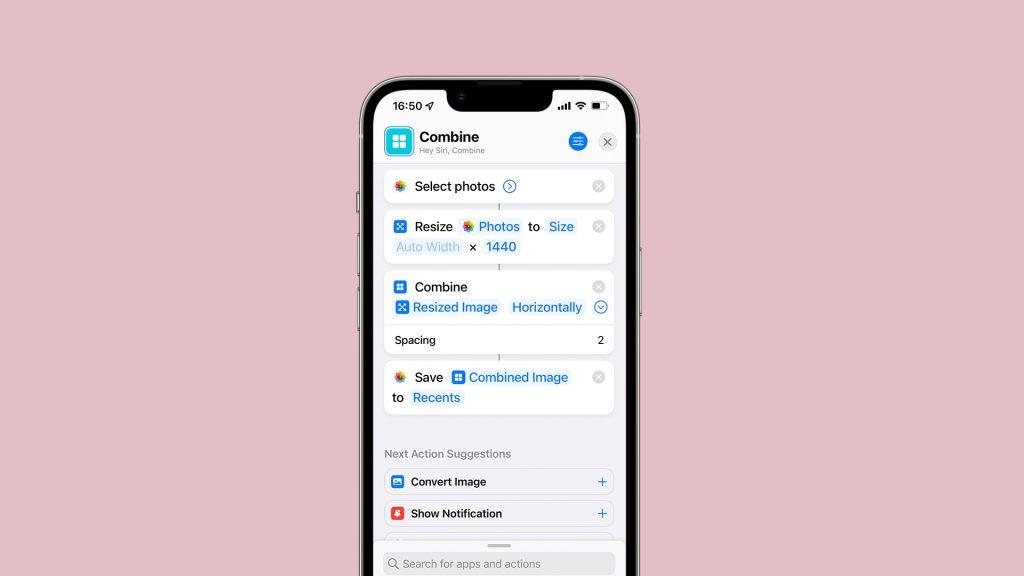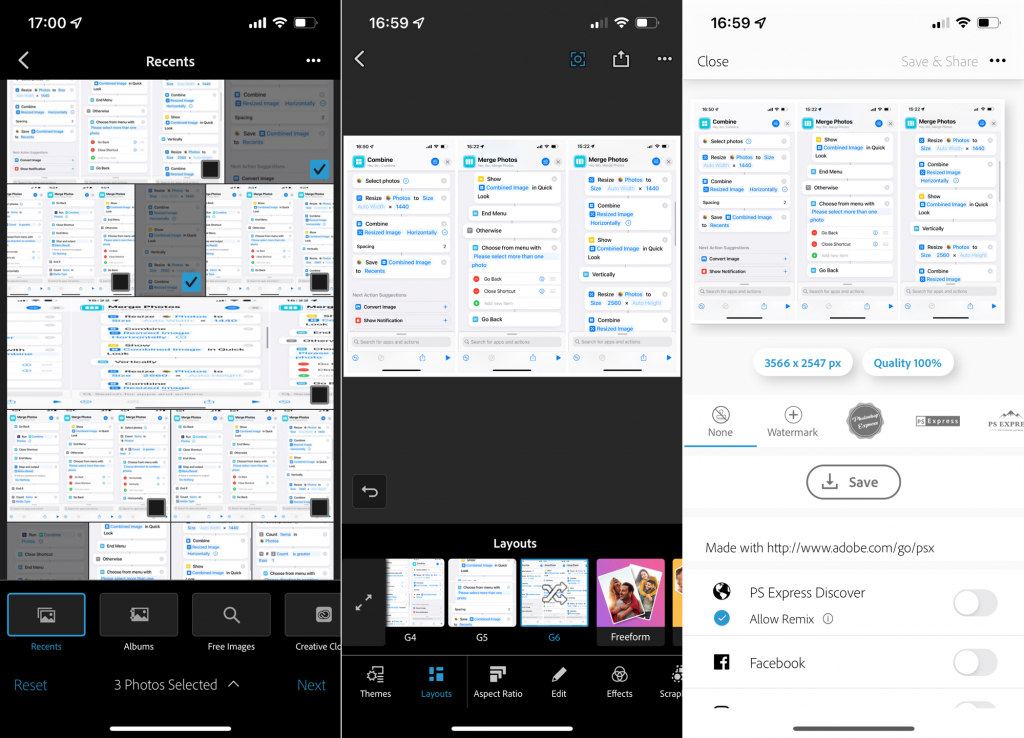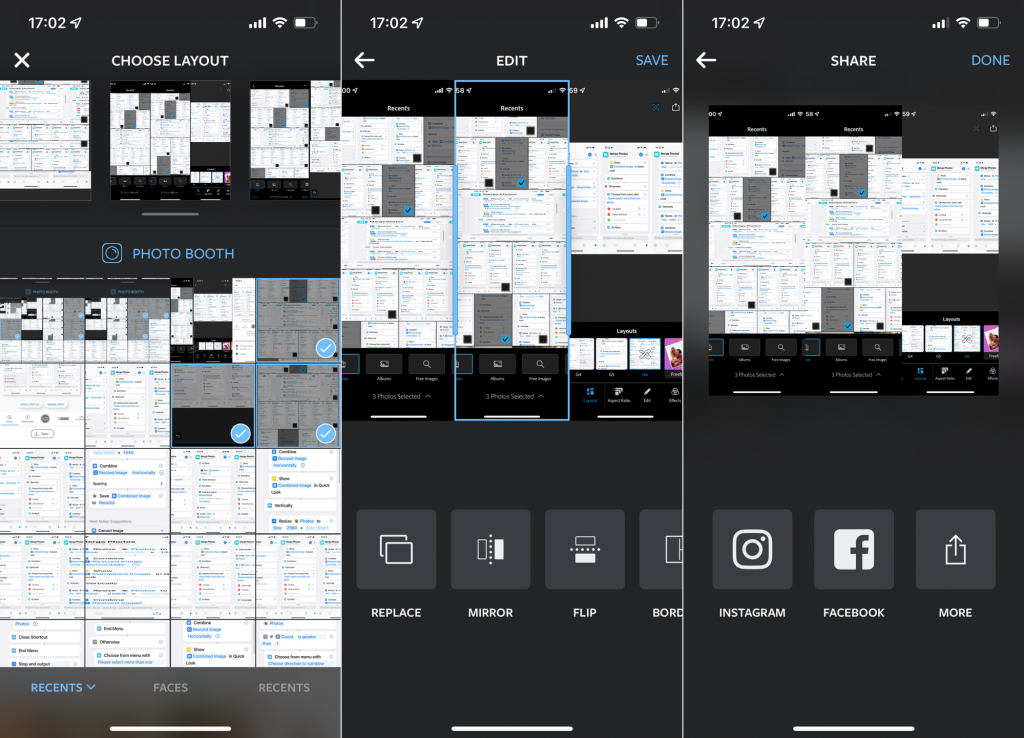Kaukana ovat ajat, jolloin jouduit siirtämään valokuvasi tietokoneellesi yksinkertaisen kollaasin tekemiseksi. Nyt kaikki voidaan tehdä puhelimellasi muutamalla napautuksella. Ja mikä parasta, sinulla on monia vaihtoehtoja, joten voit valita itsellesi sopivan. Voit käyttää kolmannen osapuolen sovellusta, mutta voit myös iPhonen mukana tulleita sisäänrakennettuja sovelluksia . Pysy kanssani, niin opit asettamaan kaksi kuvaa vierekkäin iPhonessa. Tai niin monta kuin haluat, se on sinun.
Yhdistä kuvat pikanäppäimillä
Helpoin ja käytännöllisin tapa laittaa kaksi tai useampia kuvia vierekkäin on käyttää nimettyä pikakuvaketta. Pikakuvakkeen käyttäminen ei tietenkään vaadi kolmannen osapuolen sovellusta, ja se on nopein tapa yhdistää kuvia iPhonessasi.
Ilmeinen haittapuoli on, että sinun on ensin määritettävä pikakuvake, mikä voi olla hieman monimutkaista, mutta kun teet sen, se on erittäin helppokäyttöinen. Lisäksi pikakuvakkeen ominaisuudet ovat edelleen rajalliset verrattuna todellisiin sovelluksiin. Joten se on käyttökelpoinen vain, jos haluat yhdistää muutaman kuvan nopeasti ilman komplikaatioita. Jos haluat kehittyneempiä ruudukoita ja asetteluja, sinun on käännyttävä kolmannen osapuolen sovellukseen.
Valokuvia yhdistävät pikakuvakkeet ovat ladattavissa kaikkialta Internetistä. Aion kuitenkin näyttää sinulle, kuinka voit luoda sellaisen tyhjästä. Valitsemme yksinkertaisimman mahdollisen vaihtoehdon, joka yhdistää kuvat vain vaakasuunnassa ja tallentaa ne galleriaan. Mutta jos osaat käyttää pikakuvakkeita, voit lisätä monia muuttujia, jotka mahdollistavat lisävaihtoehtoja. Tunnet todennäköisesti itsesi ohjelmoijaksi, mutta se on vaivan arvoista. Lisäksi sinun ei tarvitse huolehtia haitallisen sisällön lataamisesta Internetistä.
Näin voit luoda oman pikakuvakkeen, joka asettaa kuvat vierekkäin iPhonessa:
- Avaa Pikakuvakkeet -sovellus iPhonessasi ja napauta + -kuvaketta luodaksesi uuden pikakuvakkeen.
- Nimeä pikakuvake (kuten "Yhdistä valokuvat") ja valitse sen kuvake.
- Napauta nyt Lisää toiminto aloittaaksesi uuden pikakuvakkeen ohjelmoinnin.
- Etsi Valitse valokuvat ja lisää komento pikakuvakkeeseen.
- Napauta Valitse valokuvat -muuttujaa ja ota käyttöön Valitse useita .
- Etsi ja lisää Resize Image -muuttuja (tämä muuttuja ei ole välttämätön, mutta sen avulla voit hallita juuri luomasi kuvan kokoa. Ilman sitä lopputuote on todennäköisesti liian suuri). Jätä nyt leveydeksi Auto Width ja aseta korkeus haluamaasi kokoon (esimerkiksi 1440).
- Etsi ja lisää nyt Yhdistä kuvat -muuttuja. Varmista, että Resized Image (Muutettu kuva) on valittuna. Nyt voit valita suunnan, johon haluat yhdistää valokuvia. Koska yhdistämme ne vaakasuunnassa, valitse Vaaka- vaihtoehto. Voit myös napauttaa muuttujaa ja asettaa kahden kuvan välin.
- Ja lopuksi etsi ja lisää Tallenna valokuva-albumiin -muuttuja. Valitse, minne haluat tallentaa valokuvasi.
- Pikanäppäin on nyt valmis. Voit nyt napauttaa oikeassa yläkulmassa olevaa asetuspainiketta ja lisätä sen aloitusnäyttöön .
Jos sinulla on vaikeuksia noudattaa ohjeita, sen pitäisi näyttää tältä:
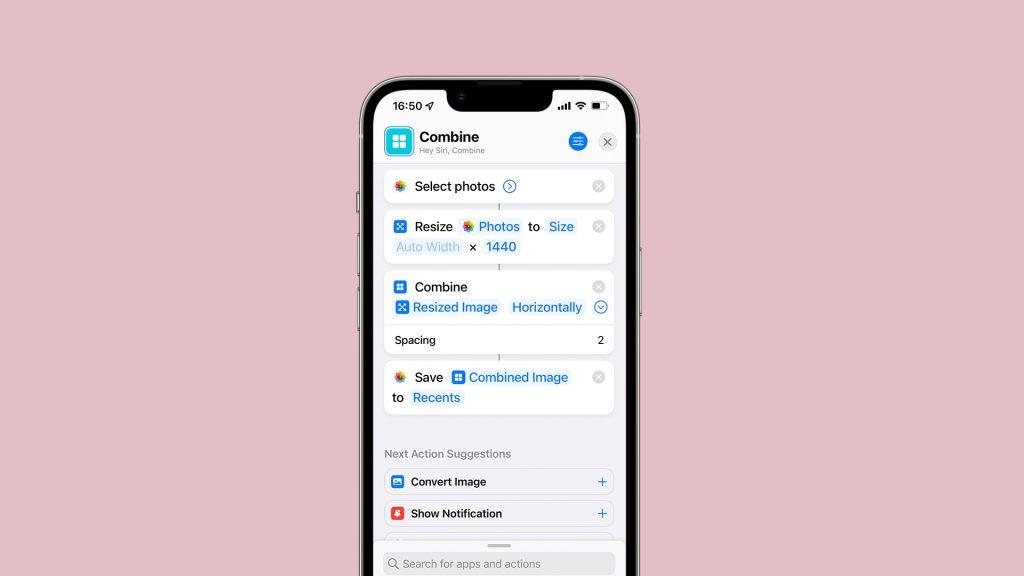
Siinäpä se. Avaa nyt pikakuvake aloitusnäytöltäsi, valitse yhdistettävät valokuvat, ja uusi kuva tallennetaan automaattisesti kirjastoosi. Kuten sanoin, tämä on yksinkertaisin tapa, jolla on monia rajoituksia. Jos esimerkiksi yrität yhdistää erikokoisia valokuvia, saatat kohdata virheen. Joten jos haluat enemmän hallintaa ja vaihtoehtoja, sinun on käännyttävä kolmannen osapuolen sovellukseen.
Yhdistä kuvat kolmannen osapuolen sovelluksen kanssa
Jos haluat hallita kokoonpanoasi paremmin, kolmansien osapuolien sovellusten käyttö on välttämätöntä. Niin kehittyneitä kuin pikakuvakkeet ovatkin, se ei ole tarpeeksi edistynyt kattamaan kahden tai useamman kuvan yhdistämisen kaikkia näkökohtia. Lukuisat kolmannen osapuolen sovellukset voivat yhdistää valokuvia, mutta yksinkertaisuuden vuoksi aion pitää kiinni kahdesta yleisimmästä vaihtoehdosta. Ja nämä kaksi vaihtoehtoa ovat Photoshop Express ja Instagram Grids .
Käytä Photoshop Expressiä
Photoshop Express on suosikkini kolmannen osapuolen työkaluna useiden kuvien yhdistämiseen iPhonessa. Se on yksinkertainen, mutta siinä on useita eri vaihtoehtoja samanaikaisesti. Lisäksi se mahdollistaa erilaisia muokkausvaihtoehtoja. Näin voit yhdistää useita valokuvia Photoshop Expressissä:
- Lataa Photoshop Express App Storesta .
- Avaa sovellus ja valitse Kollaasi .
- Valitse kuvat, jotka haluat yhdistää, ja napauta Seuraava .
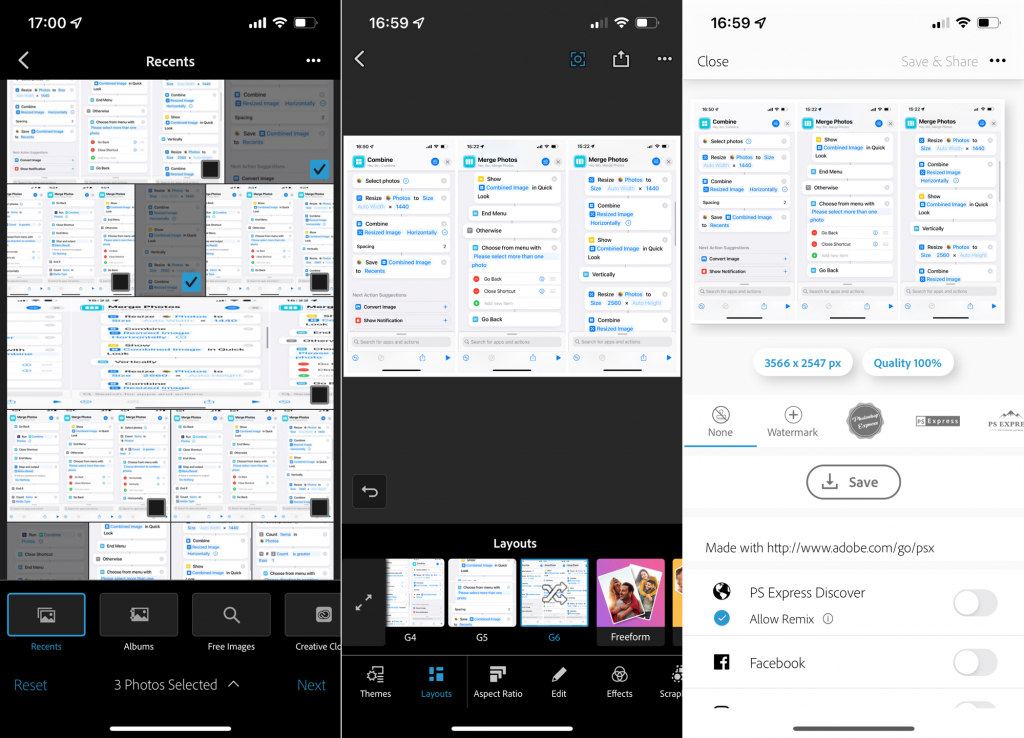
- Valitse haluamasi asettelu (jos haluat tasata ne vaakasuunnassa, valitse G6-asettelu.
- Napauta Jaa- painiketta oikeassa yläkulmassa.
- Valitse Tallenna .
Photoshop Express mahdollistaa erilaisia muokkausvaihtoehtoja, kuten kuvien kuvasuhteen säätämisen, värien vaihtamisen, tekstin lisäämisen jne. Parhaat vaihtoehdot tulevat kuitenkin premium-version mukana, mutta myös ilmainen versio hoitaa työn poikkeuksellisen hyvin. Joten ellet käytä muita Adobe-tuotteita, sinun ei tarvitse ostaa Adobe Cloud -tilausta vain tätä varten.
Käytä Instagramin asettelua
Toinen laajalti käytetty työkalu kollaasien luomiseen on Layout Instagramista. Alun perin tarkoitettu Instagram-viestien kollaasien luojaksi, voit myös käyttää tätä sovellusta yhdistelemään haluamasi määrän kuvia. Näin käytät Instagramin asettelua:
- Lataa Layout Instagramista App Storesta .
- Avaa sovellus ja valitse valokuvat, jotka haluat yhdistää.
- Valitse haluamasi asettelu näytön yläreunasta.
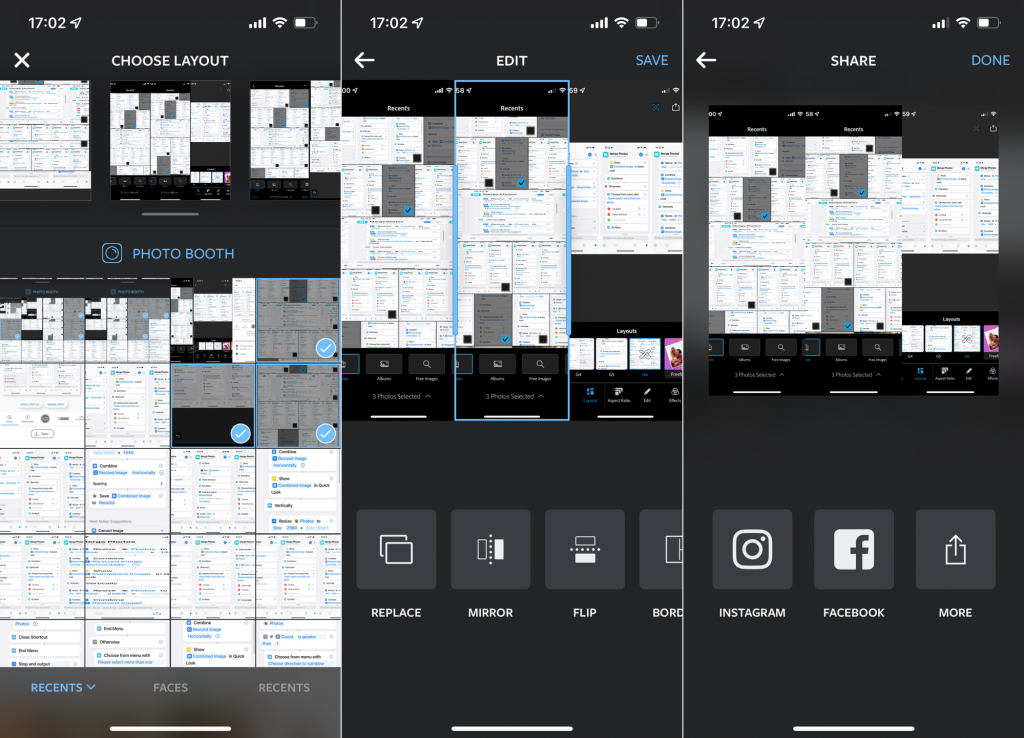
- Voit halutessasi käyttää joitain perusmuokkauksia, kuten kuvien kääntämistä, reunusten lisäämistä jne.
- Napauta vain Tallenna , niin äskettäin luotu kollaasi tallennetaan galleriaasi.
Instagramin asettelu on erittäin helppokäyttöinen, mutta siinä on vähemmän ominaisuuksia kuin Photoshop Expressissä. Joten suosittelen sen käyttöä enimmäkseen, kun haluat vain tehdä nopeasti kollaasin.
Siinäpä se. Sinulla on nyt runsaasti vaihtoehtoja kahden kuvan sijoittamiseen vierekkäin iPhonessa. Joten voit valita tarpeisiisi parhaiten sopivan vaihtoehdon. Jos sinulla on kommentteja, kysymyksiä tai ehdotuksia, kerro niistä meille alla olevissa kommenteissa.
LUE LISÄÄ: