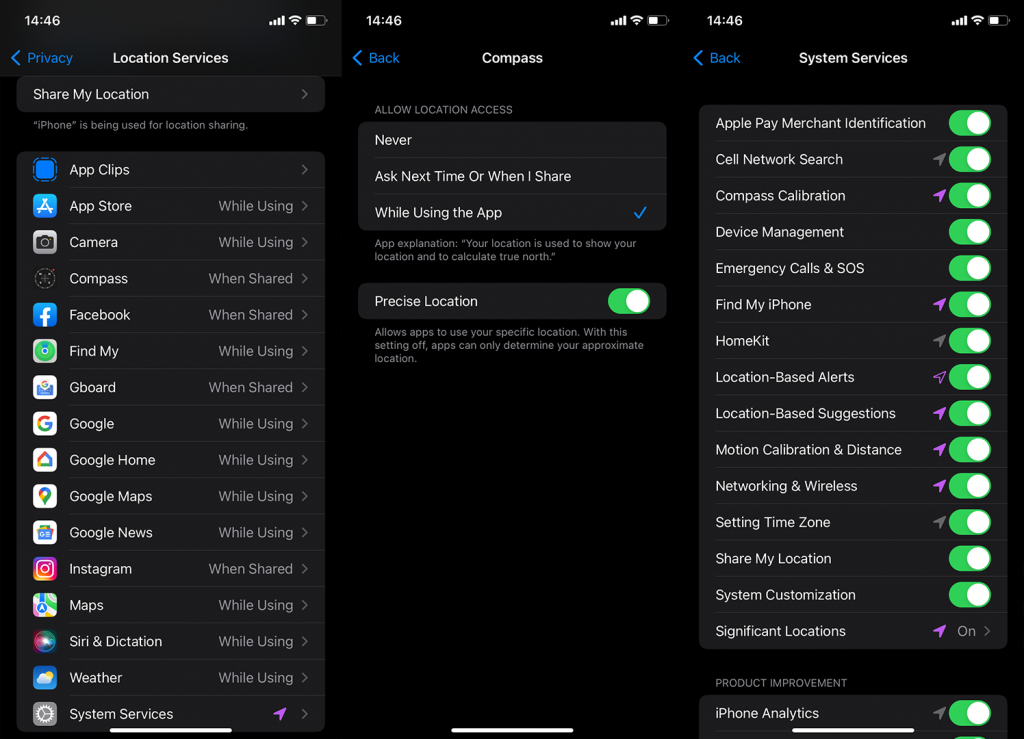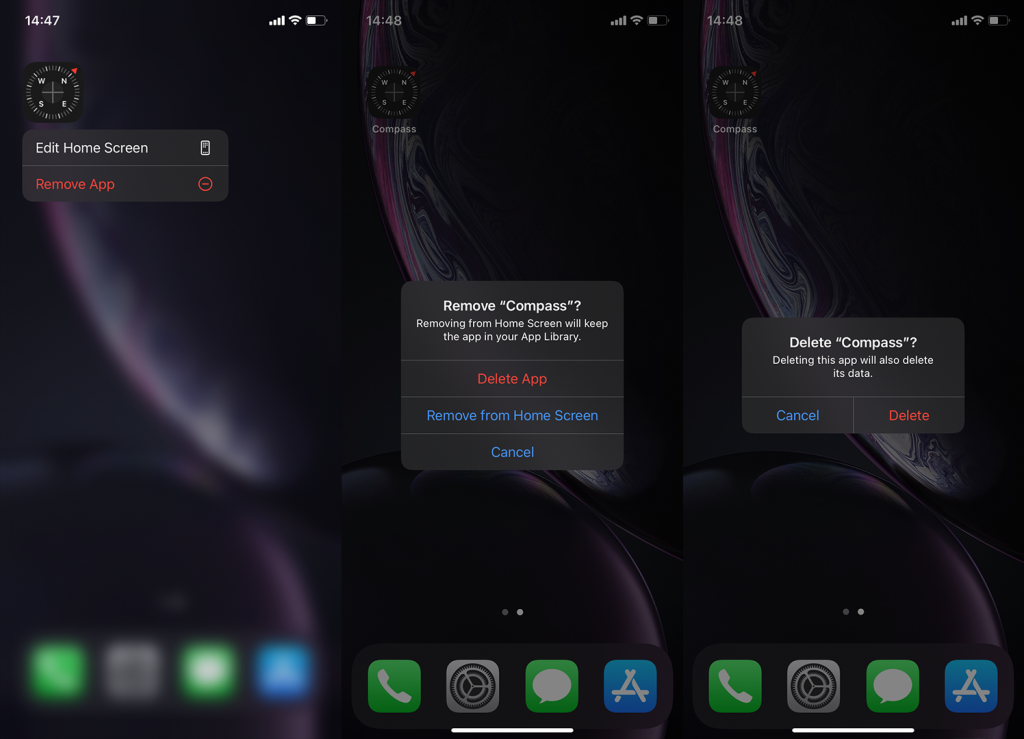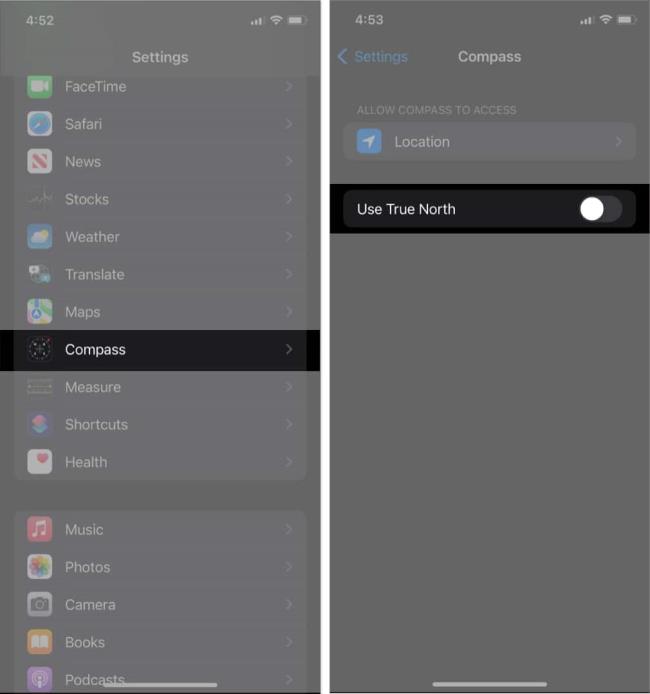Kaikista iOS:n monimutkaisista sovelluksista kukaan ei epäile, että yksinkertainen apuohjelma, kuten Compass, epäonnistuisi. Jotkut käyttäjät kuitenkin ilmoittavat, että iPhone Compass ei toimi - näyttää vääriä ohjeita ja häiriöitä. Jos kuulut niihin, tarkista alla tarjoamamme ratkaisut.
Sisällysluettelo:
- Käynnistä iPhone uudelleen ja vältä magneettisia laitteita sen läheisyydessä
- Tarkista kaikki kompassiin liittyvät asetukset
- Asenna sovellus uudelleen ja kalibroi kompassi
- Kokeile kolmannen osapuolen sovelluksella
iPhonen kompassi näyttää väärät ohjeet
Jos iPhone Compass alkaa näyttää vääriä ohjeita, muista ottaa Location Services käyttöön ja tarkistaa Compassin sijaintipalvelujen käyttöoikeudet. Voit myös yrittää ottaa True Northin käyttöön tai asentaa sovelluksen uudelleen.
Lopuksi, jos Applen toimittama sovellus ei toimi, on olemassa monia vaihtoehtoisia kompassisovelluksia. Hanki App Storesta.
1. Käynnistä iPhone uudelleen ja vältä magneettisia laitteita sen läheisyydessä
Aloita uudelleenkäynnistyksellä. Avaa sen jälkeen Kompassi ja varmista, että sijaintipalvelut ovat käytössä (Asetukset > Tietosuoja > Sijaintipalvelut). Jos tämä ei muuta kompassin lukemia, jatka seuraavaan vaiheeseen. Varmista myös, ettei laitteen lähellä ole magneettisia laitteita, koska tämä voi häiritä antureita ja aiheuttaa vääriä lukemia.
Jos iPhone Compass ei vieläkään toimi, muista tarkistaa lukuisia asetuksia, jotka voivat saada Compassin näyttämään vääriä ohjeita.
2. Tarkista kaikki kompassiin liittyvät asetukset
Sinun on myönnettävä Compassille muutama säädettävä asetus ja käyttöoikeudet, jotta se toimii. Tietenkin useimmat näistä ovat oletuksena hyviä ja sinun tarvitsee vain sallia Location-käyttö, mutta silti kannattaa tarkistaa kaikki ennen kuin siirryt seuraavaan vaiheeseen.
Varmista ensin, että kompassilla ja kompassin kalibroinnilla on pääsy sijaintipalveluihin:
- Avaa Asetukset .
- Valitse Tietosuoja .
- Valitse Sijaintipalvelut ja ota sijaintipalvelut käyttöön.
- Avaa Compass luettelosta ja aseta Salli sijainnin käyttö -asetukseksi Sovelluksen käytön aikana . Ota myös Tarkka sijainti käyttöön .
- Palaa edellisten sovellusten luetteloon ja avaa Järjestelmäpalvelut .
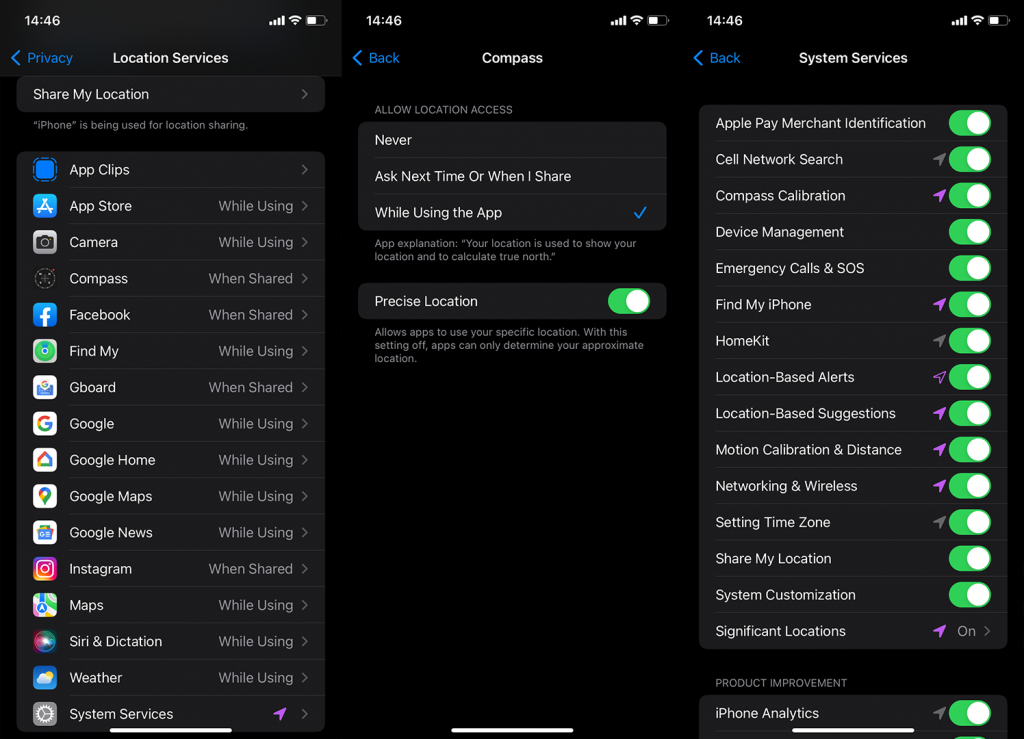
- Kytke Kompassin kalibrointi -vaihtoehto PÄÄLLE .
Seuraava asia, jonka sinun pitäisi ottaa käyttöön, on True North -asetus kompassiasetuksissa. Tätä varten avaa Asetukset > Kompassi ja ota käyttöön True North.
3. Asenna sovellus uudelleen ja kalibroi kompassi
Vaikka se on esiasennettu, voit poistaa Compassin asennuksen iPhonesta ja asentaa sen uudelleen. Kun olet asentanut sovelluksen uudelleen, muista kalibroida se ja tarkistaa, toimiiko se.
Näin voit asentaa Compassin uudelleen iPhoneen ja kalibroida sen:
- Napauta pitkään Compass-pikakuvaketta aloitusnäytössä tai sovelluskirjastossa.
- Napauta Poista sovellus .
- Valitse Poista sovellus ja vahvista .
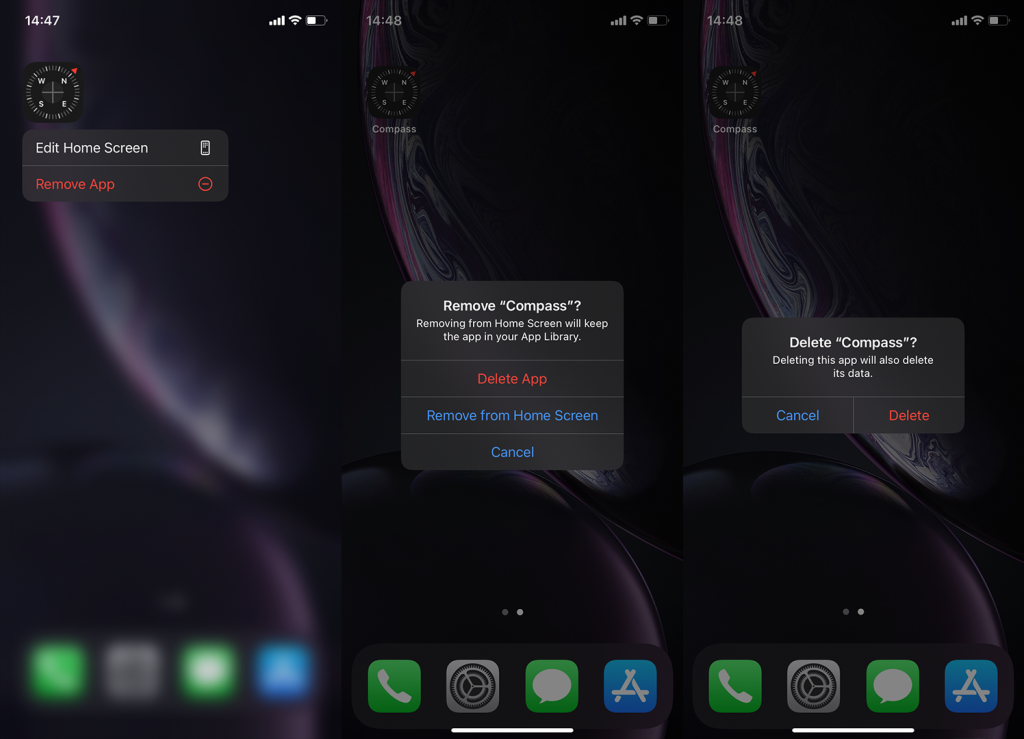
- Avaa App Store ja etsi Compass .
- Lataa sovellus ja avaa se.
- Sinun pitäisi nähdä kalibrointikehote. Hyväksy ja noudata ohjeita kompassin kalibroimiseksi.
4. Kokeile kolmannen osapuolen sovellusta
Lopuksi, jos alkuperäinen Compass-sovellus ei toimi, voit yrittää ladata vaihtoehdon App Storesta. Valittavana on monia vaihtoehtoja, mutta varmista vain, että annat sijaintipalveluille pääsyn sovellukseen, kuten yllä selitettiin.
Ja tämän sanomalla voimme päättää tämän artikkelin. Kiitämme sinua lukemisesta ja kannustamme sinua jakamaan ajatuksesi alla olevassa kommenttiosassa. Odotamme aina innolla kuulevamme sinusta.
5. Tarkista häiriöt
Koska iPhonesi kompassi on riippuvainen magneettisensoreista, magneettikenttien aiheuttamat häiriöt voivat johtaa kompassin toimintahäiriöihin.
Korjaa tämä välttämällä mahdollisia magneettisten häiriöiden lähteitä, mukaan lukien metalliesineitä tai muita elektronisia laitteita.
6. Kytke Location Services pois päältä tai päälle
Joskus sinun tarvitsee vain korjata iPhone-kompassi, joka ei toimi, on sammuttaa ja käynnistää sijaintipalvelut . Tämän avulla voit päivittää iPhonesi sijainnin. Se voi olla niin yksinkertaista!
- Siirry kohtaan Asetukset → Tietosuoja ja suojaus → Sijaintipalvelut .
- Poista sijaintipalvelut käytöstä . Odota muutama sekunti ja ota se käyttöön .

7. Poista True North käytöstä
True North on iPhonen ominaisuus, jonka avulla voit navigoida oikeaan suuntaan. True North sallii iPhonen kompassin osoittavan oletuksena aina maan magneettikenttään.
Tämä ominaisuus ei kuitenkaan aina ole välttämätön kaikissa tilanteissa, varsinkin jos olet alueilla, joilla on suuria magneettisia häiriöitä tai joidenkin elektronisten laitteiden lähellä. Jos kompassi ei toimi tällaisissa tilanteissa, voit poistaa True Northin käytöstä.
- Siirry kohtaan Asetukset → Kompassi .
- Ota seuraavaksi pois käytöstä Käytä todellista pohjoista .
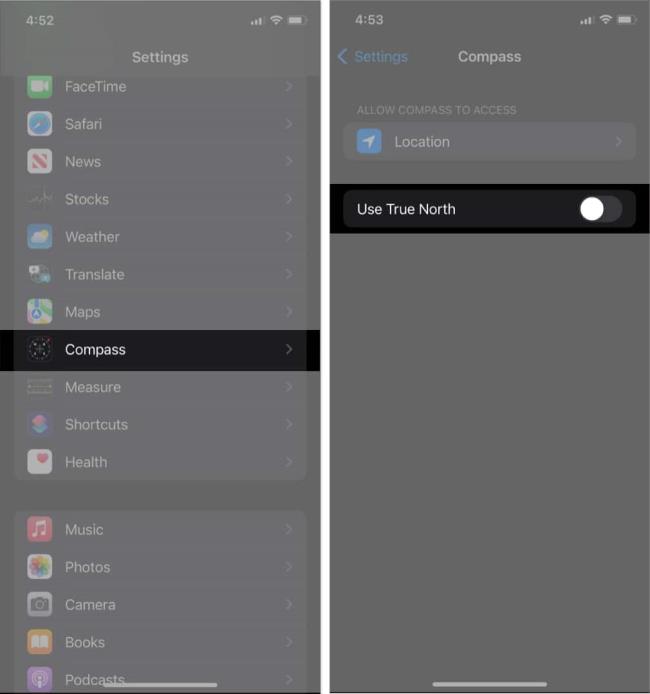
- Avaa Compass -sovellus uudelleen nähdäksesi, toimiiko se nyt.