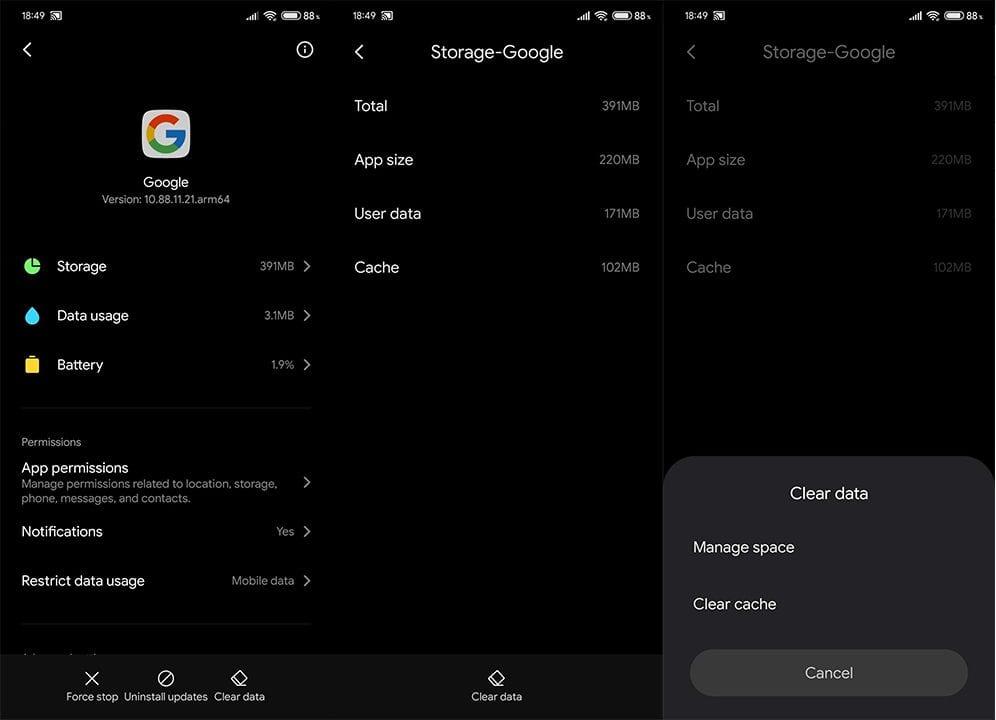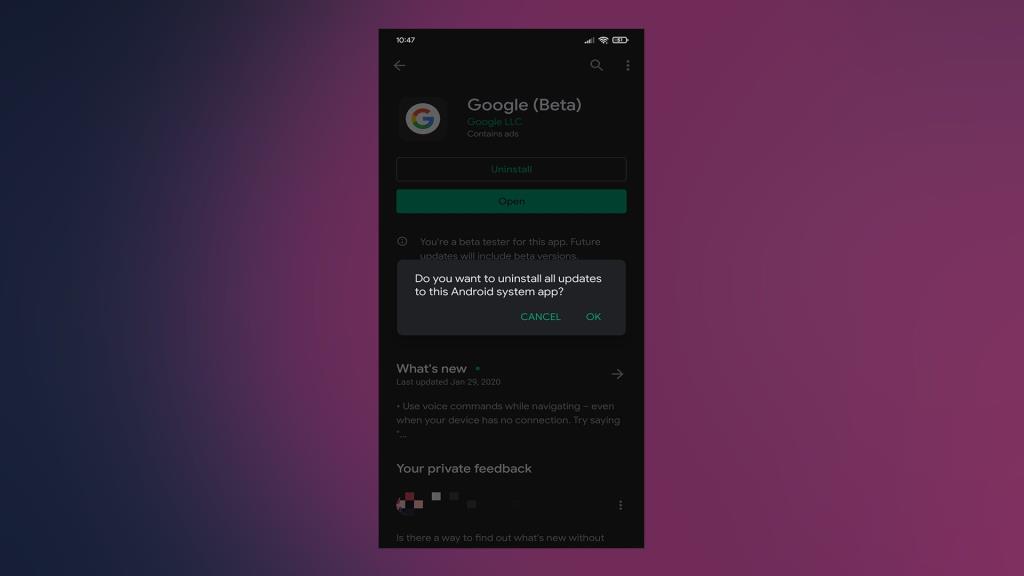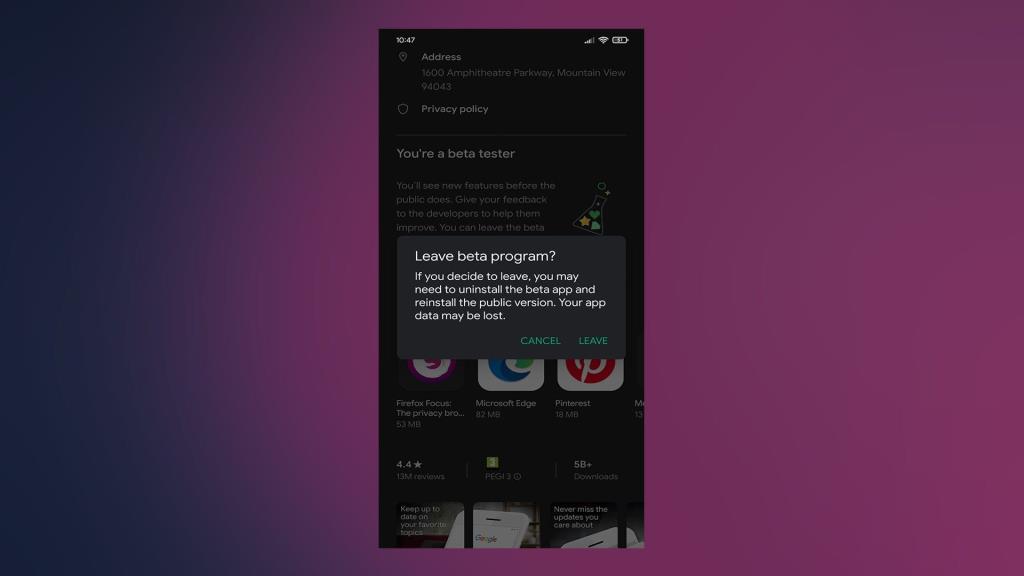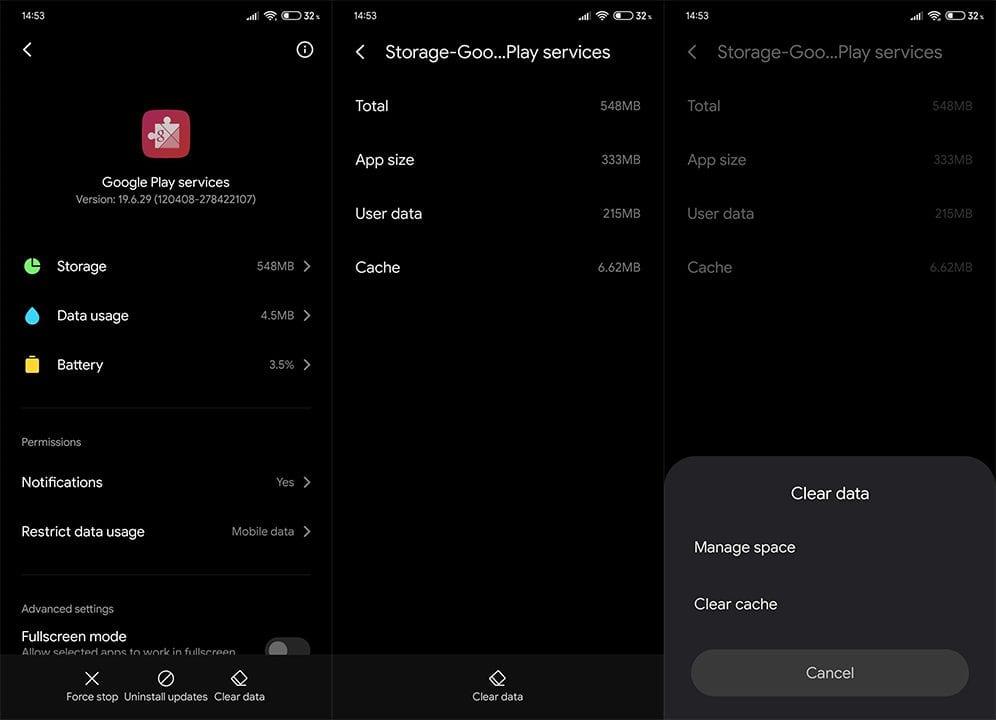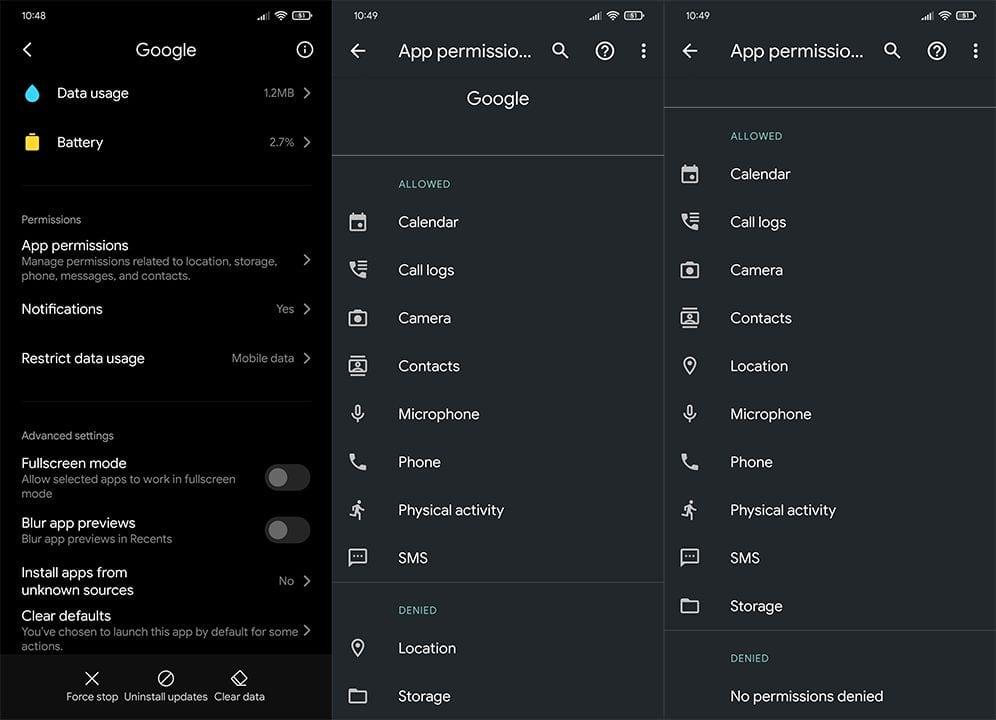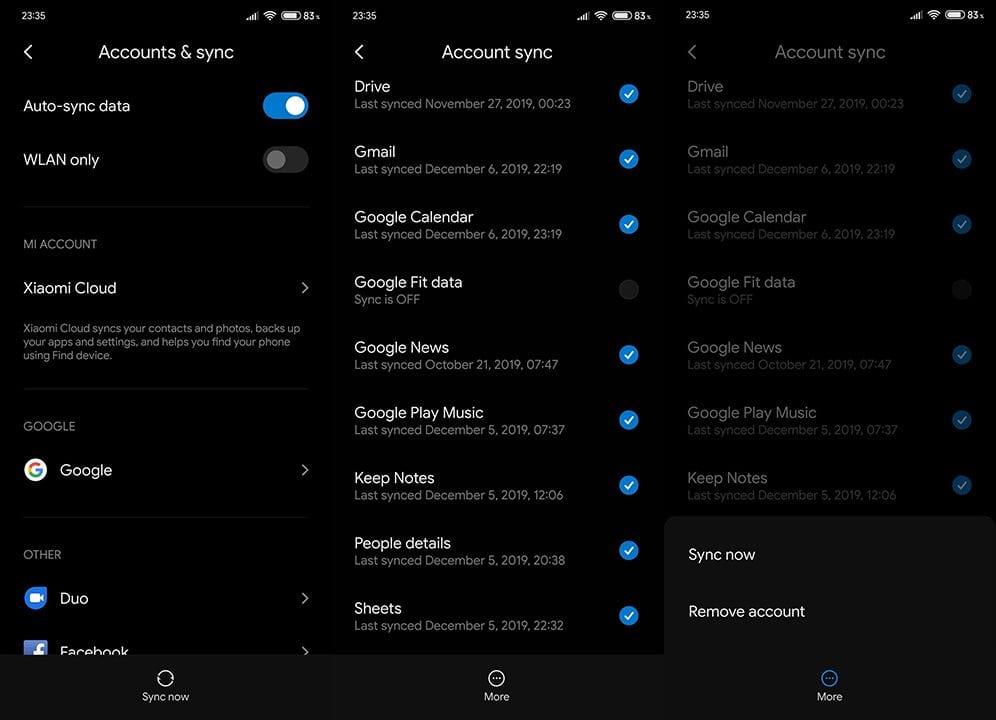On vaikea kuvitella mitään Android-laitetta ilman Google-sovellusta ja kaikkea sen mukana tulevaa, mukaan lukien jatkuvasti laajeneva Assistant , podcastit, syöte ja paljon muuta. Toistuvien päivitysten ja muutosten vuoksi itse sovellus on kuitenkin usein täynnä virheitä. Nyt tämä saattaa riippua käyttöjärjestelmäversiosta ja muista tekijöistä, mutta monet käyttäjät ilmoittivat, että Google-sovellus ei toimi Androidissa.
Älä huoli, saimme selkäsi. Tarkista alla olevat vaiheet ja ratkaise ongelma nopeasti.
Sisällysluettelo:
- Tyhjennä välimuisti ja tiedot Google-sovelluksesta
- Poista päivitykset ja päivitä sovellus
- Poistu Google Beta -ohjelmasta
- Palauta Google Play Palvelut
- Tarkista käyttöoikeudet
- Kirjaudu ulos Google-tililtä ja kirjaudu sisään uudelleen
- Asenna vanhempi versio APK:n kautta
Google-sovellus ei toimi Androidissa? Tässä on korjaus
On monia syitä, miksi Google App ei toimi Androidissa. Alkaen välimuistin vioittumisesta ja tilapäisestä virheestä, ja se johtaa Google Play Palveluihin liittyviin ongelmiin.
Muista, että alla luetellut vaiheet koskevat vain varastossa olevia ROM-levyjä. Ei ole epätavallista, että Gapps (Google Apps Android-käyttöjärjestelmässä) epäonnistuu mukautetuissa ROM-levyissä. Jos näin on, suosittelemme (vilkkuvan) Gappsin asentamista uudelleen.
Ratkaisu 1 – Tyhjennä välimuisti ja tiedot Google-sovelluksesta
Aloitetaan vianetsintä tyhjentämällä välimuisti ja tiedot Google-sovelluksesta. Käsillä voi olla korruptiota, ja koska Google kerää paljon dataa paikallisesti, ei ole epätavallista, että sovellus toimii tarkoitetulla tavalla.
Tyhjennä välimuisti ja tiedot Androidin Google-sovelluksesta noudattamalla näitä ohjeita:
- Avaa asetukset.
- Valitse Sovellukset.
- Avaa sitten App Manager, Hallitse sovelluksia tai Kaikki sovellukset (se riippuu puhelimen OEM:stä).
- Etsi ja avaa nyt Google sovellusluettelosta.
- Napauta Tallennustila.
- Lopuksi tyhjennä välimuisti ja napauta sitten Hallitse tilaa ja tyhjennä kaikki tiedot.
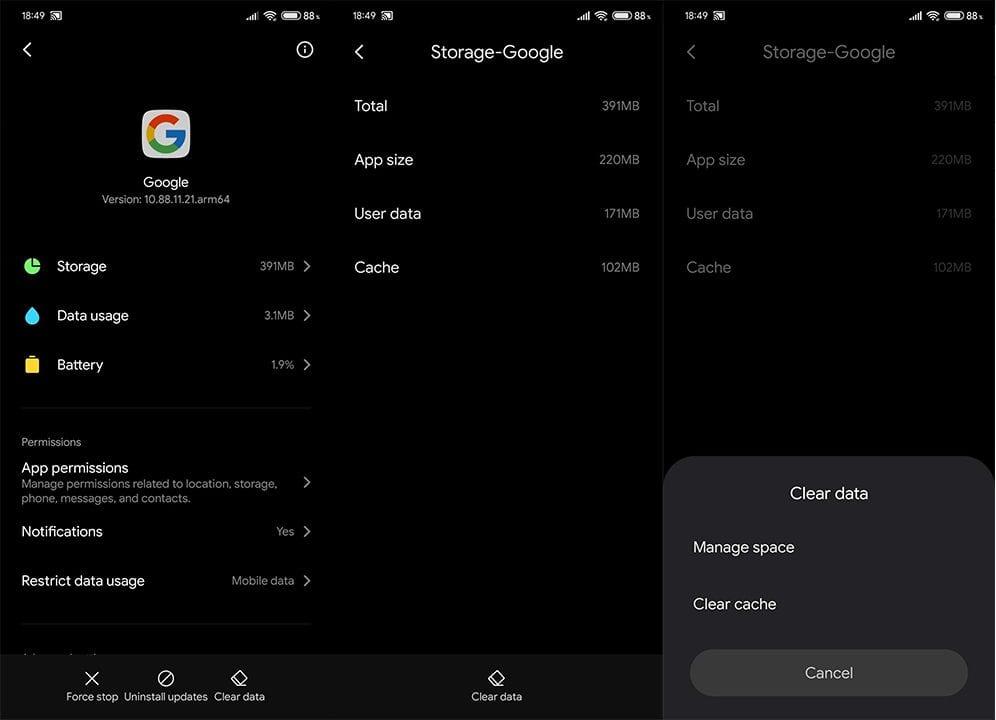
Ratkaisu 2 - Poista päivitykset ja päivitä sovellus
Jos edellinen vaihe ei ratkaissut ongelmaa eikä Google-sovellus edelleenkään toimi Android-laitteellasi, yritetään asentaa uudelleen. Koska Google-sovellus on esiasennettu jokaiselle laitteelle (anteeksi, Huawei), osana käyttöjärjestelmää, sitä ei voi poistaa.
Voit nollata sen, poistaa kaikki päivitykset ja päivittää sen uudelleen. Tämä koskee yleensä kaikkia hikkauksia, joihin käyttäjät törmäävät säännöllisesti.
Näin nollaat (asennat uudelleen) Google-sovelluksen Androidissa:
- Avaa Play Kauppa.
- Etsi ja laajenna Google.
- Poista Google (tämä poistaa päivitykset, koska Google-sovellus on järjestelmäsovellus).
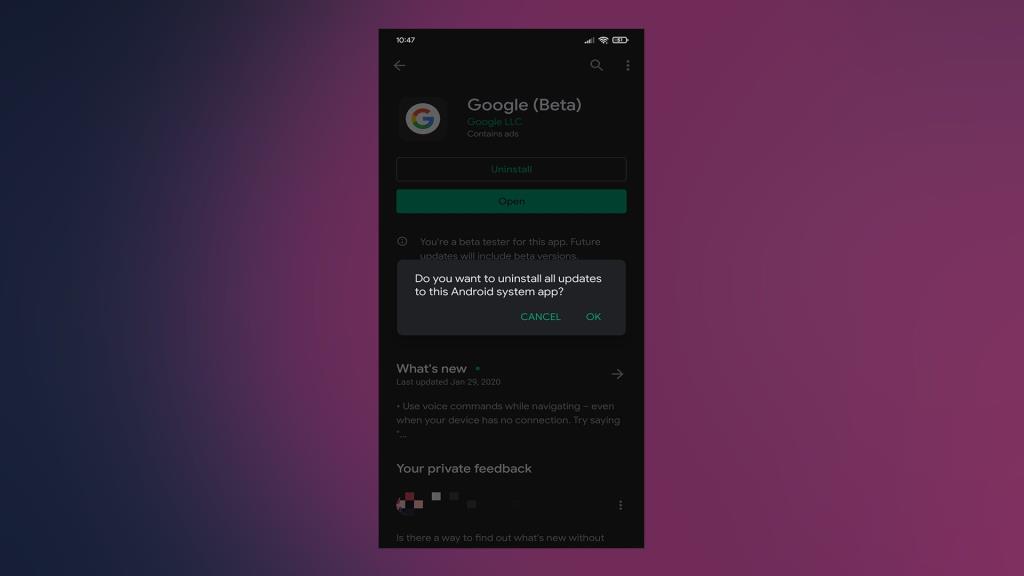
- Käynnistä laite uudelleen ja päivitä sovellus.
Ratkaisu 3 – Poistu Google Beta -ohjelmasta
Jos haluat ottaa varhain käyttöön Google-sovelluksen uusimmat lisäykset (mukaan lukien Google Assistant ja Google Feed), olet todennäköisesti liittynyt betaohjelmaan. Ja totta puhuen, betaversiot ovat yleensä yhtä vakaita kuin julkiset päivitykset.
Voit kuitenkin ratkaista tämän ongelman joka puolelta poistumalla beta-ohjelmasta. Poistu Google-sovelluksen beta-ohjelmasta seuraavasti:
- Avaa Play Kauppa .
- Etsi Google.
- Vieritä alas ja napauta Olet betatestaaja -osiossa Poistu.
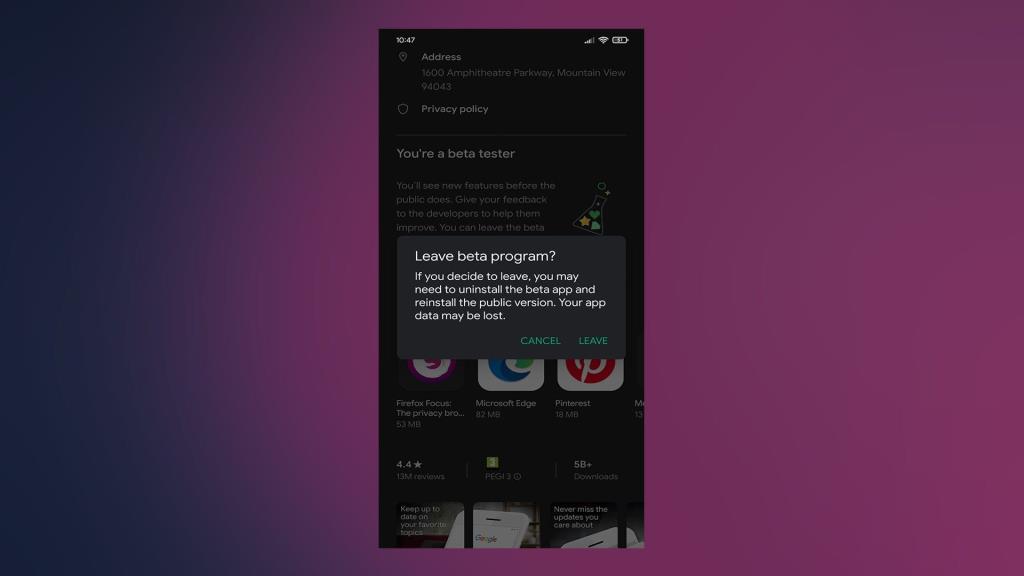
- Odota, kunnes sinut suljetaan pois Beta-ohjelmasta ja päivitä sovellus.
Ratkaisu 4 - Palauta Google Play -palvelut
Toinen tarkastamisen arvoinen asia, joka liittyy Google-sovellukseen, on Google Play -palvelut. Tämä järjestelmäkomponentti tarjoaa ydintoiminnot ja on välttämätön kaikkien Google-palvelujen vakaalle toiminnalle Android-puhelimessa.
Siksi voit yrittää tyhjentää välimuistin myös Google Play Palvelut -sovelluksesta. Tämä saattaa auttaa ratkaisemaan Google-sovellukseen liittyviä ongelmia.
Näin nollaat Google Play Palvelut:
- Avaa asetukset.
- Valitse Sovellukset.
- Avaa sitten App Manager, Hallitse sovelluksia tai Kaikki sovellukset (se riippuu puhelimen OEM:stä).
- Kun olet siellä, napauta kolmen pisteen valikkoa ja ota kaikki järjestelmäprosessit käyttöön. Tämä lisää piilotetut järjestelmäsovellukset ja -palvelut sovellusluetteloon.
- Etsi nyt Google Play Palvelut -merkintä ja avaa se.
- Napauta Tallennustila.
- Lopuksi tyhjennä välimuisti ja tiedot.
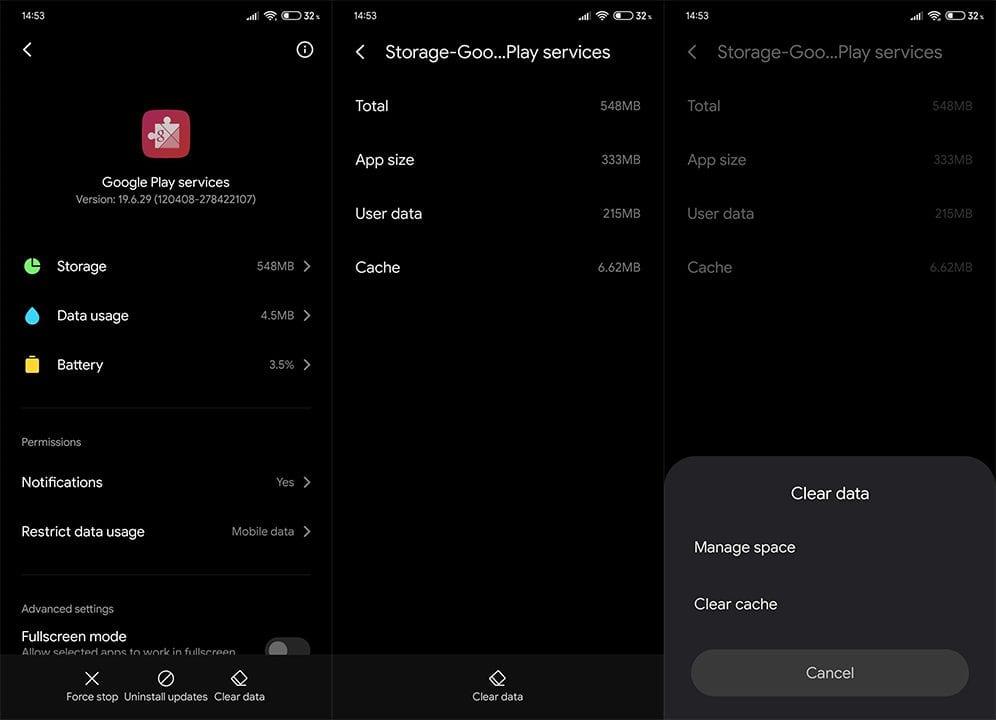
- Käynnistä laitteesi uudelleen.
Ratkaisu 5 – Tarkista käyttöoikeudet
Lisäksi, ja vaikka Google-sovellukset yleensä ottavat kaikki tarvittavat käyttöoikeudet alusta alkaen, on suositeltavaa tarkistaa sovelluksen käyttöoikeudet. Suosittelemme tarkastamaan luvat ja myöntämään ne kaikki vain vianmäärityksen vuoksi. Voit poistaa tietyt käyttöoikeudet käytöstä myöhemmin.
Tarkista Google-sovelluksen käyttöoikeudet noudattamalla näitä ohjeita:
- Avaa asetukset.
- Valitse Sovellukset.
- Valitse Kaikki sovellukset (Sovellustenhallinta tai Hallinnoi sovelluksia).
- Avaa Google uudelleen.
- Napauta Sovelluksen käyttöoikeudet.
- Varmista, että kaikki käyttöoikeudet on myönnetty.
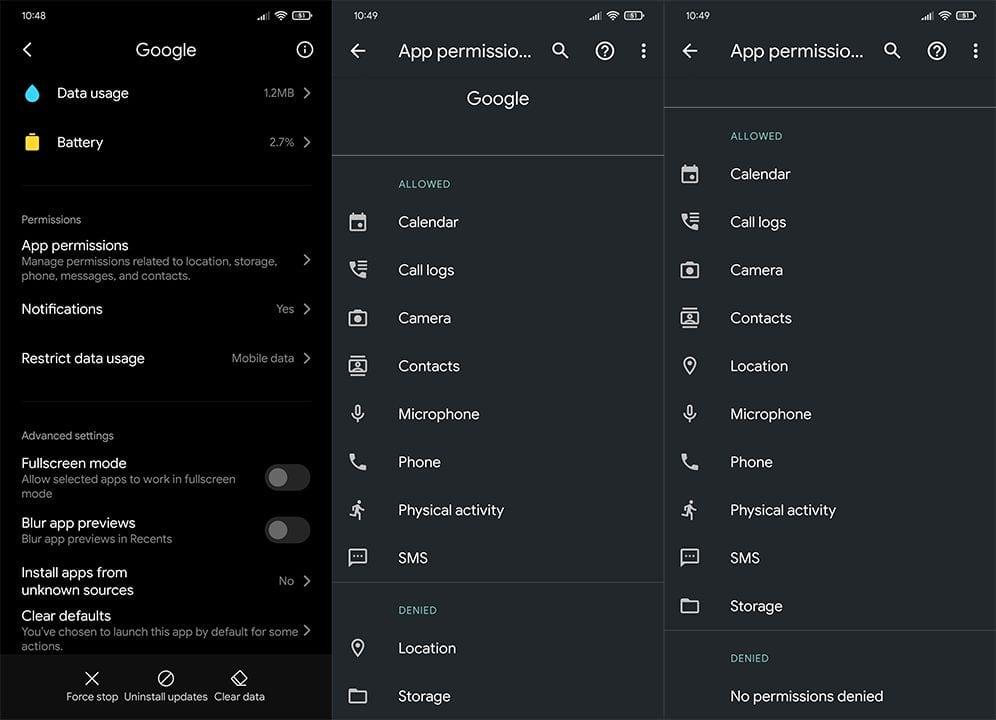
Ratkaisu 6 – Kirjaudu ulos Google-tilistä ja kirjaudu uudelleen sisään
Toinen asia, jonka voit kokeilla, on kirjautua ulos laitteellesi määritetyltä Google-tililtäsi ja kirjautua uudelleen sisään. Tämä on pitkäaikainen ratkaisu, mutta se voi auttaa. Se auttoi joitain käyttäjiä samanlaisissa ongelmissa, joten sitä kannattaa kokeilla.
Näin kirjaudut ulos Google-tililtäsi Android-laitteella ja kirjaudut sisään uudelleen:
- Avaa asetukset.
- Valitse Tilit.
- Valitse Google.
- Napauta Lisää ja poista Google-tili.
- Käynnistä laitteesi uudelleen ja kirjaudu sisään uudelleen.
- Yritä käyttää Google-sovellusta uudelleen.
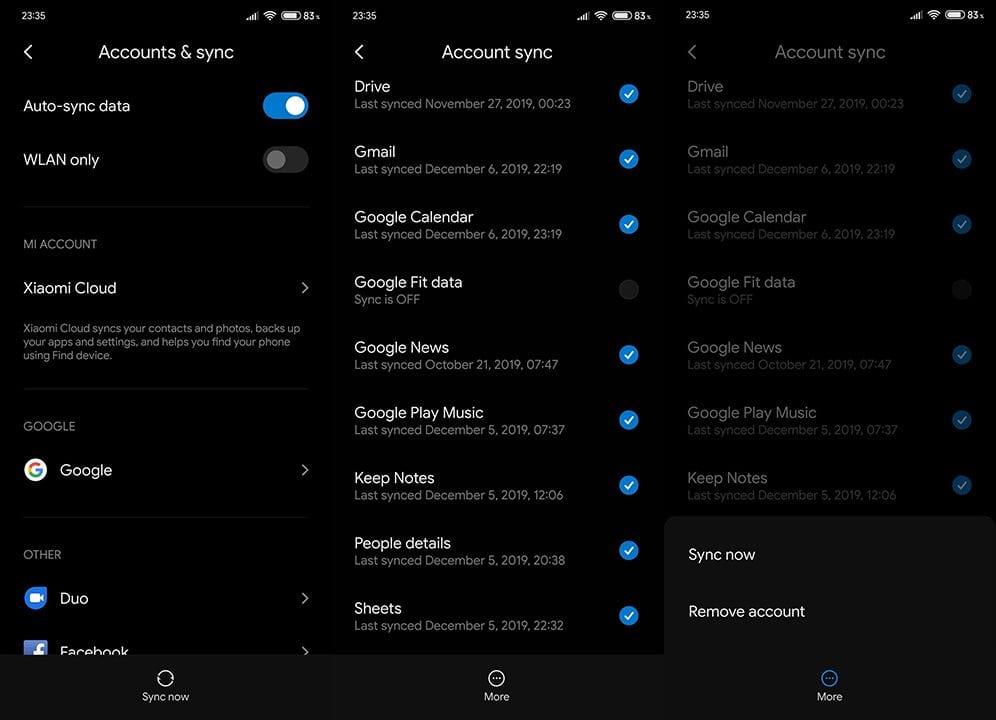
Ratkaisu 7 - Asenna vanhempi versio APK:n kautta
Lopuksi voit yrittää päivittää Google-sovelluksen alempaan versioon kolmannen osapuolen verkkosivustolta ladatulla ja laitteellesi ladatulla APK:lla. Muista, että Google saattaa vaatia sovelluksen päivittämistä, joten sinun tulee myös siirtyä Google-sovellukseen Play Kaupassa ja poistaa automaattiset päivitykset käytöstä.
Näin ja mistä saat vanhemman version Google-sovelluksesta:
- Poista Google-sovelluspäivitykset yllä kuvatulla tavalla.
- Siirry APK Mirroriin täällä tai mihin tahansa muuhun APK-keskukseen verkossa.
- Lataa vanhempi APK-versio, mutta ei vanhempi kuin kaksi kuukautta.
- Myönnä lupa asentaa sovelluksia epäluotettavista lähteistä.
- Asenna APK ja kokeile sitä.
Tämän sanomalla voimme päättää tämän artikkelin. Kiitos, että luit, ja älä unohda kertoa meille, auttoivatko antamamme ohjeet sinua ratkaisemaan ongelman. Voit tehdä sen alla olevassa kommenttiosiossa.