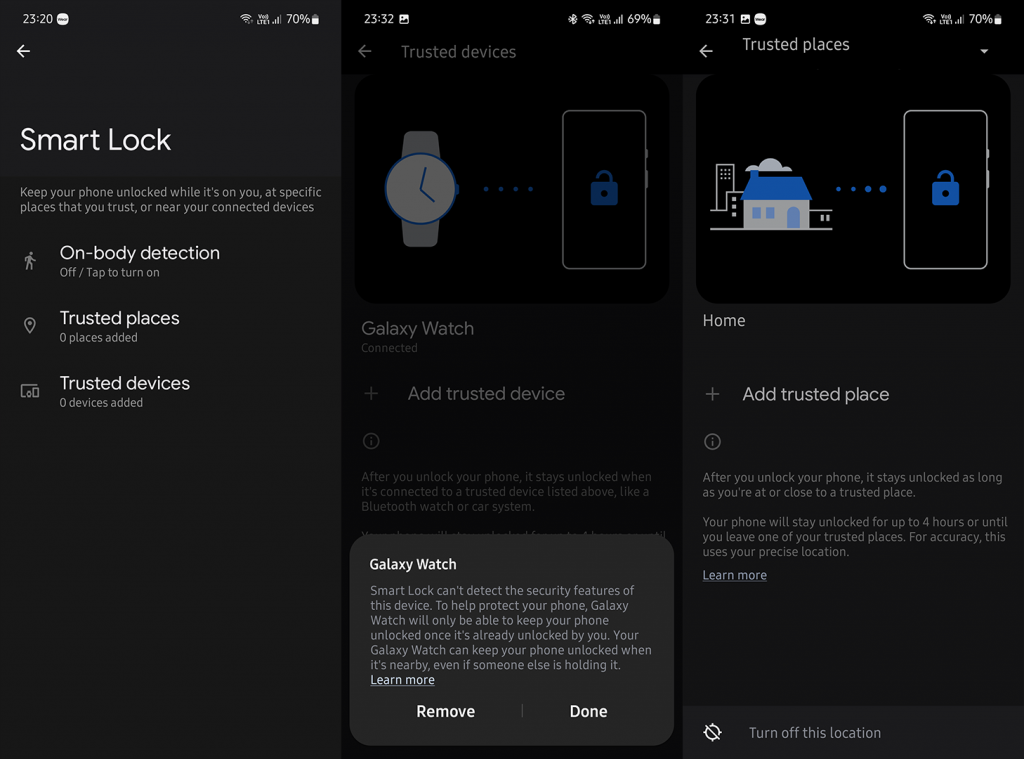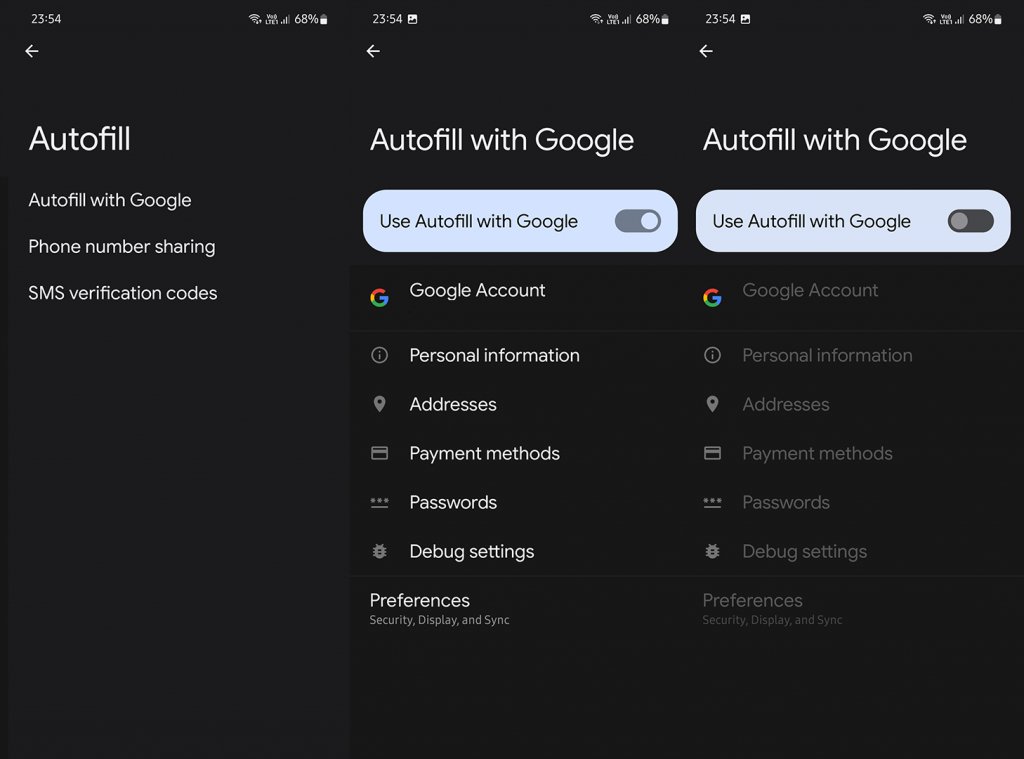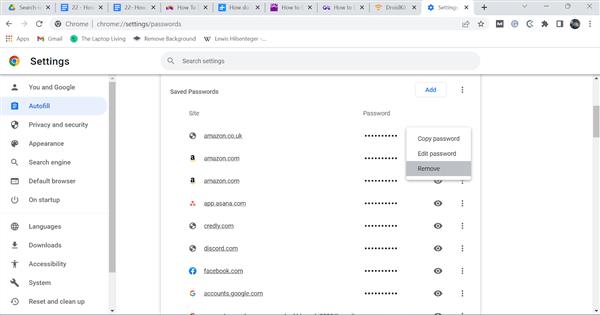Google Smart Lock on helposti saatavilla kaikille Android-laitteille. Sen lisäksi, että se on tärkein automaattinen täyttöpalvelu Chromelle ja kolmannen osapuolen sovelluksille, sen avulla voit myös avata useita lähellä olevia laitteita tai pitää puhelimesi lukitsemattomana. Jos olet ottanut Google Smart Lockin käyttöön ja haluat poistaa salasanan tai poistaa laitteen tai haluat poistaa sen kokonaan käytöstä, se voidaan tehdä. Lue alta, kuinka voit poistaa tai poistaa Google Smart Lockin tämän palvelun tarjoamista eri luokista.
Sisällysluettelo:
- Poista Smart Lock käytöstä laitteille
- Poista Smart Lock sovelluksille
- Poista Smart Lock for Chrome käytöstä
Kuinka poistan tallennetun Google Smart Lockin?
Google Smart Lock on olennainen järjestelmäpalvelu, eikä sitä voi poistaa kokonaan. Voit kuitenkin kumota kaiken Smart Lockin ja poistaa kaikki tärkeät ominaisuudet käytöstä. Sinun tarvitsee vain kestää jonkin aikaa ja löytää kaikki tarvittavat asetukset.
1. Poista Smart Lock käytöstä laitteille
Google Smart Lock antaa sinun pitää Androidisi lukitsemattomana tietyin ehdoin. Tällä hetkellä voit pitää puhelimesi lukitsemattomana liikkuessasi Kantotunnistuksen avulla, ollessasi tietyssä paikassa (esim. kotona tai töissä) tai kun se on yhdistetty tiettyyn laitteeseen Bluetoothin kautta. Voit tietysti lisätä ja poistaa paikkoja ja laitteita haluamallasi tavalla, ja kaikki tämä tehdään Smart Lock -asetuksissa. Nämä asetukset ovat yleensä järjestelmäasetuksissa - kohdassa Suojaus tai joissakin tapauksissa Lukitusnäytön asetuksissa.
Näin voit poistaa Smart Lockin käytöstä laitteissa ja paikoissa tai poistaa kehon tunnistuksen käytöstä Androidissa:
- Avaa Asetukset .
- Valitse Suojaus tai Lukitse näyttö . Se on yksi kahdesta suurimmassa osassa Android-puhelimista.
- Valitse Smart Lock .
- Anna PIN-koodi/salasana/kuvio.
- Valitse sen jälkeen vaihtoehto, jonka haluat poistaa käytöstä , ja poista laite tai paikka . Voit tehdä tämän laajentamalla joko Luotetut paikat tai Luotetut laitteet, valitsemalla laitteen ja napauttamalla Poista tämä sijainti tai napauttamalla Poista laitteille.
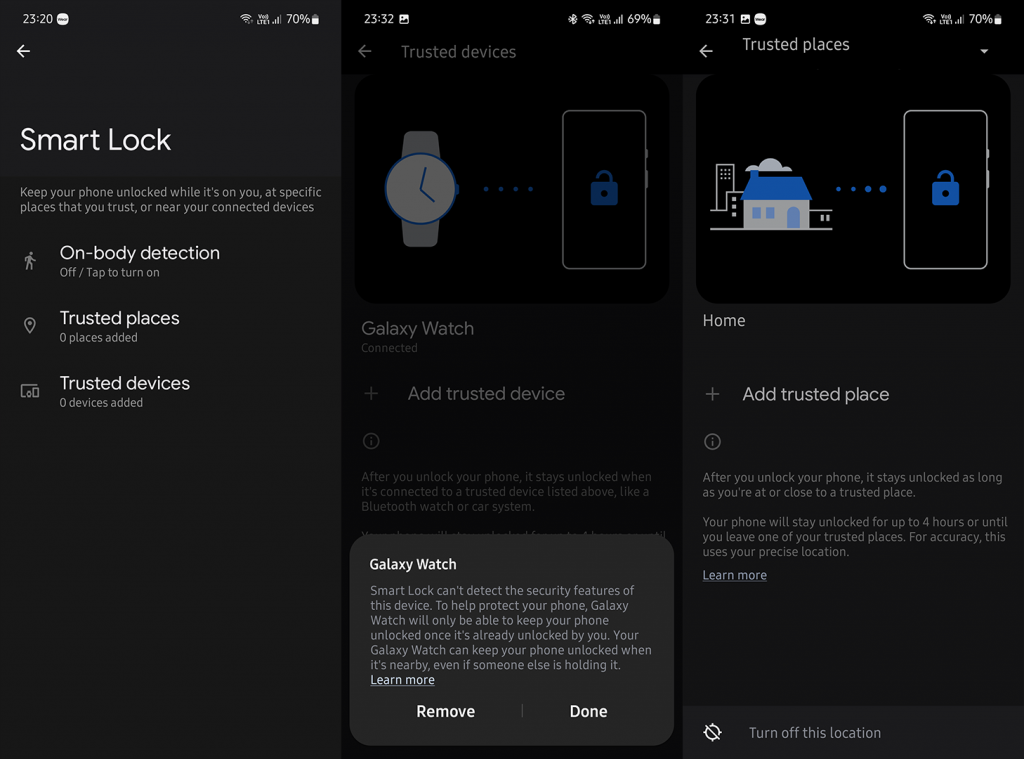
- Avaa kantamisen tunnistus ja poista se käytöstä, jos et halua sitä enää.
Lisäksi Smart Lockia voidaan käyttää Chromebookien lukituksen avaamiseen Bluetoothilla. Voit poistaa sen käytöstä Chromebookissa. Etsi vain Smart Lock Asetuksista ja poista vaihtoehto käytöstä.
2. Poista Smart Lock sovelluksille
Smart Lock on myös oletusarvoinen automaattinen täyttöpalvelu Android-sovelluksille. Se säilyttää kirjautumistiedot monille sovelluksille, ja saat yleensä kehotteen, kun kirjaudut sisään ensimmäisen kerran. Tämän palvelun laajennus on saatavilla Chromessa verkkosivustojen kirjautumisille, joten se on monikäyttöinen salasananhallintaratkaisu. Mutta entä jos haluat poistaa tai päivittää tietyn salasanan? Tai entä jos haluat poistaa Smart Lockin automaattisen täytön kokonaan käytöstä? Se voidaan tehdä asetuksista.
Voit poistaa tai päivittää Smart Lockiin tallennettuja sovellusten salasanoja seuraavasti:
- Siirry Password Manageriin tästä .
- Etsi sovellus tai verkkosivusto, jonka haluat poistaa tai muokata. Saatat saada kehotteen kirjoittaa Google-tilisi salasana.
- Napauta Muokkaa ja vaihda joko salasanasi tai sähköpostiosoitteesi/kirjautumisnimesi.
- Tai napauta Poista poistaaksesi salasanan.
- Lisäksi, jos palaat takaisin ja napautat hammasrataskuvaketta, näet muutamia asetuksia. Salasanojen tallentamistapauksen poistaminen käytöstä vapauttaa kehotteet ja automaattisen sisäänkirjautumisen poistaminen käytöstä estää automaattisen täytön.
Ja näin voit poistaa Smart Lockin kokonaan käytöstä Androidissa:
- Avaa Asetukset .
- Valitse Google .
- Valitse Automaattinen täyttö .
- Valitse Automaattinen täyttö Googlella .
- Poista vaihtoehto käytöstä.
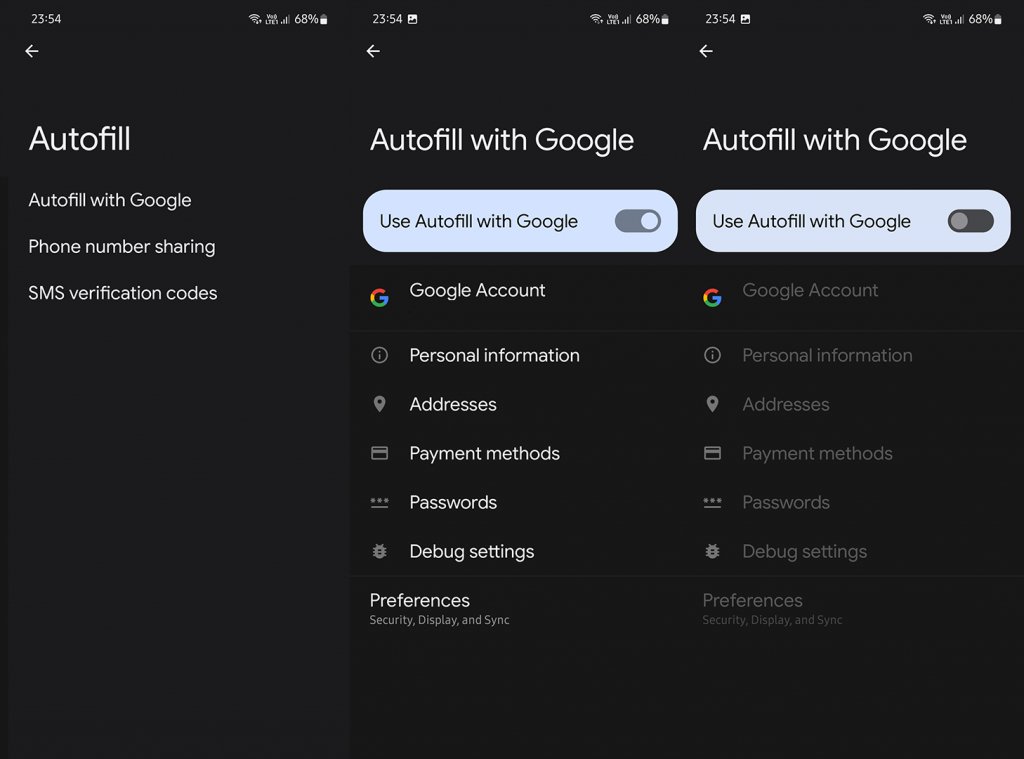
3. Poista Smart Lock for Chrome käytöstä
Lopuksi voit tehdä saman Google Chromelle. Kirjautumistietojen päivittämisen/muokkauksen tai poistamisen lisäksi voit poistaa automaattisen täytön kokonaan käytöstä, eikä sinun tarvitse enää huolehtia siitä. Jos kirjautumistietokentät täytetään edelleen automaattisesti, muista tyhjentää sivuston tiedot tässä kuvatulla tavalla .
Näin voit poistaa Smart Lock for Chromen käytöstä Androidissa:
- Avaa Chrome .
- Napauta kolmen pisteen valikkoa ja valitse Asetukset .
- Valitse Salasanat . Siellä voit poistaa tai muokata salasanoja tai poistaa käytöstä automaattisen täytön ja tarjouksen tallentaaksesi kehotteet.
Ja se on kääre. Kiitos, että luit, ja voit vapaasti jakaa ajatuksesi kanssamme. Pidätkö Smart Lockia hyödyllisenä tai tarpeettomana, koska luotat erilaisiin palveluihin? Kerro meille alla olevassa kommenttiosiossa.
Bonus: Kuinka poistaa tili Google Smart Lockista
Nyt kun olet poistanut Google Smart Lockin käytöstä Androidista ja Chromesta, mitä tehdä jo tallennettujen tilien ja salasanojen kanssa? Helppo! Poistat ne vain!
Vaihe 1. Käynnistä Chrome ja napsauta 3 pistettä oikeassa yläkulmassa.
Vaihe 2. Siirry kohtaan Asetukset > Automaattinen täyttö > Salasanahallinta.
Vaihe 3. "Tallennetut salasanat" -osiossa näet luettelon kaikista verkkosivustoista ja tilisi tiedoista. Napsauta kunkin verkkosivuston vieressä olevaa kolmea pistettä ja napsauta "Poista".
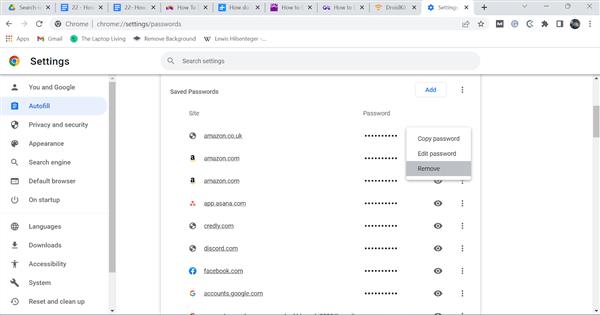
Vaihe 4. Voit tehdä saman tallennetuille maksutapoille ja osoitteille.