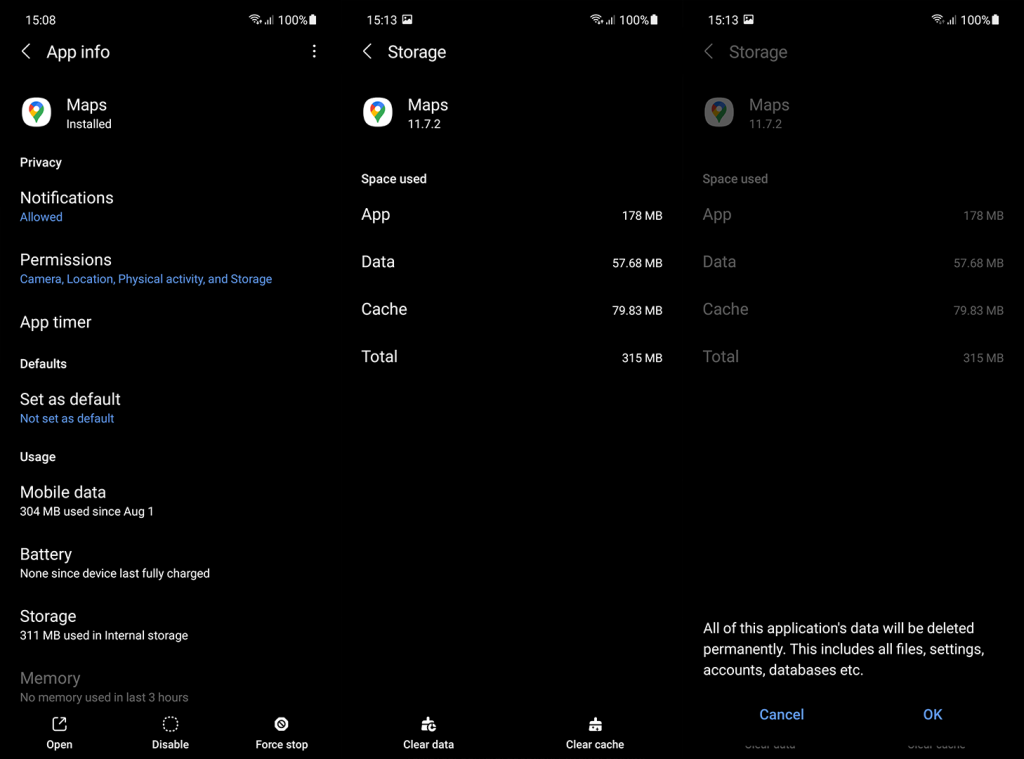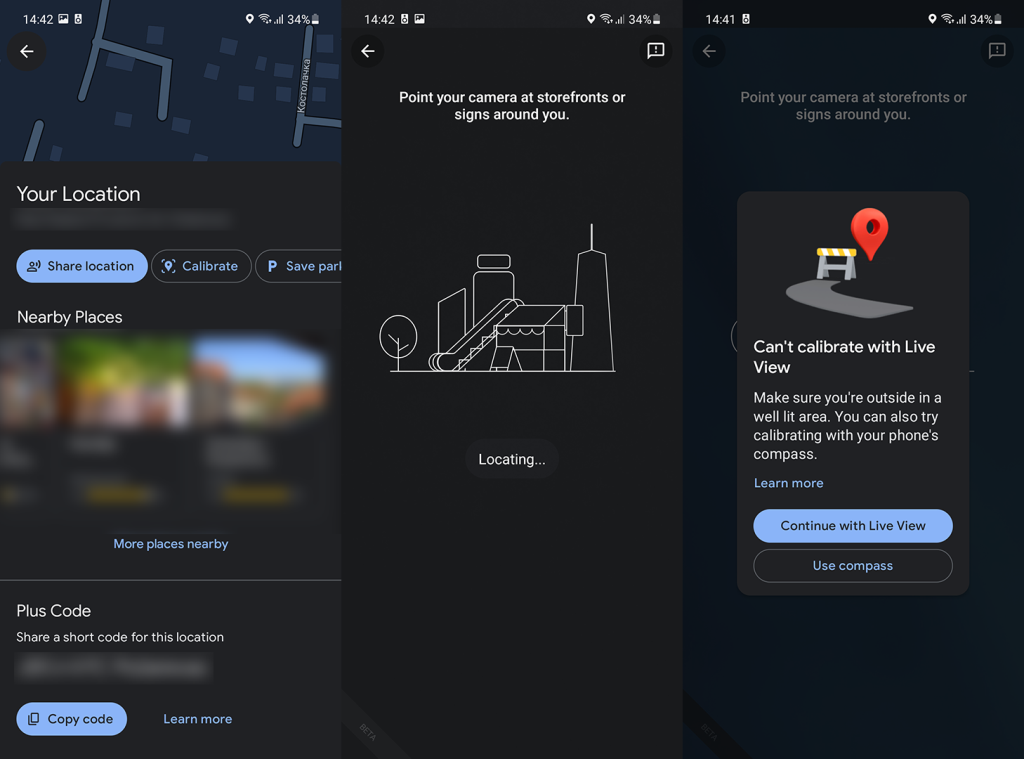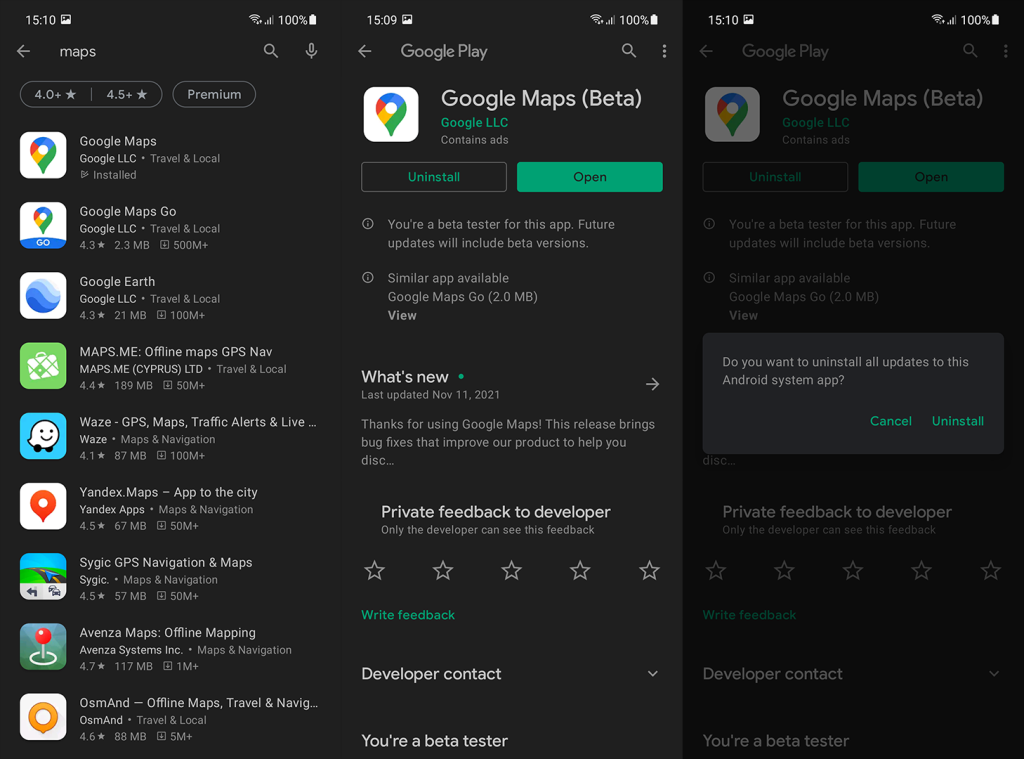Yksi käytetyimmistä Google-sovelluksista on varmasti Google Maps , hieno karttapalvelu, joka vuosien kuluessa on kasvanut paljon enemmän kuin käteväksi navigointityökaluksi. Tämä sovellus tulee melkein aina mieleen aina, kun Android-käyttäjät mainitsevat kartat ja Googlella on suuri etu kilpailijoihin nähden tällä osastolla. Tämä ei ole yllätys, koska Google Maps on integroitu hakukoneeseen ja muihin palveluihin. Kaikesta tästä ei ole paljon hyötyä joillekin Android-käyttäjille, jotka väittävät, että Google Maps ei toimi heille.
Jotkut raportoivat, että Maps käsittelee, kaatuu tai sen on vaikea määrittää tarkkaa sijaintia. Selvitimme tämän ratkaisemisen muutamalla yksinkertaisella vaiheella.
Sisällysluettelo:
- Tyhjennä välimuisti ja tiedot Google Mapsista
- Tarkista Verkko ja tarkasta sijaintiasetukset
- Asenna Google Maps uudelleen
- Lataa sovelluksen vanhempi versio
Miksi Google Maps ei toimi Androidilla?
Google Maps ei yleensä toimi Androidilla yhteys- ja GPS-ongelmien vuoksi. On kuitenkin tapauksia, joissa virhe aiheuttaa ongelmia sovelluksen kanssa.
Jos Google Maps ei toimi sinulle, tarkista alla luetellut vaiheet.
Ratkaisu 1 – Tyhjennä välimuisti ja tiedot Google Mapsista
Ensimmäinen asia on tyhjentää välimuisti ja tiedot paikallisesti. Google Mapsilla on tapana kasata paljon paikallisesti tallennettuja esiladattuja tietoja, jotka vioituvat ajan myötä. Suosittelemme, että aloitat tästä, jotta voit ratkaista monia mahdollisia ongelmia.
Noudata näitä ohjeita tyhjentääksesi välimuistin ja tiedot Google Mapsista Androidissa:
- Avaa Asetukset .
- Valitse Sovellukset .
- Valitse Hallinnoi sovelluksia, Sovellusten hallinta tai Kaikki sovellukset.
- Etsi ja avaa Google Maps .
- Napauta Tallennustila .
- Tyhjennä välimuisti ja sitten Tyhjennä tiedot .
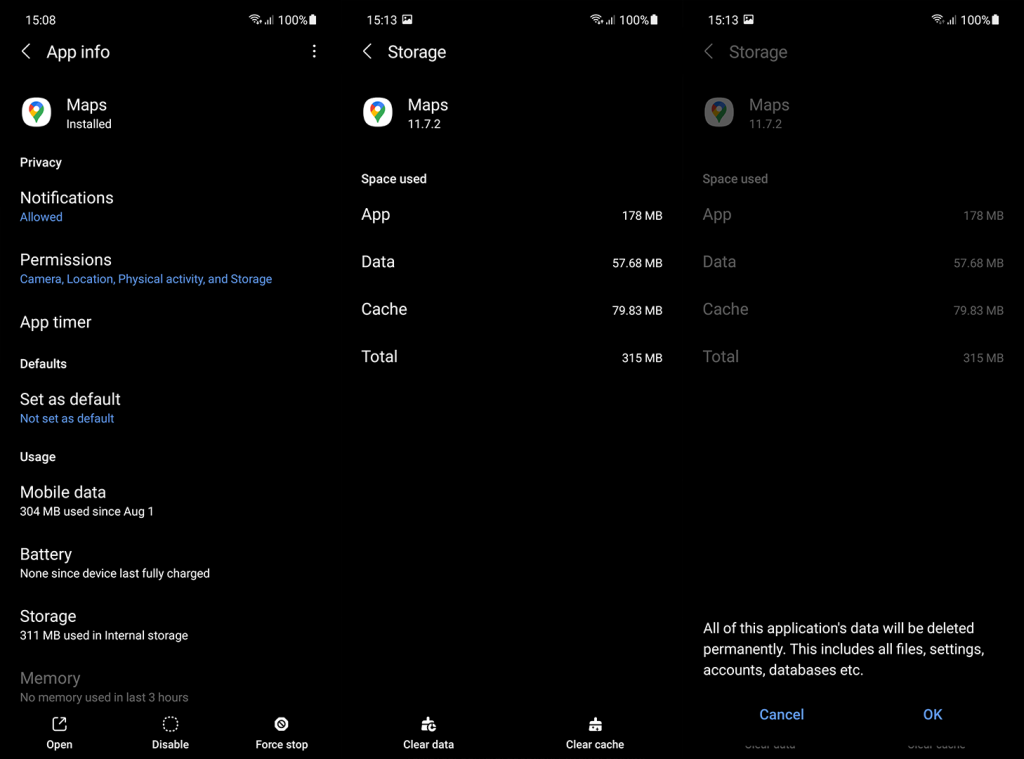
- Käynnistä laite uudelleen, ota sijainti käyttöön ja tarkista, toimivatko Maps.
Varmista, että Google Mapsilla on oikeus käyttää sijaintia myös taustalla.
Ratkaisu 2 – Tarkista verkko ja tarkasta sijaintiasetukset
Jotta voit hyödyntää Google Mapsin täyden potentiaalin, tarvitset sekä vakaan verkkoyhteyden että GPS-paikannuspalvelut. Voit todellakin ladata ja käyttää offline-karttoja , mutta ne riippuvat silti sijaintipalveluista. Alueen perusteella kokonaiskokemus (navigointi ja etsintä) ei myöskään ole kovin hyvä pienemmillä alueilla verrattuna suurkaupunkialueisiin.
Joten jos lataukseen liittyy ongelmia, suosittelemme verkon ja GPS:n perusteellista tarkistamista ennen kuin jatkat.
Noudata näitä ohjeita varmistaaksesi, että sekä GPS että Wi-Fi (tai mobiilidata) toimivat tarkoitetulla tavalla:
- Varmista, että Sijainti on päällä ja että Google Mapsilla on lupa käyttää sijaintipalveluita.
- Ota käyttöön "Käytä avustettua GPS:ää" sijaintiasetuksissa. Jos käytettävissä, ota käyttöön tarkka sijainti tai Bluetooth- ja Wi-Fi-haku.
- Kalibroi kompassi tai käytä Live View -näkymää karttojen kalibrointiin. Lue lisää tästä menettelystä täältä , ratkaisun 3 alla.
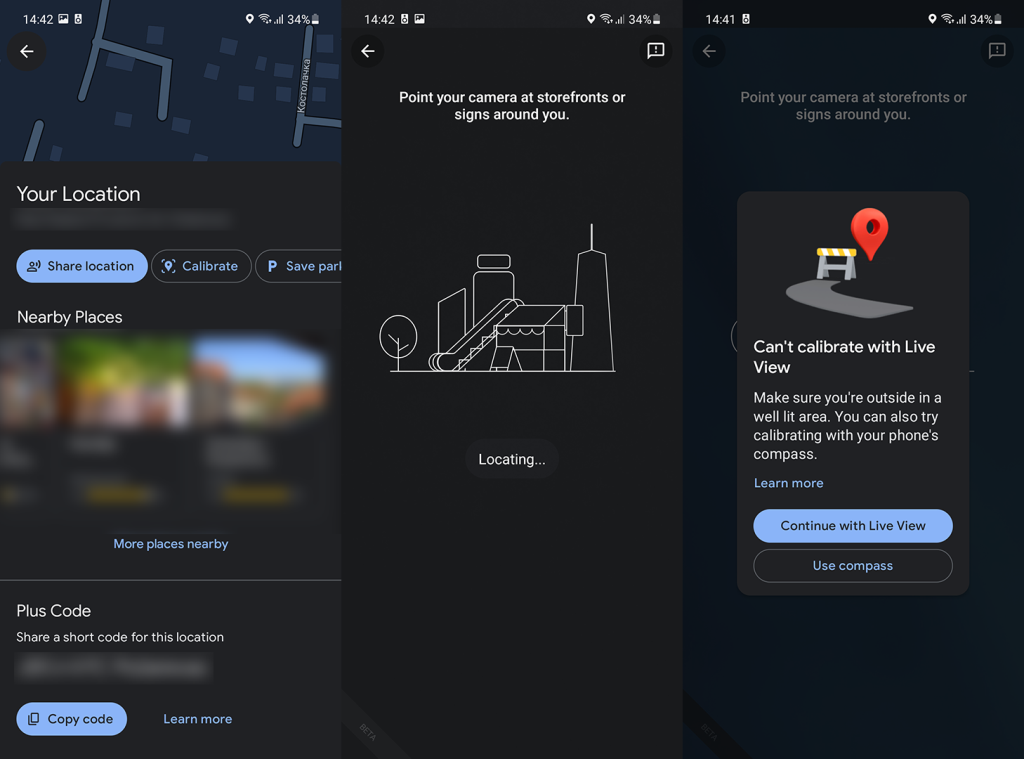
- Ota sijaintihistoria käyttöön Google-tilin asetuksista. Lukijamme Sebbo huomasi tämän ja kiitämme häntä panoksesta.
- Käynnistä reititin uudelleen tai varmista, että APN on määritetty oikein mobiilidataa varten.
- Palauta verkkoasetukset. Opi nollaamaan verkkoasetukset täältä .
Ratkaisu 3 – Asenna Google Maps uudelleen
Jos edelliset vaiheet epäonnistuivat, voit yrittää asentaa Google Mapsin uudelleen Google Play Kaupasta. Näin saat Google Mapsin uusimman version ja ratkaiset samalla mahdolliset paikalliset ongelmat.
Asenna Google Maps uudelleen Android-laitteeseesi seuraavasti:
- Siirry Play Kauppaan .
- Etsi Google Maps .
- Poista sovellus.
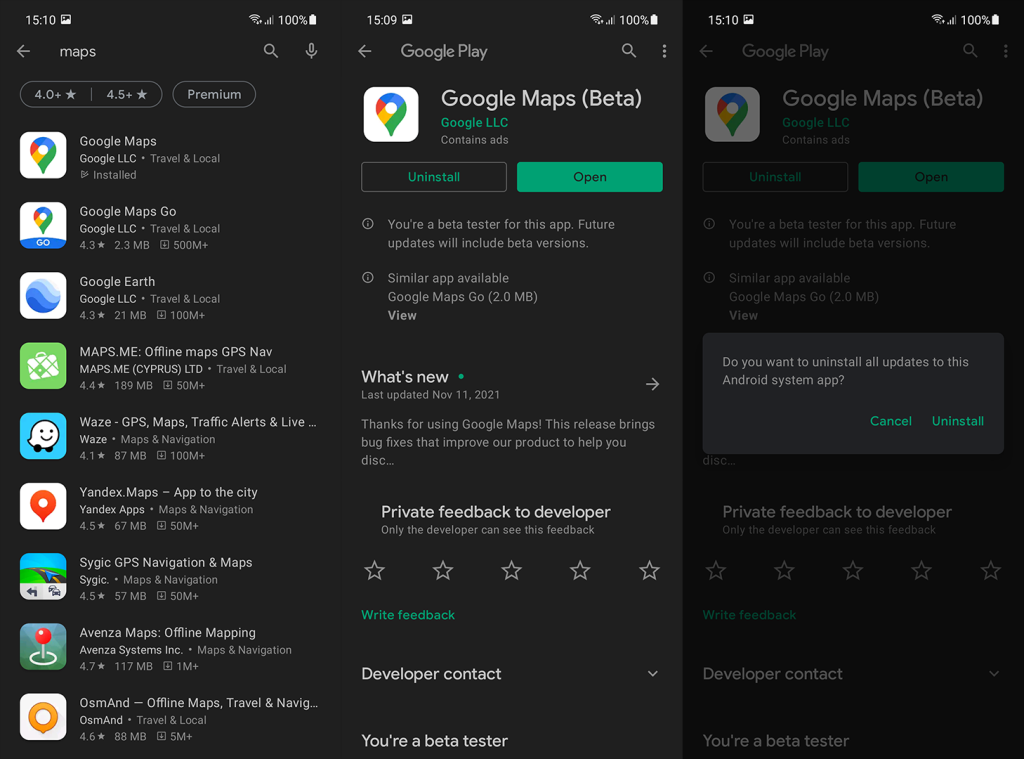
- Asenna sovellus uudelleen ja käynnistä puhelin uudelleen .
Ratkaisu 4 - Lataa sovelluksen vanhempi versio
Lopuksi, jos mikään vaiheista ei auttanut sinua ratkaisemaan ongelmaa, suosittelemme lataamaan Google Mapsin vanhemman APK-version. Voit tehdä sen millä tahansa APK-koontisivustolla, kuten APK Mirrorilla tai muilla mieleesi tulevilla verkkosivustoilla. Sinun tulisi kuitenkin välttää vaeltelemasta epäilyttäville verkkosivustoille .
Lataa Google Mapsin vanhempi APK ja asenna se Android-puhelimeen seuraavasti:
- Poista Google Maps .
- Siirry APK Mirroriin täällä tai mihin tahansa muuhun APK-keskukseen verkossa.
- Lataa vanhempi APK-versio , mutta ei vanhempi kuin kaksi kuukautta.
- Myönnä lupa sovellusten asentamiseen epäluotettavista lähteistä .
- Asenna APK ja kokeile sitä.
Vaihtoehtoisesti voit käyttää toistaiseksi Google Maps Go:ta ( Play Kauppa ). Se on kevyempi vaihtoehto, mutta se saattaa olla hyödyllinen, kunnes Google Maps -ongelmat on ratkaistu kehittäjän toimesta.
Tämän sanomalla voimme päättää tämän artikkelin. Kiitos, että luit, ja älä unohda lähettää ehdotuksiasi tai kysymyksiäsi alla olevaan kommenttiosaan tai ottaa meihin yhteyttä ja .
Toimittajan huomautus: Tämä artikkeli julkaistiin alun perin tammikuussa 2020. Varmistimme, että uudistamme sen tuoreuden ja tarkkuuden vuoksi.