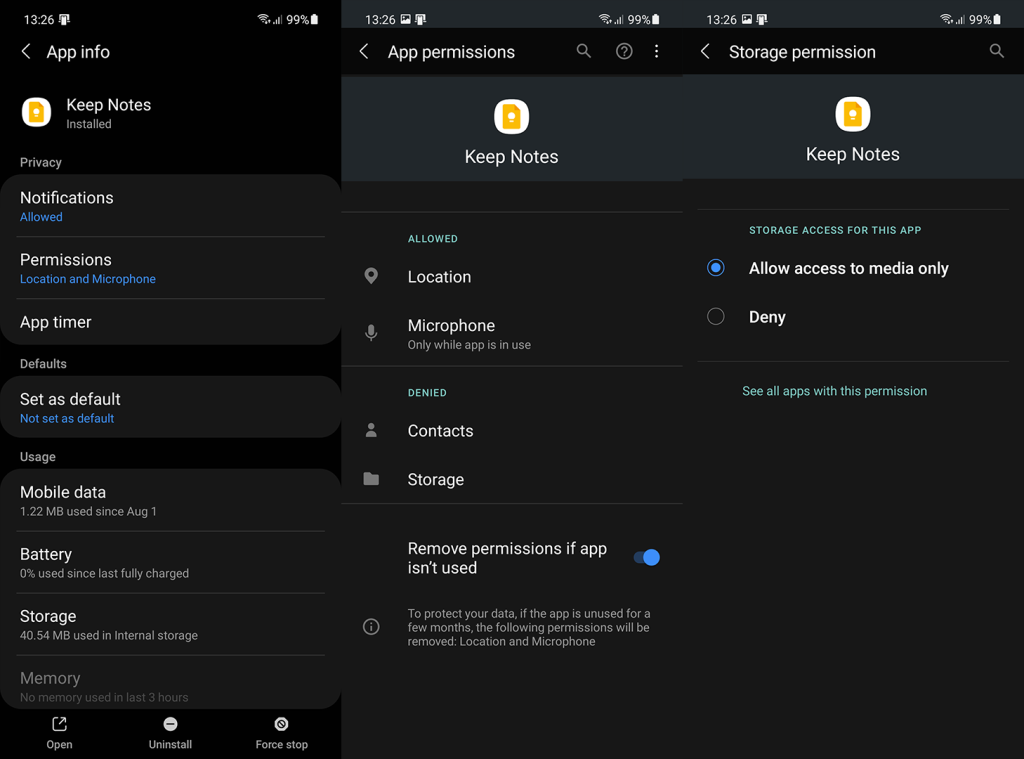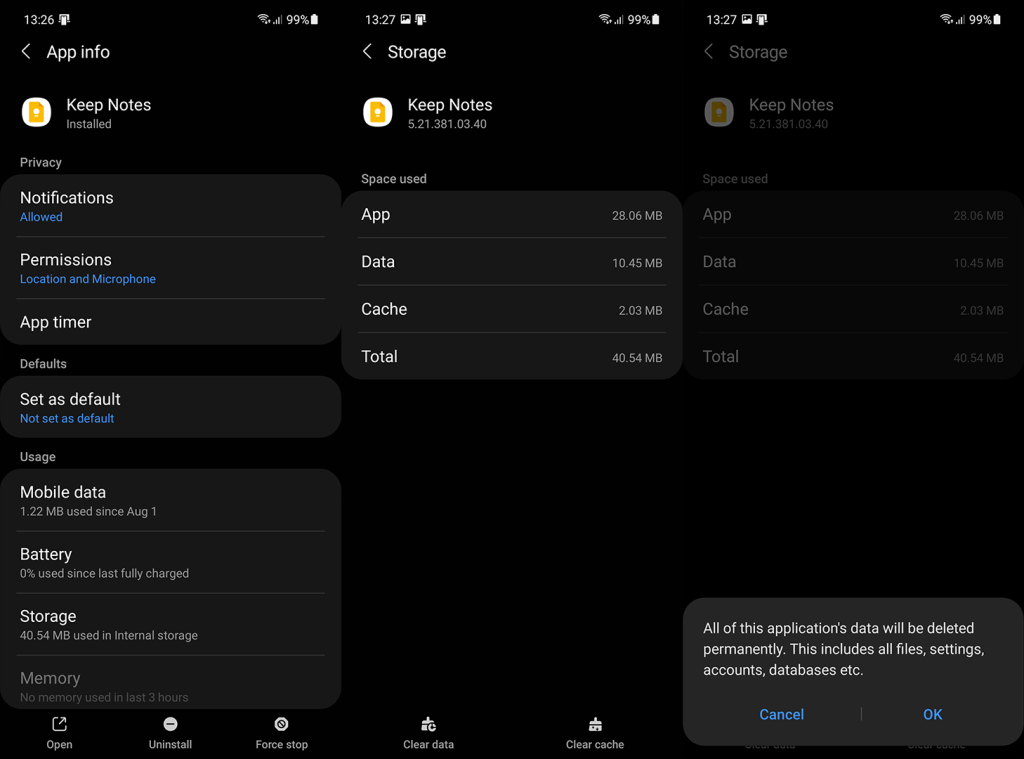Kaikista Google-sovelluksista Google Keep Notes on luultavasti aliarvostetuin, ja voimme vain toivoa, että he eivät saa hulluja ideoita ja tappaa sitä tai yhdistä sitä johonkin muuhun sovellukseen. Ja me kaikki tiedämme, että Googlella on tapana tehdä niin . Se olisi melko valitettavaa, kun otetaan huomioon, että Google Keep Notes on yksi täydellisimmistä muistiinpano-sovelluksista Androidissa ja se on vain paranemassa. Ja vaikka ongelmat ovat harvinaisia, jotkut näyttävät häiritsevän käyttäjiä ympäri maailmaa. Jotkut raportoivat, että Google Keep ei toimi ollenkaan Androidissa.
Tämä tarkoittaa yleensä toistuvia sovellusten kaatumisia, kyvyttömyyttä tallentaa muistiinpanoja sekä offline- että online-tilassa ja synkronoida muiden laitteiden kanssa saman Google-tilin alaisuudessa. Jos sinulla on ongelmia Google Keepin kanssa Androidissa, tarkista alla luetellut vaiheet.
Sisällysluettelo:
- Tarkista Säilytysoikeudet
- Tyhjennä paikalliset tiedot Google Keepistä
- Asenna Google Keep uudelleen
- Poista ja lisää Google-tilisi uudelleen
Miksi Google Keep ei toimi?
1. Valitse Säilytä käyttöoikeudet
Aloita käynnistämällä Android uudelleen ja avaa Keep uudelleen. Testaa, toimiiko sovellus vai ei. Jos tämä ei auttanut, suosittelemme tarkistamaan Google Keepin käyttöoikeusasetukset.
Näin voit myöntää käyttöoikeudet Keepille Androidissa:
- Avaa Asetukset .
- Napauta Sovellukset .
- Valitse Kaikki sovellukset .
- Avaa Keep Notes asennettujen sovellusten luettelosta.
- Napauta Käyttöoikeudet .
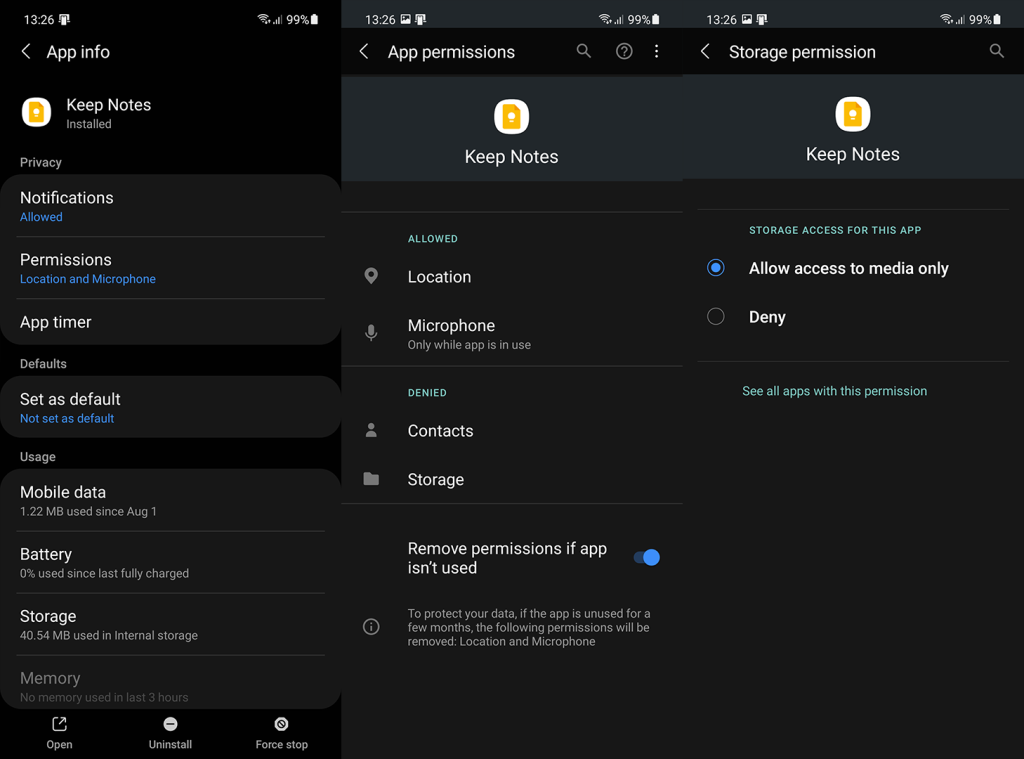
- Myönnä kaikki sovelluksen vaatimat käyttöoikeudet ja tarkista parannukset.
Varmista lisäksi, että Google Sync on käytössä. Ilman sitä Google Keep ei synkronoidu eivätkä muilla laitteilla tekemäsi muutokset näy Android-sovelluksessasi.
Näin otat Google Syncin käyttöön Android-puhelimessa:
- Avaa Asetukset .
- Valitse Tilit .
- Napauta Google-tiliäsi .
- Napauta Synkronoi .
- Varmista, että Keep Notesin synkronointi on käytössä .
2. Poista paikalliset tiedot Google Keepistä
Seuraava asia, joka sinun tulee tehdä, jos Google Keep Notes ei toimi, on tyhjentää paikalliset tiedot . Tämä on sopivin vianetsintävaihe aina, kun Android-sovellus alkaa epäonnistua. Muista, että kaikki muistiinpanot ovat pilvipohjaisia, joten et menetä mitään tyhjentämällä tiedot sovelluksesta.
Näin voit tyhjentää paikalliset tiedot Google Keep Notesista Androidissa:
- Avaa Asetukset .
- Avaa Sovellukset .
- Laajenna kaikki sovellukset ja avaa Keep Notes .
- Napauta Tallennustila .
- Tyhjennä tiedot ja käynnistä laite uudelleen.
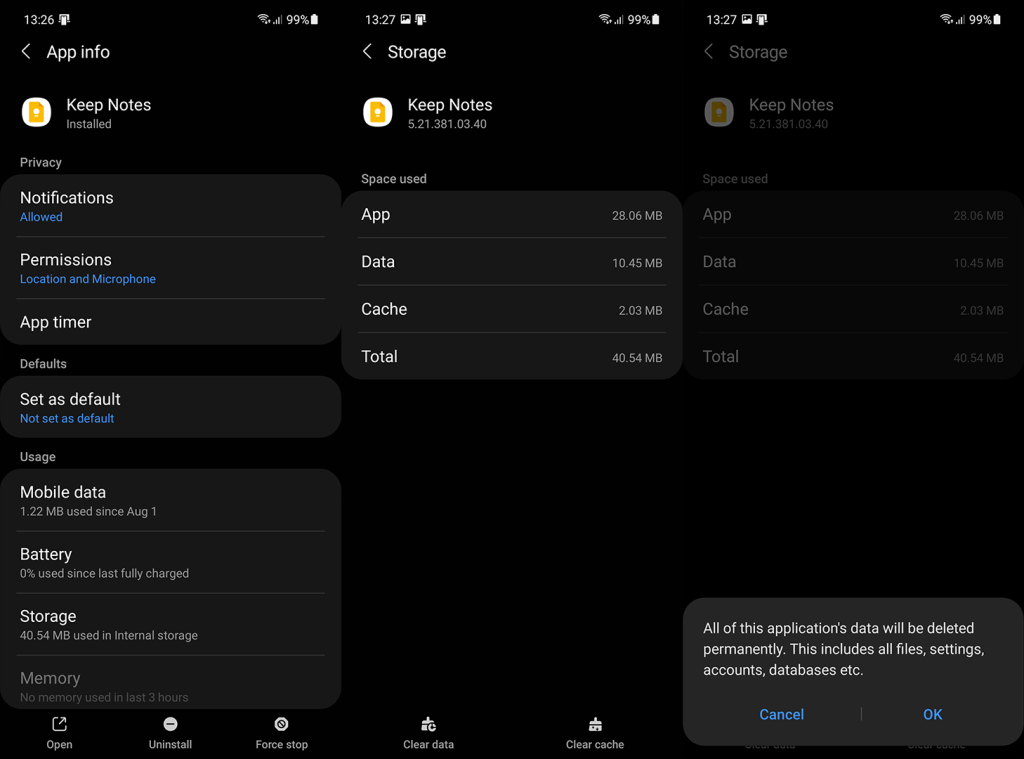
- Avaa Google Keep ja tarkista, toimiiko sovellus tarkoitetulla tavalla vai ei.
3. Asenna Google Keep uudelleen
Jos paikallisten tietojen tyhjentäminen ei riitä, voit mennä askeleen pidemmälle ja asentaa Google Keepin uudelleen. Tämä ei ole sisäänrakennettu sovellus, joten voit asentaa sen kokonaan uudelleen mihin tahansa Android-laitteeseen.
Näin asennat Google Keepin uudelleen Androidille:
- Avaa Play Kauppa ja etsi Google Keep .
- Laajenna sovellus ja napauta Poista asennus .
- Käynnistä laite uudelleen ja avaa Play Kauppa uudelleen sen käynnistyttyä .
- Asenna Google Keep ja avaa sovellus nähdäksesi, toimiiko se tarkoitetulla tavalla.
Jos ongelma jatkuu ja Google Keep Notes ei edelleenkään toimi tai se kaatuu, meillä on vielä yksi ehdotettava asia.
4. Poista ja lisää Google-tilisi uudelleen
Lopuksi, jos mikään edellisistä vaiheista ei auttanut sinua, yritä poistaa Google-tilisi ja lisätä se uudelleen puhelimellasi. Google Keep, kuten kaikki muutkin Googlen palvelut, on riippuvainen Google-tilistä, joten siinä ongelma saattaa olla.
Poista Google-tili ja lisää se uudelleen laitteellesi noudattamalla näitä ohjeita:
- Avaa Asetukset .
- Valitse Tilit .
- Valitse Google .
- Napauta Lisää ja poista Google-tili .
- Käynnistä laitteesi uudelleen ja kirjaudu sisään uudelleen.
Lisäksi voit ilmoittaa ongelmasta Google-tukeen täällä . Tämän pitäisi auttaa nopeuttamaan korjausta, jos ongelma on Googlen puolella. Näin voi tapahtua ajoittain, koska Keepin kaltaiset sovellukset luottavat palvelimien toimintaan ja säännölliset palvelinpuolen ja säännölliset päivitykset rikkovat ajoittain sovelluksia, joita niiden on tarkoitus parantaa.
Sen pitäisi tehdä se. Kiitos, että luit, ja älä unohda jakaa kysymyksesi tai ehdotuksesi kanssamme. Odotamme palautettasi, joten muista jakaa ajatuksesi kanssamme alla olevassa kommenttiosiossa.