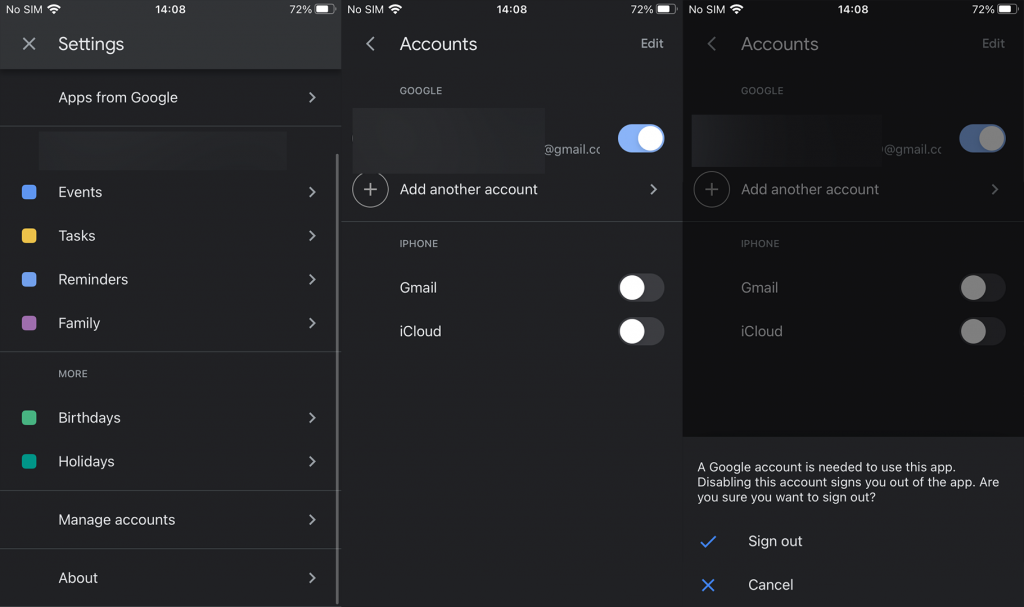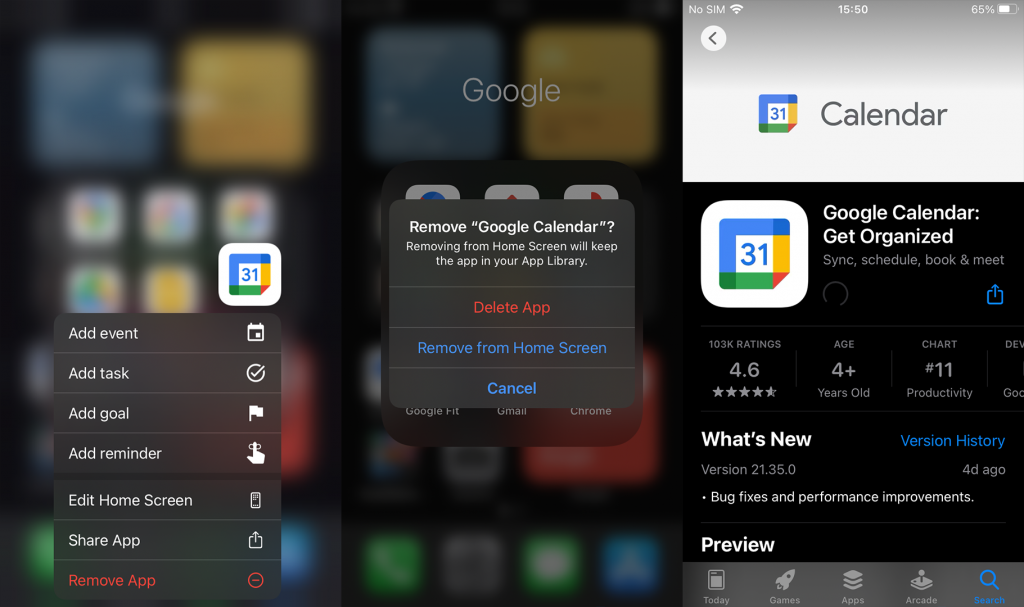Googlen palveluiden käyttö iOS:llä ei ole aina niin luonnollista kuin haluaisi. Joskus johtuen hieman vähäisestä Googlen ponnistelusta, joskus siitä, että Apple suosii alkuperäisiä sovelluksiaan . Mutta asiat paranevat. Monet käyttäjät luottavat Google-kalenteriin iPhoneissaan tai synkronoivat sen tapahtumat Apple-kalenteriin. Joillakin heistä on kuitenkin ollut vaikeuksia, koska Google-kalenteri ei synkronoidu iPhonen kanssa. Jos käytät Google-kalenteria tai synkronoit sen Apple-kalenteriin ja ongelma ilmenee, tarkista alla luetellut vaiheet sen korjaamiseksi.
Sisällysluettelo:
- Poista ja lisää Google-tili iCloudiin
- Tarkista verkko
- Asenna Google-kalenterisovellus uudelleen
- Tarkista Apple-kalenterin asetukset
Miksi Google-kalenterini ei synkronoidu puhelimeni kanssa?
1. Poista ja lisää Google-tili iCloudiin
Ensimmäinen asia, jota sinun tulee kokeilla, on Google-tilin (Gmail) poistaminen ja lisääminen uudelleen iCloudissa. Kuten ehkä tiedät, sinun on kirjauduttava sisään Google-tilillä, jotta voit käyttää Google-palveluita Androidissa. Sama pätee iOS:ään. Sinun on kirjauduttava sisään Google-tililläsi, jotta voit käyttää Google-kalenteria tai synkronoida sen Apple-kalenteriin.
Nyt, jos olet jo kirjautunut sisään, voit yrittää poistaa Google-tilisi ja lisätä sen uudelleen. Tämän pitäisi käynnistää synkronointi uudelleen ja kaikkien tapahtumiesi eri kalentereista pitäisi näkyä myös iPhonessa.
Näin voit poistaa Google-tilin ja lisätä sen uudelleen iPhonen Google-kalenterista:
- Avaa Google-kalenteri iPhonessasi.
- Napauta hampurilaisvalikkoa ja valitse Asetukset .
- Napauta Hallinnoi tilejä .
- Kytke Google-tilisi pois päältä ja kun kehote tulee näkyviin, valitse Kirjaudu ulos .
- Käynnistä iPhone uudelleen ja kirjaudu sisään uudelleen .
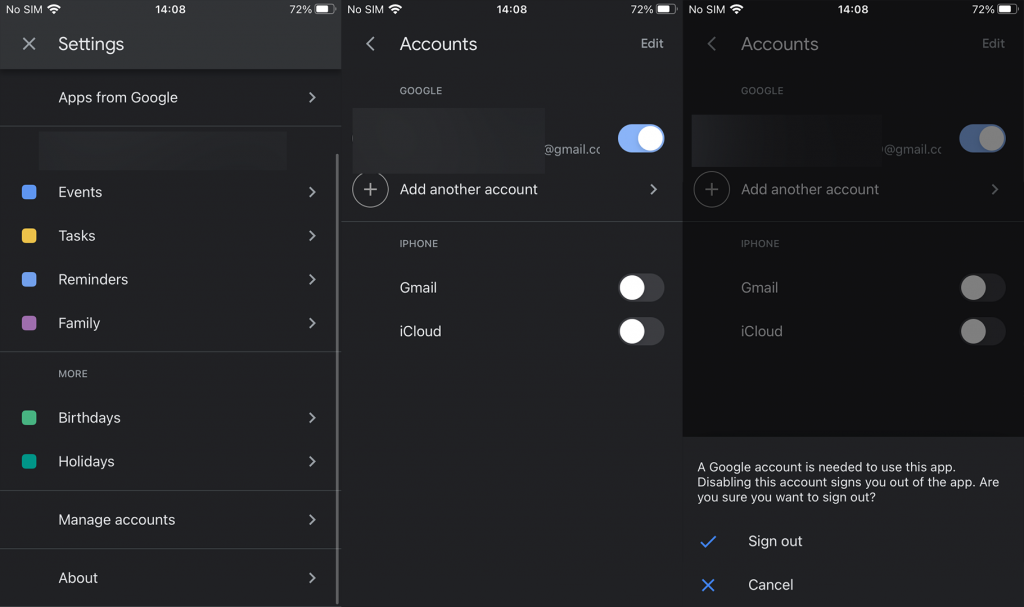
Ja näin voit poistaa Google-tilin kokonaan iPhonesta:
- Napauta Asetukset . iOS:n vanhemmissa iteraatioissa avaa vain Asetukset > Salasanat ja tilit.
- Avaa Mail .
- Napauta Tilit .
- Valitse Gmail .
- Napauta Poista tili .
- Käynnistä iPhone uudelleen ja siirry uudelleen kohtaan Asetukset > Sähköposti > Tilit.
- Napauta Lisää tili .
- Lisää Google-tilisi ja kirjaudu uudelleen sisään tunnuksillasi.
2. Tarkista verkko
Jos käytät useammin mobiilidataa Wi-Fin sijaan, varmista, että Google-kalenterilla on lupa käyttää sitä taustalla. Varmista myös, että Internet-yhteytesi, sekä Wi-Fi- että matkapuhelindatan kautta, toimii niin kuin sen pitääkin.
Testaa sitä sovelluksissa, jotka ovat riippuvaisia internetistä, kuten sosiaalisissa verkostoissa. Jos kaikki toimii, mutta Google-kalenteri ei vieläkään synkronoidu iPhoneen, muista jatkaa vianetsintää. Toisaalta, jos sinulla on yhteysongelmia, autamme sinua. Tutustu artikkeliin, joka keskittyy iPhonen Wi-Fi-ongelmien ratkaisemiseen, täältä .
3. Asenna Google-kalenterisovellus uudelleen
Jotkut käyttäjät onnistuivat saamaan Google-kalenterin toimimaan asentamalla sovelluksen uudelleen. Sovelluksessa voi olla väliaikainen ongelma, ja uusi aloitus on aina suositeltava ratkaisu, kun tällaisia asioita tapahtuu.
Voit asentaa Google-kalenterin uudelleen iPhoneen seuraavasti:
- Etsi Google-kalenteri aloitusnäytöstä tai sovelluslaatikosta.
- Napauta ja pidä kuvaketta painettuna, kunnes kontekstivalikko tulee näkyviin.
- Napauta Poista sovellus .
- Napauta seuraavassa ikkunassa Poista sovellus .
- Siirry nyt App Storeen ja lataa Google-kalenteri uudelleen.
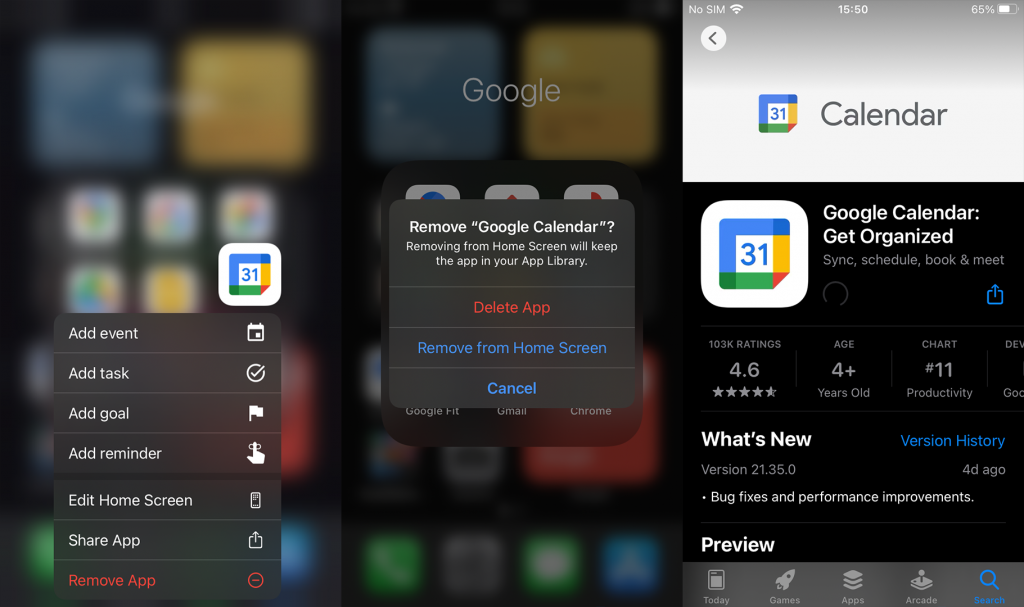
Jos Google-kalenteri ei vieläkään synkronoidu iPhonen kanssa, harkitse lipun lähettämistä Googlelle.
4. Tarkista Apple-kalenterin asetukset
Joissakin tapauksissa käyttäjät luottavat vain Apple-kalenteriin, mutta haluavat Google-kalenterin tapahtumien synkronoitavan tämän alkuperäisen sovelluksen kanssa. Synkronointiprosessi sujuu yleensä ilman ongelmia ja automaattisesti heti, kun lisäät Google-tilisi. On kuitenkin joitakin vaihtoehtoja, jotka sinun on tarkistettava, jos synkronoinnissa on ongelmia.
Tässä on mitä sinun on tehtävä, jotta Google-kalenterin tapahtumat näkyvät ja synkronoidaan Apple-kalenterissa:
- Siirry kohtaan Asetukset > Kalenteri > Tilit ja varmista, että sinulla on Gmail-tili (Google-tili), jonka haluat synkronoida Apple-kalenterin kanssa.
- Avaa samassa valikossa Hae uudet tiedot ja varmista, että Hae-asetuksena on Automaattisesti ja Gmail-asetuksena on Hae manuaalisen sijaan.
- Avaa Apple Calendar ja napauta Kalenterit. Varmista, että Google-tilisi vieressä oleva valintaruutu on valittuna.
Sen pitäisi tehdä se. Kiitos, että luit, ja voit vapaasti jakaa ajatuksesi, kysymyksesi tai mahdollisesti ehdottaa ratkaisuja alla olevassa kommenttiosassa. Odotamme aina innolla kuulevamme sinusta.