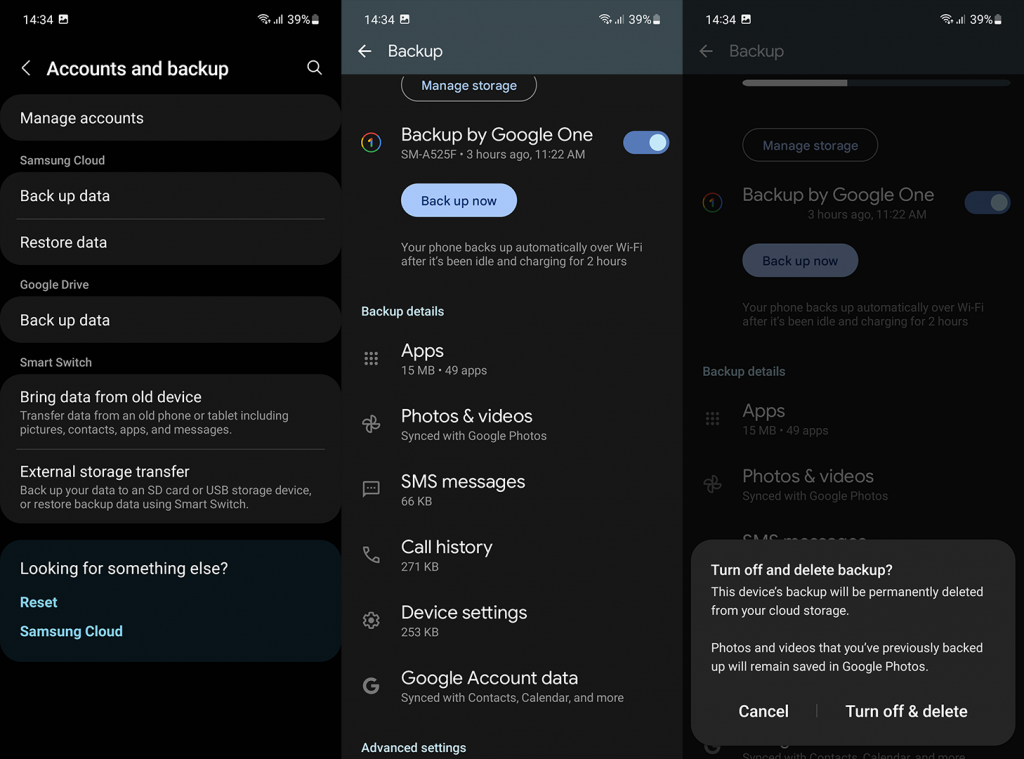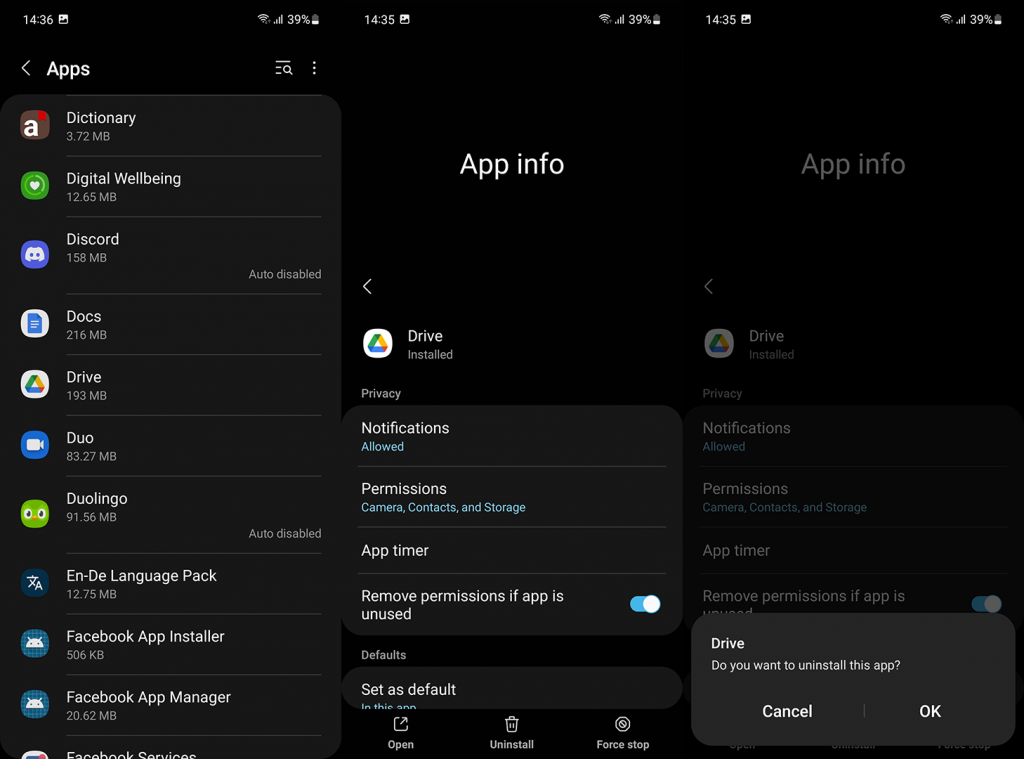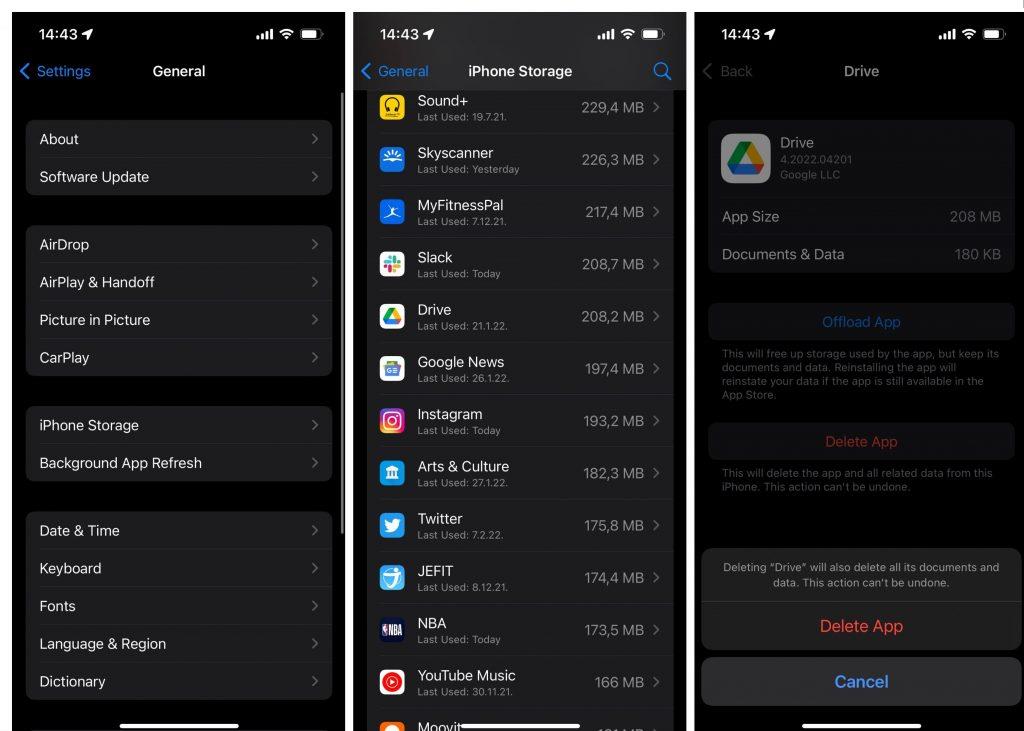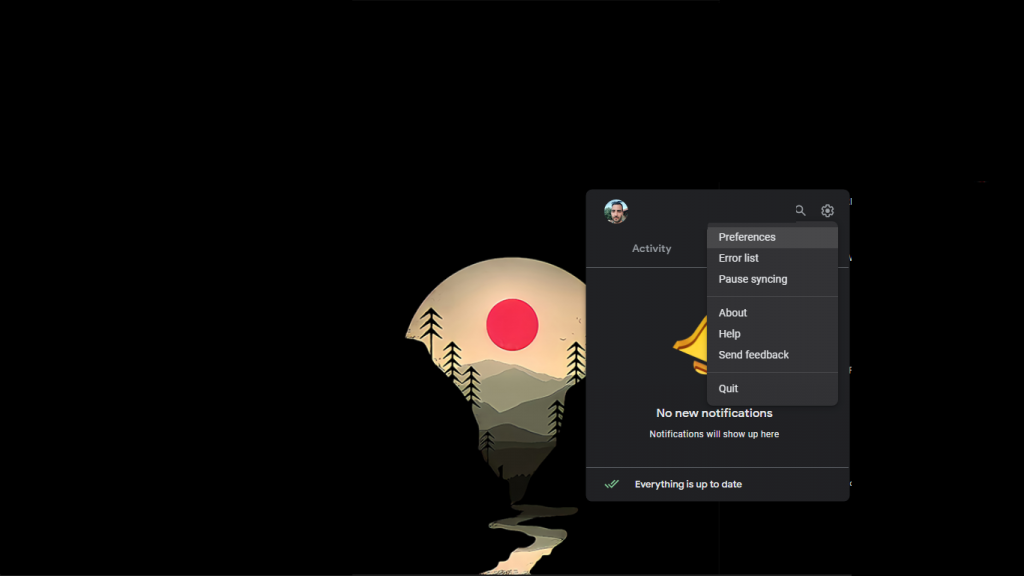Google Drive on todella iso osa Android-kokemusta, mutta sitä käytetään myös laajasti iOS- ja Windows/macOS-käyttöjärjestelmissä. Jotkut käyttäjät pitävät sitä arvokkaana ja luottavat siihen päivittäin, ja jotkut eivät pidä siitä ja valitsevat erilaisia pilvipalveluita. Jos kuulut toiseen ryhmään ja haluat tietää, kuinka Google Drive poistetaan käytöstä, jatka lukemista.
Sisällysluettelo:
- Poista automaattinen varmuuskopiointi käytöstä
- Poista Google Driven asennus tai poista se käytöstä Androidissa
- Poista Google Drive iPhonesta
- Poista Google Drive tietokoneeltasi
Kuinka saan Google Driven pois päältä?
Jos jätämme varmuuskopiot pois, Google Drive ei tee paljon taustalla. Voit aina poistaa automaattisen varmuuskopioinnin käytöstä tai poistaa sovelluksen tai poistaa sen käytöstä. Sekä Androidilla että iPhonella .
Tietokoneellasi voit estää Drivea käynnistymästä, keskeyttää synkronoinnin tai yksinkertaisesti poistaa sovelluksen.
1. Poista automaattinen varmuuskopiointi käytöstä
Google Drive ei synkronoi mitään laitteestasi automaattisesti, mutta varmuuskopioi järjestelmäasetukset taustalla. Jos et halua sen tekevän niin Android-laitteellasi, voit turvallisesti poistaa automaattisen varmuuskopioinnin käytöstä ja varmuuskopioida laitteesi manuaalisesti. Tai käytä mitä tahansa OEM:n tarjoamaa pilvipalvelua, kuten Samsung Cloudia tai Mi Cloudia, laitteesi varmuuskopiointiin.
Näin voit poistaa automaattisen Google Drive -varmuuskopion käytöstä Androidissa:
- Avaa Asetukset .
- Valitse Tilit .
- Valitse Google Drive -osiosta Varmuuskopioi tiedot .
- Poista Google One -varmuuskopiointi käytöstä .
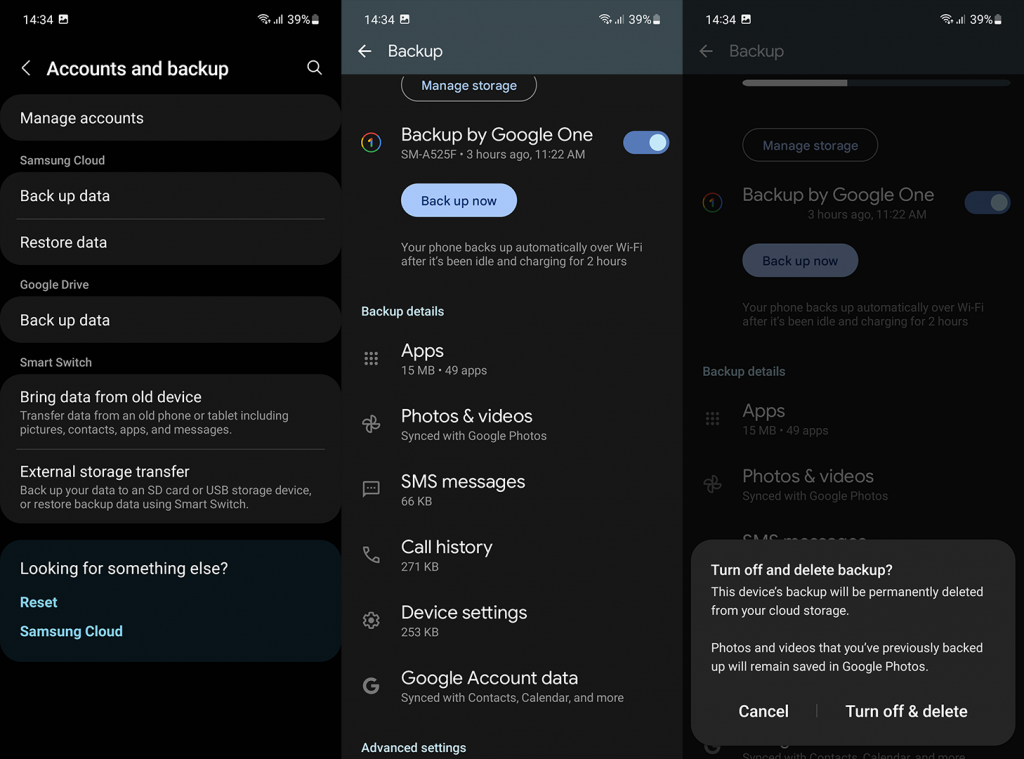
2. Poista Google Driven asennus tai poista se käytöstä Androidissa
Jos et halua Google Drivea Android-laitteeseesi, voit poistaa sen tai ainakin poistaa sen käytöstä. Käytöstä poistetut sovellukset vievät mahdollisimman vähän tallennustilaa, eivätkä ne ole käytettävissä. Ellei ota niitä käyttöön ensin. Voit poistaa Google Driven käytöstä jopa Pixel-laitteissa, joissa Android on rakennettu läheisesti Googlen palveluiden ympärille.
Voit poistaa Google Driven tai poistaa sen käytöstä Androidissa seuraavasti:
- Avaa Asetukset .
- Valitse Sovellukset . Laajenna kaikki sovellukset.
- Valitse Drive käytettävissä olevien sovellusten luettelosta.
- Napauta alareunassa Poista tai Poista käytöstä .
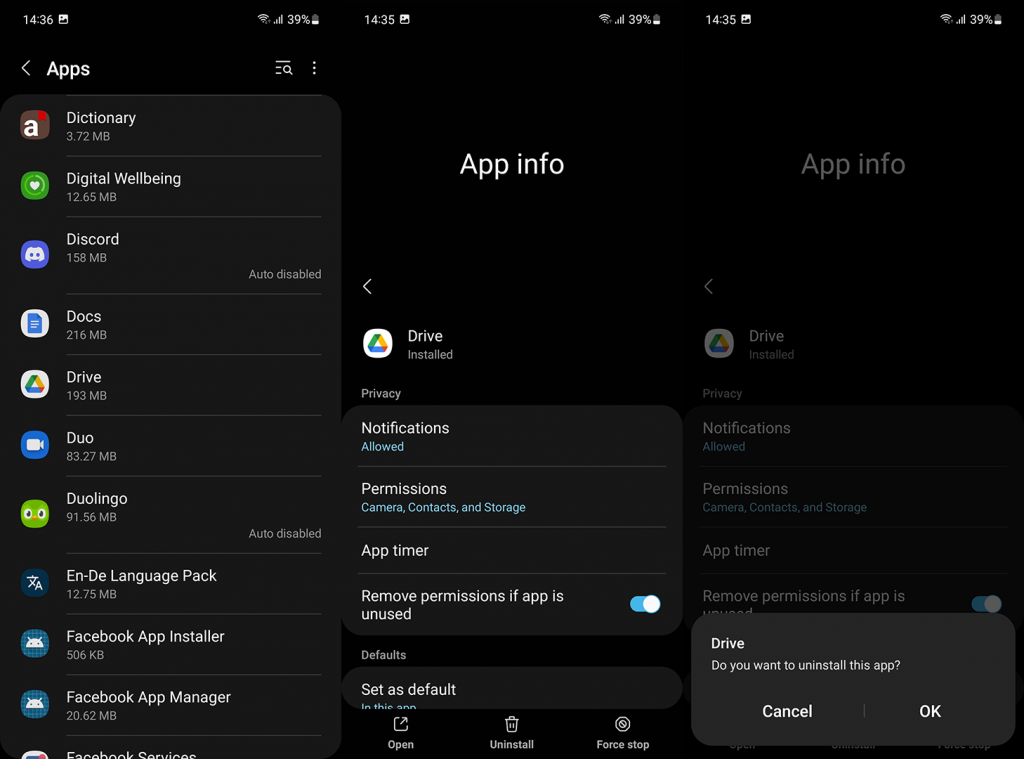
3. Poista Google Drive iPhonesta
Menettely on melkein sama iPhonessa. Tällä kertaa voit vain poistaa Google Driven ilman, että mikään estää sinua. Google Drive iOS:ssä on ehdottoman valinnainen, ja voit poistaa sen milloin tahansa.
Näin voit poistaa Google Driven iPhonesta:
- Avaa iPhonella tai iPadilla Asetukset .
- Valitse Yleiset .
- Valitse iPhonen tallennustila .
- Napauta Google Drive .
- Napauta Poista sovellus .
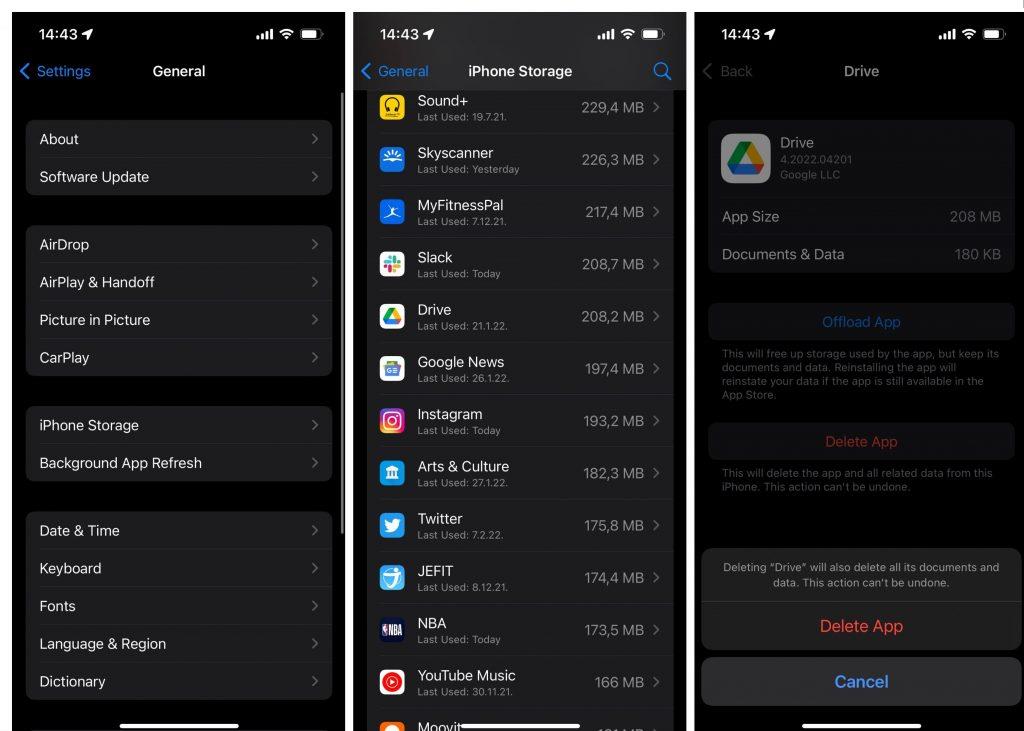
4. Poista Google Driven asennus tietokoneeltasi
Google korvasi Backup & Sync -työkalun Google Drive for Desktopilla viime vuonna (2021), ja objektiivisesti tarkasteltuna uusi työpöytäohjelma on paljon parempi. Jotkut käyttäjät eivät kuitenkaan pidä siitä, että se toimii taustalla ja varmuuskopioi tiedostot automaattisesti.
Ensimmäinen asia, jonka voit tehdä, on vain estää Google Drive pöytäkoneille käynnistymästä automaattisesti järjestelmästä. Sen jälkeen voit keskeyttää synkronoinnin ja lopuksi vain poistaa Google Driven asennuksen tietokoneeltasi.
Näin voit estää Google Drive for Desktop -sovelluksen käynnistymisen Windows 10/11:ssä:
- Avaa Google Driven asetukset ilmoitusalueelta.
- Napsauta Asetukset (rataskuvake) ja avaa Asetukset .
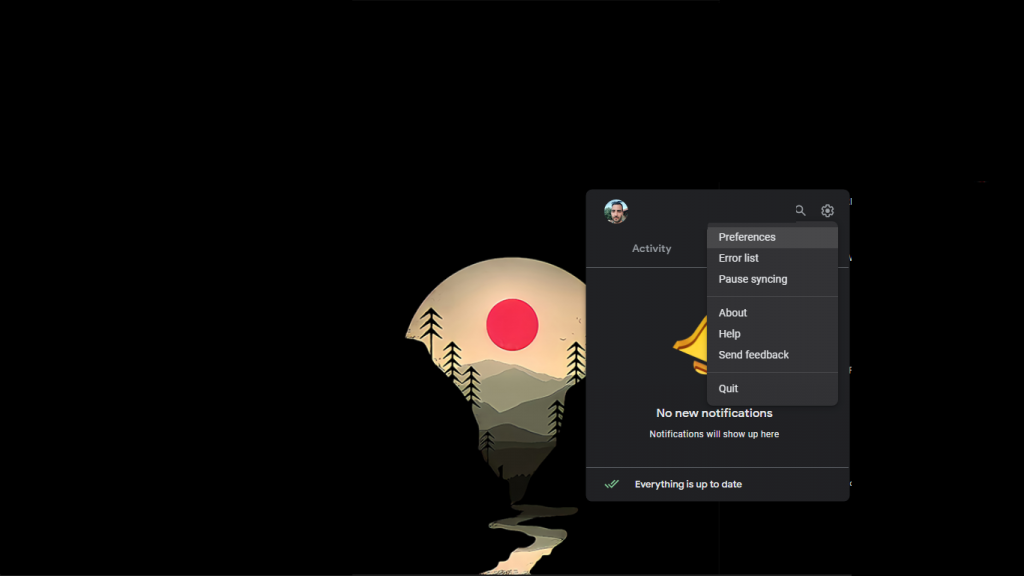
- Napsauta vielä kerran Asetukset ( rataskuvake).
- Poista valinta " Käynnistä Google Drive järjestelmän käynnistyksen yhteydessä " -ruudusta. Järjestelmän seuraavan käynnistyksen yhteydessä Google Drive ei käynnisty järjestelmästä.
Voit keskeyttää synkronoinnin napsauttamalla hiiren kakkospainikkeella ilmoitusalueella olevaa Drive-kuvaketta, napsauttamalla hammasrataskuvaketta ja valitsemalla kontekstivalikosta Keskeytä synkronointi.
Ja näin voit poistaa Google Drive for Desktop -sovelluksen Windows 10/11 -tietokoneeltasi:
- Avaa Asetukset painamalla Windows - näppäintä + I.
- Valitse Sovellukset .
- Avaa Sovellukset ja ominaisuudet .
- Etsi sovellusluettelosta Google Drive .
- Napsauta sen vieressä olevaa kolmen pisteen valikkoa ja napsauta Poista asennus .
Tämän sanomalla voimme päättää tämän artikkelin. Kiitos, että luit, ja toivomme, että annoimme sinulle etsimäsi käsityksen. Mistä pilvipalvelusta pidät Google Driven sijaan? Kerro meille alla olevassa kommenttiosiossa.