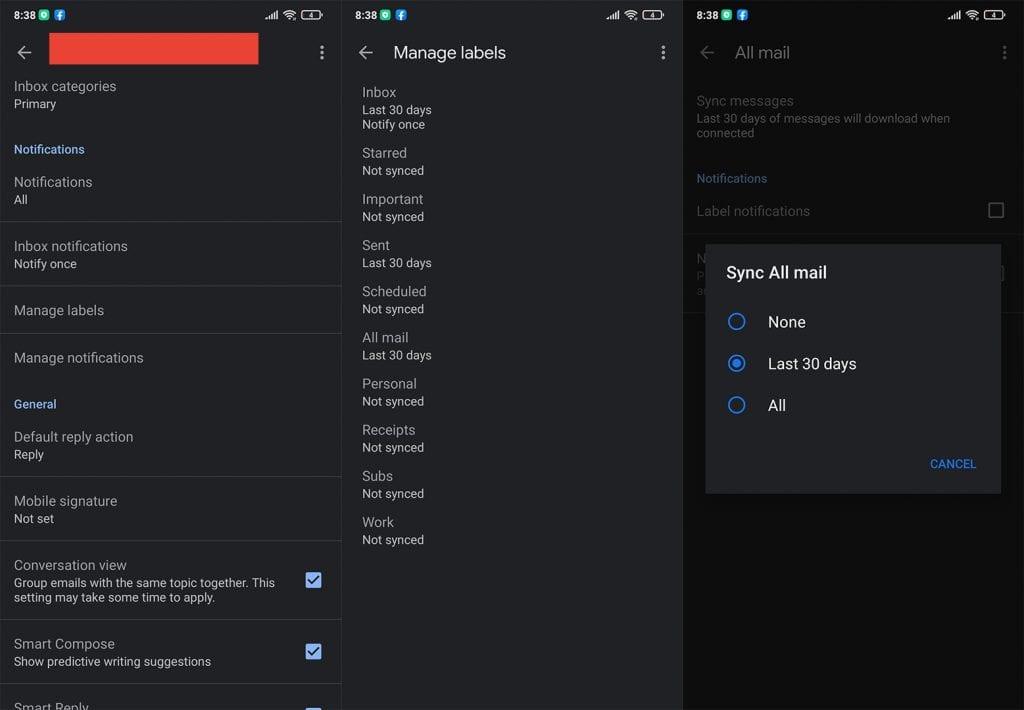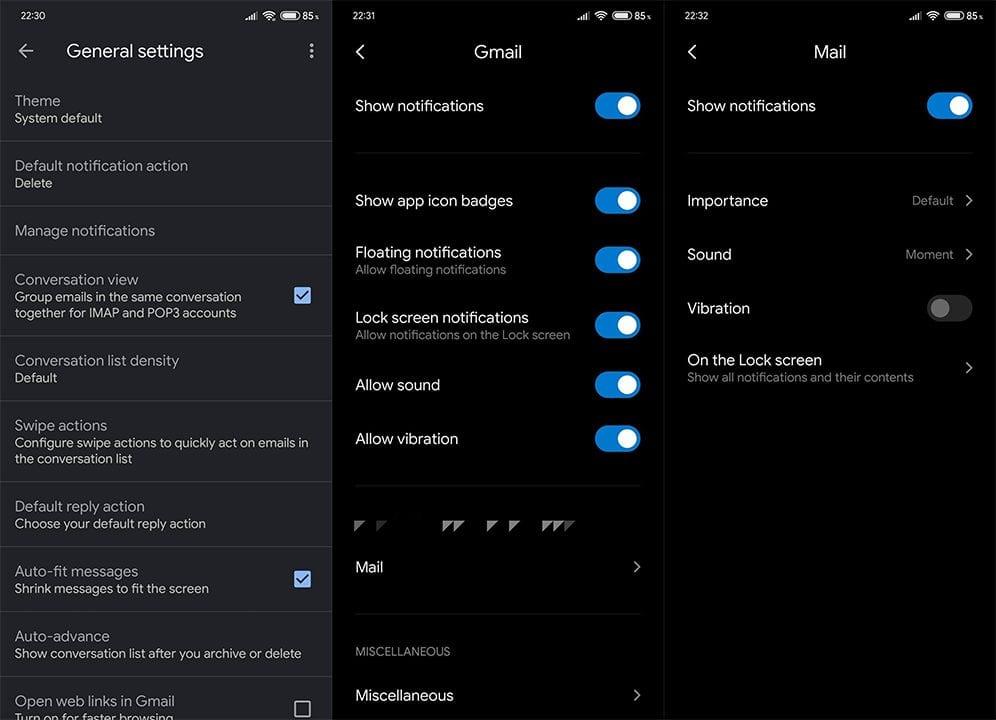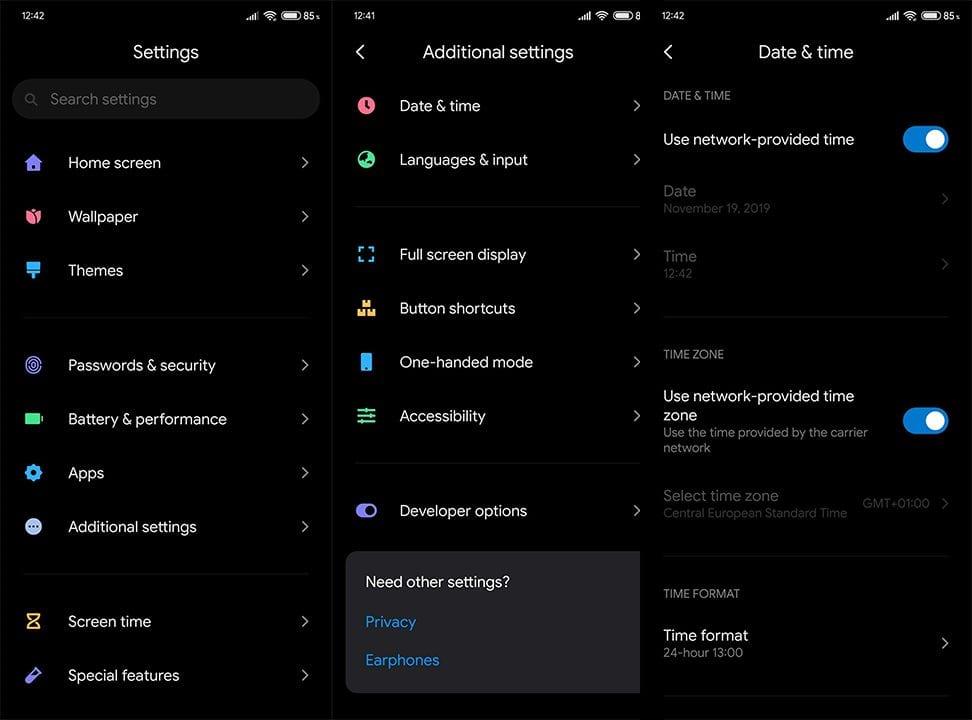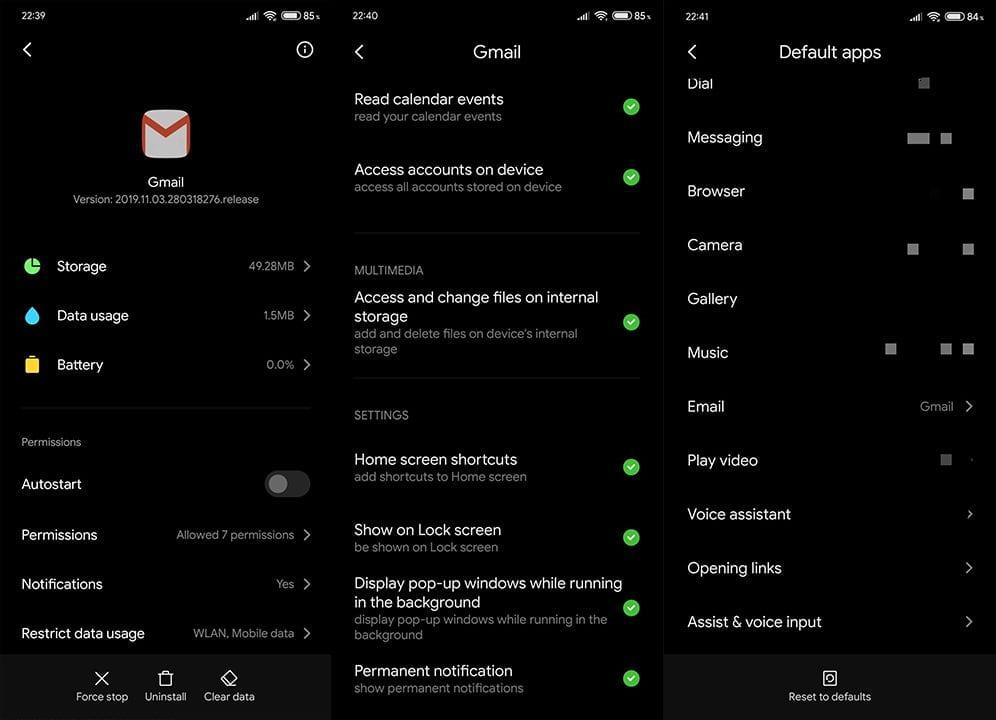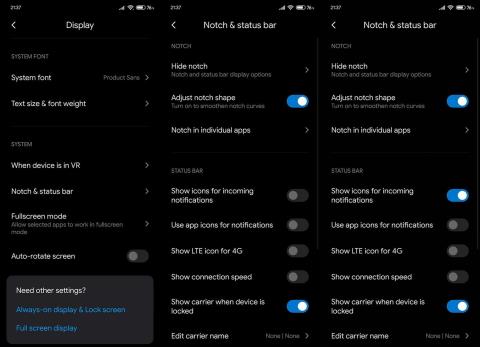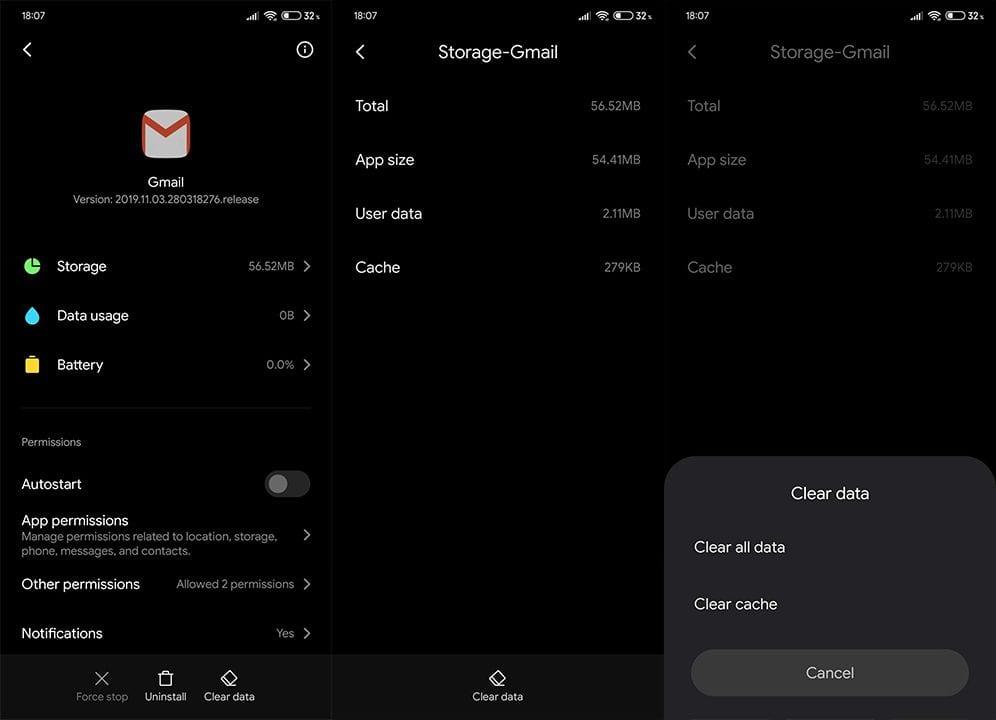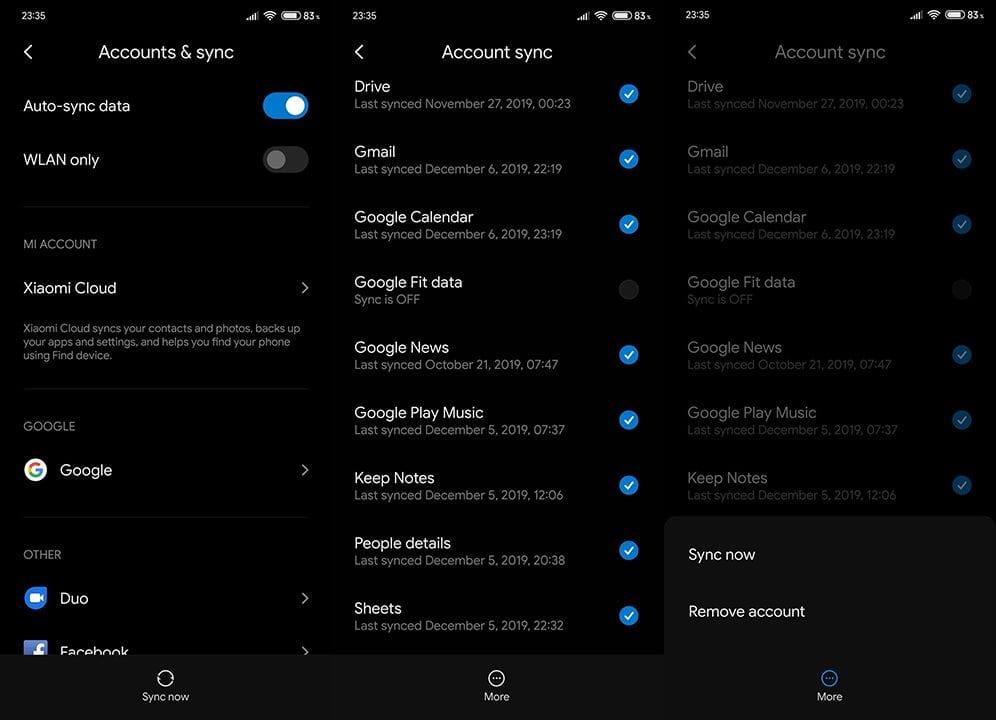Kuvittele, että sinulla on sähköpostiohjelma, joka ei ilmoita vastaanotetuista viesteistä ? Jep, näin jotkut Androidin Gmail-käyttäjät kokivat äskettäin. Jos kuulut ryhmään, jota ongelma koskee, eivätkä Gmail-ilmoitukset toimi sinulle, muista tarkistaa alla luetellut ratkaisut.
Sisällysluettelo:
- Tarkista sovelluksen sisäiset ilmoitusasetukset ja järjestelmäasetukset
- Gmailin sallittujen luettelo järjestelmän optimoinnista
- Tarkista aika
- Myönnä tarvittavat käyttöoikeudet Gmailille
- Ota synkronointi käyttöön
- Tyhjennä välimuisti ja tiedot Gmailista
- Päivitä sovellus ja laiteohjelmisto
- Kirjaudu ulos Google-tilistäsi ja kirjaudu sisään uudelleen
Miksi en saa Gmail-ilmoituksia puhelimeeni?
On useita syitä, miksi Gmail-ilmoitukset eivät toimi Android-älypuhelimellasi. Alkaen järjestelmävirheestä (tai Gmail-virheestä), johon jotkut Samsung-käyttäjät törmäävät.
Jatkossa ilmoitukset voivat olla poissa käytöstä sovelluksessa tai järjestelmän optimointitoimenpiteet estävät Gmailia väkisin toimimasta taustalla.
Ratkaisu 1 – Hallitse tarroja
Yksi ratkaisu, joka näyttää ratkaisevan tämän ongelman useimmille käyttäjille, on muuttaa tapaa, jolla hallitset tunnisteita Gmail-sovelluksessa. Tässä on mitä sinun tulee tehdä:
- Avaa Gmail-sovellus.
- Avaa hampurilaisvalikko ja siirry kohtaan Asetukset .
- Napauta sähköpostiosoitettasi.
- Siirry kohtaan Tunnisteiden hallinta .
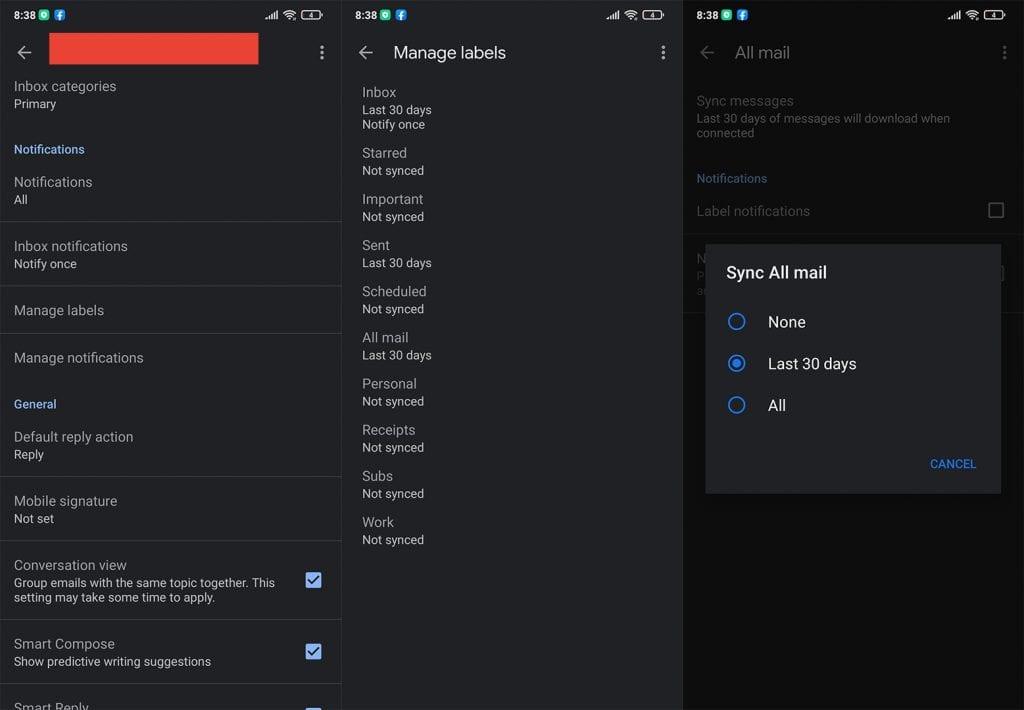
- Napauta nyt mitä tahansa sähköpostityyppiä, jota haluat muuttaa.
- Napauta Synkronoi viestit ja valitse Viimeiset 30 päivää .
* Iso kiitos David Stonelle, joka näytti meille tämän ratkaisun kommenteissa.
Ratkaisu 2 - Tarkista sovelluksen sisäiset ilmoitusasetukset ja järjestelmäasetukset
Aloitetaan tarkistamalla perusteellisesti sekä järjestelmän että sovelluksen sisäiset ilmoitusasetukset. On pieni mahdollisuus, että tietyt hälytykset poistetaan käytöstä vahingossa tai järjestelmävirheen vuoksi. Varmista lisäksi, että DND (Älä häiritse) on poistettu käytöstä.
Tarkista Gmailin ilmoitusasetukset noudattamalla näitä ohjeita:
- Avaa Gmail .
- Napauta hampurilaisvalikkoa ja avaa sitten Asetukset .
- Valitse Yleiset asetukset.
- Napauta Hallinnoi ilmoituksia .
- Varmista, että kaikki on käytössä .
- Avaa Mail Gmail-osoitteesi alla ja varmista, että ilmoitukset ovat käytössä .
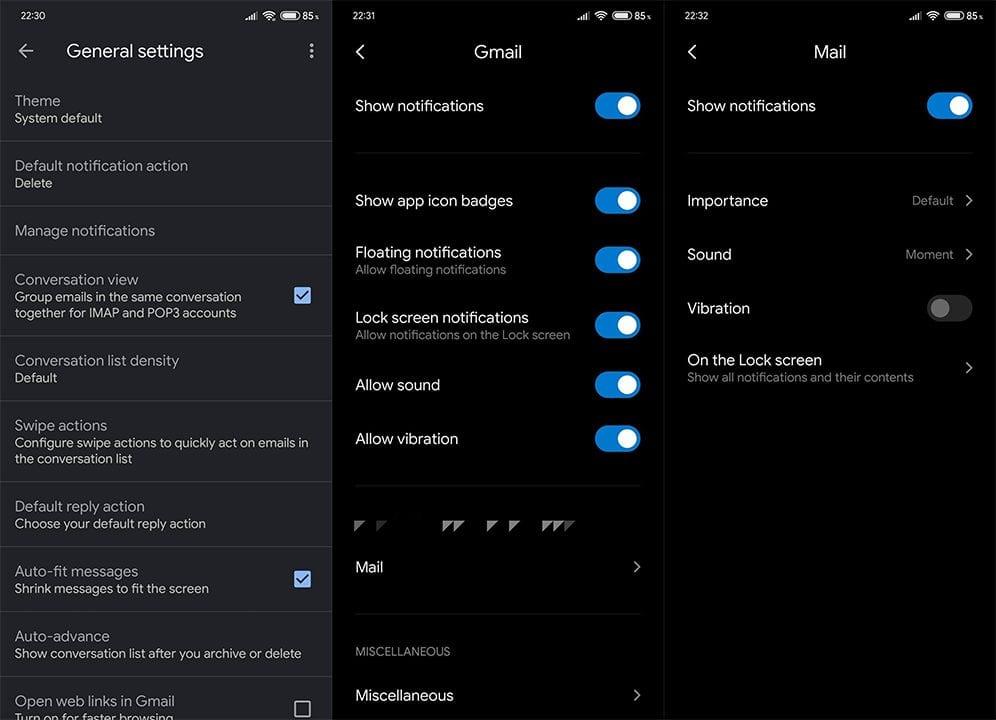
- Käynnistä laite uudelleen ja tarkista parannukset.
Ratkaisu 3 – Gmailin sallittujen luettelo järjestelmän optimoinnista
Akun kesto/SoT-kilpailu on saanut monet OEM-valmistajat luomaan varsin ärsyttäviä järjestelmäapuohjelmia, jotka yleensä tappavat taustasovelluksia.
Tämän tarkoituksena on tehdä kaikesta sujuvampaa ja samalla säästää akkuvirtaa, etenkin tyhjäkäynnillä. Näillä apuohjelmilla on kuitenkin tapana tappaa joitain tärkeitä sovelluksia ja siten estää tärkeitä push-ilmoituksia saapumasta läpi.
Toimenpide saattaa vaihdella laitteestasi riippuen (kaikki Samsungin, Huawein ja Xiaomin taustan optimointi on sisäänrakennettu).
Ratkaisu 4 – Tarkista aika
Toinen tärkeä asia on varmistaa, että aika ja päivämäärä on asetettu oikein. Paras tapa tehdä se on käyttää automaattisia aikavyöhykeasetuksia, jotka perustuvat maantieteelliseen sijaintiisi. Tämän pitäisi estää tiettyjen sovellusten ongelmat.
Näin otat automaattisen ajan käyttöön Androidissa:
- Avaa Asetukset .
- Valitse Järjestelmä .
- Avaa Päivämäärä ja aika .
- Varmista, että " Käytä verkon tarjoamaa aikaa " ja " Käytä verkon tarjoamaa aikavyöhykettä " ovat käytössä.
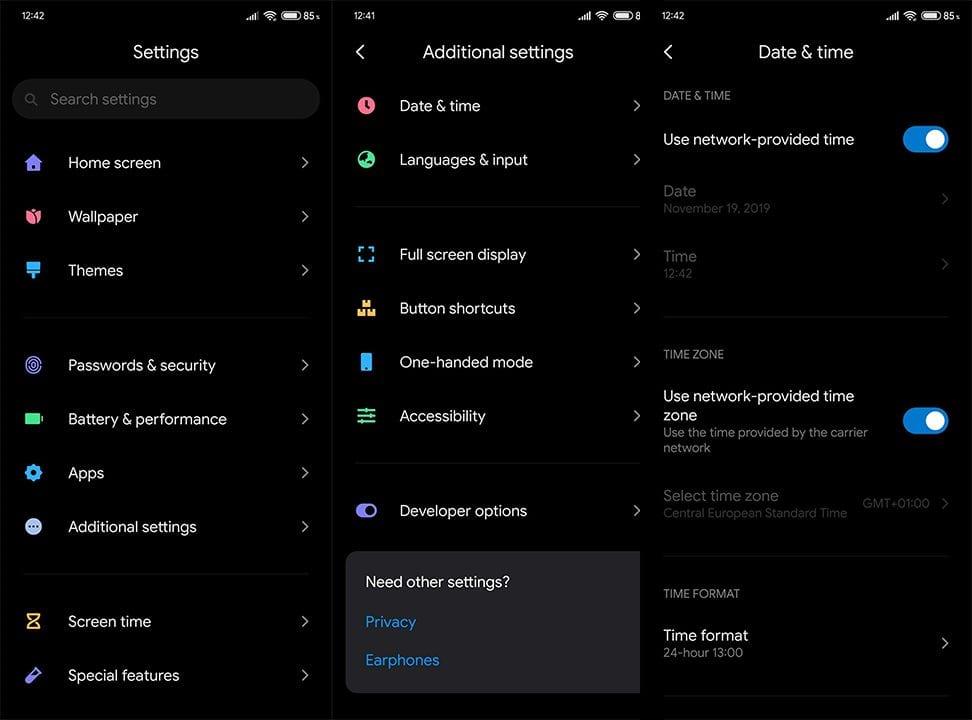
Ratkaisu 5 – Myönnä tarvittavat käyttöoikeudet Gmailille
Jatkossa voit yrittää asettaa Gmailin oletussovellukseksi ja varmistaa, että se käynnistyy automaattisesti. Tämä on yleensä kaukana välttämättömyydestä, jotta sähköpostiohjelma toimisi Androidissa.
Luimme kuitenkin joukon raportteja Samsung Galaxy S10 -käyttäjiltä, joilla oli ongelmia Gmailin kanssa. Joillekin auttoi käyttöoikeuksien säätäminen ja Gmailin käyttö oletusasiakkaana.
Tarkista Gmailin käyttöoikeudet seuraavasti:
- Avaa Asetukset .
- Valitse Sovellukset ja sitten Sovellusten hallinta, Hallinnoi sovelluksia tai Kaikki sovellukset (riippuu laitteen valmistajasta).
- Etsi ja avaa Gmail .
- Valitse Käyttöoikeudet .
- Myönnä kaikki tarvittavat käyttöoikeudet .
- Palaa nyt kaikkien sovellusten luetteloon, napauta kolmen pisteen valikkoa ja avaa Oletussovellukset .
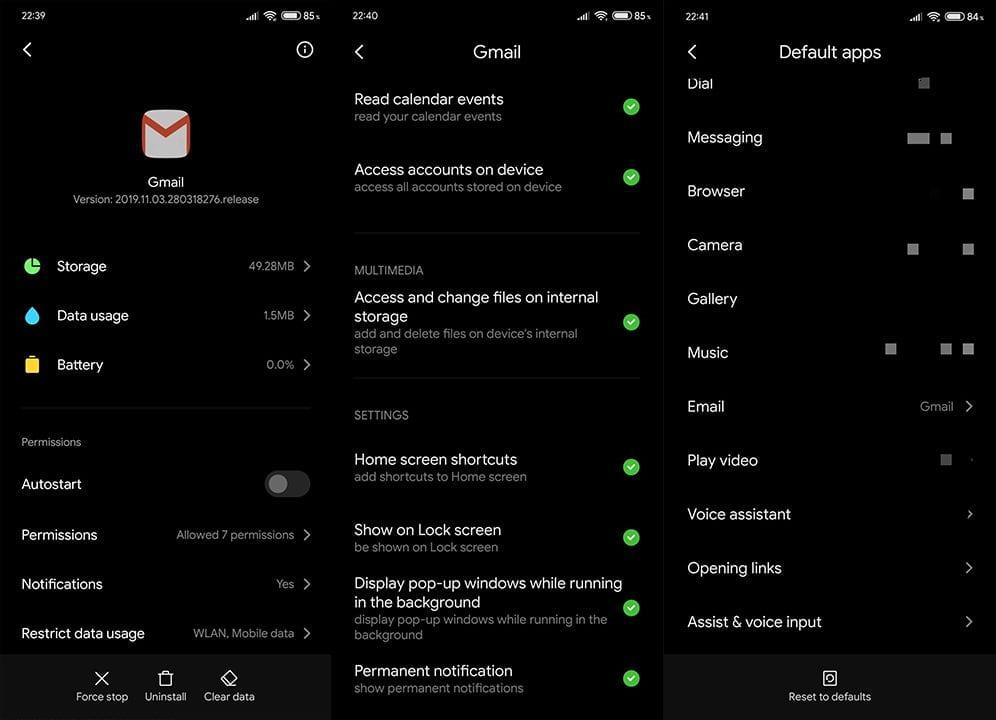
- Aseta Gmail oletussähköpostisovellukseksi . _
Ratkaisu 6 – Ota synkronointi käyttöön
Tämä saattaa kuulostaa "shot-in-the-dark" -ratkaisulta, mutta hulluimmat asiat tapahtuivat vahingossa. Nimittäin, jos Gmailin synkronointi on virheellisesti poistettu käytöstä, sähköpostit eivät nyt tule perille.
Tämä ei koske yksinomaan Gmail-ilmoituksia, jotka eivät toimi, mutta se on silti tärkeä vianetsintävaihe, jota kannattaa noudattaa.
Täältä voit tarkistaa, onko Gmail Sync käytössä:
- Avaa Asetukset .
- Valitse Tilit ja synkronointi .
- Varmista, että tietojen automaattinen synkronointi on käytössä .
- Valitse sitten Google .
- Etsi Gmail ja varmista, että Gmailin synkronointi on todella käytössä .
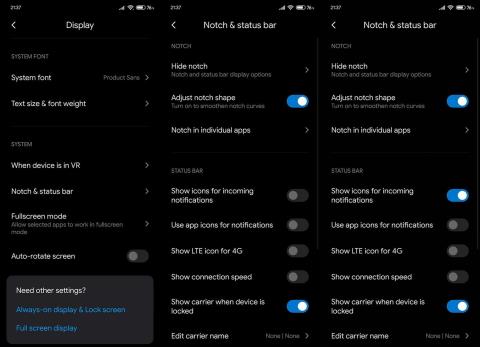
Ratkaisu 7 - Tyhjennä välimuisti ja tiedot Gmailista
Toinen asia, jonka voit tehdä, on tyhjentää välimuisti ja tiedot, jotka nollaavat sovelluksen. Jos sinulla on Gmail-tiliin linkitetty jokin muu kuin Gmail-osoite, sinun on määritettävä ne uudelleen tämän toimenpiteen jälkeen.
Noudata näitä ohjeita tyhjentääksesi välimuistin ja tiedot Gmailista Androidissa:
- Siirry uudelleen kohtaan Asetukset > Sovellukset > Kaikki sovellukset > Gmail .
- Valitse Tallennus .
- Tyhjennä ensin välimuisti ja sitten tiedot .
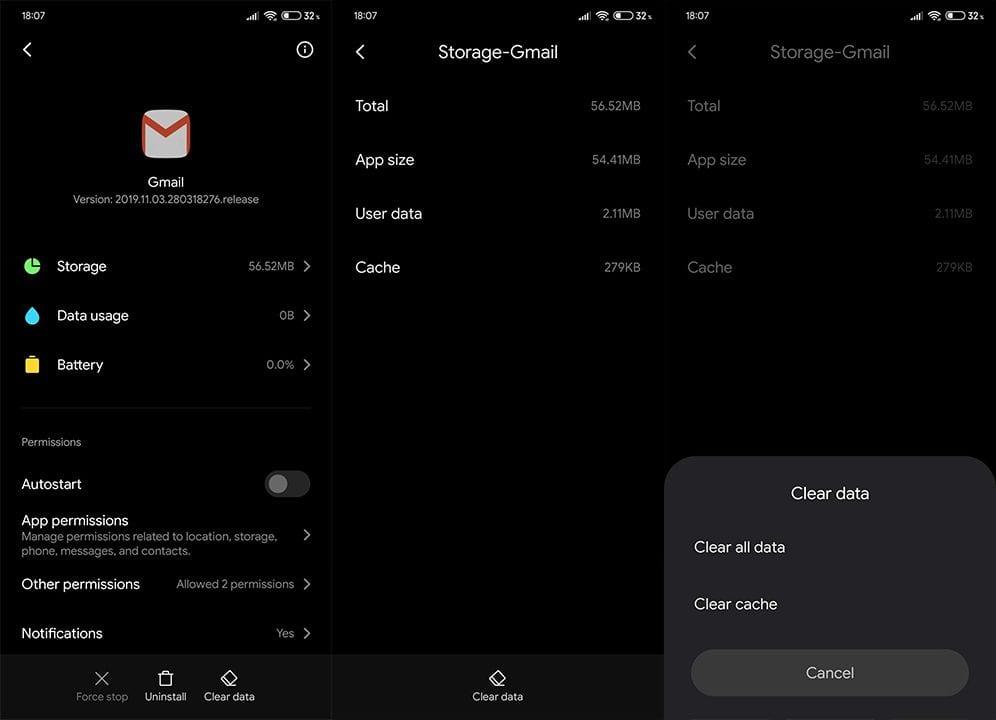
- Käynnistä laitteesi uudelleen.
Ratkaisu 8 - Päivitä sovellus ja laiteohjelmisto
Varmista jatkossa, että Gmail-sovelluksesi on ajan tasalla. Tee sama myös puhelimen laiteohjelmistolle. Kun ongelma ilmeni massiivisesti sadoilla Samsungin käyttäjillä, ongelma korjattiin korjaustiedoston avulla.
Sekä käyttöjärjestelmän että vastaavien sovellusten pitäisi päivittyä automaattisesti oletuksena. Voit kuitenkin tarkistaa päivitykset manuaalisesti seuraamalla näitä ohjeita:
- Avaa Google Play Kauppa ja etsi Gmail .
- Jos päivitys on saatavilla, asenna se.
- Avaa nyt Asetukset > Järjestelmä .
- Tarkista järjestelmäpäivitykset ja asenna myös ne.
Ratkaisu 9 – Kirjaudu ulos Google-tilistäsi ja kirjaudu sisään uudelleen
Lopuksi voit yrittää poistaa Google-tilisi ja lisätä sen uudelleen. Tällä tavalla mahdollinen Gmail-pysäytys saattaa lakata esiintymästä ja push-ilmoituksesi pitäisi tulla perille. Varmista vain, että varmuuskopioit tietosi ennen uloskirjautumista.
Voit poistaa Google-tilin ja lisätä sen uudelleen seuraavasti:
- Avaa Asetukset .
- Valitse Tilit ja synkronointi .
- Valitse Google .
- Napauta alareunassa olevaa valikkoa ja poista tili .
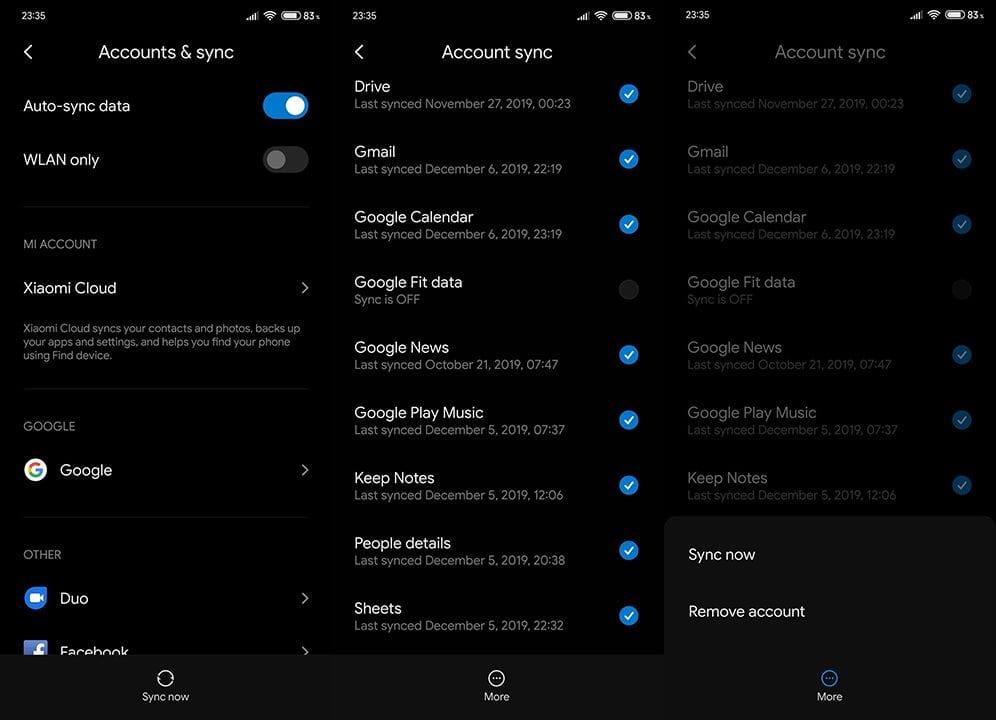
- Käynnistä laitteesi uudelleen, lisää tili ja tarkista parannukset Gmail-ilmoituksilla.
Tämän sanottuamme voimme kutsua sitä wrapiksi. Kiitos, että luit, ja toivomme todellakin, että jokin näistä ratkaisuista auttoi sinua Gmail-ilmoitusten epäonnistumisessa. Jos sinulla on jotain lisättävää tai otettavaa, tee se alla olevassa kommenttiosiossa. Odotamme palautettasi.