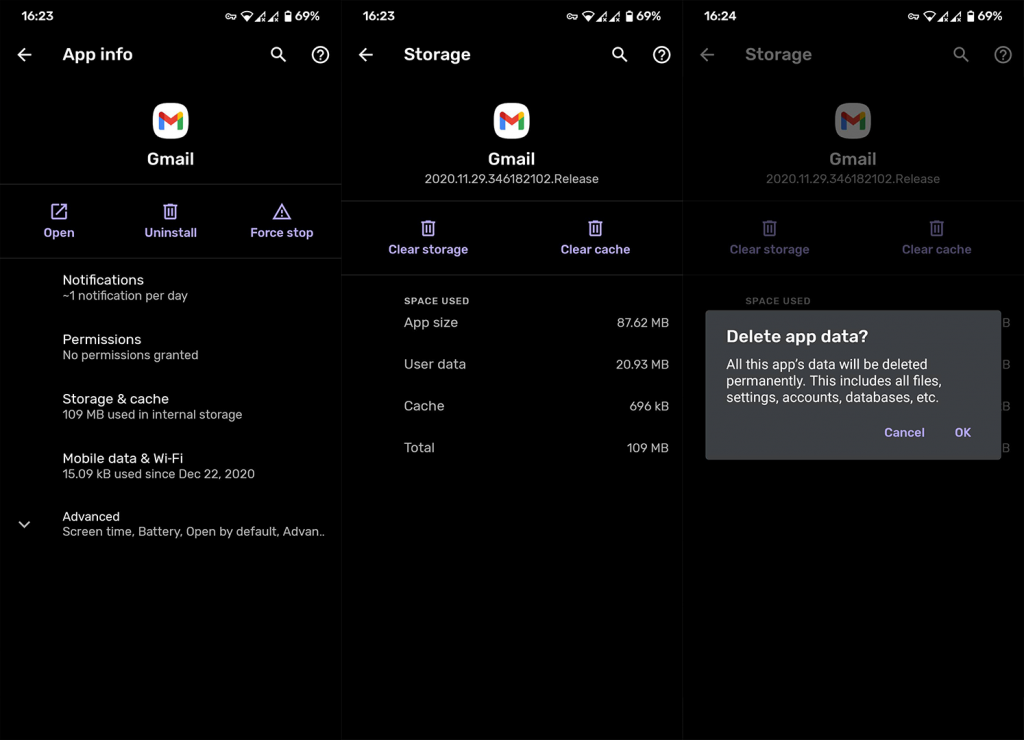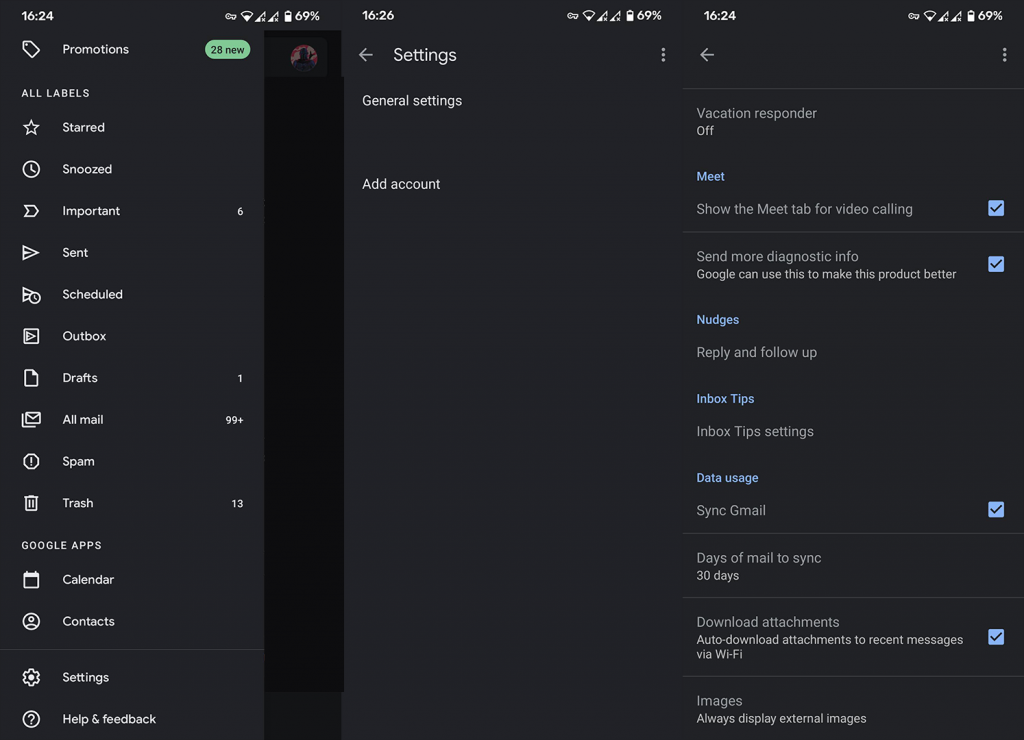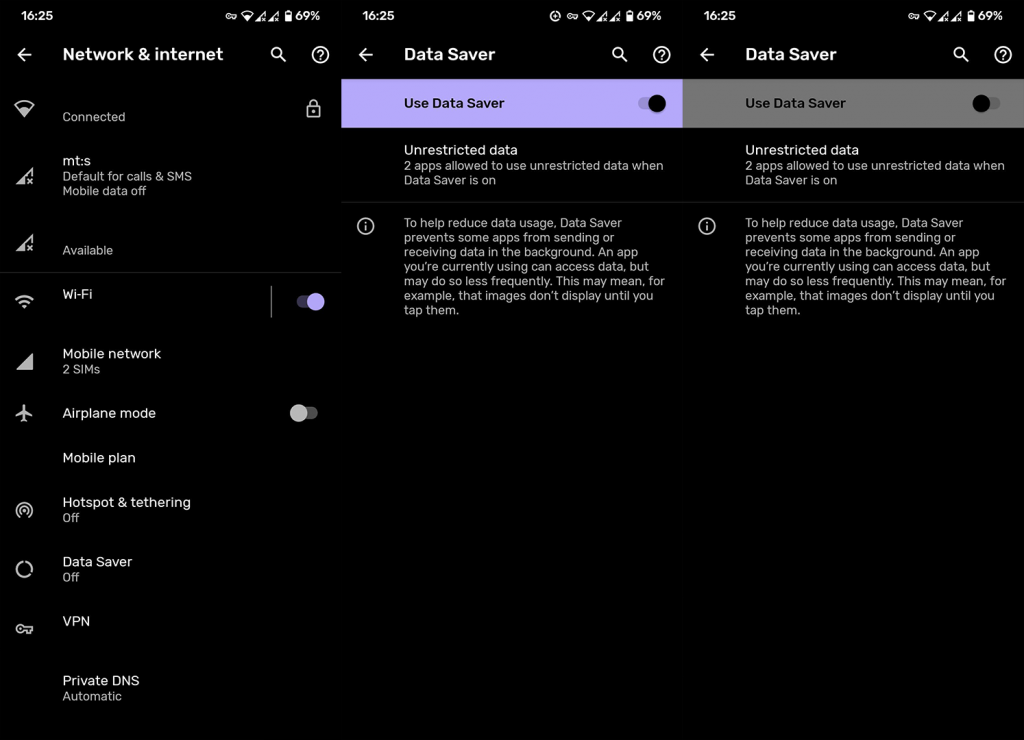Gmailin Android-sovellus ei ole muuta kuin sähköpostiohjelma. Mahdollisille ongelmille ei siis pitäisi olla liikaa tilaa. Sen ainoa tehtävä on toimittaa sähköpostit palvelimelta puhelimeesi. Mutta entä jos se ei tee ainoaa tehtäväänsä? Entä jos Gmail lopettaa sähköpostien vastaanottamisen? No, siinä tapauksessa sinulla on ongelma, joka on ratkaistava mahdollisimman pian. Näin toimit, jos Gmail ei vastaanota sähköposteja Androidilla.
Sisällysluettelo:
- Päivitä Gmail-sovellus
- Tarkista palvelimet
- Tyhjennä sovelluksen tiedot
- Ota automaattinen synkronointi käyttöön
- Tarkista suodattimet
- Poista tiedonsäästö käytöstä
- Synkronoi tilisi uudelleen
Miksi Gmail on lakannut toimimasta?
Jos Gmail lakkasi toimimasta, päivitä sovellus, nollaa Gmail for Android tyhjentämällä paikalliset tiedot, ota käyttöön automaattinen synkronointi. Anna myös Gmailin toimia taustalla.
Jos tämä ei auta, poista päivitykset Gmailista ja synkronoi Gmail-tilisi uudelleen.
Ratkaisu 1 - Päivitä Gmail-sovellus
Gmail Androidille on edelleen vain sovellus. Ja Android-sovellukset ovat virhealttiita. Joten kun lopetat sähköpostien vastaanottamisen Gmailin kautta, ensimmäinen varotoimenpide, joka sinun on ryhdyttävä, on tarkistaa sovelluspäivitykset ennen kuin ryhdyt tekemään jyrkempiä toimenpiteitä.
Jos sovelluksen koodissa on ongelma, Google korjaa sen varmasti ennemmin tai myöhemmin, joten sinun pitäisi olla suojassa. Siirry vain Play Kauppaan ja tarkista Gmail-päivitykset.
Ratkaisu 2 – Tarkista palvelimet
Gmail toimittaa uuden sähköpostin postilaatikkoosi Googlen palvelimien avulla. On selvää, että jos palvelimet eivät toimi, et saa uusia sähköposteja. Nyt tätä ei tapahdu kovin usein, ja on epätodennäköistä, että palvelimet pysyvät poissa käytöstä pitkiä aikoja.
Siitä ei kuitenkaan ole haittaa, jos tarkistat palvelimen tilan varmuuden vuoksi. Jos ongelma johtui todellakin palvelimen katkosesta, odota hetki, kunnes Google korjaa sen, niin alat saada taas sähköposteja.
Voit tarkistaa G Suite -palvelimen tilan täältä .
Ratkaisu 3 - Tyhjennä sovelluksen tiedot
Siirrytään nyt kirjan vanhimpaan temppuun (no, yhtä vanha kuin sovelluksen päivittäminen). Aina kun sinulla on ongelmia minkä tahansa Android-sovelluksen kanssa, sovelluksen välimuistin tai tietojen tyhjentäminen on mahdollinen ratkaisu.
Joten miksi et kokeilisi sitä myös täällä? Näin voit tyhjentää Gmailin välimuistin ja tiedot Androidissa:
- Siirry kohtaan Asetukset .
- Siirry Apps- tai Apps Manageriin (puhelimestasi riippuen). Jos et löydä sitä, etsi asennettuja sovelluksia asetusten hakupalkista.
- Etsi Gmail Apps Managerista (jos et löydä sitä, valitse lisäasetuksista Näytä kaikki sovellukset tai Näytä järjestelmäpalvelut ).
- Napauta Gmail ja valitse Tyhjennä välimuisti . Jos välimuistin tyhjentäminen ei ratkaise synkronointiongelmaa, toista toimenpide, mutta valitse tällä kertaa Tyhjennä tiedot . Muista vain, että tämä poistaa kaikki tietosi ja sinun on määritettävä sovellus tyhjästä.
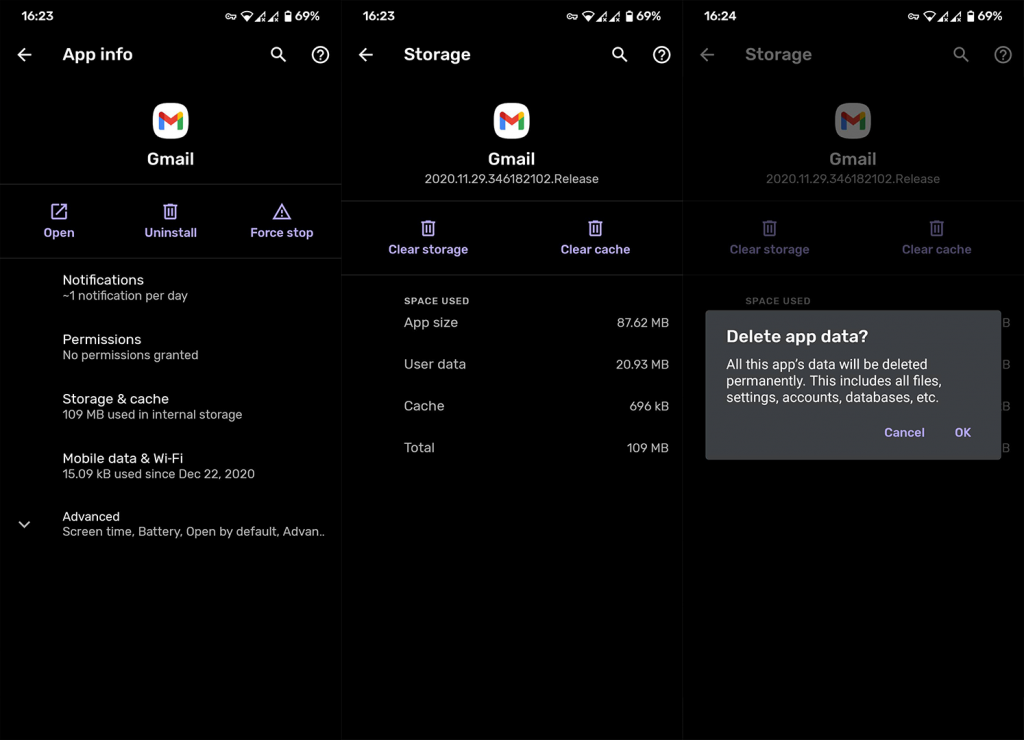
Ratkaisu 4 – Ota automaattinen synkronointi käyttöön
Kuten voit arvata ominaisuuden nimestä, sen avulla voit synkronoida sähköpostisi automaattisesti kaikkien laitteidesi välillä. Automaattisen synkronoinnin pitäisi olla oletusarvoisesti käytössä, mutta jos se ei ole, katsotaanpa sitä:
- Avaa Gmail .
- Napauta valikkopainiketta vasemmassa yläkulmassa.
- Siirry kohtaan Asetukset > tili (sähköpostiosoitteesi) .
- Varmista, että Synkronoi Gmail -vaihtoehto on käytössä.
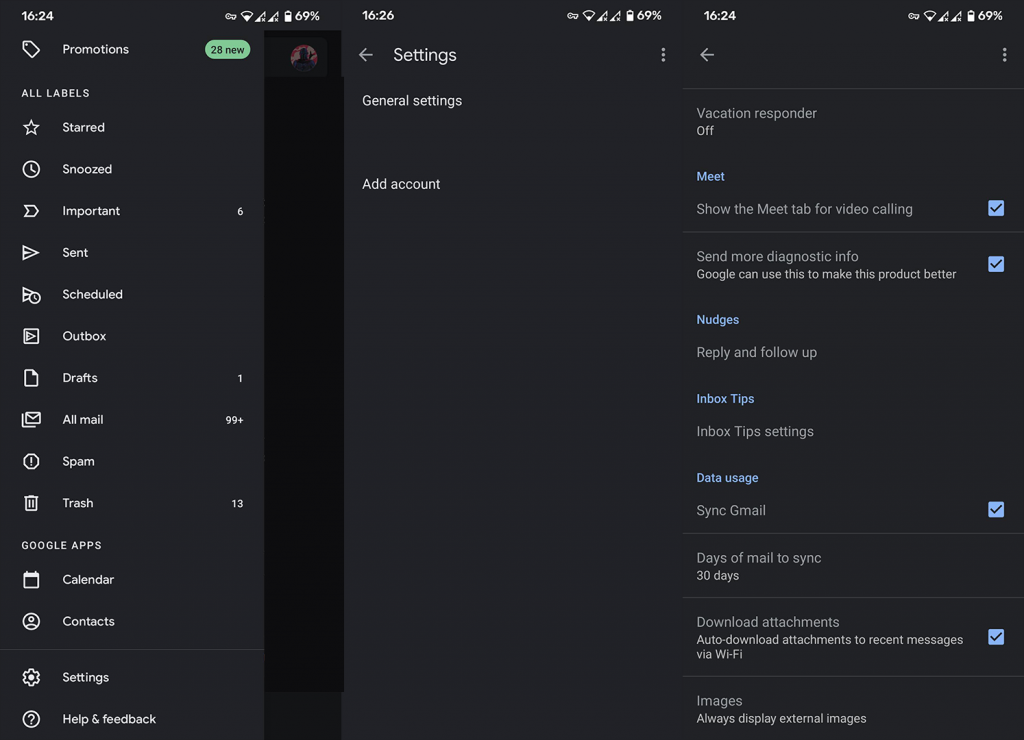
Ratkaisu 5 – Tarkista suodattimet
Yksi mahdollisista syistä, miksi et saa sähköposteja, ovat suodattimet! Jos suodattimiasi ei ole asetettu oikein, ne ohjaavat automaattisesti "hyvän" sähköpostisi Roskaposti-kansioon tai johonkin muuhun kansioon, kuten Kaikki viestit . Kaiken kaikkiaan se ei toimita sähköposteja minne sen pitäisi, ja se on Saapuneet- kansio.
Joten sinun kannattaa todennäköisesti tarkistaa suodatinasetukset ja poistaa kaikki suodattimet, jotka estävät sähköpostin kulun.
Voit hallita suodattimia Android-sovelluksessa, joten sinun on tehtävä se tietokoneesi selaimessa. Voit tehdä sen seuraavasti:
- Siirry osoitteeseen gmail.com tietokoneesi selaimella.
- Siirry kohtaan Asetukset > Suodattimet ja estetyt osoitteet .
- Tarkista, onko olemassa suodatin, joka ohjaa sähköpostisi uudelleen.
- Jos tällainen suodatin luodaan, poista se.
Muista, että suodattimien poistaminen ei siirrä olemassa olevaa postia automaattisesti Saapuneet-kansioon, joten sinun on tehtävä se manuaalisesti. Mutta saapuvan postin suhteen olet hyvä.
Ratkaisu 6 – Poista tiedonsäästö ja lentokonetila käytöstä
Sammuta lentokonetila
Kuten luultavasti tiedät, lentokonetila rajoittaa huomattavasti puhelimesi toimivuutta. Varsinkin kun on kyse internetistä ja viestinnästä. Koska lentokonetilassa ei ole puheluita tai Internet-yhteyksiä, et tietenkään voi vastaanottaa sähköposteja.
Lentokonetila ei toki ole käytössä koko ajan, mutta kuten se yleensä sijoitetaan yläasetuspaneeliin, vahingossa voi tapahtua napautuksia. Joten poista lentokonetila käytöstä ja tarkista Gmail vielä kerran.
Tarkista tiedonsäästöasetukset
Jos puhelimessasi on tiedonsäästöominaisuus, se rajoittaa lähes kaikkien tietoja vaativien sovellusten suorituskykyä. Tässä tapauksessa on kaksi ratkaisua. Voit joko lisätä Gmailin sallittujen luetteloon tiedonsäästötilassa tai poistaa tiedonsäästöominaisuuden käytöstä.
Toki Gmailin lisääminen sallittujen luetteloon kuluttaa enemmän dataa, mutta Gmail itsessään ei ole datanälkäinen sovellus, joten sinun ei tarvitse huolehtia siitä. Varmista vain, että et avaa paljon mediaa sisältäviä sähköposteja.
Näin voit lisätä Gmailin sallittujen luetteloon Data Saverissa:
- Siirry kohtaan Asetukset .
- Napauta Verkko ja Internet > Tiedonkäyttö > Tiedonsäästö (tämä vaihe voi vaihdella puhelimellasi).
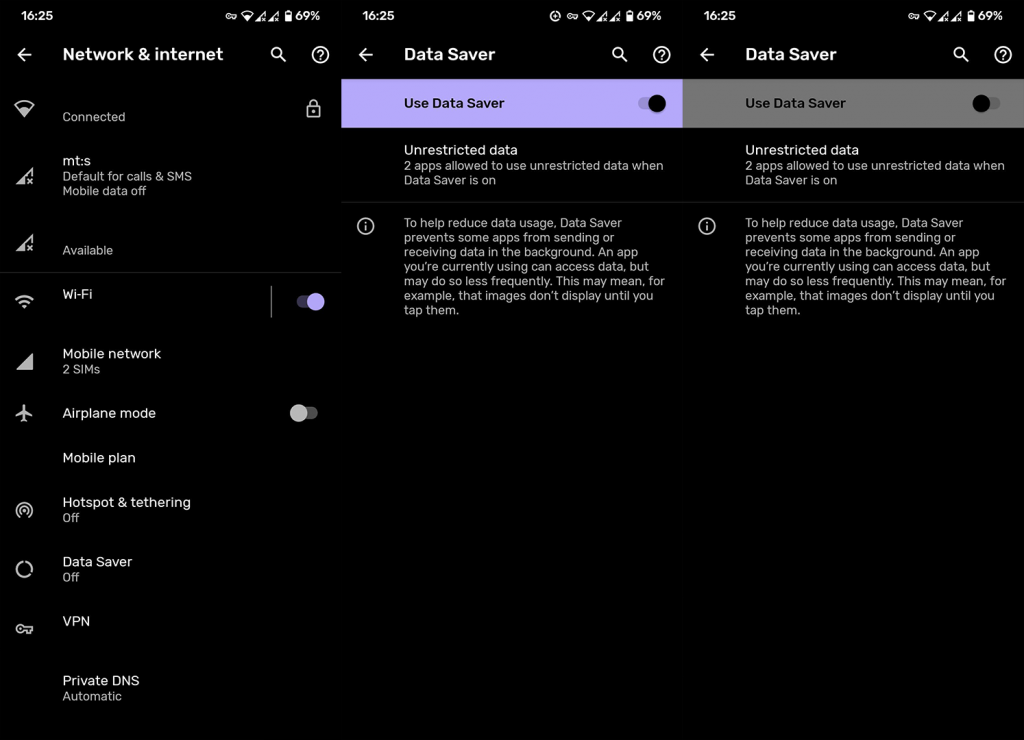
- Napauta Rajoittamaton data .
- Etsi Gmail ja ota se käyttöön.
Ratkaisu 7 - Synkronoi tilisi uudelleen
Ja lopuksi, jos mikään yllä olevista ratkaisuista ei ratkaissut Gmail-ongelmaamme, viimeinen keinomme on yksinkertaisesti yrittää synkronoida Gmail-tilisi uudelleen puhelimesi kanssa. Tässä on mitä sinun tulee tehdä:
- Siirry kohtaan Asetukset .
- Napauta Tilit .
- Napauta Gmail-tiliäsi (se on yleensä sähköpostiosoitteesi).
- Siirry kohtaan Poista tili ja vahvista.
- Siirry nyt Gmailiin, ja näet "Tilin synkronointi on pois päältä. Ota se käyttöön Tilin asetukset -viestissä. Napauta viestiä.
- Napauta Hallinnoi Google-tiliäsi > Lisää tili .
- Kirjaudu uudelleen Google-tilillesi.
Siinäpä se. Toivon todellakin, että ainakin yksi näistä ratkaisuista auttoi sinua ratkaisemaan ongelman, jossa Gmail ei saa uusia sähköposteja. Jos sinulla on kommentteja, kysymyksiä tai ehdotuksia, kerro niistä meille alla olevissa kommenteissa. Muista myös tarkistaa sosiaalisen median kahvat. Löydät meidät osoitteesta tai .
Toimittajan huomautus: Tämä artikkeli julkaistiin alun perin kesäkuussa 2019. Varmistimme, että uudistamme sen tuoreuden ja tarkkuuden vuoksi.