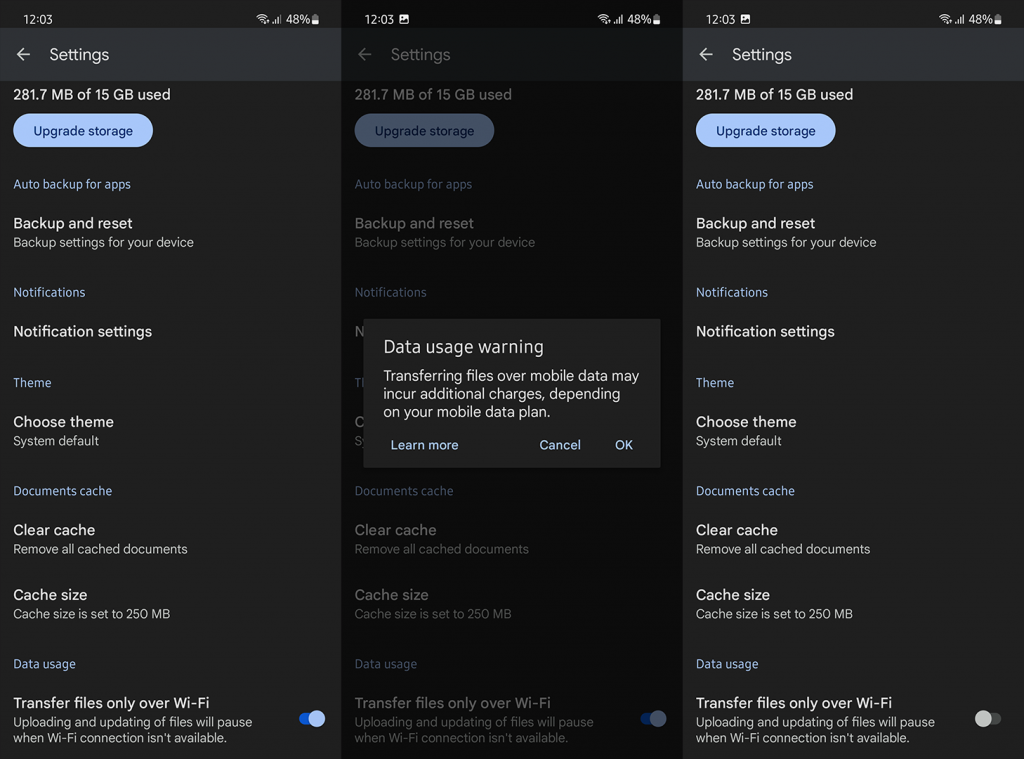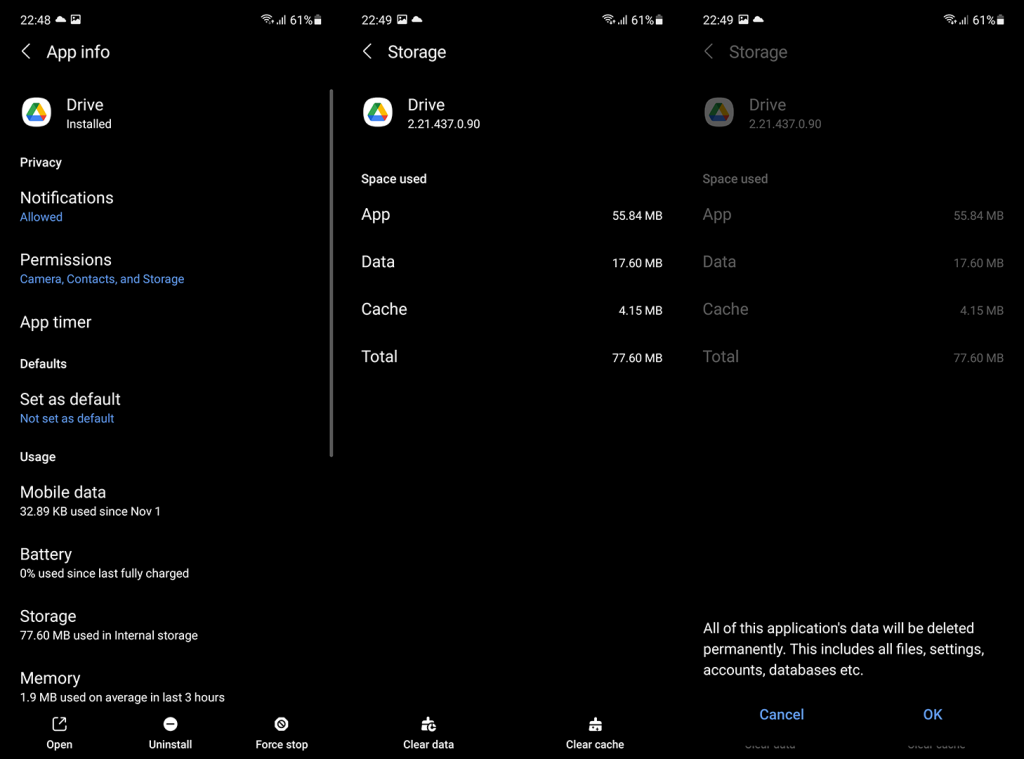Tilastollisesti useimmat lataukset Google Driveen tehdään työpöytäohjelmassa ja Drive for Webissä. Joskus kuitenkin ilmenee tarve ladata jotain kämmenlaitteellesi, ja ilmeisesti jotkut käyttäjät eivät pystyneet tekemään sitä. Raportteja tulee käyttäjiltä, jotka eivät näytä pystyvän lataamaan Google Driveen Androidilla. Jos kuulut niihin, olemme tarjonneet alla muutamia soveltuvia ratkaisuja. Toivottavasti ne auttavat sinua ratkaisemaan ongelman kokonaan.
Sisällysluettelo:
- Käynnistä Android uudelleen ja pakota pysäyttämään Google Drive
- Varmista, että sinulla on tarpeeksi säilytystilaa
- Tarkista verkko
- Tyhjennä välimuistissa olevat tiedot Google Drivesta tai poista päivitykset
- Käytä Google Drivea verkossa
Miksi Google Drive -lataukseni epäonnistuvat?
On muutamia syitä, miksi Google Drive -latauksesi epäonnistuvat:
- Tilapäisiä palvelinpuolen ongelmia Googlen puolella.
- Tallennustila ei riitä uusien tiedostojen tallentamiseen.
- Verkko-ongelmat tai mobiilidatan käyttöoikeuden puute.
- Sovelluksen tietojen korruptio.
- Järjestelmähäiriö, joka voidaan korjata yksinkertaisella uudelleenkäynnistyksellä.
Korjaa nämä ongelmat käynnistämällä Android uudelleen ja pakottamalla pysäyttämään Google Drive, jättämällä tilaa uusille tiedostoille, tarkistamalla verkko tai asentamalla sovelluksen uudelleen. Lisätietoja alla.
1. Käynnistä Android uudelleen ja pakota Google Drive pysäyttämään
Useimmat järjestelmähäiriöt voidaan ratkaista yksinkertaisella uudelleenkäynnistyksellä. Jos tämä ei kuitenkaan auta, yritä pakottaa pysäyttämään Google Drive ja lataamaan tiedostot uudelleen. Voit myös tyhjentää välimuistin sovelluksessa tai järjestelmäasetuksissa.
Näin pakotat Google Driven pysäyttämään Android-laitteellasi:
- Avaa Asetukset .
- Napauta Sovellukset .
- Avaa Drive .
- Napauta Tallennustila ja tyhjennä välimuisti .
- Napauta Pakota pysäytys .
- Avaa Google Drive ja yritä ladata tiedostoja uudelleen suoraan sovelluksesta. Napauta +-kuvaketta ja valitse tiedostot paikallisesta tallennustilasta.
2. Varmista, että sinulla on tarpeeksi tallennustilaa
Tämä on sanomattakin selvää, mutta säilytystila täyttyy hetkessä. Muista siis vapauttaa tallennustilaa ennen tiedostojen lataamista. Jos et halua käyttää muutamaa dollaria kuukaudessa ja hankkia tallennustilapäivitystä, voit poistaa joitain tiedostoja. Google Drive -tallennustila on jaettu Google Kuvien, Gmailin ja Driven välillä, ja se voi täyttyä melko nopeasti.
Voit tyhjentää joitakin tietoja Google Drivesta tyhjentämällä roskakorin tai poistamalla suuria videotiedostoja Google Kuvista. 15 Gt ei todellakaan ole paljon, jos sinulla on paljon multimediatiedostoja. Voit myös luoda ja lisätä toisen Google-tilin ja saada lisää ilmaista 15 Gt tallennustilaa.
3. Tarkista verkko
Toinen ilmeinen syy, miksi et voi ladata Google Driveen. Varmista, että olet muodostanut yhteyden vakaaseen Wi-Fi-verkkoon, ja jos käytät mobiilidataa, varmista, että datan käyttöasetus, joka rajoittaa lähetyksiä ja latauksia Wi-Fi-verkkoon, on poistettu käytöstä. Jos huomaat Internet-yhteyden katkeavan, voit yleensä korjata sen katkaisemalla yhteyden, käynnistämällä reitittimen ja Androidin uudelleen ja muodostamalla yhteyden uudelleen.
Näin voit poistaa Datan käyttö -vaihtoehdon käytöstä Google Driven asetuksista:
- Avaa Google Drive .
- Napauta vasemmassa yläkulmassa olevaa hampurilaisvalikkoa ja avaa Asetukset .
- Vieritä kokonaan alas ja poista "Siirrä tiedostoja vain Wi-Fi:n kautta" -vaihtoehto käytöstä.
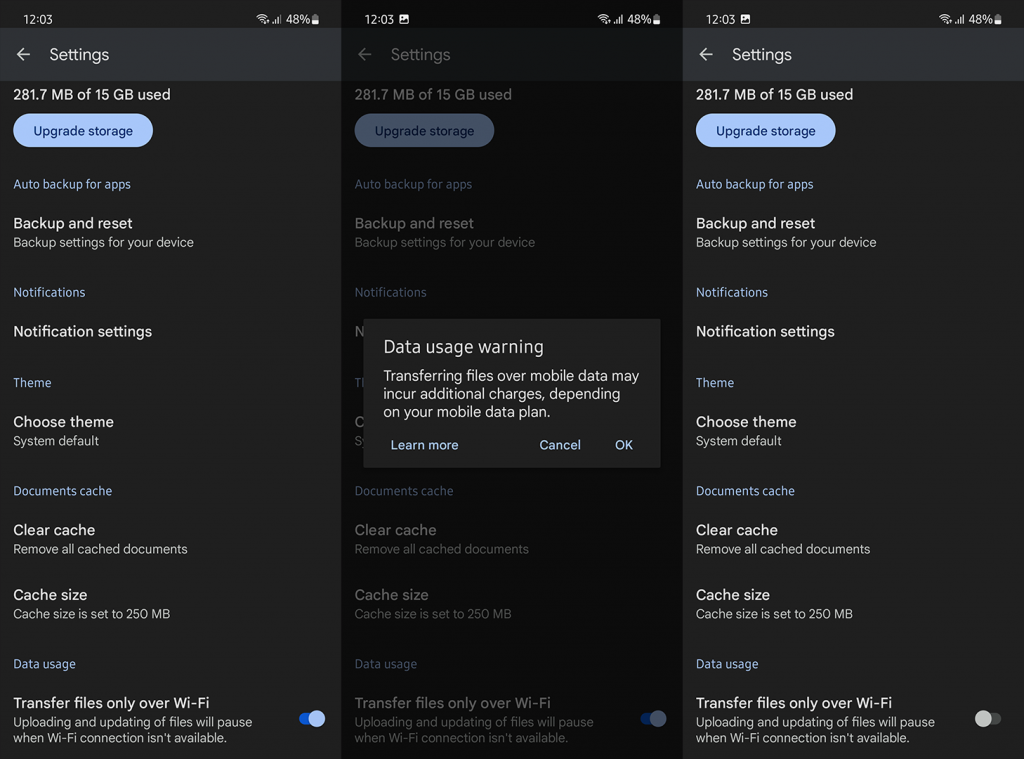
- Vahvista pyydettäessä.
4. Tyhjennä välimuistissa olevat tiedot Google Drivesta tai poista päivitykset
Jos edelliset vaiheet epäonnistuivat ja voit varmistaa, että verkko ja tallennustila eivät aiheuta tätä ongelmaa, voimme siirtyä eteenpäin. Suosittelemme poistamaan kaikki paikallisesti tallennetut tiedot Google Drivesta tai, mikä vielä parempaa, asentamaan sovelluksen uudelleen (päivitysten poistaminen, jos Drive on järjestelmäsovellus).
Näin voit tyhjentää välimuistissa olevat tiedot Google Drivesta Androidissa:
- Avaa Asetukset .
- Napauta Sovellukset .
- Avaa Drive .
- Napauta Tallennustila .
- Tyhjennä tiedot ja käynnistä laite uudelleen.
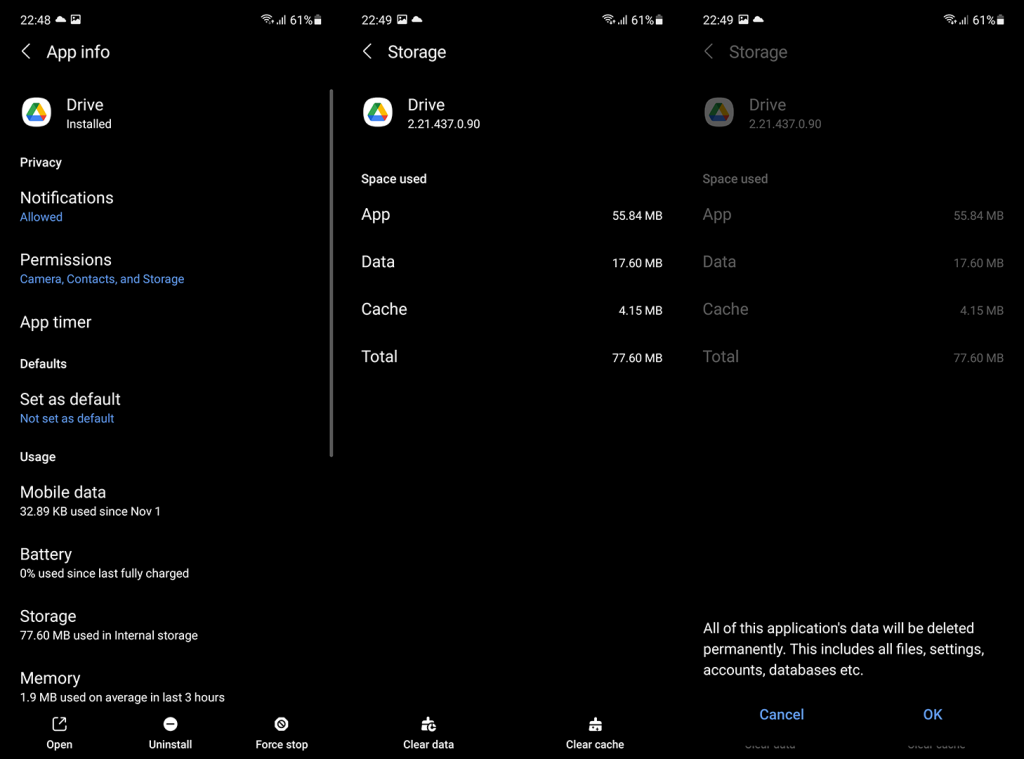
- Avaa Google Drive ja yritä ladata tiedostoja uudelleen.
Jos et edelleenkään voi lähettää tiedostoja Google Driveen, harkitse Google Driven asentamista uudelleen Play Kauppaan. Avaa Play Kauppa, etsi ja laajenna Google Drive ja napauta Poista asennus. Sen jälkeen vain asenna tai päivitä sovellus.
5. Käytä Google Drivea verkossa
Lopuksi, ainoa asia, joka tulee mieleen, on käyttää työpöytäsivustoominaisuutta Chromessa (tai muissa selaimissa) ja yrittää ladata tiedostoja verkkoasemaan. Ei ole takeita, että tämä toimii, mutta se on varteenotettava vaihtoehto. Käytä avaamalla Chrome ja napauttamalla kolmen pisteen valikkoa. Valitse Työpöytäsivusto-ruutu ja siirry sitten Google Driveen täällä .
On myös hyvä idea odottaa sitä hieman, koska tämä voi olla tilapäinen palvelinpuolen ongelma. Muista lähettää palautetta Google Drive -sovelluksesta. Avaa Drive > hampurilaisvalikko > Ohje ja palaute > Lähetä palautetta.
Sen pitäisi tehdä se. Kiitos, että luit, ja älä unohda jakaa ajatuksiasi, kysymyksiäsi tai ehdotuksiasi meille ja muille lukijoille. Voit tehdä sen alla olevassa kommenttiosassa.